"Steam hesabına bağlanma" sayfasında Steam istemcisi takılı kaldı 'ınız varsa, ne yaparsanız yapın bu ekranı geçemeyeceğinizi göreceksiniz. Steam, bu hatayı uygulamanın kendi hatalı dosyaları da dahil olmak üzere çeşitli nedenlerle görüntüler. Windows veya Mac bilgisayarınızdaki sorunu çözmenin birkaç yolunu size göstereceğiz.
Yukarıdaki hatayı almanızın bazı nedenleri arasında Steam sunucularının kapalı olması, güvenlik duvarınızın uygulamanın internete erişimini engellemesi, makinenizde küçük bir aksaklık olması ve daha fazlası sayılabilir.
1.İnternet Bağlantınızı Kontrol Edin
Herhangi bir uygulamada bağlantıyla ilgili bir hata aldığınızda kontrol etmeniz gereken öğelerden biri internet bağlantınızdır. Steam söz konusu olduğunda uygulama, giriş bilgilerinizi doğrulamak için internet bağlantınızı kullanır. Etkin olmayan veya kararsız bir bağlantı, bu doğrulamanın başarısız olmasına neden olarak uygulamada yukarıdaki hatanın oluşmasına neden olur.
Bilgisayarınızda bir web tarayıcısı açıp bir site başlatarak bağlantı durumunuzu kontrol edebilirsiniz. Siteyi açabiliyorsanız internetiniz çalışıyor demektir. Siteniz yüklenmiyorsa internet bağlantınızda sorun var demektir.
Kablosuz ağınıza yönlendiricinizi yeniden başlatın yeniden bağlanabilir ve internet bağlantı sorunlarınızı çözün 'ye diğer düzeltmeleri uygulayabilirsiniz.
2.Steam'in Kapalı olup olmadığını kontrol edin
İstemci uygulamasında çeşitli hatalara neden olması Steam'in sunucuları kapalı mümkündür. Bu durumda üçüncü taraf bir siteyi kullanarak Steam'in sunucu durumunu kontrol edebilirsiniz.
Bilgisayarınızda bir web tarayıcısı açın ve Downdetector sitesindeki Steam'in sayfası adresine gidin. Steam'de herhangi bir sorun yaşanıyorsa bu sorunların sayfada listelendiğini göreceksiniz.
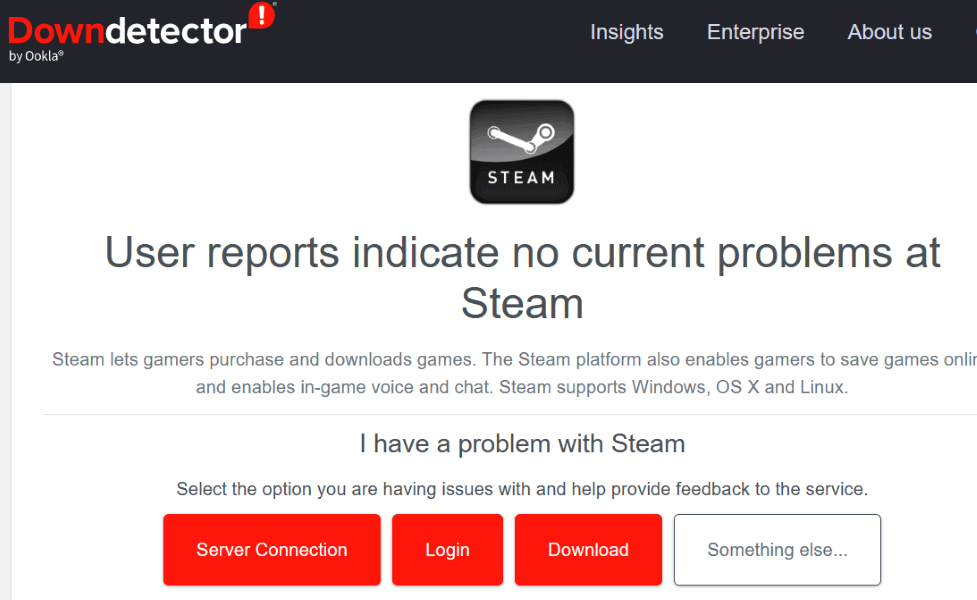
Platformun gerçekten kapalı olması durumunda şirket sorunu çözene kadar beklemeniz gerekecektir.
3.Steam'i Yönetici Ayrıcalıklarıyla Çalıştırın
Steam'in hesabınıza bağlanamamasının bir nedeni, uygulamanın çalışması için gerekli izinlere sahip olmamasıdır. Bu durumda Windows PC'nizde uygulamayı yönetici olarak çalıştır, sorununuz çözülecektir.
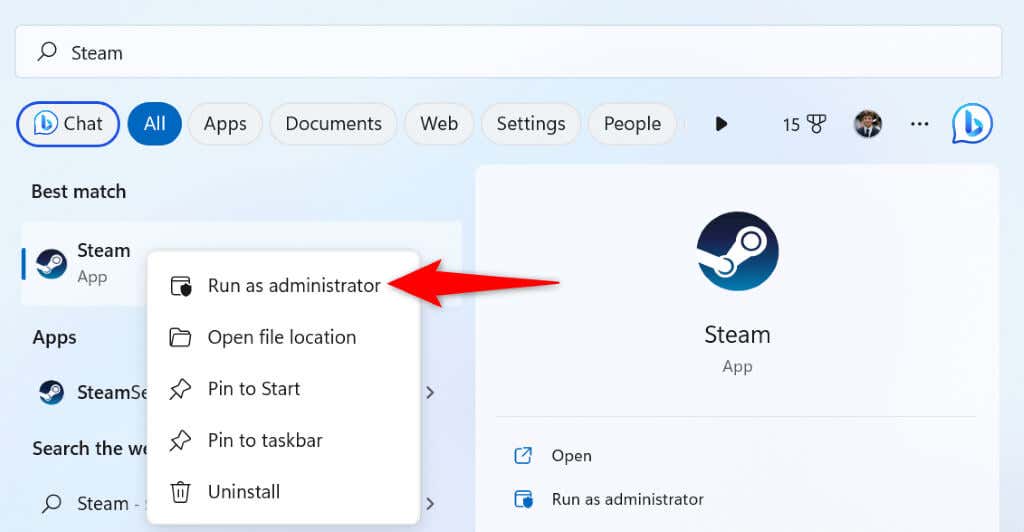
4.Windows veya Mac Bilgisayarınızı Yeniden Başlatın
Windows veya macOS'unuzun sistem sorunları, uygulamalarınızın arızalanmasına neden olabilir. Steam'in "Steam hesabına bağlanılıyor" hata mesajını görüntülemesinin nedeni bu olabilir. Bu durumda birçok küçük sorunu bilgisayarını yeniden başlat çözebilirsiniz.
Bilgisayarınızı kapatmadan önce kaydedilmemiş çalışmalarınızı kaydettiğinizden emin olun.
Windows'ta
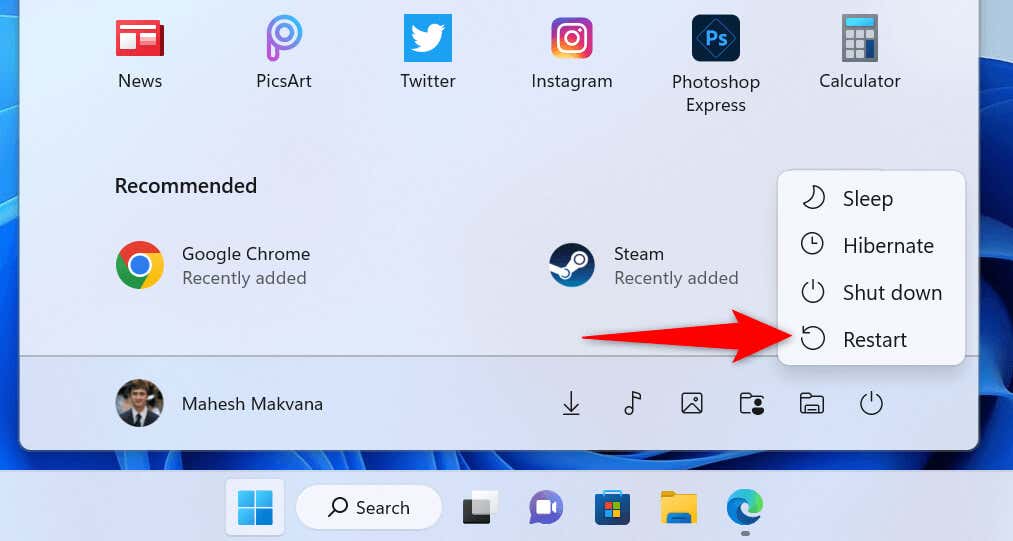
MacOS'ta
Steam'i başlatın ve bilgisayarınızı yeniden başlattığınızda hesabınıza giriş yapmayı deneyin.
5.Steam'in Bağlantı Modunu TCP olarak değiştirin
Varsayılan bağlantı modu olarakSteam UDP'yi kullanır. Ağla ilgili bir hatayla karşılaştığınızda sorununuzu düzeltmek için bu modu TCP olarak değiştirmeniz faydalı olacaktır.
Bunu, Windows'ta Steam'in yoluna bir argüman ekleyerek ve Mac'te Terminal'de bir komut çalıştırarak yapabilirsiniz.
Windows'ta
-tcpli>
“C:\Program Files (x86)\Steam\steam.exe” -tcp
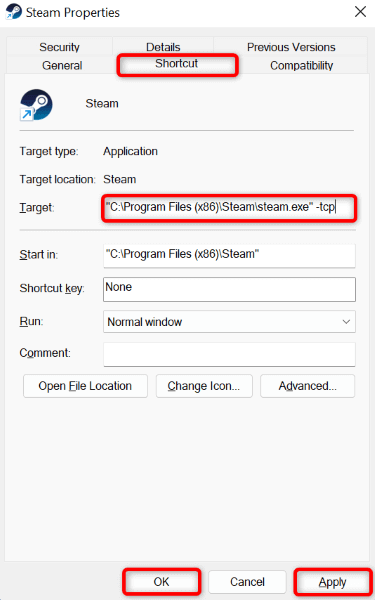
MacOS'ta
steam.app –args -tcp
6.Steam'i Başka Bir Ağda Kullanma.
Steam sorununuz devam ederse mevcut ağınızda bir sorun olabilir. Bu sorun Steam'in sunuculara bağlanamamasına ve yukarıdaki hata mesajının oluşmasına neden oluyor olabilir.
Bu durumda Windows veya Mac makinenizi başka bir Wi-Fi ağına bağlayın ve Steam'in çalışıp çalışmadığını kontrol edin. Ekstra bir kablosuz ağa erişiminiz yoksa iPhone'unuzu veya Android telefonun erişim noktası cihazınızı kullanabilirsiniz.
7.Bilgisayarınızın Güvenlik Duvarını Kapatın
Bilgisayarınızın güvenlik duvarı Steam'in internete erişimini engelleyerek uygulamanın "Steam hesabına bağlanılıyor" hatası görüntülemesine neden olmuş olabilir. Durumun böyle olup olmadığını geçici olarak Mac'inizdeki güvenlik duvarını kapatma veya Windows bilgisayar
üzerinden kontrol edebilirsiniz.Windows'ta
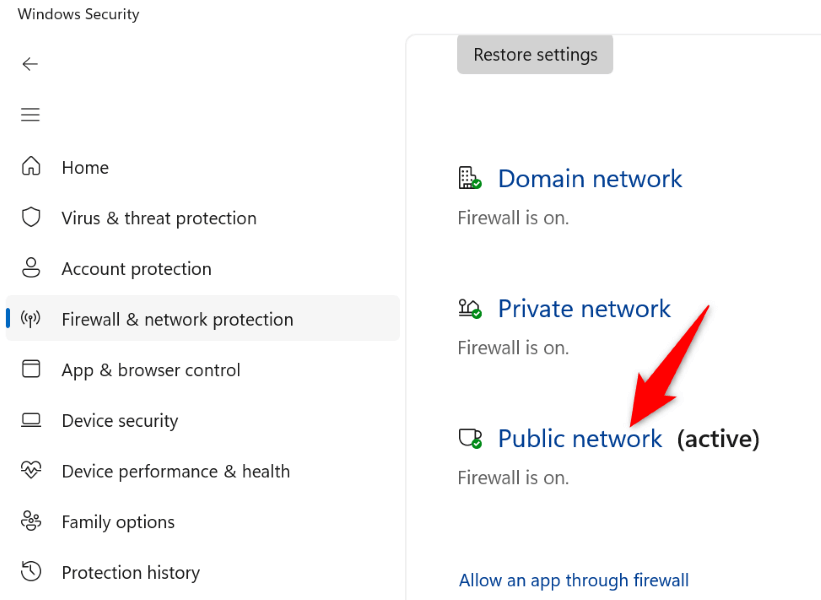
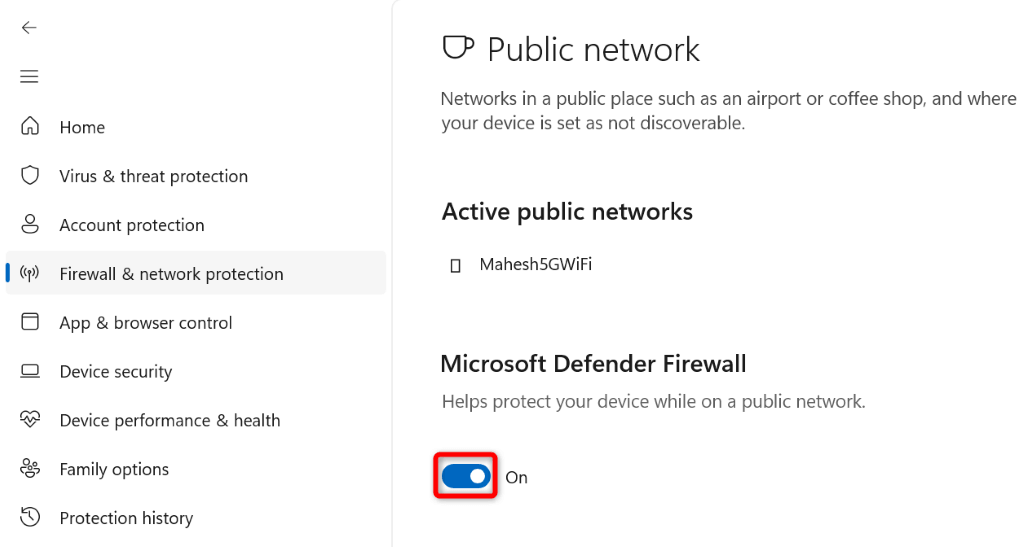
MacOS'ta
sudo defaults write /Library/Preferences/com.apple.alf globalstate -int 0
8.Steam Dosyalarını Kaldırma
Uygulamanın çeşitli işlevleriyle ilgili sorunlara neden olması Steam'in belirli dosyaları bozuldu mümkündür. Windows PC'nizdeki bu dosyaları silerek bu sorunu çözebilirsiniz. Mac kullanıyorsanız uygulamayı silip yeniden yüklemelisiniz.
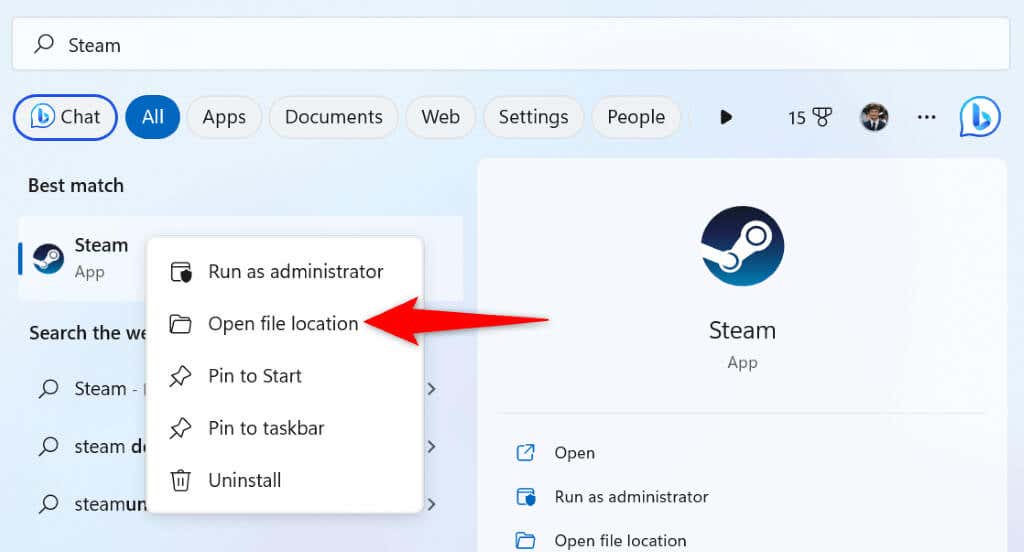
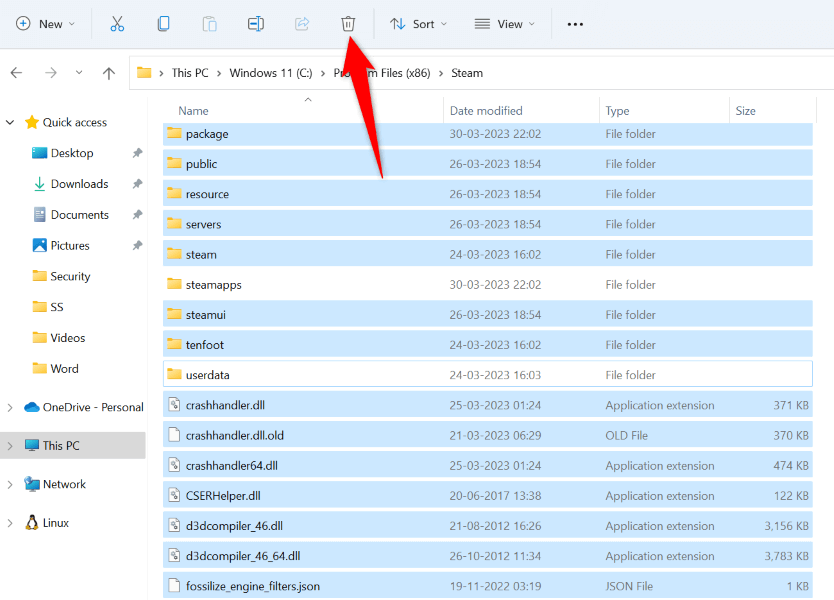
9.Steam'i Kaldırıp Yeniden Yükleyin
Eğer “Steam hesabına bağlanılıyor” hatası henüz düzelmediyse, son çareniz uygulamayı kaldırıp bilgisayarınıza yeniden yüklemek olacaktır. Bu, Steam'in yukarıdaki hatayı görüntülemesine neden olabilecek hatalı uygulama dosyalarını düzeltecektir.
Windows'ta
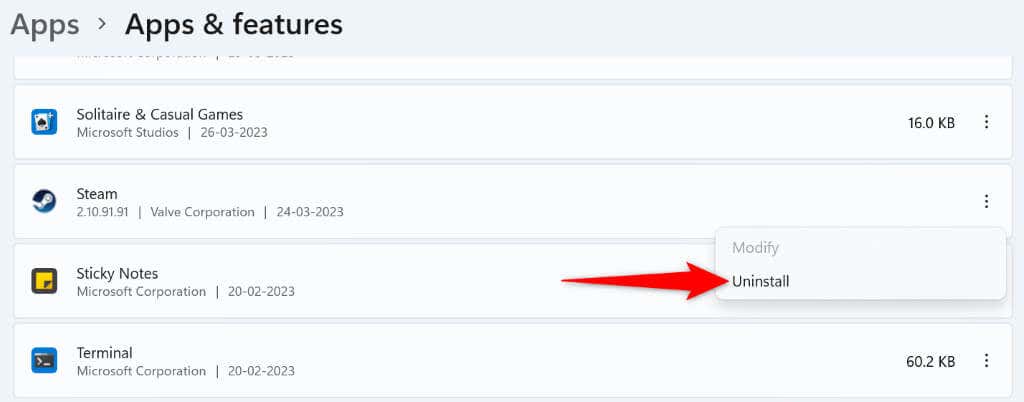
MacOS'ta
Windows ve Mac'te Steam'in "Steam hesabına bağlanma" Hatasını Giderme
Steam'in bağlantı hatası, hesabınıza giriş yapmanızı ve kişiselleştirilmiş öğelerinize erişmenizi engeller. Bu sorundan dolayı canınız sıkılıyorsa yukarıda belirtilen yöntemleri kullanın; sorununuz kısa sürede çözülecektir.
Sorun çözüldükten sonra Steam'i başlatın ve bu istemcide tüm favori oyunlarınızın keyfini çıkarın. İyi oyunlar!
.