Steam oyun istemcisi, gişe rekorları kıran AAA veya bağımsız klasikler olsun, en sevdiğiniz bilgisayar oyunlarını satın almanın, indirmenin ve oynamanın harika bir yoludur. Ancak Steam acemi iseniz, PC'nizi başlattığınızda Steam'in kendi kendine açılması da dahil olmak üzere platformun arkasındaki bazı tuhaflıklardan rahatsız olabilirsiniz.
Neyse ki. , Steam istemcisinde devre dışı bırakarak veya Windows Ayarları veya Mac Sistem Tercihleri'nde durdurarak bunun olmasını engellemenin birkaç yolu vardır. Steam'in başlangıçta otomatik olarak açılmasını nasıl durduracağınızı öğrenmek istiyorsanız, özellikle yavaş önyükleme süreleri konusunda endişeleriniz varsa, aşağıdaki adımları takip edebilirsiniz.
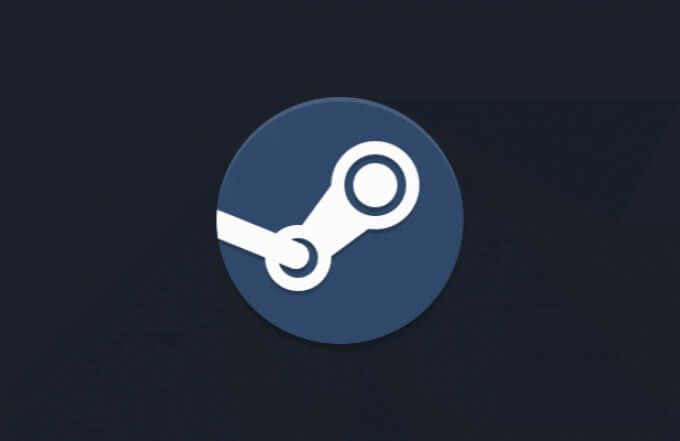
Steam İstemcisinde Steam Başlangıç Ayarlarını Değiştirme
Steam'i Windows'a yüklediğinizde, bilgisayarınız açıldığında ve oturum açtığınızda istemci otomatik olarak açılacak şekilde ayarlanır. Bunun ilk işareti, arkadaş listeniz veya kaydolduktan sonra açılan ana istemci penceresi olabilir. Bu ayar Mac'te otomatik olarak etkinleştirilmese de, özellik etkinleştirildiğinde hemen hemen aynı şekilde çalışır.
Başlattığınızda PC veya Mac'inizdeki talepleri azaltmak (ve hızlandırmak) istiyorsanız Sonuç olarak önyükleme işlemi), Steam'in otomatik olarak açılmasını durdurabilirsiniz. Bu ayar devre dışı bırakıldığında, Steam yalnızca istemci uygulamasını manuel olarak başlatmaya karar verdiğinizde açılacaktır.
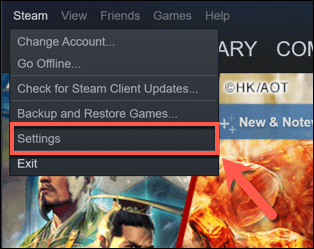
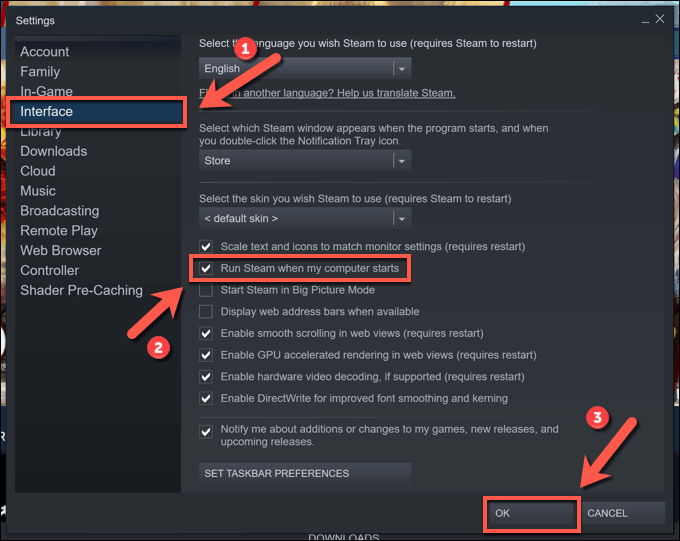
Bu ayarı devre dışı bıraktıktan sonra, Steam istemciniz yalnızca, örneğin oyun oynamak için kendiniz başlattığınızda açılmalıdır. İstemciyi güncellemek veya yeniden yüklemek bu ayarların sıfırlanmasına neden olabilir, ancak PC veya Mac'iniz açıldığında Steam'in yeniden başlamasına neden olabilir.
Bu olursa, yukarıdaki adımları tekrarlamanız gerekir. Steam istemcisinde ayar etkinleştirilmiş olsa bile Steam'in otomatik olarak açılmamasını sağlamak için durdurun veya aşağıdaki diğer adımları izleyin.
Windows'ta Görev Yöneticisini Kullanarak Başlangıçta Steam'in Açılmasını Durdurma
Yukarıdaki adımlar, çoğu kullanıcının Steam'in başlangıçta otomatik olarak açılmasını durdurmasına yardımcı olacaktır. Ancak alternatif bir yöntem, Windows üzerinde Steam kullanıyorsanız Görev Yöneticisi uygulamasında Steam'in başlatılmasını devre dışı bırakmaktır.
Örneğin, istemci güncellendiğinde veya yeniden yüklendiğinde Steam ayarlarınız sıfırlanırsa , İstemciyi Görev Yöneticisi'nde devre dışı bırakmak, bilgisayarınız yeniden başlatıldığında istemcinin otomatik olarak açılmamasını sağlamalıdır.
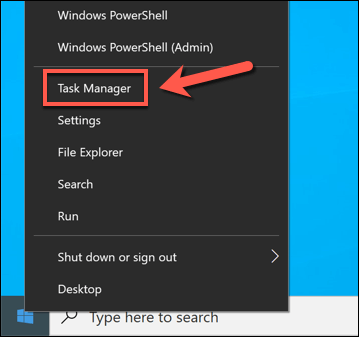
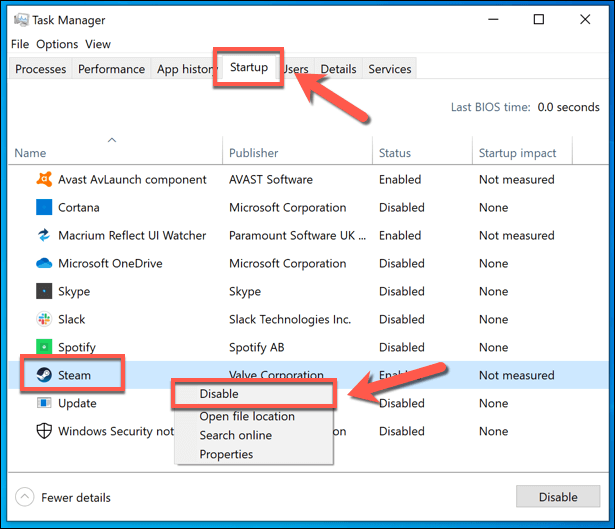
Windows 10'da Steam Hizmetlerini Devre Dışı Bırakma
Yukarıdaki adımlar, başlattığınızda Steam'in otomatik olarak açılmasını durdurmalıdır. Windows PC'nizde belirli Steam hizmetlerini devre dışı bırakarak Steam'in çalışmadığından emin olabilirsiniz. Bu özelliğin çalışması için özellikle Steam İstemcisi Önyükleyici hizmeti (Steam İstemci Hizmeti olarak da bilinir) gereklidir.
Bu hizmeti devre dışı bırakarak, önyükleme yaptığınızda Steam'in açılmasını durdurabilirsiniz. PC'nizi yükseltin. Bu, yukarıda gösterilen başlatma ayarı dahil diğer ilgili ayarları geçersiz kılabilir.
Ancak, bu hizmeti devre dışı bırakmak uzun vadede başka Steam sorunlarına neden olabilir. Steam hizmetini devre dışı bıraktıktan sonra Steam açılmıyor veya düzgün bir şekilde güncellenmiyorsa, sorunları çözmek için hizmeti geri yüklemek ve yeniden etkinleştirmek için adımları tekrarlamanız gerekebilir.
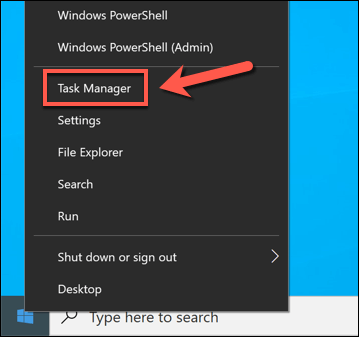
- Yeni Görev Yöneticisipenceresinde, Hizmetlersekmesini seçin. Steam İstemcisi Önyükleyiciveya Steam İstemci Hizmetigirişini bulmak için listede arama yapın. Girişi (veya girişleri) sağ tıklayın, ardından Hizmetleri Aç'ı seçin.
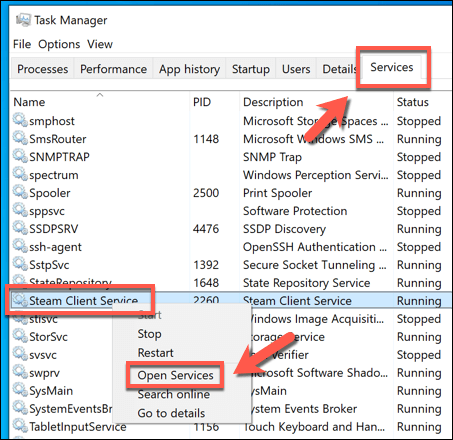
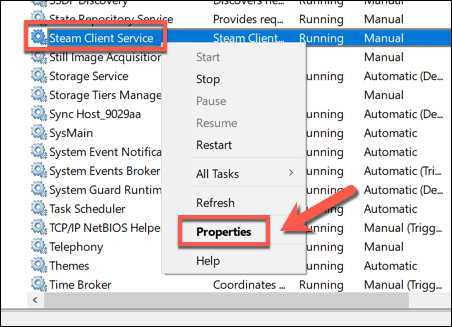
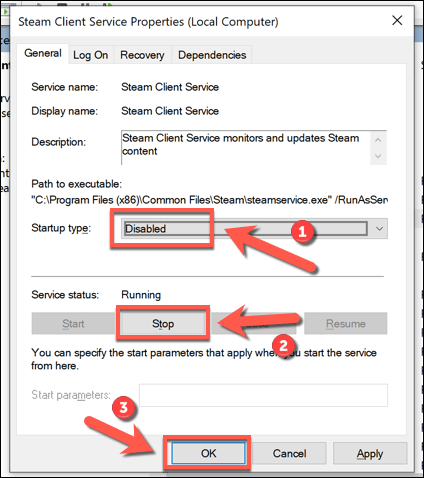
Mac'te Sistem Tercihlerini Kullanarak Başlangıçta Steam'in Açılmasını Durdurma
Steam'in Mac'inizde otomatik olarak açılamayacağını garanti etmek istiyorsanız, devre dışı bırakabilirsiniz bunun yerine Sistem Tercihleri uygulamasında. Bu, Steam istemcisinde doğrudan etkinleştirmiş olduğunuz tüm ayarları geçersiz kılacak ve Mac'iniz başlatıldığında Steam'in başlatılmasını önleyecektir.
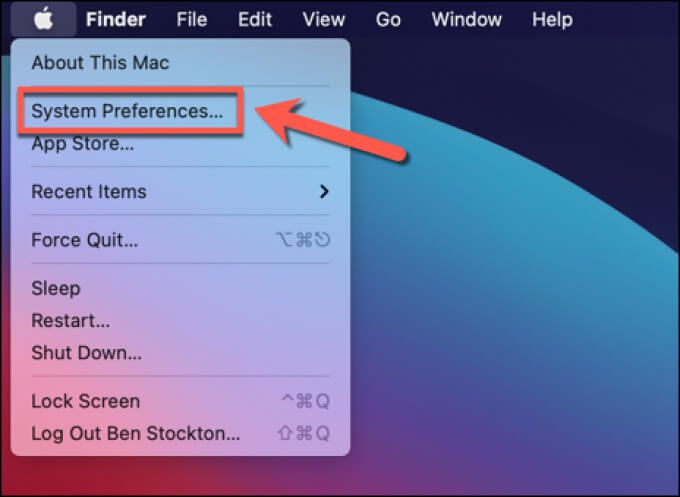
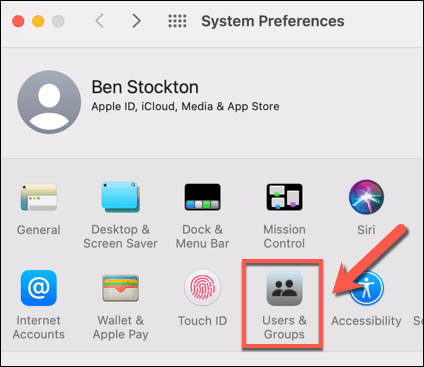
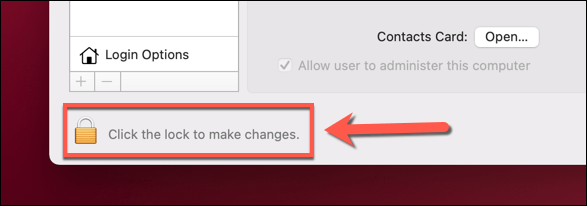
Steam'de Oyunun Keyfini Çıkarın
Steam'in başlangıçta açılmasını nasıl durduracağınızı öğrenmek istiyorsanız, yukarıdaki adımlar tüm seçeneklerinizi kapsamalıdır. Steam, şartlarınızı açtığında, platformda oyun oynamanın keyfini çıkarabilirsiniz, ancak başlangıçta işler biraz yavaş görünüyorsa Steam indirmelerinizi hızlandırın yapmayı unutmayın.
Ancak Steam ile sorun yaşıyorsanız, dosyalarınıza erişmesi için gereken izinleri Windows'ta Steam'i yönetici olarak çalıştırın vermeniz gerekebilir. Ayrıca, masanızı geride bırakmak için Steam Bağlantı özelliği 'i ve PC oyunlarını uzaktan oynamak 'u kullanan Android'de Steam oyunları oynamak veya diğer cihazları düşünebilirsiniz.