Steam istemcinizde bir oyun başlatmayı deneyin yaptığınızda Steam'in "Eksik Dosya Ayrıcalıkları" hatası görünüyor. Bu hatayı görmenizin en yaygın nedeni Intel'in yerleşik grafik modülünün istemciye müdahale etmesi olsa da başka nedenler de var. Bilgisayarınızda bu sorunu nasıl çözeceğinizi size göstereceğiz.
Yukarıdaki hatayı almanızın diğer nedenleri arasında Steam'in çalışması için gerekli izinlere sahip olmaması, oyun kitaplığınızın bozuk olması, Steam'in indirme önbelleğinin sorunlu olması, antivirüs yazılımınızın oyuna erişiminizi engellemesi ve daha fazlası sayılabilir.
p>Windows 10/11'de Steam'i Yönetici Ayrıcalıklarıyla Çalıştırın
Steam'in "Eksik Dosya Ayrıcalıkları" hatasını düzeltmenin bir yolu uygulamayı yönetici olarak çalıştırıyorum 'dir. Bunu yaptığınızda Steam, Windows PC'nizde tam olarak çalışması için ihtiyaç duyduğu tüm ayrıcalıklara sahip olur.
Uygulamalarınızı yönetici haklarıyla başlatmak, izinlerle ilgili neredeyse tüm sorunları çözebilir.
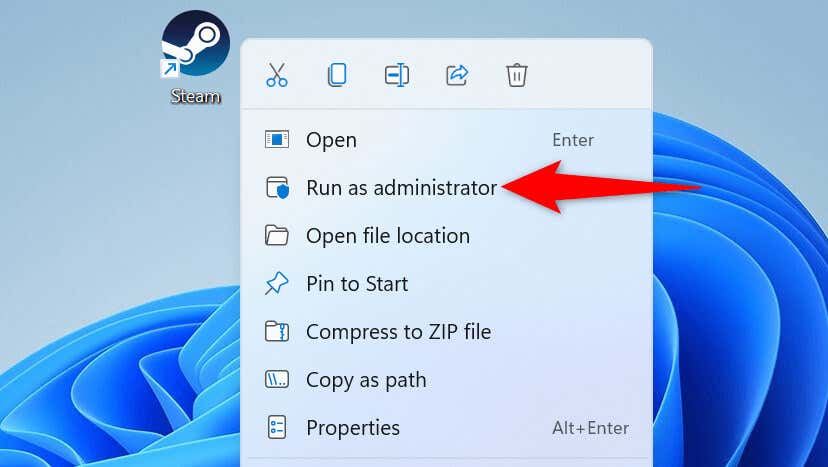
Steam oyununuzu yönetici modunda başarıyla başlatırsa, Windows'un Steam'i her zaman yönetici haklarıyla açtığından emin olun. Bunu nasıl yapacağınız aşağıda açıklanmıştır.
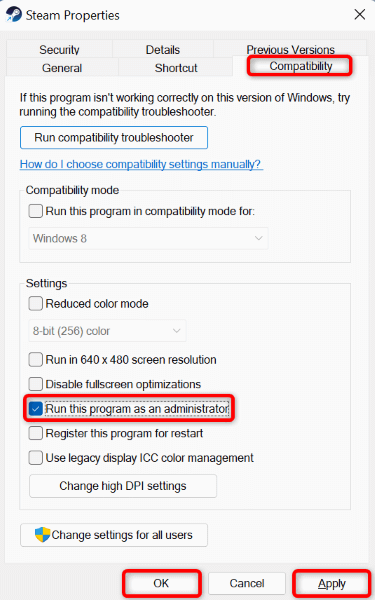
Bundan sonra, uygulamayı masaüstü kısayolunuzu kullanarak çalıştırdığınızda Steam her zaman yönetici ayrıcalıklarıyla başlatılacaktır. Uygulamayı Başlat menüsü gibi başka bir yerden açarsanız bu değişikliğin geçerli olmayacağını unutmayın.
Intel'in igfxEM Modül Sürecini Devre Dışı Bırakın
Intel'in igfxEM Modülü işlemi bazen Steam'in işlevselliğine müdahale ederek uygulamanın oyunlarınızı başlatmasını engeller. Bilgisayarınızın Görev Yöneticisi yardımcı programını kullanarak bu işlemi devre dışı bırakabilir ve sorununuzu çözebilirsiniz.
- .
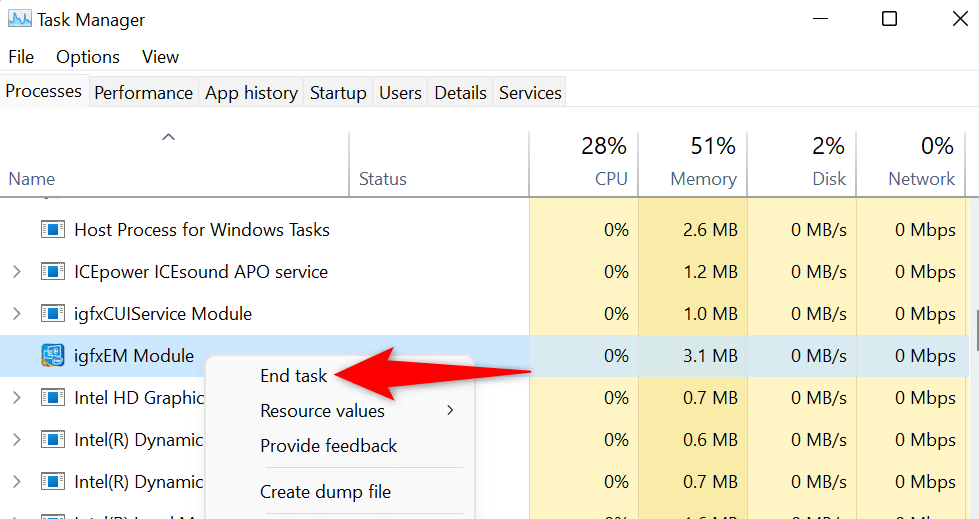
İndirme Önbelleğini Temizleyerek Steam Eksik Dosya Ayrıcalıkları Sorununu Çözme
Uygulamanın indirme önbelleği bozulduğu için Steam "Eksik Dosya Ayrıcalıkları" hatası gösteriyor. Şirket, indirme sorunu cihazınız olduğunda veya oyun başlattığınızda
bu önbelleği temizlemenizi önerir.İndirme önbelleğini silmek, indirilen oyunlarınızı veya Steam uygulamanızdaki oyun ilerlemelerinizi silmez. Ancak önbelleğinizi temizledikten sonra Steam hesabınıza tekrar giriş yapmanız gerekecektir.
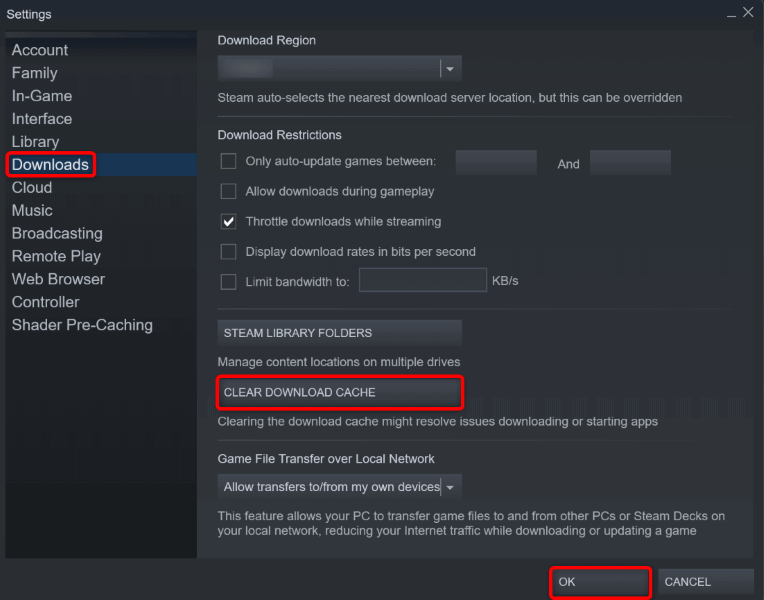
Steam Kitaplığı Klasörünü Onarın
Steam, indirdiğiniz oyun içeriğini depolamak için bilgisayarınızda belirli bir klasör kullanır. Bu oyun kitaplığı klasörü bozulmuş olabilir ve oyunlarınızı başlatamıyor olabilir.
Neyse ki Steam'de bozuk oyun kitaplığınızı onaracak yerleşik bir araç var. Bu özelliği nasıl kullanabileceğinizi burada bulabilirsiniz.
Steam Oyun Dosyalarınızın Bütünlüğünü Doğrulayın
Oyun dosyalarınız değiştirildiği için Steam oyununuz 'ü başlatamayabilirsiniz. Virüsler ve üçüncü taraf kötü amaçlı uygulamalar da dahil olmak üzere çeşitli öğeler buna neden olabilir..
Bu durumda oyun dosyalarınızın sağlam olup olmadığını kontrol etmek için Steam'in yerleşik bütünlük denetleyicisini kullanabilirsiniz.
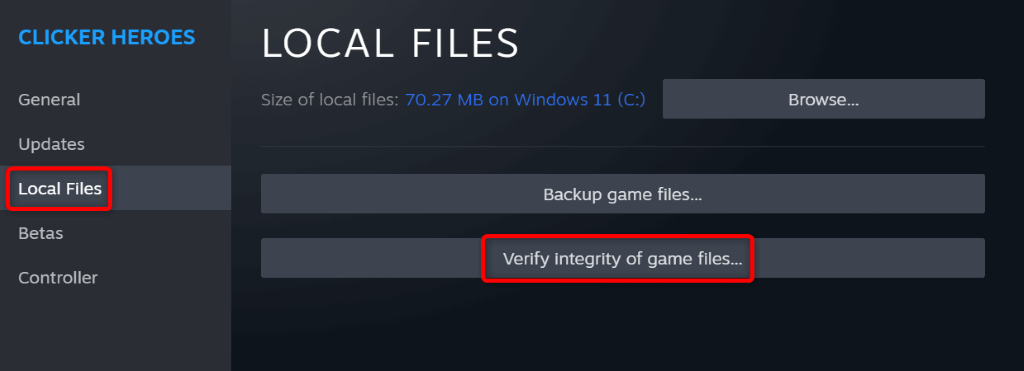
Eksik Dosya Ayrıcalıkları Hatasını Düzeltmek için Antivirüsünüzü Kapatın
Virüsten koruma yazılımınız yanlışlıkla Steam oyununuzu potansiyel bir tehdit olarak algılamış ve oyuna erişiminizi engellemiş olabilir. Antivirüs korumanızı geçici olarak kapatarak durumun böyle olup olmadığını doğrulayabilirsiniz.
Korumanızı nasıl devre dışı bırakacağınız, kullandığınız virüsten koruma aracına bağlıdır. Microsoft Defender Antivirus'teki korumayı kapatın için aşağıdaki adımları kullanabilirsiniz:
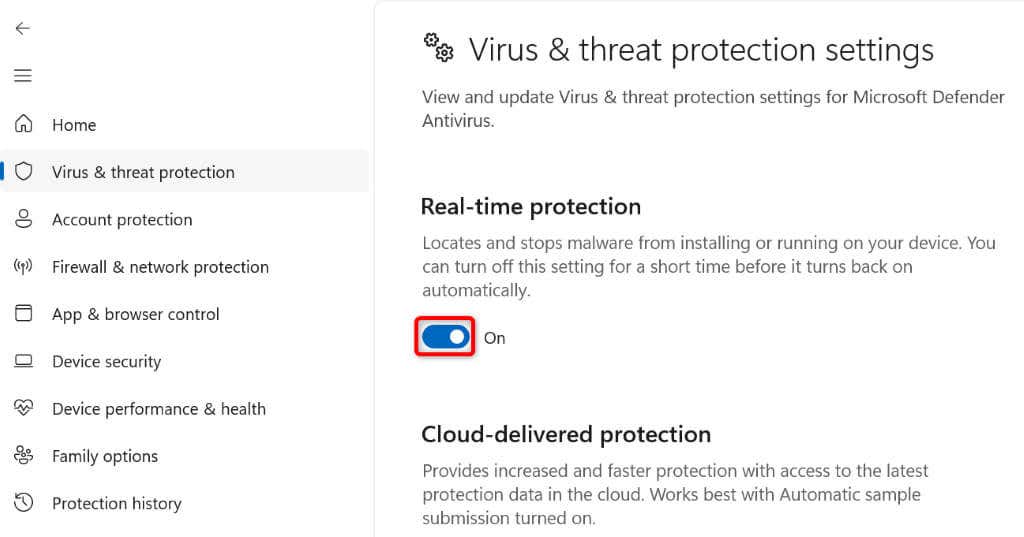
Steam Oyununuzu Kaldırıp Yeniden Yükleyin
Steam, bir oyunu başlattığınızda "Eksik Dosya Ayrıcalıkları" hatası göstermeye devam ederse oyununuzun çekirdek dosyalarında sorun olabilir. Oyunu kaldırıp yeniden yüklemek bu sorunu çözmenin kolay bir yoludur.
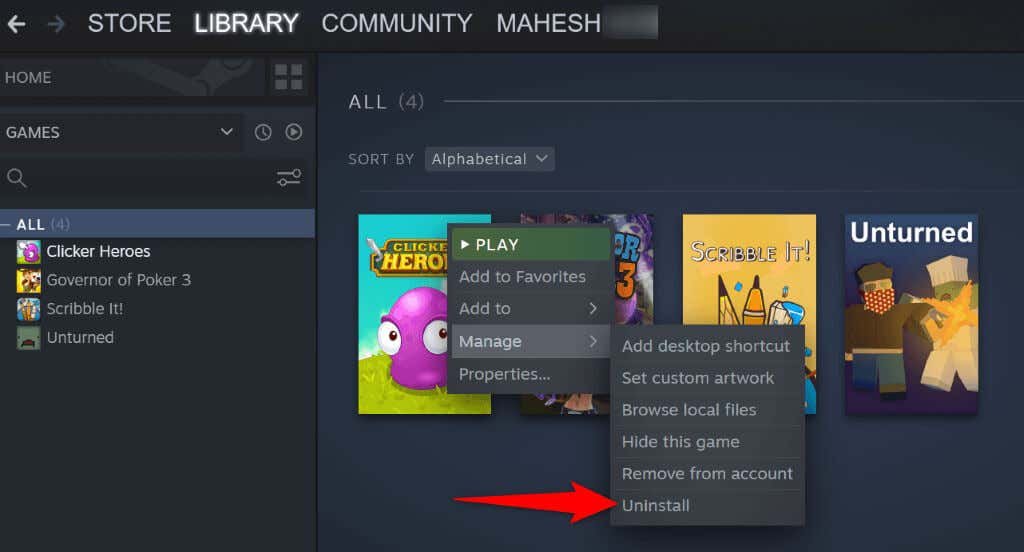
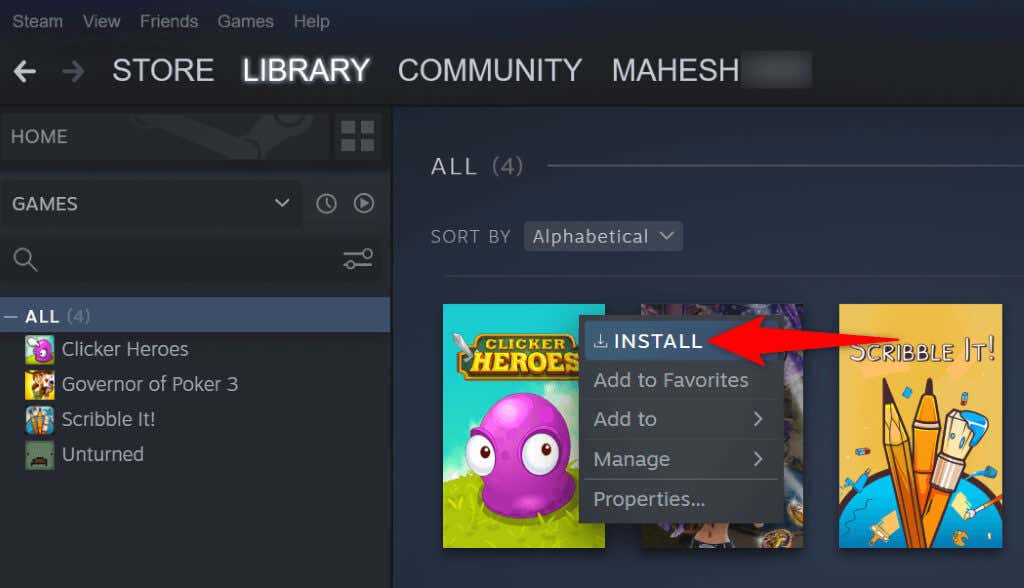
Steam İstemcinizi Kaldırıp Yeniden Yükleyin
Eğer “Eksik Dosya Ayrıcalıkları” hatanız giderilmediyse, son çareniz kaldırmak 'ya gitmek ve Steam istemcisinin tamamını bilgisayarınıza yeniden yüklemek olacaktır. Bu, uygulamadaki birçok sorunun çözülmesine yardımcı olarak oyunlarınızı başarılı bir şekilde başlatmanıza olanak tanır.
Windows'ta
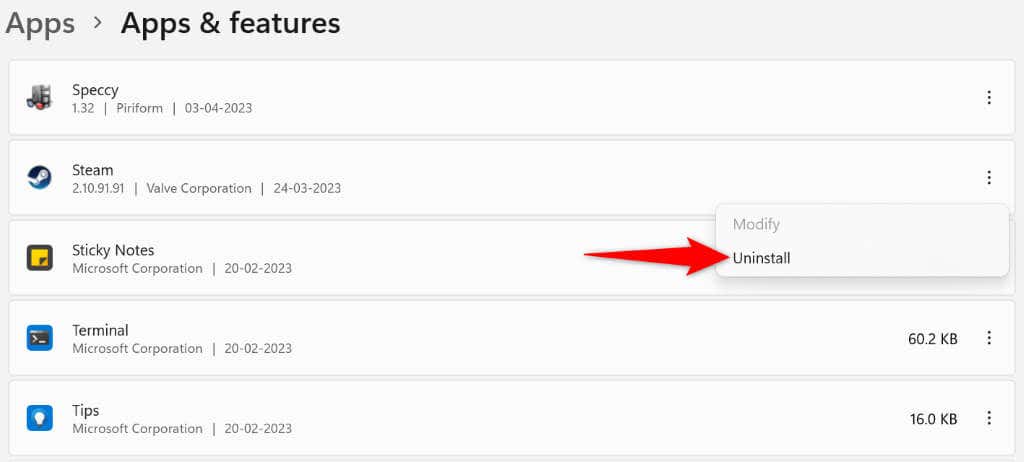
MacOS'ta
Steam'in Windows ve Mac'te “Eksik Dosya Ayrıcalıkları” Hatasını Görüntülemesini Durdurun
Steam'in dosya ayrıcalığı hatası genellikle hatalı çalışan bir Intel işleminden kaynaklanır. Ancak bu sorunu çözmek çok da zor değil çünkü tek yapmanız gereken Windows veya Mac bilgisayarınızda orada burada birkaç değişiklik yapmak.
Sorununuzu çözdükten sonra favori oyun başlatıcınızda oyun oturumlarınıza devam edin yapabilirsiniz.
.