Word'de sayılarla çalışıyor ancak Excel'e geçmeyi tercih ediyorsanız tam da bunu yapabilirsiniz. Verileri manuel olarak kopyalamak veya dosya türünü dönüştürmek gibi, Word'den Excel'e geçiş yapmayı deneyebileceğiniz birkaç kolay yöntem vardır.
Bir Word dosyasını Excel'e nasıl dönüştüreceğinizi öğrenmek istiyorsanız aşağıda özetlenen adımları deneyin.

Kopyala ve Yapıştır
Bir Word belgesini Excel'e dönüştürmenin en basit yolu, verileri manuel olarak kopyalayıp yapıştırmaktır. Satır ve sütunlar Excel düzeniyle kolayca eşleştiğinden, verileriniz tablo biçiminde olduğunda bu en iyi sonucu verir.
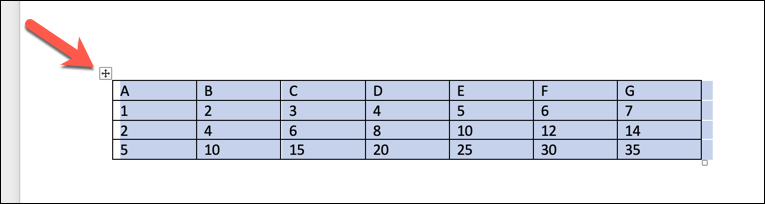
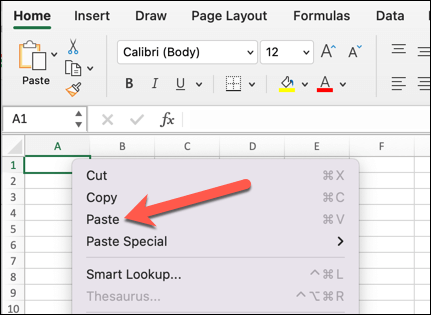
Excel, sütun genişliklerini ve biçimlendirmesini Word tablosuyla eşleşecek şekilde otomatik olarak ayarlar.
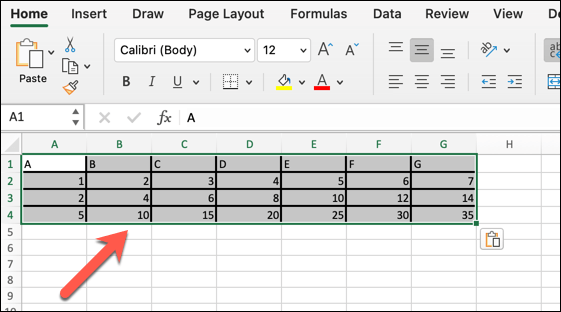
Ardından e-tablonuza uyacak şekilde verilerde daha fazla değişiklik yapabilirsiniz (yazı tipini, rengi veya boyutu değiştirmek gibi).
Metin Dosyası Olarak Kaydetme ve Excel'e Aktarma
Word belgesini Excel'e dönüştürmenin başka bir yolu da dosyayı düz metin dosyası olarak kaydetmek ve ardından Excel'e aktarmaktır. Bu, verileriniz her girişin virgül, sekme veya boşluk gibi bir sınırlayıcı karakterle ayrıldığı bir liste biçiminde olduğunda en iyi sonucu verir.
Excel, her sınırlayıcı karakter arasındaki her veri bitini, her satırı ayrı bir satır olacak şekilde bir hücreye dönüştürecektir.
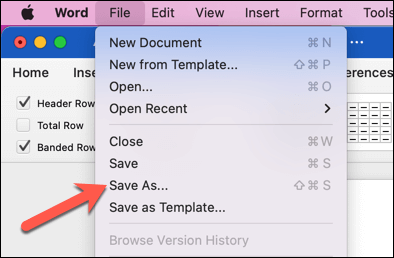
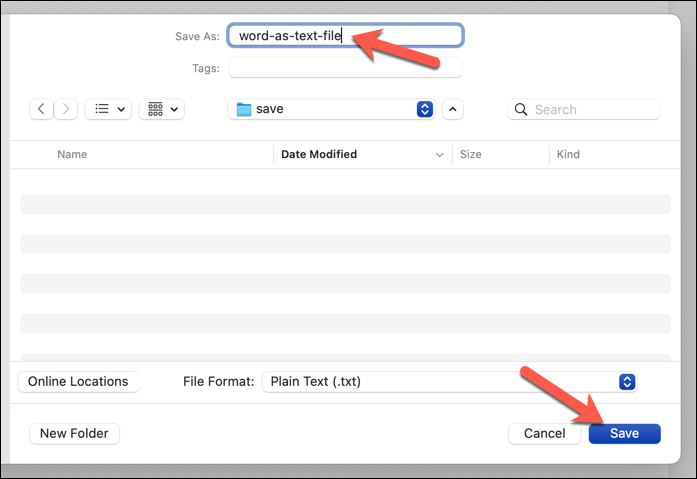
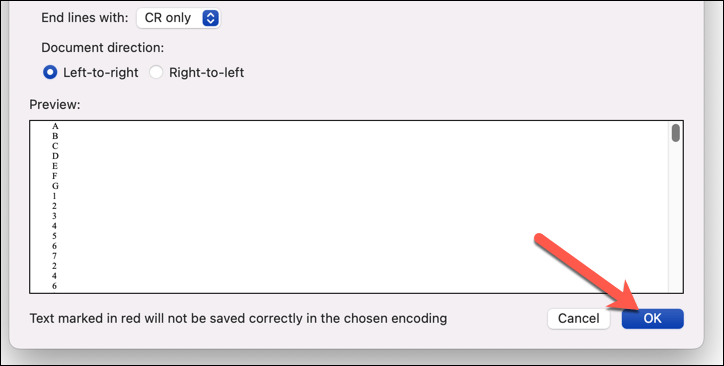
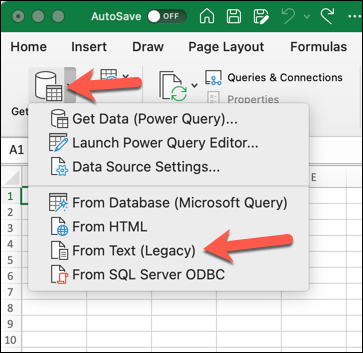
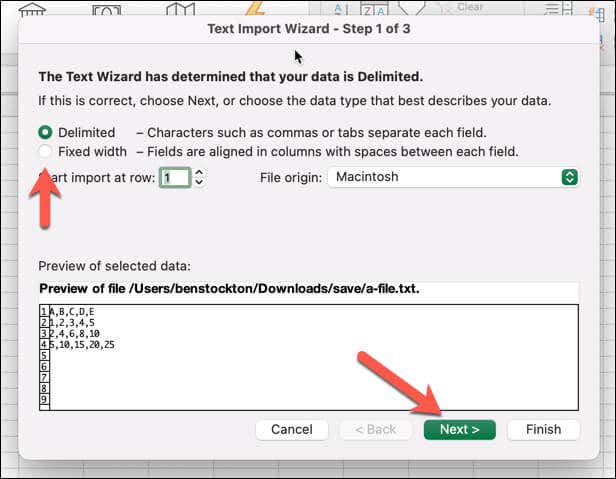
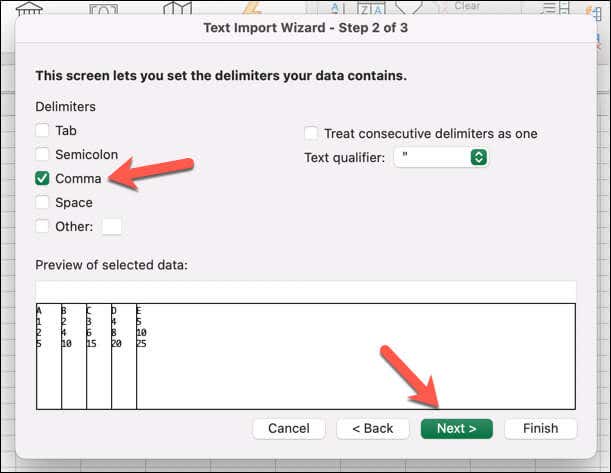
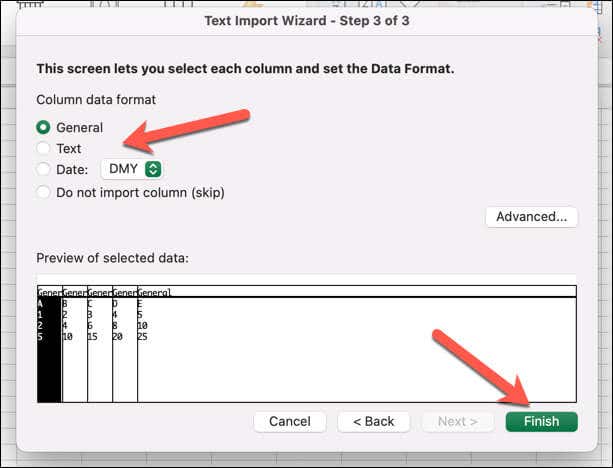
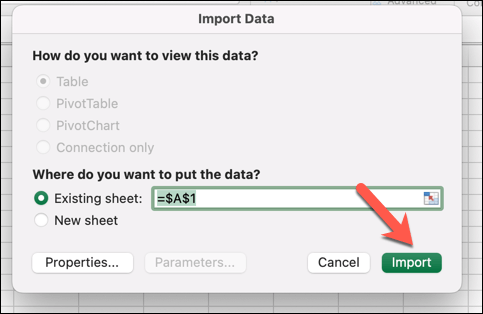
Verileriniz daha sonra Excel çalışma kitabınıza aktarılacaktır. Kaydetmeden önce verilerin doğru şekilde içe aktarıldığını bir kez daha kontrol edin. Değilse, verileri temizlemeniz, işlemi tekrarlamanız ve ayarlarınızı değiştirmeniz gerekebilir..
Çevrimiçi Word'den Excel'e Dönüştürücü Kullanın
Bir Word belgesini Excel'e dönüştürmenin üçüncü yolu, farklı dosya formatlarını işleyebilen çevrimiçi bir dönüştürme aracı kullanmaktır. Bu, Microsoft Office'e erişemediğinizde veya sorununuza hızlı ve kolay bir çözüm bulmak istediğinizde en iyi sonucu verir.
Bu araçların birçoğu çevrimiçi olarak mevcuttur; hızlı bir Google araması potansiyel seçenekleri listeleyecektir. Aşağıdaki Convertio Word'den Excel'e dönüştürme aracı 'i kullanarak bunun nasıl yapılacağını açıklayacağız, ancak bu araçların birçoğu benzer şekilde çalışmalıdır.
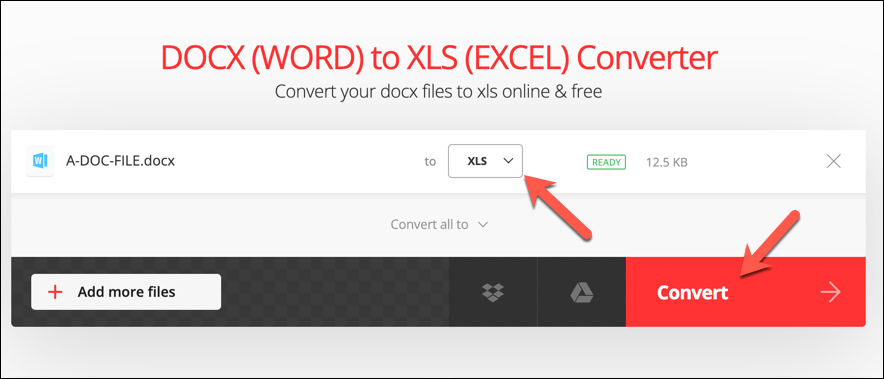
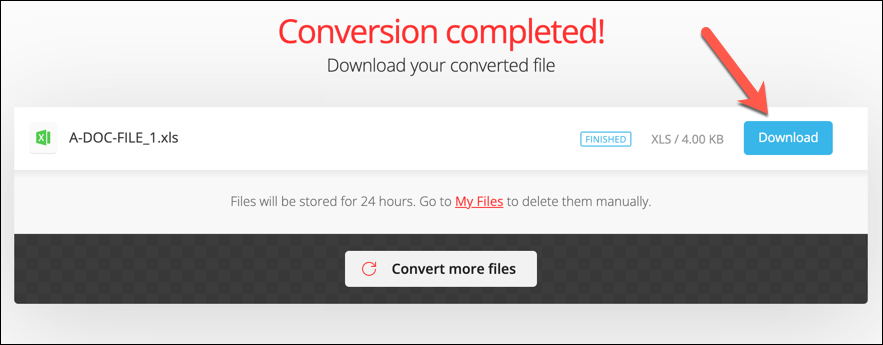
İçeriğin doğru şekilde dönüştürüldüğünü tekrar kontrol etmek için dosyayı açın. Değilse, işlemi yeniden denemeden önce öncelikle belgenizin biçimini değiştirmeniz gerekebilir (örneğin, doğru biçimlendirilmiş tabloları kullanmak).
Alternatif bir araca geçmek de daha iyi sonuç verebilir.
Microsoft Office Belgelerini Dönüştürme
Yukarıda gösterdiğimiz gibi, verilerinizin nasıl yapılandırıldığına ve bununla neyi başarmak istediğinize bağlı olarak, bilgileri bir Word belgesinden bir Excel e-tablosuna dönüştürmenin veya içe aktarmanın birkaç farklı yolu vardır.
Verileriniz başka dosya biçimlerindeyse bunlar arasında da geçiş yapabilirsiniz. Örneğin, çeşitli araçları (Word'ün kendisi dahil) kullanarak PDF'leri Word belgelerine dönüştürün yapabilirsiniz. Ayrıca web sayfalarını Word belgeleri olarak kaydetme de yapabilirsiniz.
LibreOffice veya OpenOffice'ten Office'e geçiş yapıyorsanız, hızlı ve kolay bir şekilde ODT dosyalarınızı Word dosyalarına dönüştürün yapabilirsiniz.
.