
Steam kitaplığınızın yüklenmemesi çeşitli nedenlerden dolayı meydana gelebilir. Steam istemciniz arızalı olabilir veya Steam web tarayıcı verileriniz bozulmuş olabilir. Sorununuzu çözmek için bunları ve diğer birkaç öğeyi düzeltebilirsiniz. Bunu Windows PC'nizde nasıl yapacağınızı göstereceğiz.
Steam'in kitaplığınıza erişmenize izin vermemesinin diğer nedenleri arasında uygulamanın donanım hızlandırma özelliğinin hatalı olması, oturum açma oturumunuzun sorunlu olması, indirme önbelleğinizin bozuk olması ve daha fazlası sayılabilir.
Steam'i Tamamen Kapatın ve Yeniden Çalıştırın
Steam'deki belirli menülere erişemediğinizde uygulayabileceğiniz temel çözüm, uygulamadan çıkmak veya Zorla ayrılma ve uygulamayı yeniden açmaktır. Bunu yapmak, uygulamanın tüm uygulama içi bileşenleri yeniden yüklemesine ve soruna neden olabilecek öğelerin düzeltilmesine olanak tanır.
Steam'i şu şekilde yeniden başlatabilirsiniz:

Uygulama kapanmayı reddederse Steam'den çıkmaya zorlamak için Görev Yöneticisini kullanın yapabilirsiniz.
Siyah Ekran Sorununu Çözmek için Steam'i Güncelleyin
Steam sürümünüz güncel değilse kitaplığınıza erişememenizin nedeni bu olabilir. Steam'in eski sürümlerinde hatalar var ve bunları uygulamanızı en son sürüme güncelleme 'e kadar düzeltebilirsiniz. Güncellenmiş bir uygulama sürümü genellikle yeni özellikler getirir.

Steam'de GPU Hızlandırmayı Kapatın
GPU hızlandırma Steam deneyiminizi geliştirir ancak bazen bu özellik bazı sorunlara neden olur. Kitaplığınızın yüklenmeme sorununu çözüp çözmediğini görmek için bu özelliği kapatabilirsiniz.
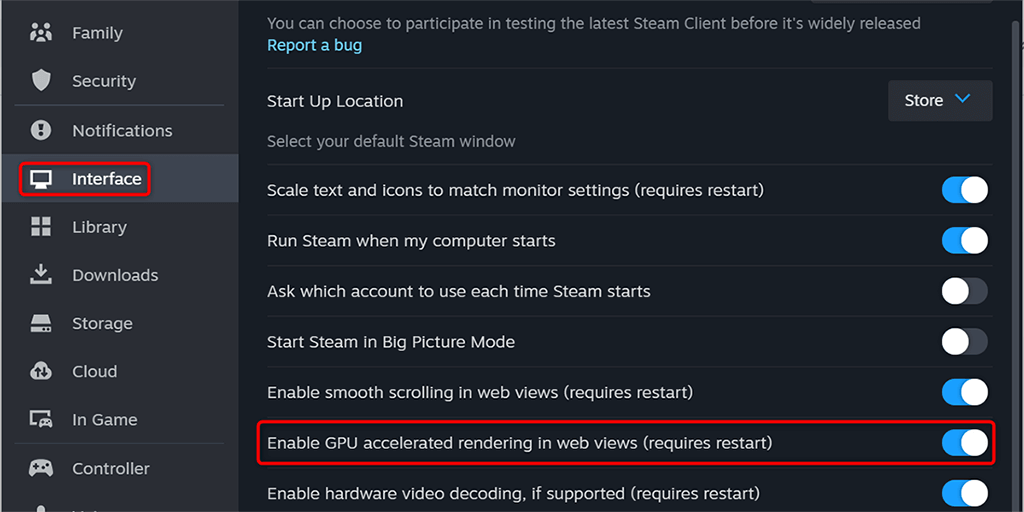
Çıkış Yapın ve Tekrar Giriş Yapın. Steam Hesabınız
Steam oyun kitaplığınızı hâlâ yükleyemiyorsa uygulamada oturum açma oturumu hatalı olabilir. Bu tür sorunlar, uygulamanın uygulamadaki çeşitli bölümleri yüklemesini engeller. Bu durumda sorununuzu çözmek için uygulamadan çıkış yapın ve hesabınızda tekrar oturum açın.
Giriş bilgilerinizi elinizin altında bulundurun, çünkü tekrar oturum açmak için bu bilgilere ihtiyacınız olacak.
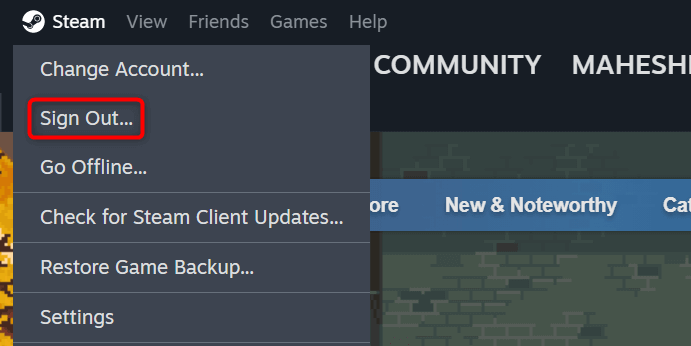
Steam'in Web Tarayıcı Verilerini Kaldırma
Steam kitaplığının yüklenmemesi sorununu çözmenin bir yolu, uygulamanın tarayıcı verilerini temizlemektir. Kullanıcı raporları, bu verilerin silinmesinin sorunun çözülmesine yardımcı olacağını öne sürüyor.
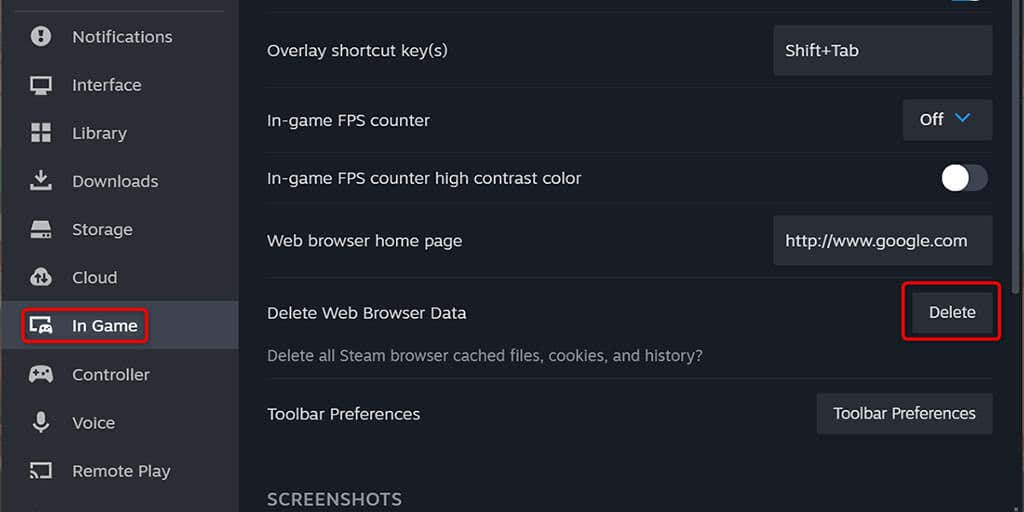
İndirme Önbelleğini Temizleyerek Steam Kitaplığı Sorunlarını Düzeltin
Steam, uygulamayı kullanırken sorun yaşadığınızda indirme önbelleğinizi temizlemenizi önerir. Kullanıcı raporları, bu önbelleği kaldırmanın, oyun kitaplığınıza erişmenizi engelleyen sorunun çözülmesine yardımcı olduğunu öne sürüyor.
İndirme önbelleğini temizlediğinizde indirdiğiniz oyunları veya diğer verileri kaybetmeyeceğinizi unutmayın. Önbelleği kaldırdığınızda hesabınıza tekrar giriş yapmanız gerekecek, bu nedenle giriş bilgilerinizi elinizin altında bulundurun.
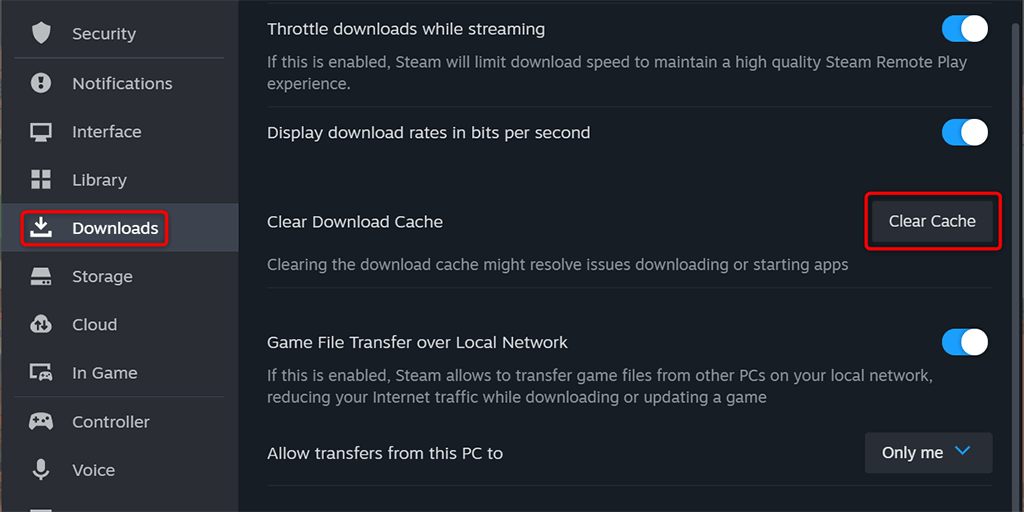
“steamui” Klasörünün İçeriğini Kaldırmaaçıklık>
Bazı kullanıcı raporları, steamuiklasörü içindeki dosyaları temizlemenin Steam oyun kütüphanesinin yüklenmeme sorununu çözdüğünü önermektedir. Bu klasör Steam kullanıcı arayüzü özelleştirmelerinizi içerir. Bu dosyalar bozulmuş olabilir ve kitaplık ekranının açılmamasına neden olabilir.
Bilgisayarınızda Steam'i kapatın ve ardından klasörü boşaltmak için aşağıdaki adımları izleyin.
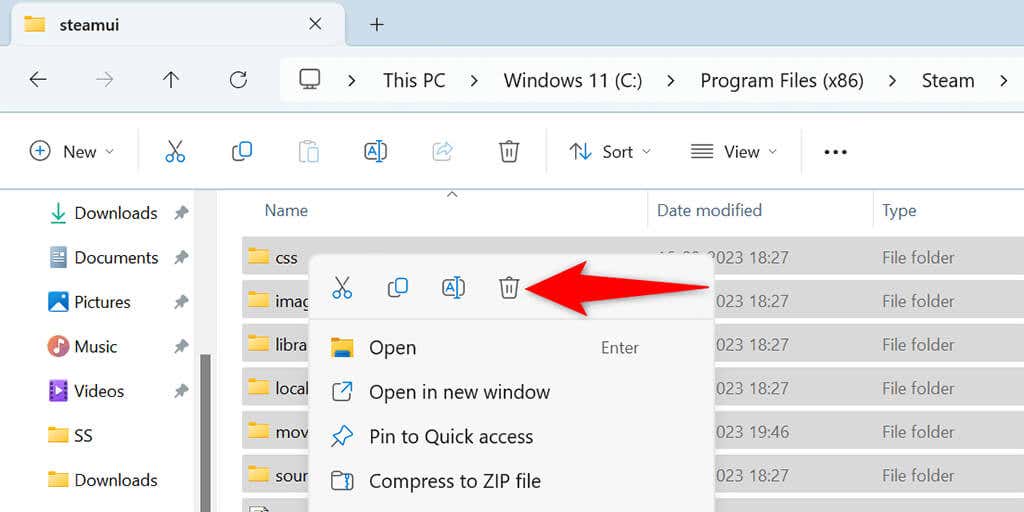
Kaldırın ve Yeniden Yükleyin Siyah Ekran Sorununu Düzeltmek için Steam
Başka hiçbir şey işe yaramazsa son çareniz silmek ve Steam'i bilgisayarınıza yeniden yükleyin olacaktır. Bunu yaptığınızda tüm uygulama dosyaları kaldırılır ve hatalı uygulama dosyalarının neden olduğu sorunlar giderilir. Steam'i kaldırdığınızda indirdiğiniz oyunları kaybedeceğinizi unutmayın. steamappsklasörünü Steam dizininizden bilgisayarınızdaki başka bir konuma kopyalayarak oyunlarınızı koruyabilirsiniz.
Windows 11'de
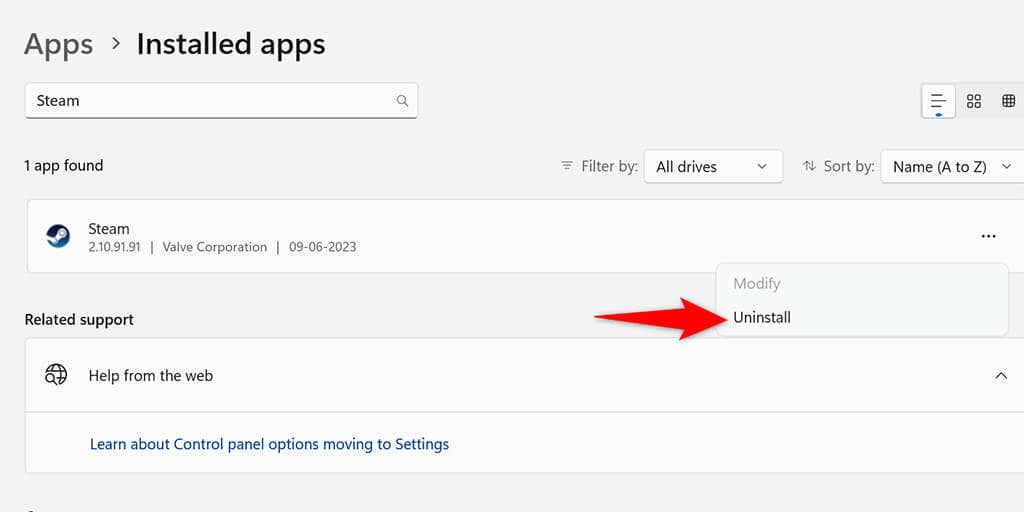
Windows 10'da
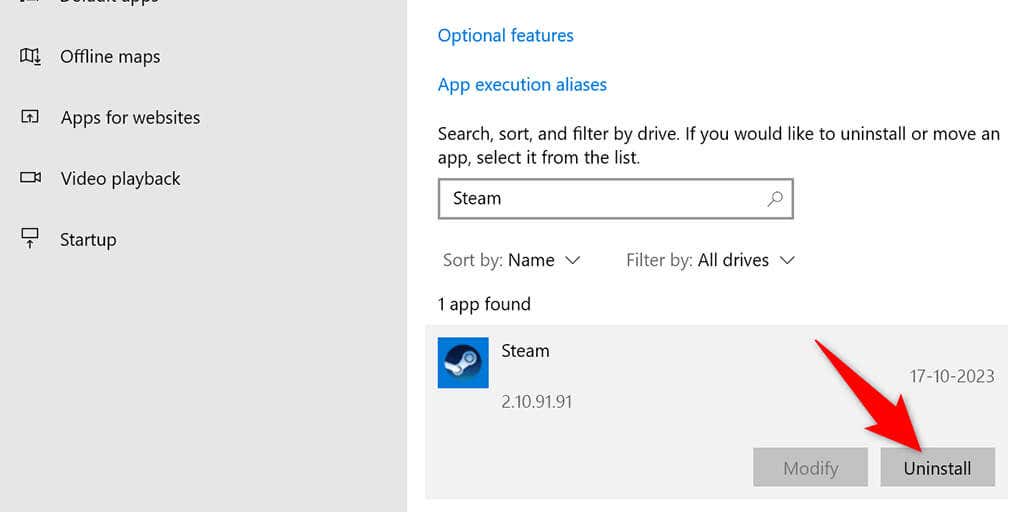
Steam web sitesi adresini ziyaret ederek, uygulama yükleyiciyi indirerek ve yükleyiciyi bilgisayarınızda çalıştırarak Steam'i yeniden yükleyin.
Sorun giderme Steam Kütüphanesi Siyah Ekran Sorunu
Steam çeşitli nedenlerden dolayı oyun kitaplığınızı yükleyemiyor. Sebebe bağlı olarak sorununuzu çözmek için yukarıdaki yöntemlerden bir veya birkaçını kullanabilirsiniz. Bu düzeltmeleri uyguladıktan sonra Steam, kitaplık içeriğinizi görüntüleyerek favori oyunlarınızı seçin ve oynayın yapmanıza olanak tanır..