Bilgisayarınızda Steam'i kullanırken giriş doğrulama hatası mı alıyorsunuz? Hata esas olarak Steam sunucularına erişilemediğinde ortaya çıkar. İnternet bağlantınızın etkin olmaması gibi bu hatanın ortaya çıkmasının başka nedenleri de vardır. Hatanız birden fazla giriş denemesinden sonra çözülmezse, sorunu çözmenin ve favori oyun istemcinize yeniden erişmenin birkaç yolunu göstereceğiz. Başlayalım.
Steam'in neden yukarıdaki hatayı gösterdiğini merak ediyorsanız, bunun bazı nedenleri arasında Steam istemcinizde bir sorun olması, indirme önbelleğinizin bozulması, bilgisayarınızın güvenlik duvarının Steam'in internete erişimini engellemesi ve daha fazlası sayılabilir.
Steam Sunucu Durumunu Kontrol Edin
Steam hesabınıza giriş yapamıyor olduğunda, platformun sunucularının bir kesintiyle karşı karşıya olup olmadığını kontrol edin. Steam'in sunucuları kapalı olabilir ve istemcinizin hesabınızı yükleyememesine neden olabilir. Bu nadir görülen bir durumdur ancak olabiliyor.
resmi olmayan Steam Durumu veya Aşağı dedektör sitesine giderek durumun böyle olup olmadığını doğrulayabilirsiniz. Bu siteler, kullanıcıların Steam'i kullanırken sorun bildirip bildirmediğini size söyleyecektir. Steam'in gerçekten sorun yaşadığını düşünüyorsanız şirketin bu sorunları çözüp hizmeti yeniden başlatmasını bekleyin.
Bu arada diğer oyunlarınızı oynayabilir ve hatta Roblox gibi diğer oyun istemcilerini kullanabilirsiniz.
Steam'de Çevrimdışı ve Çevrimiçi Modlar Arasında Geçiş Yapın
Steam'i kullanma sorunu 'e sahip olduğunuzda, uygulamanızda çevrimdışı ve çevrimiçi modlar arasında geçiş yaparak sorununuzu çözmeyi deneyebilirsiniz. Bunu yapmak, uygulamayı internete bağlanmaya zorlar ve muhtemelen giriş hatanızı çözer.
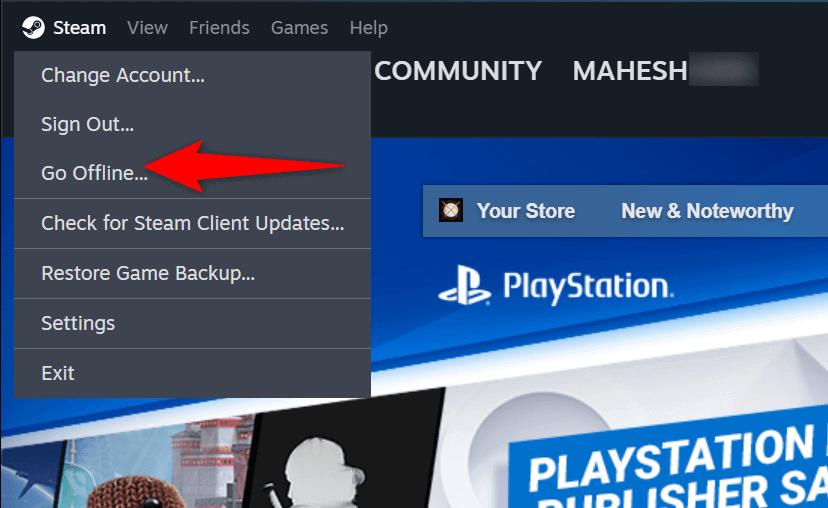
Bilgisayarınızda Steam'i Kapatmaya Zorlayın ve Yeniden Başlatın
Çevrimdışı ve çevrimiçi mod arasında geçiş işe yaramadıysaSteam probleminizi düzeltin, muhtemelen sorununuzu çözmek için uygulamanızı kapatıp yeniden açmaya zorlayın. Steam'de küçük uygulama sorunları yaşanıyorsa bu yöntem işe yarayacaktır.
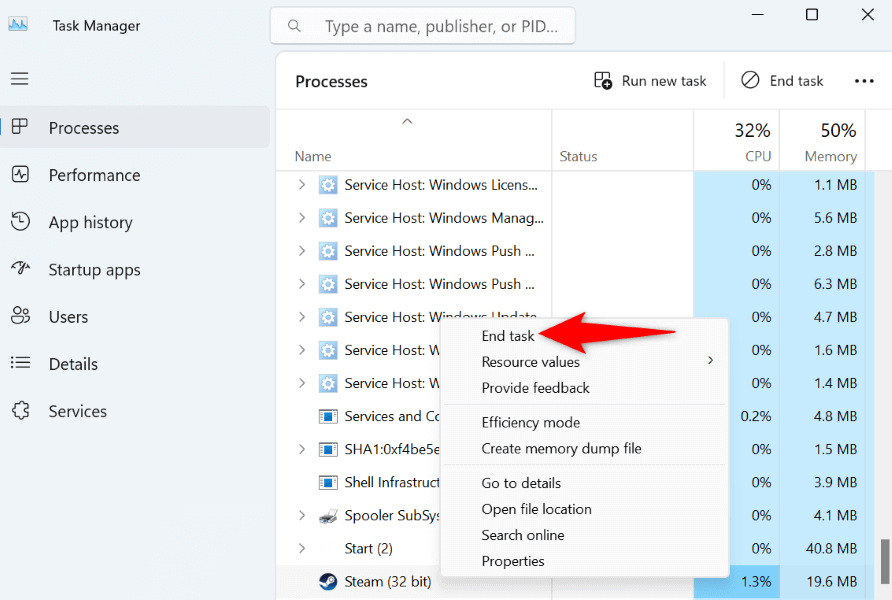
Bilgisayarınızda Çalışan Diğer Programları Kapatın
Bazen, diğer uygulamalarınız buna müdahale ettiği için amaçlandığı gibi Buhar çalışmıyor. Steam'in işlevselliğine müdahale eden ve uygulamanın sizin hesabınızda oturum açmasını engelleyen bir uygulamanız olabilir.
Bu durumda, bilgisayarınızda çalışan diğer tüm uygulamaları kapatın ve bunun Steam'in çalışıp çalışmadığını kontrol edin. Windows'ta bir uygulamayı, uygulamanın sağ üst köşesindeki Xseçeneğini işaretleyerek kapatabilirsiniz. Görev Yöneticisini Kullan Bir uygulama kapanmayı reddederse.
Bu, her türlü girişimi ortadan kaldıracak ve Steam'in sorunsuz çalışmasına olanak tanıyacaktır.
Steam İndirme Önbelleğinizi Temizleyin
Steam'i kullanmayla ilgili sorunlar ile karşılaştığınızda, muhtemelen sorunlarınızı çözmek için temizleyebileceğiniz öğelerden biri Steam'in indirme önbelleğidir. Şirket, uygulamayı kullanırken sorun yaşadığınızda bu önbelleği temizlemenizi önerir.
Bunu yaptığınızda hesap verilerinizi kaybetmezsiniz ve siz uygulamayı kullandıkça Steam önbelleği yeniden oluşturur.

Steam Uygulamanızı Güncelleyin
Steam'in eski bir sürümünü kullanıyorsanız uygulamanızda hatalar ve başka sorunlar olabilir ve bu da giriş sorununa neden olabilir. Eski uygulama sürümlerinde sorun yaşanması yaygın bir durumdur ve uygulamanızı güncelleyerek bu sorunları çözebilirsiniz.
Steam'in güncellenmesi birçok uygulama hatasını çözer ve muhtemelen yeni özellikler ekler.

Windows PC'nizi yeniden başlatın
Steam oturum açma hatası devam ederse bilgisayarınıza yeniden başlatma verin sorununuzu çözebilir. Bunun nedeni, bilgisayarınızın işletim sisteminin, bilgisayarı yeniden başlatarak çözebileceğiniz bir sorun yaşıyor olabilmesidir..
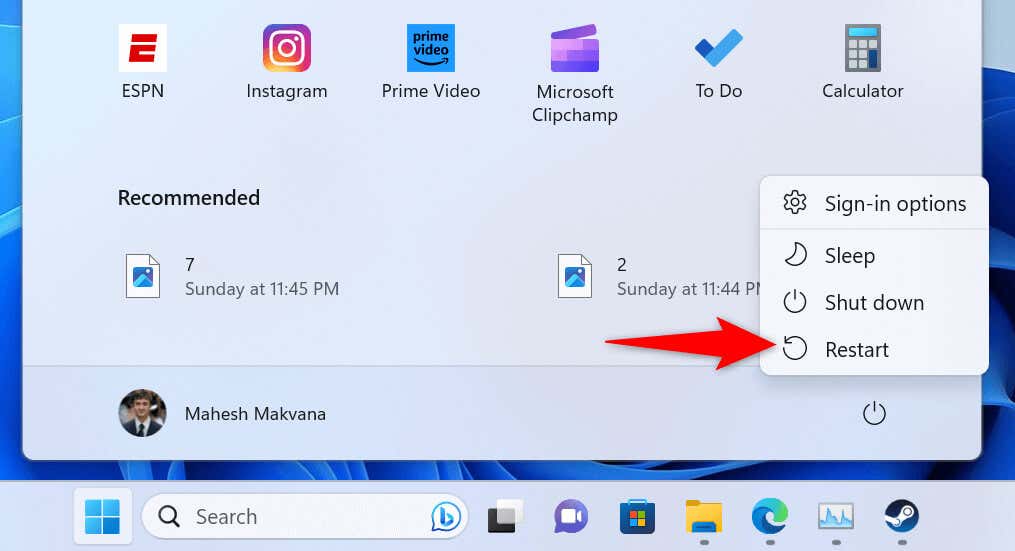
Steam'in Giriş Sorununu Düzeltmek için Güvenlik Duvarınızı Kapatın
Steam hala sunucularına bağlanamıyor ve oturum açmayı başaramazsa, bilgisayarınızın güvenlik duvarı Steam'in internet erişimini engellemiş olabilir. Bu, güvenlik duvarınız şüpheli bir bağlantı tespit ettiğinde meydana gelir ancak bu, yanlış pozitif bir rapor da olabilir.
Bu durumda, güvenlik duvarınızı geçici olarak kapatın ve bunun sorununuzu çözüp çözmediğine bakın.
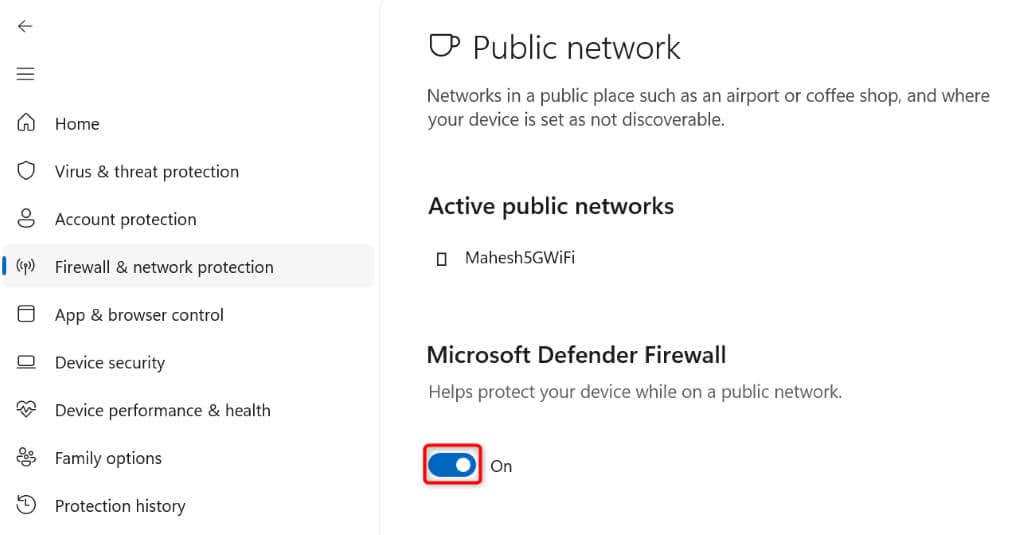
Steam'i Bilgisayarınıza Yeniden Yükleyinaçıklık>
Başka hiçbir şey işe yaramazsa son çareniz Steam uygulamasını silip bilgisayarınıza yeniden yüklemektir. Bu, uygulamanızın oturum açma hatasına neden olabilecek bozuk dosyalarını düzeltir.
Windows 11'de

Windows 10'da

Uygulamayı kaldırdıktan sonra Steam'in web sitesi 'a gidin ve uygulamanın yeni sürümünü indirip bilgisayarınıza yükleyin.
Steam'in Giriş Bilgilerini Doğrulama Hatasında Sorun Giderme.
Steam'in giriş hatası, hesabınızda oturum açmanızı ve yüklü oyunlarınıza erişmenizi engeller. Birkaç oturum açma denemesinden sonra sorununuz çözülmezse yukarıda özetlenen yöntemler sorunu çözmenize yardımcı olacaktır.
Sisteminizin bazı yerlerinde birkaç değişiklik yaptıktan sonra, olması gerektiği gibi Steam çalışmaya başlayacak, tüm oyun içeriğinize erişmenizi sağlar..