Steam donarsa, güncellemede sorun yaşarsa veya oyunları indiremez, yükleyemez veya başlatamazsa, uygulamanın yeniden başlatılması soruna neden olan temel teknik sorunları çözebilir. Bu eğitim, PC ve Mac'te Steam uygulamasından çıkıp yeniden başlatmanın birçok yolu konusunda size rehberlik edecektir.

Steam'den Çıkış Yapın ve Steam'i yeniden başlatın. Steam Uygulaması
Steam uygulaması PC'nizde veya Mac'inizde duyarlıysa, yeniden başlatmadan önce doğrudan uygulama aracılığıyla uygulamadan çıkabilirsiniz. Bunu yapmak için şu adımları izleyin.
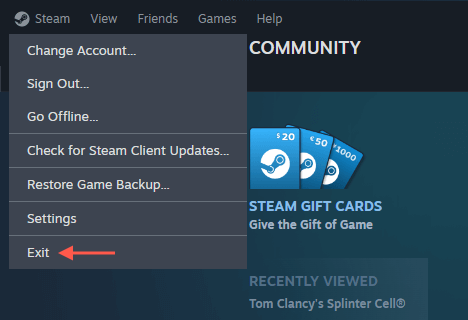
Steam ile bağlantı sorunları yaşanıyor iseniz, uygulamadan çıkmadan önce Çevrimdışı Modu değiştir (Steam menüsünde Çevrimdışı Olseçeneğini belirleyerek) isteyebilirsiniz. . Steam'i yeniden başlattıktan sonra Steam menüsünü yeniden açın ve Steam'in çevrimiçi hizmetlerine yeniden bağlanmak için Çevrimiçi Ol'u seçin.
Steam'i Zorla Kapatın ve Yeniden Başlatın.
Steam yanıt vermiyorsa uygulamayı zorla kapatıp yeniden başlatmak uygulamanın tekrar düzgün çalışmasını sağlayabilir. İzlemeniz gereken yöntem, Windows PC veya Apple Mac kullanmanıza bağlı olarak farklılık gösterir.
Steam'den Çıkmaya Zorlayın ve Yeniden Başlatın—WindowsSteam'i Zorla Kapatın ve Yeniden Başlatınh4>
Eğer Windows PC kullanıyorsanız Steam istemcisini kapatmak için Görev Yöneticisi tuşunu kullanın. Bunu şu şekilde yapabilirsiniz:
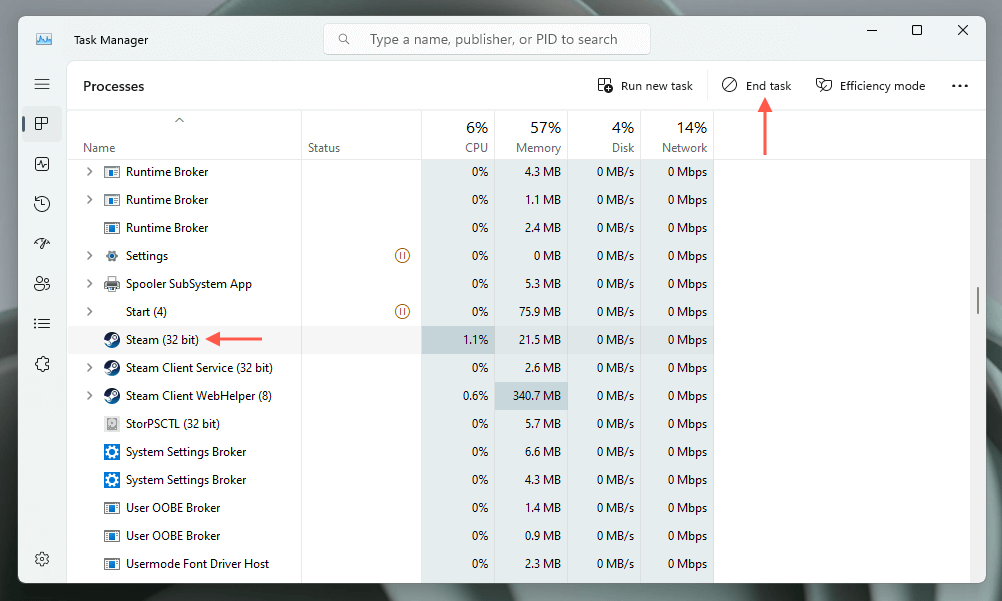
Steam'i Çıkmaya Zorlayın ve Yeniden Başlatın—macOS
Mac kullanıyorsanız Steam'i zorla kapatmak için Uygulamalardan Çıkmaya Zorla iletişim kutusunu kullanın. Sadece:
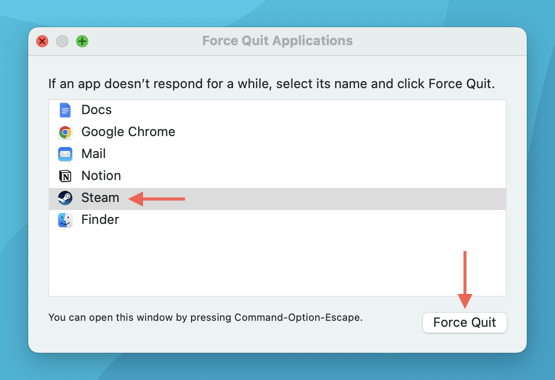
Alternatif bir yöntem de Mac'inizdeki Etkinlik Monitörü'nü kullanın ile Steam'den çıkmaya zorlamaktır. Başlatma Çubuğunu açıp Diğer>Etkinlik Monitörü'nü seçerek başlayın. Ardından, CPUsekmesi altında Steam'i vurgulayın, pencerenin üst kısmındaki Xdüğmesini seçin ve Çıkmaya Zorla'yı seçin. span>.
Komut Satırı aracılığıyla Steam'i yeniden başlatın
Windows Görev Yöneticisi veya Mac'teki (veya Etkinlik Monitörü) Uygulamalardan Çıkmaya Zorla iletişim kutusu aracılığıyla yanıt vermeyen bir Steam örneğinden çıkmakta sorun yaşadığınızı varsayalım. Bu durumda Steam işlemini sonlandırmak ve yeniden başlatmak için bilgisayarınızın komut satırına başvurabilirsiniz.
Steam'i Komut Satırı aracılığıyla yeniden başlatın—Windows
Windows'ta Steam'i kapatıp yeniden açmak için Komut İstemi konsolunu kullanın. Bunu şu şekilde yapabilirsiniz:
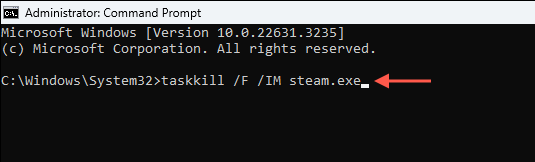
Steam'i Komut Satırı aracılığıyla yeniden başlatın—macOS
Steam'den çıkıp yeniden açmak için Mac'te Terminal'i kullanabilirsiniz. Sadece:
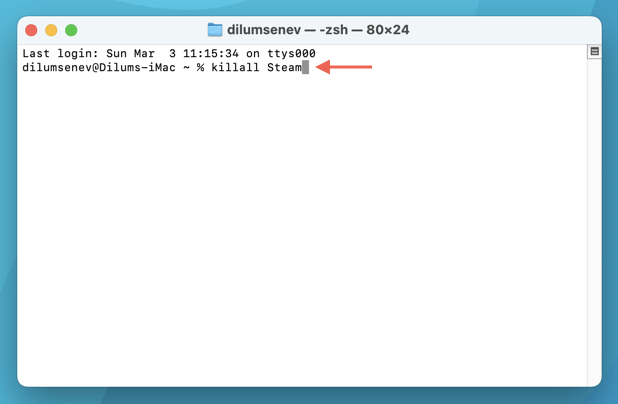
Steam İndirme Önbelleğini Temizle
Steam'i yeniden başlatmaya zorlamanın bir başka yolu da indirme önbelleğini silmektir. Yukarıda bahsedilen standart ve zorla yeniden başlatma tekniklerinden farklı olarak, bu yöntem çeşitli video oyunlarının indirilmesi veya güncellenmesiyle ilgili sorunlar 'e hitap edebilir.
Steam indirme önbelleğini temizle 'e ulaşmanın en kolay yolu Steam uygulamasının Ayarlar konsolunu kullanmaktır. Sadece:
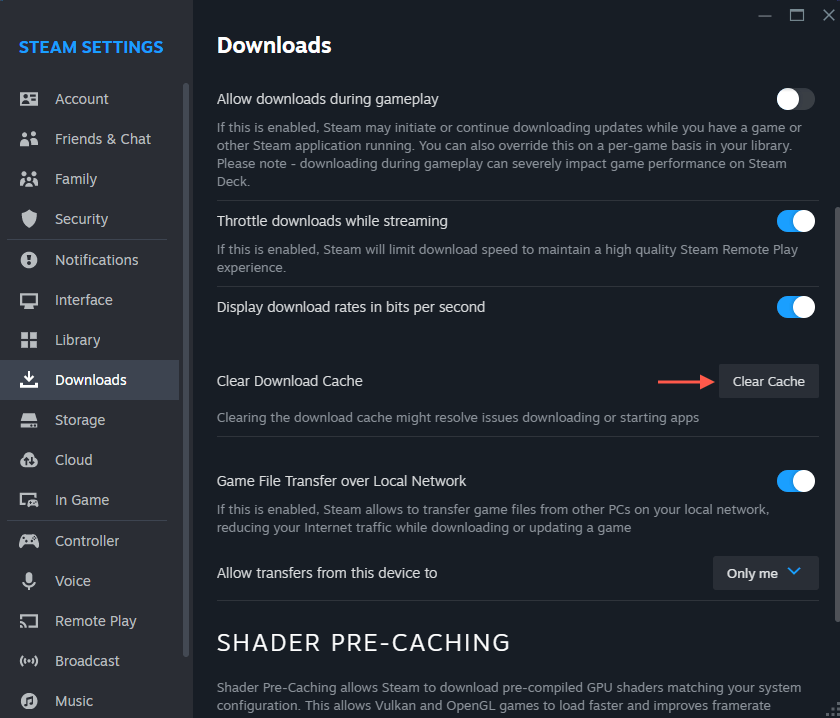
Steam İndirme Önbelleğini Temizle—Alternatif Yöntem
Steam'in Ayarlar konsoluna erişimde sorun yaşıyorsanız Steam indirme önbelleğini temizlemek için aşağıdaki geçici çözümleri kullanın.
Steam İndirme Önbelleğini Temizle—PC
Bilgisayardaki Steam indirme önbelleğini Çalıştır komutunu kullanın temizleyebilirsiniz. Sadece:
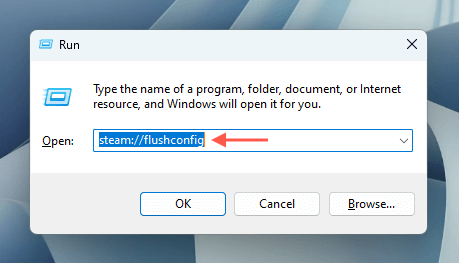
Steam İndirme Önbelleğini Temizle — Mac
Mac'te, Steam'in indirme önbelleğini temizlemek için tarayıcı aracılığıyla bir komut çalıştırmanız gerekir. Sadece:
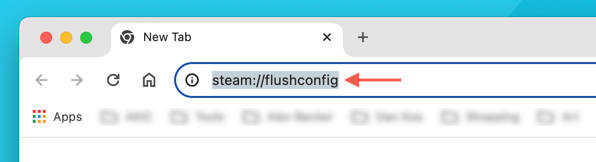
Yeniden Başlat
Bir PC veya Mac'te Steam uygulamasını yeniden başlatmak birçok sorunu çözebilir ve aynı zamanda daha gelişmiş düzeltmeler için harika bir başlangıç noktasıdır. Öncelikle Steam'i normal şekilde kapatıp yeniden başlatmayı deneyin. Bu işe yaramazsa, Steam işlemlerini zorla kapatmak, bilgisayarınızın komut satırını kullanmak veya indirme önbelleğini temizlemek yardımcı olacaktır..