
Steam Error 16, hesap bilgilerinizi düzenlerken veya oyun istemcisi çöktüğünde ortaya çıkan bir genel Steam hatası hatasıdır. Genellikle internet bağlantısında, grafik sürücülerinde veya cihazınızın belleğinde bir sorun olduğunun işaretidir. Başka bir deyişle Steam Hatası 16, Steam uygulamasının çalışmayı durdurduğunu veya belirli Steam özelliklerinin şu anda kullanılamadığını bilmenizi sağlayan bir zaman aşımı hatasıdır. Bu kılavuz size Steam Hatası 16 ile karşılaşırsanız sorunu nasıl gidereceğinizi ve sorunu nasıl düzeltmeye çalışacağınızı öğretecektir.
Ara sıra başka Steam hatalarıyla karşılaşırsanız favori Steam hata kodunu 107 düzeltmenin yolları ve Steam bulut hatası nasıl düzeltilir 'mize göz atın.
1. Bir Süre Beklemeniz Yeterli
16. hatanın Steam uygulamasında, Steam hizmetlerinde ve hatta PC'nizde meydana gelen küçük bir aksaklıktan kaynaklanmış olma ihtimali yüksektir. Uygulamada yaptığınız şeyi yeniden denemeden önce birkaç dakika beklemeniz sorunu çözecektir.
Çoğu durumda Hata 16'nın çözümü bu kadar basittir. Ancak Hata 16 tekrar ortaya çıkmaya devam ederse aşağıda açıklanan biraz daha karmaşık yöntemlerden bazılarını uygulamanız gerekir.
2. Ağ Bağlantınızı Kontrol Edin
Steam Hatası 16'nın bir diğer yaygın nedeni de yavaş veya kesintili internet bağlantısıdır. Hesap bilgilerinizi güncelliyorsanız ve internet çalışmayı durdurursa Steam uygulaması bilgilerinizi kaydedemez ve Hata 16'yı görüntüler.
Durum buysa internet bağlantınızı kontrol etmeli ve çalışır durumda olduğundan emin olmalısınız. Yönlendiricinizi yeniden başlatın veya kullandığınız WiFi ağına yeniden bağlanın ve Steam'de ne yapıyorsanız tekrar deneyin.
3. Çakışan Uygulamaları Kapatın
Cihazınızda kullandığınız bazı uygulamalar Steam ile çakışıyor ve 16 numaralı hataya neden oluyor. Steam Hatası ile karşılaştığınızın nedeninin bu olduğundan şüpheleniyorsanız, arka planda çalışan tüm uygulamaları ve hizmetleri kapatmayı deneyin ve bunun sorunu çözüp çözmediğine bakın. .
Windows işletim sistemi kullanıyorsanız, çalışan tüm işlemleri Görev Yöneticisi ile kapatabilirsiniz:

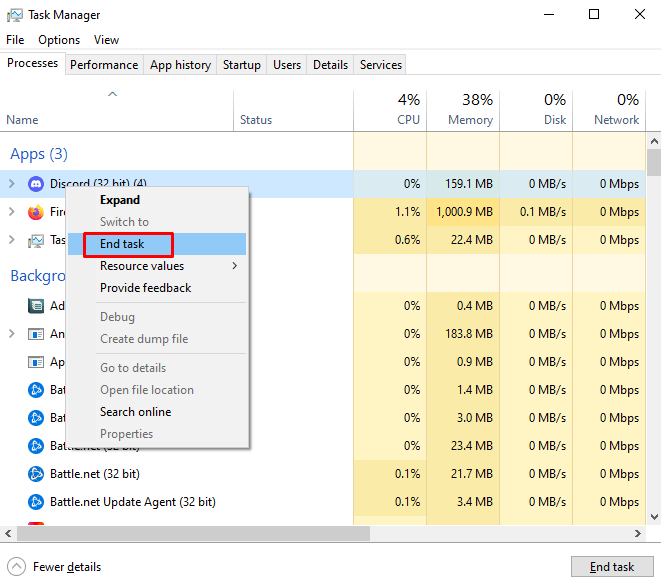

MacOS kullanıyorsanız Çıkmaya Zorlaaracını kullanarak çalışan uygulamalardan çıkabilirsiniz. Bunu ekranın sol üst köşesindeki Apple logosunun menü çubuğunda bulacaksınız. Alternatif olarak, bu aracı açmak için Komut+Option+ Escklavye kısayolunu kullanabilirsiniz.
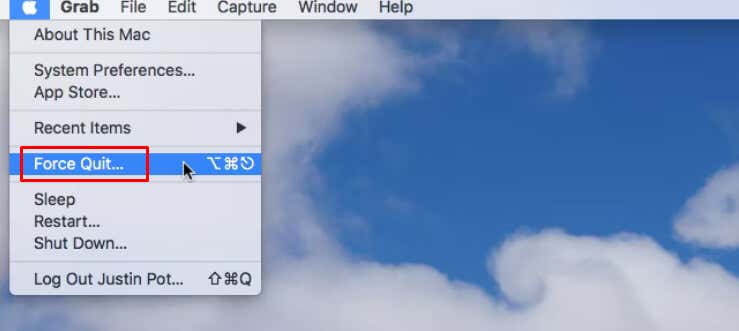
Çıkmaya Zorla penceresi açıldığında, kapatmak istediğiniz uygulamaları seçin ve Çıkmaya Zorladüğmesini tıklayın.

4. Steam'i, İşletim Sisteminizi ve Grafik Sürücülerini En Son Sürümlere Güncelleyin
Steam gibi oyun istemcileri için sisteminizi güncel tutmalısınız. Bunu yapmak için en son sürümünü yüklemeniz gerekir. Bekleyen işletim sistemi güncellemeleri olup olmadığını kontrol edin ve bunları yükleyin. Bu işlem kullandığınız işletim sistemine bağlı olacaktır.
İşletim Sisteminizi Güncelleme
Windows için:



İşlem bittiğinde Steam'e geri dönün ve hâlâ Hata 16 mesajını alıp almadığınıza bakın.
MacOS için:
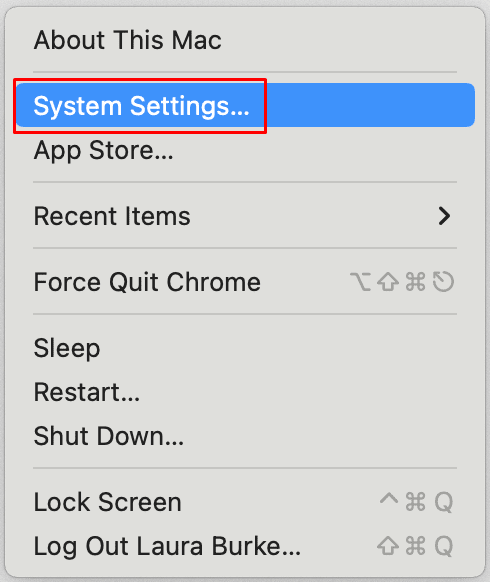
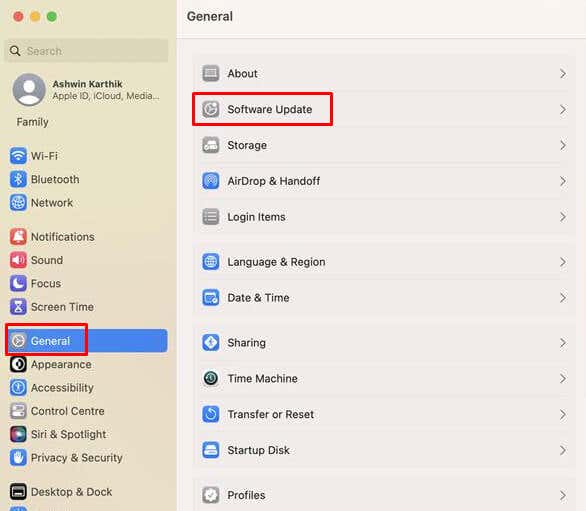
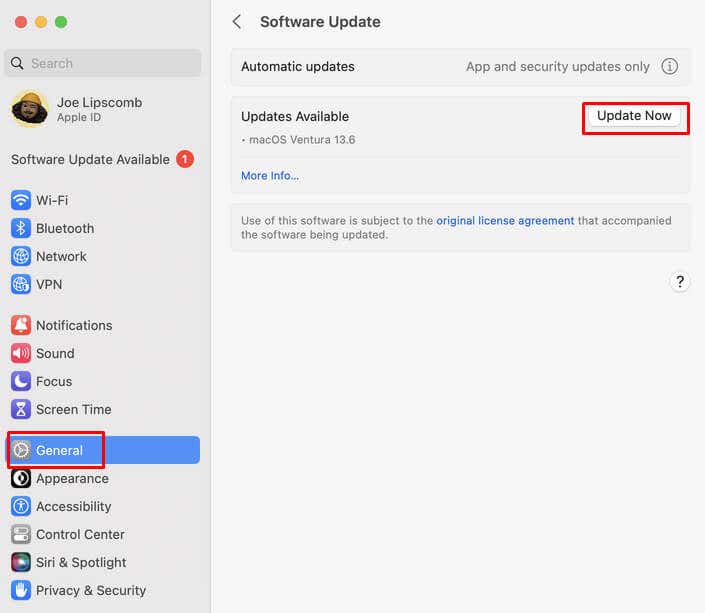
Grafik Sürücülerini Güncelleme
Grafik sürücülerini güncellemenin en iyi yolu, kullandığınız grafik kartı üreticisinin (Intel, NVIDIA veya AMD gibi) web sitesini ziyaret etmek ve bilgisayarınıza indirip yüklemek için en son sürümleri kontrol etmektir. Kullandığınız işletim sistemi için doğru sürücü sürümünü yüklediğinizden emin olun.
Steam Uygulamasını Güncelleyin.
Genellikle Steam, uygulamayı başlattığınızda mevcut güncellemeleri otomatik olarak indirir ve yükler. Ancak bu olmazsa manuel olarak yapın. Bunu şu şekilde yapabilirsiniz:
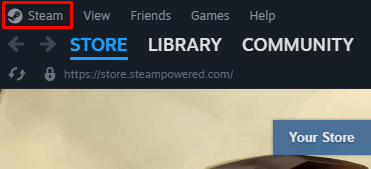
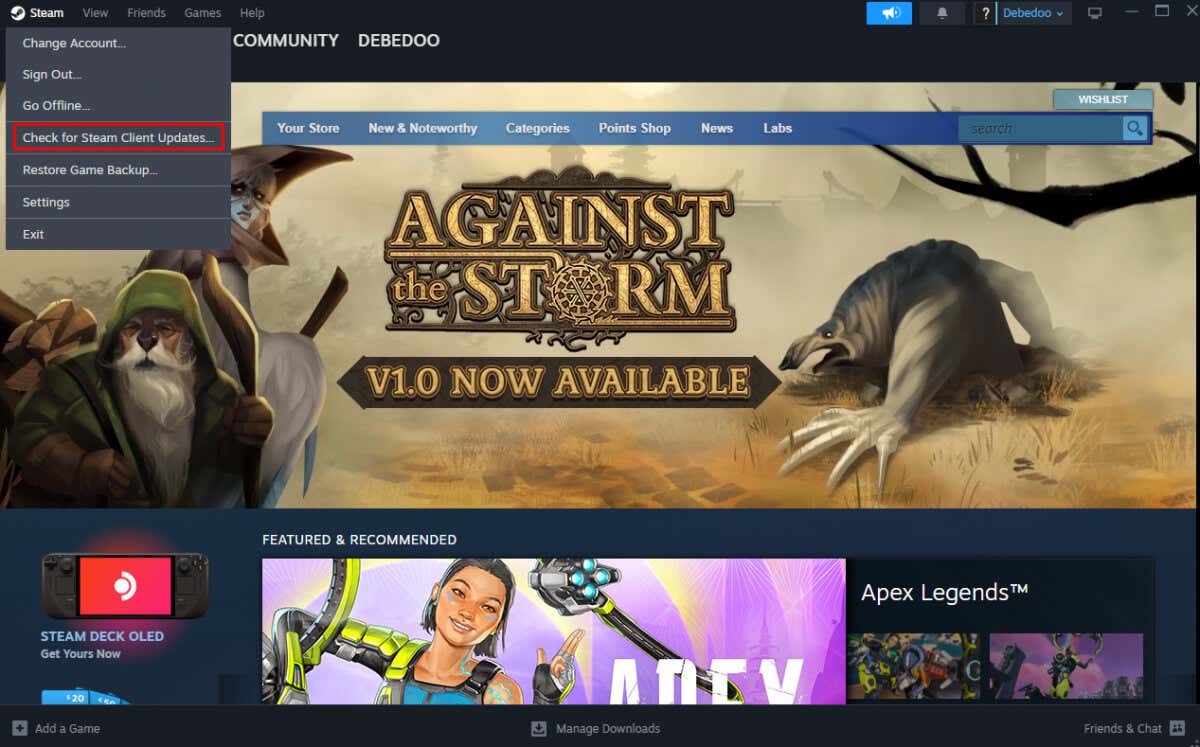
İşte bu kadar. Steam, eksik güncellemeleri otomatik olarak bulup yükleyecektir. Bunun sorunu çözüp çözmediğine bakın.
5. Çalışma Zamanı Kitaplıklarını yeniden yükleyin
Microsoft Visual C++ ile ilişkili bozuk dosyalar bazen Steam'in Hata 16 ve hatta Hata 80'i görüntülemesine neden olur. Visual C++ paketini cihazınıza yeniden yüklemek bu soruna yardımcı olacaktır. Bunu şu şekilde yapabilirsiniz:

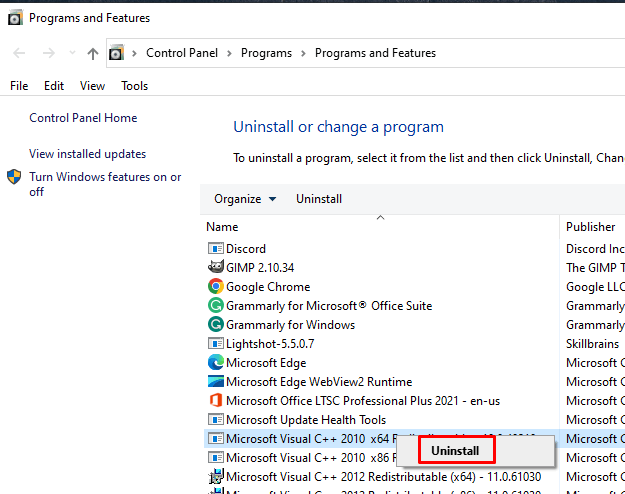
Bunun Steam Hatası 16'ya yardımcı olup olmadığını kontrol edin.
6. Disk Temizleme'yi çalıştırın
Hala Steam Hatası 16 ile karşılaşıyorsanız, cihazınızda yeterli depolama alanı olmayabilir. Gereksiz dosya ve programların silinmesi bu konuda yardımcı olabilir. Geçici dosyalardan kurtulmak için disk temizleme işlemini çalıştırın. Bu yarı otomatik bir işlemdir ve Disk Temizleme uygulaması cihazınızı tarayacak ve sizin yerinize hangi dosyaların silinmesinin güvenli olduğuna karar verecektir. Yapmanız gerekenler şöyle:

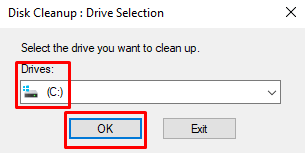

Umarım bu, Steam Hatası 16'ya yardımcı olur.
MacOS kullanıyorsanız, depolama alanında yer açmanıza yardımcı olabilecek çeşitli araçları kullanabilirsiniz. iTunes'dan satın alınan dosyaları silmek için Depolamayı Optimize Etişlevini kullanabilirsiniz. Çöp Kutusunu Otomatik Olarak Boşaltözelliği, 30 gün sonra çöp kutusundaki tüm öğeleri kalıcı olarak silecektir. Son olarak, Kümeyi Azaltaracı, Mac'inizin dosyalarını gözden geçirmenize ve isterseniz hangi dosyaların Bulut'a veya harici bir sürücüye taşınabileceğine karar vermenize yardımcı olacaktır..
7. Steam Dosyalarının Bütünlüğünü Doğrulayın
Steam dosyalarının bütünlüğüyle ilgili bir sorun varsa Steam, Hata 16'yı görüntüleyebilir. Bunu çözmek için:



İşlem tamamlandığında Görev Yöneticisini açın ve Steam ile ilgili tüm görevleri sonlandırın. Bilgisayarınızı yeniden başlatın ve sistem açıldığında Steam'i çalıştırarak Hata 16 sorununun devam edip etmediğini kontrol edin.
8. Steam Klasörünün Güvenlik İzinlerini Kontrol Edin
Steam'in yanlış güvenlik izinleri sizin için Hata 16'yı göstermesine neden oluyor olabilir. Windows'ta Steam Klasörünün güvenlik izinlerini kontrol etmek çok kolaydır:

Steam uygulamasını yeniden başlatın ve bunun sorunu çözüp çözmediğine bakın.
9. Steam'in Önbelleğini Temizle
Steam, uygulama deneyiminizi geliştirmek için önbellek dosyalarını kullanıyor. Ancak bu dosyalar bozulabilir ve Steam Hatası 16 gibi sorunlara neden olabilir. Önbelleği temizlemek için şu adımları izleyin:
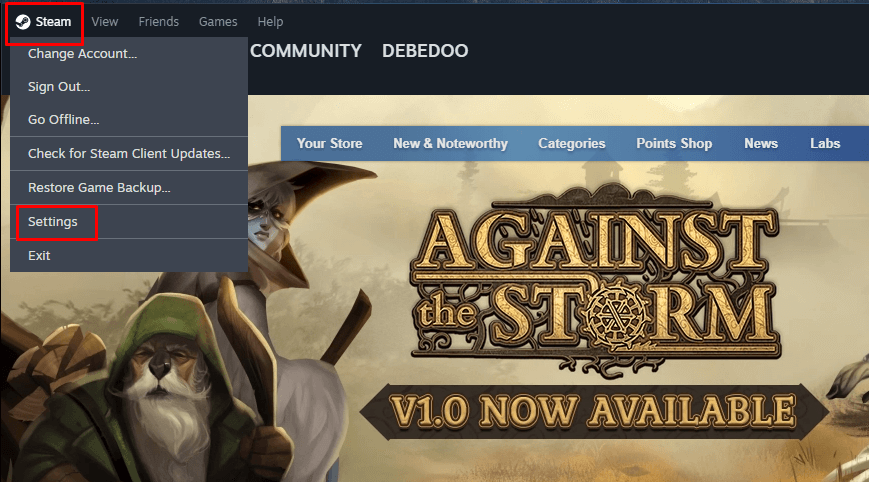
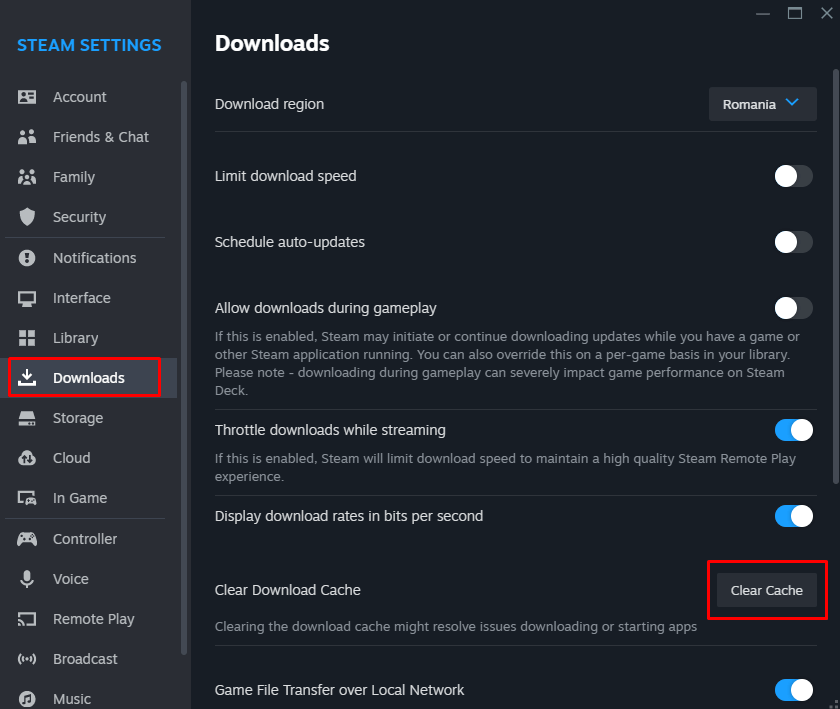
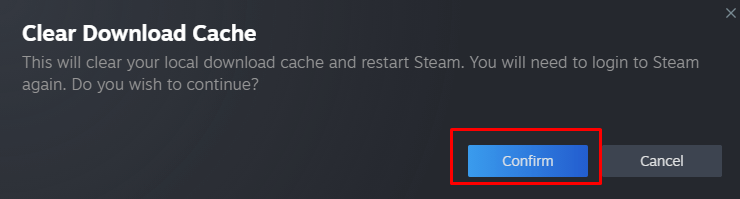
10. Steam Uygulamasını Yeniden Yükleyin
Steam uygulaması çekirdek dosyaları bozuksa, 16 hata mesajını alabilirsiniz. Ancak bu durumda önbelleği temizlemenin size bir faydası olmayacaktır. Steam uygulamasını kaldırıp yeniden yüklemeniz gerekecek.
Windows 11'de:
Ayarlar'a gidin, ardından Uygulamalar'ı ve son olarak Yüklü Uygulamalar'ı seçin. Steam'in yanındaki üç noktayı tıklayın ve Kaldır'ı seçin. İstemde tekrar Kaldır'ı seçin.
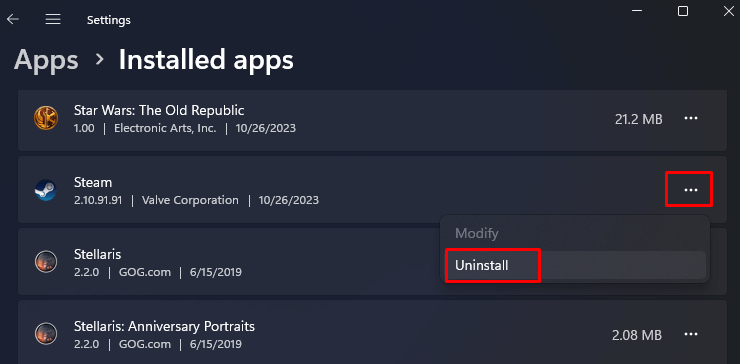
Windows 10'da:
Ayarlar'a gidin ve Uygulamalar'ı seçin. Listeden Steam'i seçin ve ardından Kaldırdüğmesine tıklayın. İstendiğinde onaylayın.

Mac'te:
Finder'a gidin ve ardından Uygulamalar'ı tıklayın. Steamuygulamasına sağ tıklayın ve Çöp Kutusuna Taşı'yı seçin.

Ara sıra hatalar kaçınılmazdır, ancak sorunları giderme ve bu düzeltmeleri uygulama yeteneğiniz, Steam platformunda daha sorunsuz bir oyun deneyimi sağlar. İster tutkulu bir oyuncu olun ister oyun dünyasına dalın, Hata 16'yı çözmek kesintisiz oyun ve sorunsuz bir Steam deneyimine doğru çok önemli bir adımdır..