Bir slayt gösterisi sunarken, slaytlarınızda iyi bir hedef kitlenizin ilgisini çekmenin yolu olan belirli noktaları vurgulamak isteyebilirsiniz. Microsoft PowerPoint'teki çizim özelliklerini kullanarak ihtiyacınız olanı belirtmek için bir kalem veya vurgulayıcı kullanabilirsiniz.
Windows, Mac ve web'de PowerPoint sunumunuzu tamamladığınızda size araçların her birini nasıl kullanacağınızı, renklerini nasıl ayarlayacağınızı ve hatta ek açıklamalarınızı nasıl kaydedeceğinizi göstereceğiz.

Microsoft PowerPoint'te çizim yapın
Windows veya Mac'te Sunucu Görünümü'nü veya normal slayt gösterisi görünümünü kullanıyorsanız PowerPoint'teki çizim araçlarını kullanabilirsiniz. Web'de PowerPoint'i kullanarak slayt gösterisi sunarken de aynı araçlara sahip olursunuz.
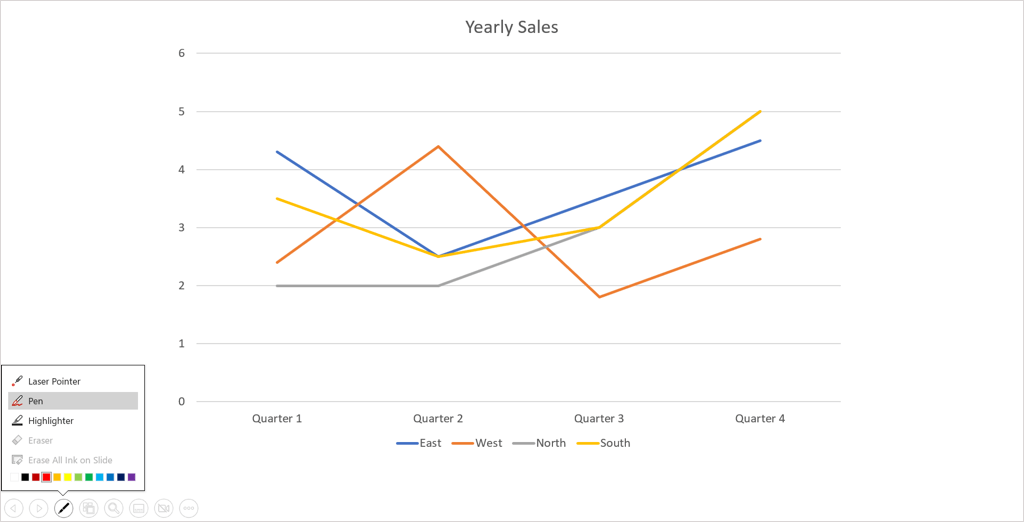
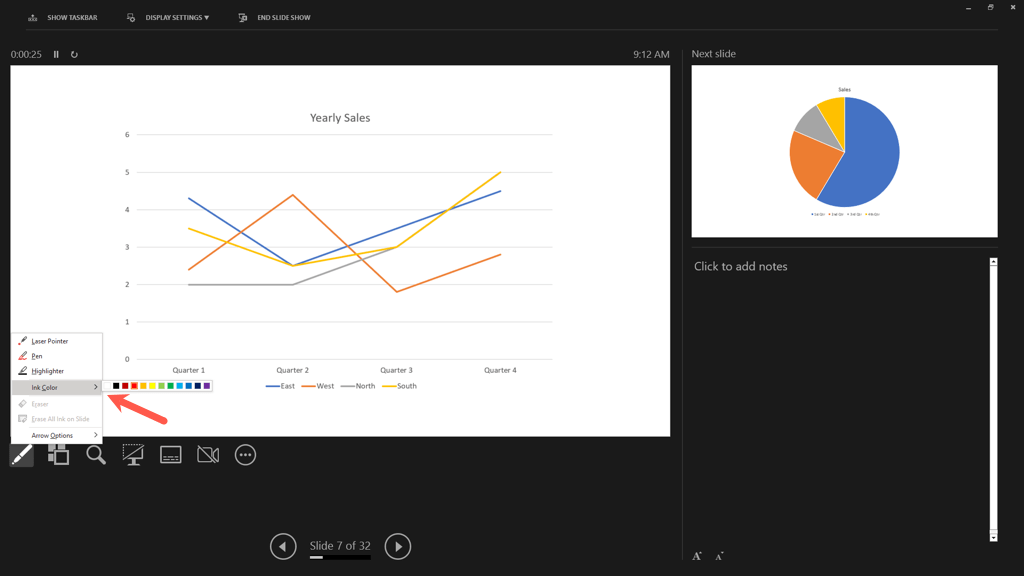
İpucu: Windows ve Mac'te ayrıca slaydı sağ tıklayıp İşaretçi Seçenekleri'ne gidebilir ve aracı veya aracı seçmek için açılır menüyü kullanabilirsiniz. rengi değiştirin.
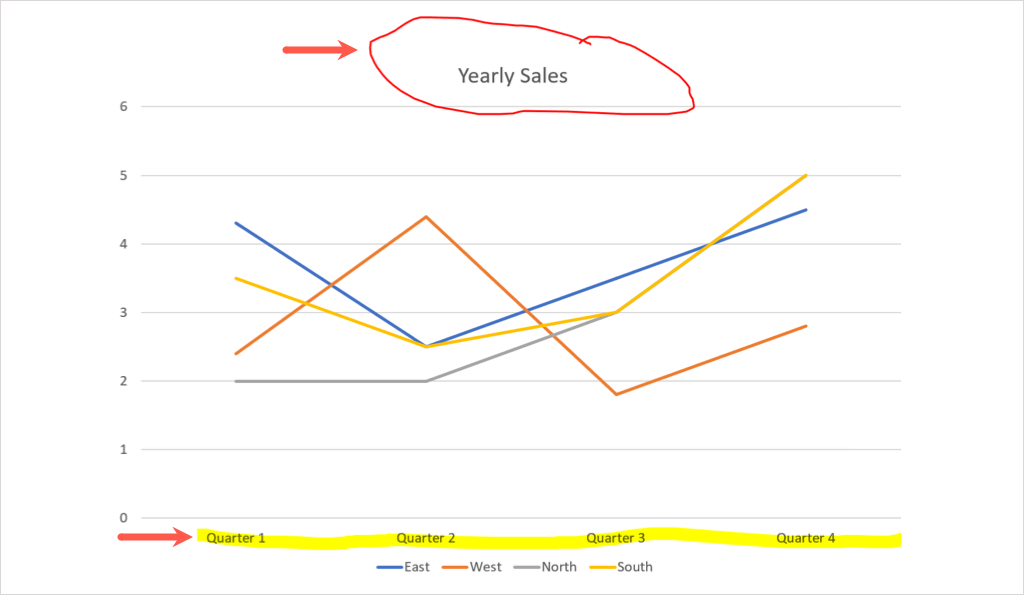
Kalem veya vurgulayıcıyı kullanmayı bitirdiğinizde Kalemsimgesini kullanarak çizim araçları menüsüne dönün. Kullandığınız aracın seçimini kaldırın. Daha sonra slaytlarınızı ilerletmek için kullanabileceğiniz işaretçinizi tekrar göreceksiniz.
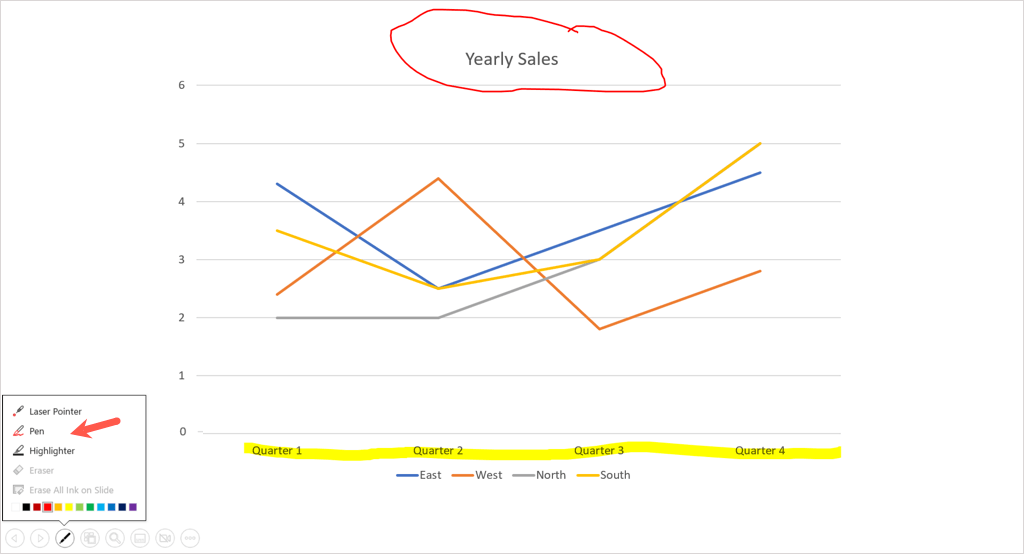
Not: Mac için PowerPoint 365'te çizim aracını yukarıda açıklandığı gibi kapatmanız gerekir. Ancak PowerPoint'in önceki sürümlerinde, farklı bir slayda gittiğinizde imlecinizi hemen görürsünüz..
PowerPoint'teki Çizimi Silme
Sununuz sırasında bir şeyi kaldırmak veya yeniden çizmek isterseniz silgi aracını kullanabilirsiniz.
Araç çubuğunda Kalemsimgesini seçin ve Silgi'yi seçin. Bir slayda eklediğiniz tüm mürekkebi silmek istiyorsanız bunun yerine Slayttaki Tüm Mürekkebi Sil'i seçin.
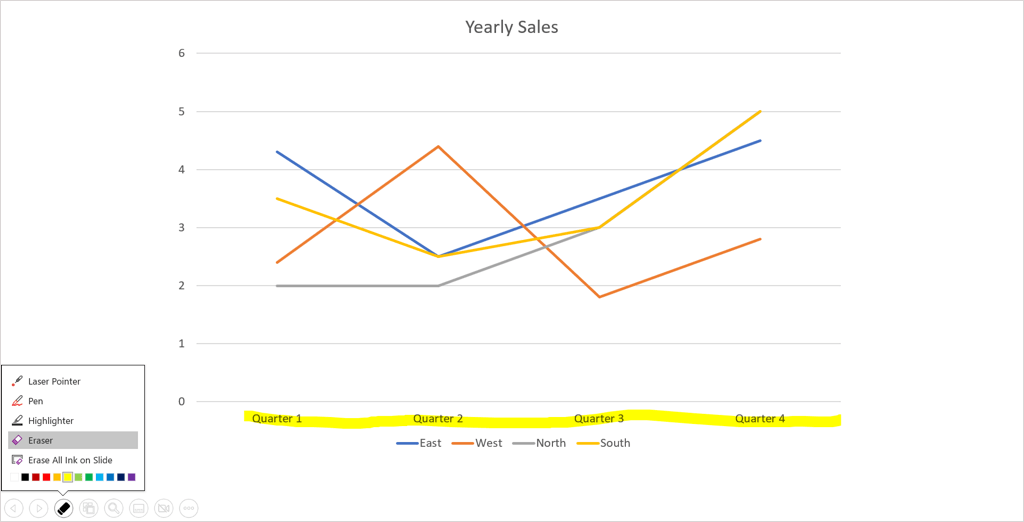
Ardından silmek istediğiniz çizimin üzerindeki silgiyi sürükleyin. Silgiyle işiniz bittiğinde çizim araçları menüsüne dönün ve Silgiseçeneğinin işaretini kaldırın.
Ek Açıklamalarınızı Kaydedin
İster Windows'ta ister Mac'te PowerPoint kullanıyor olun, sununuzu bitirdiğinizde çizimlerinizi kaydetme seçeneğiniz vardır. Bu özellik şu anda web üzerinde PowerPoint'te kullanılamamaktadır.
Gösteriyi normalde yaptığınız gibi sonlandırın. Bunu, araç çubuğundaki Diğer Slayt Gösterisi Seçeneklerisimgesini (üç nokta) seçerek veya sağ tıklayarak yapabilirsiniz. Ardından Gösteriyi Sonlandır'ı seçin. Slayt gösterisini sonlandırmak için Esctuşunu da kullanabilirsiniz.
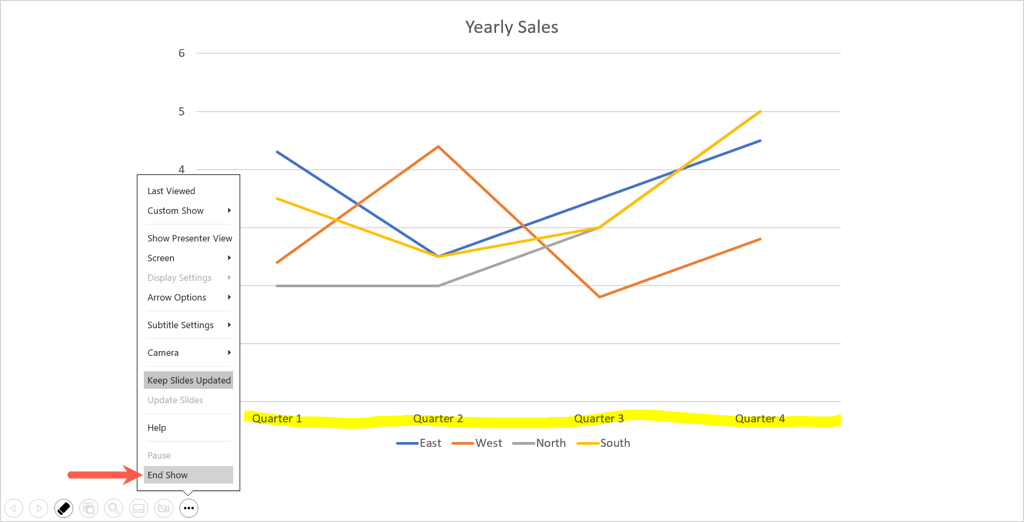
Mürekkep açıklamalarınızı saklamak isteyip istemediğinizi soran bir açılır mesaj göreceksiniz. Bunları tutmak için Tut'u veya kaldırmak için Sil'i seçin.
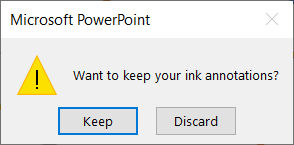
Ek açıklamaları saklarsanız bunların slayt gösterisinin bir parçası haline geleceğini unutmayın. sunumunuzu videoya dönüştürün yapmak veya bir kioskta otomatik olarak oynatmak istiyorsanız bu kullanışlıdır.
Daha sonra bir veya daha fazla ek açıklamayı silmek isterseniz düzenlemek için slayt gösterinizi açın. Çizimi seçin ve istediklerinizi kaldırmak için Siltuşunu kullanın.
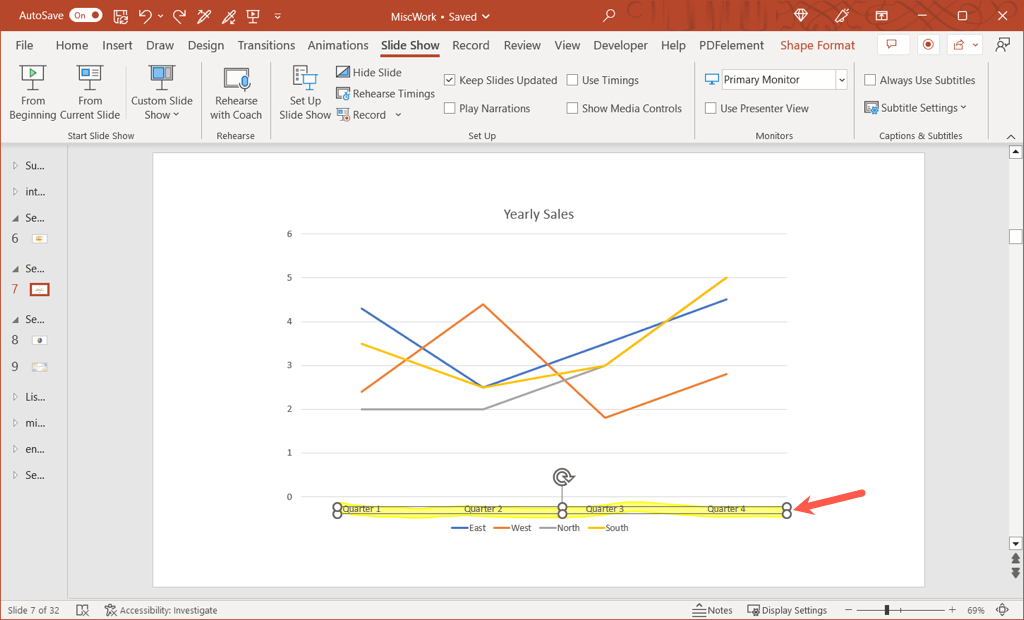
Bir PowerPoint sunumu sırasında serbest şekiller çizmek veya belirli bir metni vurgulamak, dinleyicilerinizin dikkatini belirli noktalara yönlendirmenin kolay bir yoludur. Daha fazla bilgi için Microsoft Office'teki PowerPoint sunumlarınızı geliştirmek için bu ipuçları 'e bakın.
.