Mavi Yeti mikrofonu yeni başlayanlar için mükemmel bir seçimdir. Uygun fiyata mükemmel ses kalitesi sağlar. podcast kaydetme iseniz, oyun yayınlıyorsanız veya sesli kitap kaydediyorsanız Blue Yeti, çalıştığı sürece başlamak için mükemmel bir yerdir.
Mikrofonun çalışıp çalışmadığından emin değilseniz oynatma ayarlarınıza bakın. Sisteminiz Blue Yeti'nizi tanımazsa sorunu düzeltmek için bu düzeltmeleri deneyin.
Mavi Yeti Tanınmayan Hataları Nasıl Düzeltilir
Blue Yeti mikrofonunuzun Windows 10 veya 11'de görünmemesinin birkaç nedeni olabilir. Bunu nasıl düzeltebileceğiniz aşağıda açıklanmıştır.
Farklı bir USB Bağlantı Noktası Deneyin
Asıl sorun noktalarından biri hatalı bağlantı veya Blue Yeti cihazının tam olarak takılmamasıdır. Kötü bağlantı riskini ortadan kaldırmak için ayrı bir USB girişi ile değiştirin. arızalı bir USB kablosu veya diğer benzer sorunlar. Pek çok kişi, USB 2.0 bağlantı noktasına (USB 3.0 bağlantı noktası yerine) geçmenin daha iyi çalışma sağladığını fark etti.
Mavi Yeti Sürücünüzü Güncelleyin
Mikrofon sorunlarının bir başka yaygın suçlusu da sürücüdür. Sürücünüz güncel değilse (veya yalnızca arızalıysa), Windows'un tanıyabilmesi için mikrofon sürücüsünü güncellemeniz gerekir.
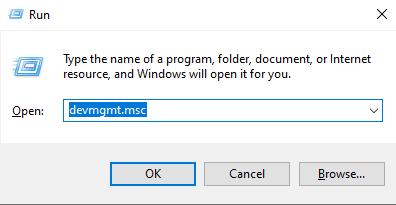
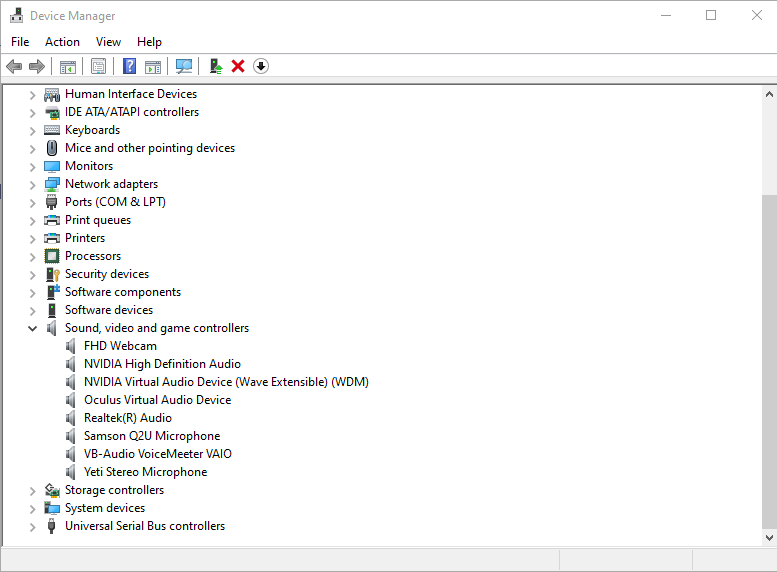
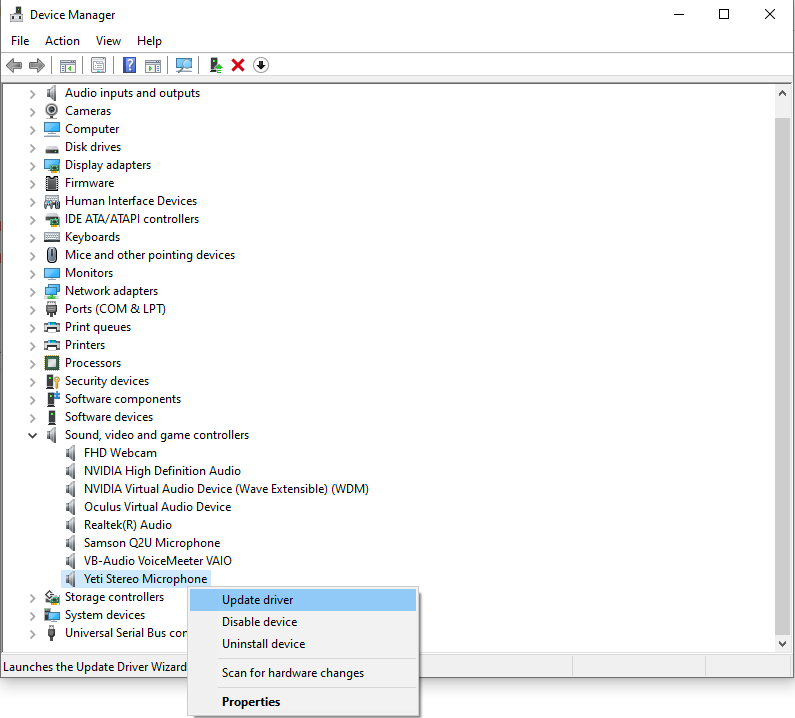
- 'ı seçin.
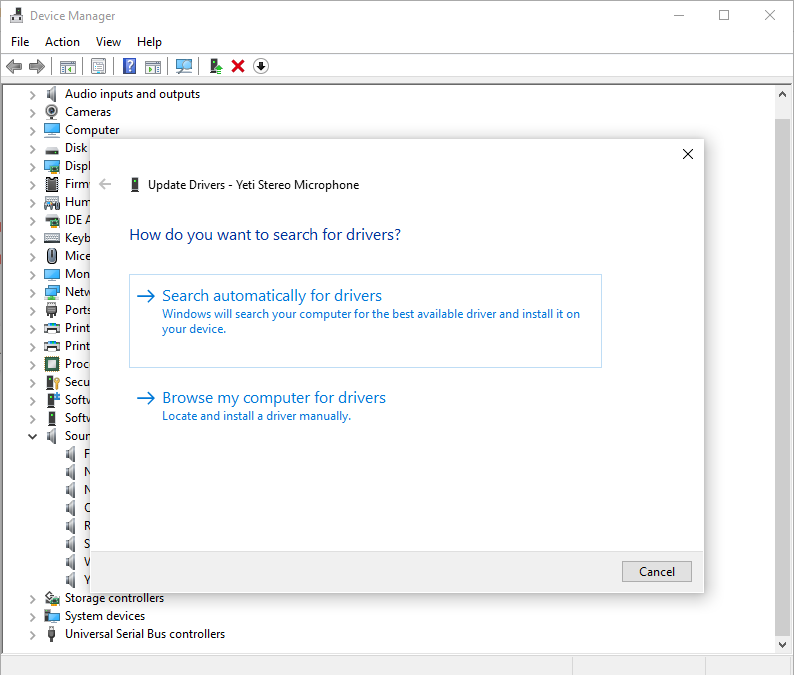
- 'ı seçin.
Bundan sonra bilgisayarınızı yeniden başlatın. Bu adım her zaman gerekli değildir ancak tamamen yeniden başlatma birçok sorunu çözebilir. Bu işe yaramazsa yukarıdaki adımların aynısını bir kez daha uygulayın; ancak sürücüyü güncellemek yerine kaldırıp yeniden yükleyin.
Microsoft Ses Sorun Giderici'yi kullanın
Microsoft'un sisteminizde olası sorunları teşhis edin yardımcı olacak çeşitli yerleşik araçları vardır. En iyi yanı, kullanımının ve erişiminin inanılmaz derecede kolay olmasıdır.
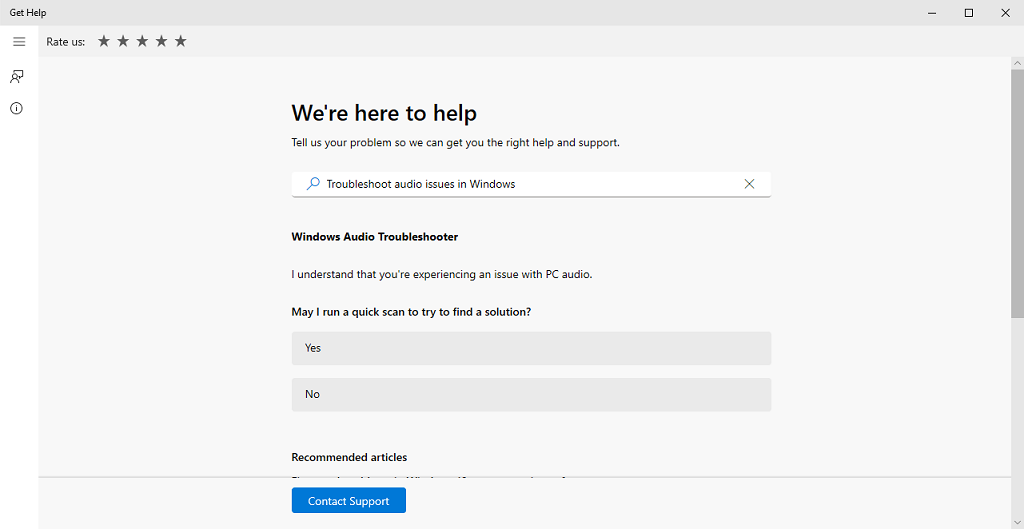
Bu her sorunu çözmeyebilir ancak kayıt cihazınızın neden tanınmadığını tam olarak belirlemenize yardımcı olabilir.
Blue Yeti'yi Varsayılan Cihaz Olarak Ayarla
Bazen Blue Yeti'niz Ses ayarlarında bir seçenek olarak mevcut olabilir ancak diğer programlarda bir seçenek olarak mevcut olmayabilir. Durum böyleyse, cihazı varsayılan cihaz olarak ayarlayarak sorunu kolayca çözebilirsiniz.
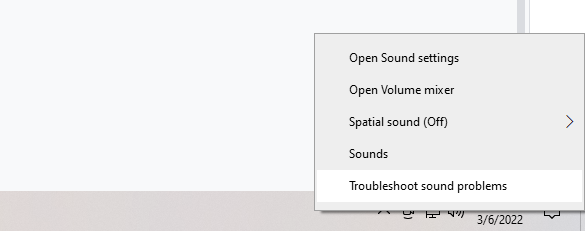
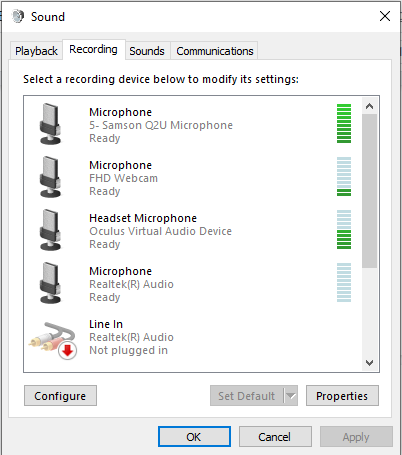
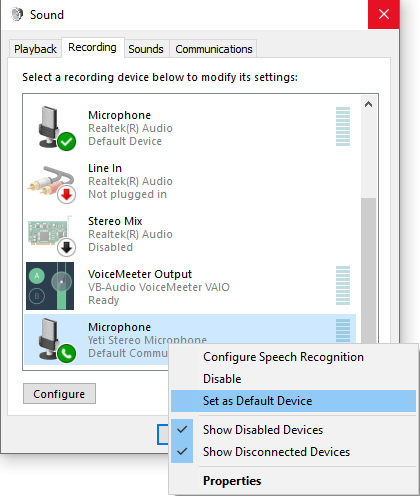
Bu menüden diğer ses cihazlarını da ayarlayabilirsiniz. Ses girişi için varsayılan seçeneği değiştirmek birçok olası sorunu çözebilir.
Sürücüyü Manuel Olarak İndirin
Blue Yeti Pro, Blue Yeti'nin biraz daha gelişmiş, daha pahalı bir versiyonudur. Diğer modeller standart sürücüler kullanılarak çalışır, ancak kullanıcılar bu özel modelde sürücüyü manuel olarak yüklemenin gerekli olduğunu bildirmiştir.
 .
.Yine bu sorunun yalnızca Blue Yeti Pro'ya özgü olduğu görülüyor. Güncellenen sürücü yazılımı sorunu çözecektir. Mavi mikrofonların başka bir sürümüne sahipseniz (mini sürüm Yeti Nano gibi), Windows veya Mac makinelerde standart sürücüleri kullanarak çalışabilmesi gerekir.
Yayıncılar, podcast yayıncıları ve makinelerine ses kaydeden herkesin çalışan bir mikrofona ihtiyacı vardır. Mevcut bir USB mikrofona yükseltme arıyorsanız Blue Yeti Amazon'da mevcuttur. Blue Yeti'nin herhangi bir nedenle tanınmadığını fark ederseniz hızlı bir kontrol yapın; sorun, kötü bir USB bağlantısı veya aygıt sürücüleri gibi basit bir sorun olabilir.