Trello proje yönetimi için kullandığınızda manuel olarak gerçekleştirdiğiniz birçok görev olabilir. Ancak Butler for Trello ile bunun yerine iş akışlarını ve görevleri otomatikleştirebilirsiniz.
Otomatik olarak listeler oluşturun, kartları taşıyın, etiketleri uygulayın, ekip üyelerini ekle, listeleri sıralayın ve çok daha fazlasını yapın. Zamanınızı alan bu tür görevleri otomatikleştirmek amacıyla bir düğme oluşturmak, bir kural ayarlamak veya bir komut çalıştırmak için Trello için Butler'ın nasıl kullanılacağını derinlemesine inceleyelim.
Trello için Butler Nedir?
Butler, Trello'nun ücretsiz otomasyon aracıdır. Bununla kartlarınız ve panolarınız için basit veya gelişmiş görevleri otomatikleştirebilirsiniz. En iyi yanı, herhangi bir kodlama bilgisi gerektirmemesidir; bu da herkesin Butler ile otomasyon oluşturabileceği anlamına gelir.
Butler tüm Trello hesaplarında kullanılabilir. Ancak, sahip olduğunuz hesabın türüne bağlı olarak bazı limitler ve kotalar vardır.
Butler ile Neler Yapabilirsiniz?
Bir otomasyon aracı olarak günlük Trello görevlerinizi çok daha basit hale getirin 'e düğmeler, kurallar ve komutlar ekleyebilirsiniz. İş akışlarını otomatikleştirebilir, işlemler gerçekleştirebilir ve diğer işlemleri tetikleyebilirsiniz.
Trello için Butler Nasıl Kullanılır
Artık Butler'ın ne olduğuna ve Trello'da onunla neler yapabileceğinize dair temel bilgileri bildiğinize göre, onunla bazı otomasyonlar oluşturalım.
Butler'la otomasyonlar oluştur yapmanın iki yolu vardır. Doğrudan bir karttan veya listeden bir tane ayarlayabilir veya Butler Dizini'ni kullanabilirsiniz. Bu, Butler komutlarını sizin için en uygun olan yere ayarlamanıza olanak tanır. Butler Directory'yi kullanmanın avantajı, mevcut tüm otomasyonları görebilmeniz ve bunları tek bir noktada kurabilmenizdir. O halde oradan başlayalım.
Uşak Dizini'ni kullanın
.Panonun üst kısmındaki Otomasyon 'u seçip bir otomasyon türü seçerek veya Menüyü Göster >Otomasyon 'u açarak Butler Dizini'ni açın. sağ üstte.
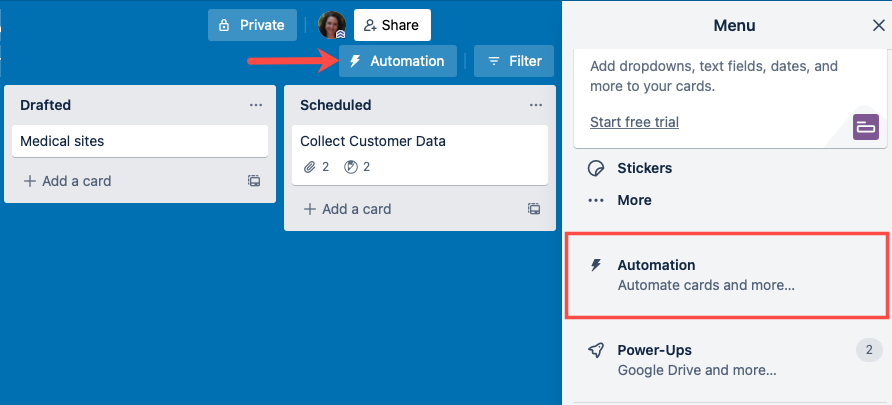
Sol tarafta tüm otomasyon türlerini göreceksiniz. Başlamak için birini seçmeniz yeterli.
Bir Pano Düğmesi Oluşturun
Burada Pano Düğmesi 'ni ve ardından Oluştur Düğmesi 'ni seçeceğiz.
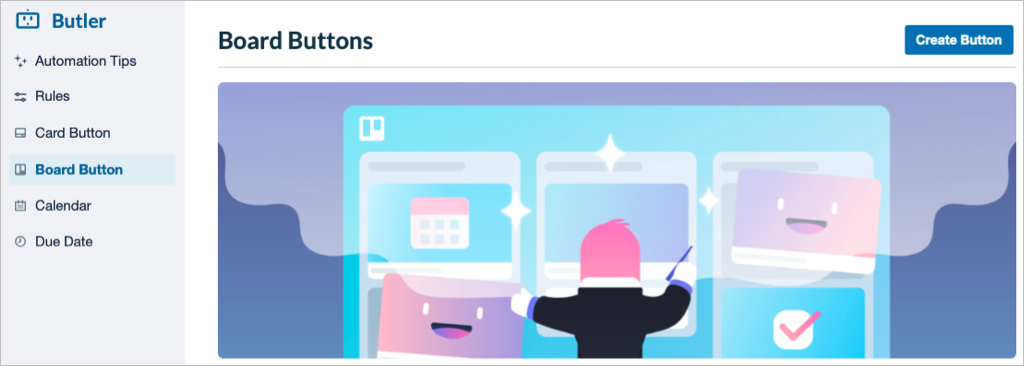
Düğmenize bir başlık verin, simgesini seçin ve isteğe bağlı olarak düğmeyi varsayılan olarak etkinleştirin. Ardından Eylem Ekle 'yi seçin.
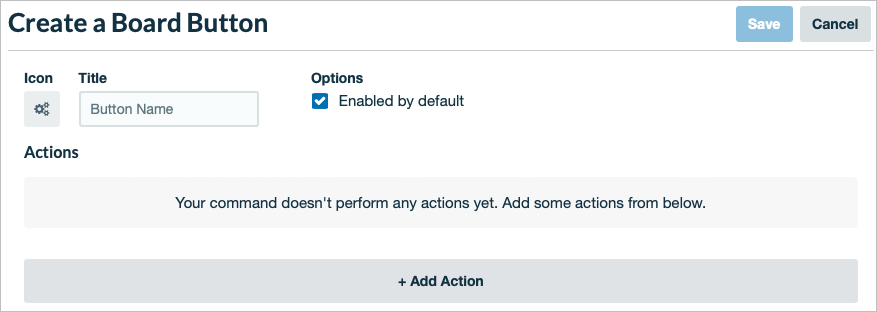
Ardından düğme için bir eylem seçin. Kart ekleme, kartı taşıma, liste oluşturma veya listeyi sıralama gibi işlemler yapabilirsiniz.
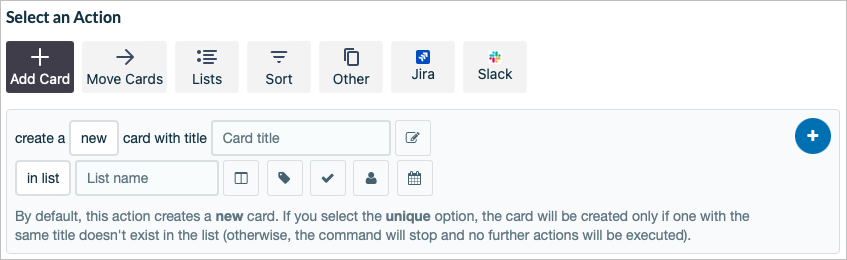
Seçtiğiniz işleme bağlı olarak, liste seçme, etiket seçme veya başlık ekleme gibi işlem için gerekli alanları doldurun. Eylemi düğmeye eklemek için sağdaki artı işaretini seçin.
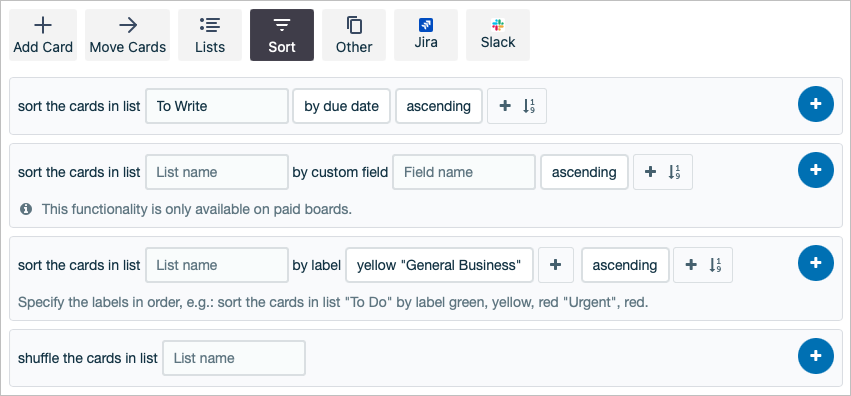
İsterseniz düğmeniz için birden fazla eylem ayarlayabilirsiniz. İşlemi eklemek için artı işaretini kullanmayı unutmayın.
İşiniz bittiğinde üstteki Kaydet 'i seçin.

Soldaki seçeneği belirlediğinizde yeni pano düğmenizi göreceksiniz. Daha sonra gerekirse düğmeyi düzenleyebilir, kopyalayabilir veya silebilirsiniz. Ayrıca bunu mevcut panolarda veya çalışma alanındaki tüm panolarda kullanmayı da seçebilirsiniz.
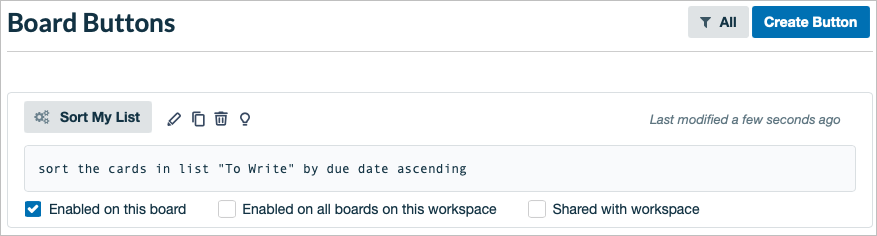
Daha sonra panomuzun üst kısmında pano düğmemizi görüyoruz ve bu eylemi gerçekleştirmek istediğimizde onu kullanabiliriz.
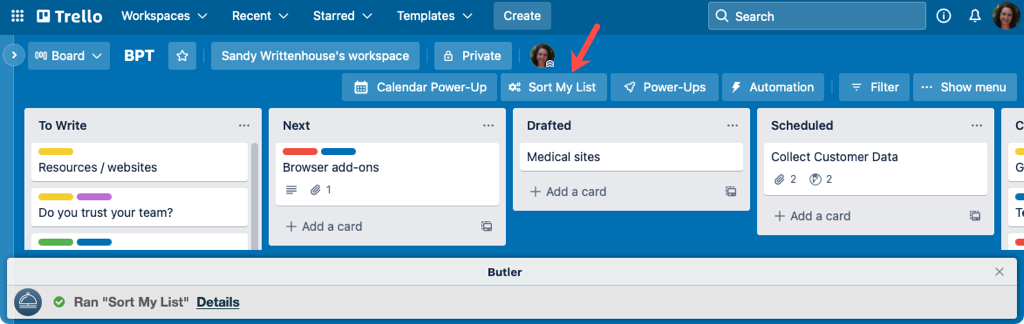
Takvim Komutu Oluştur
Butler Directory'yi kullanan başka bir örnek için bir takvim komutu oluşturacağız. Solda Takvim 'i, sağda da Komut Oluştur 'u seçin.
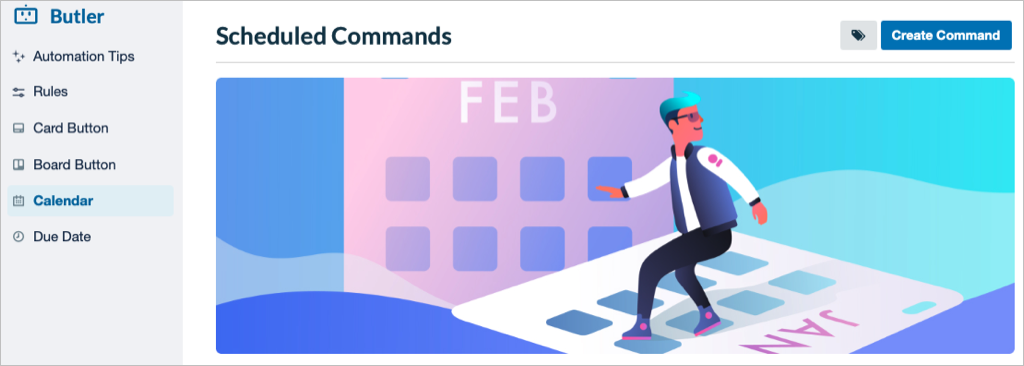
Takvim komutu için seçilecek veya adlandırılacak hiçbir şey yoktur, bu nedenle Tetikleyici Ekle 'yi seçmeniz yeterlidir.
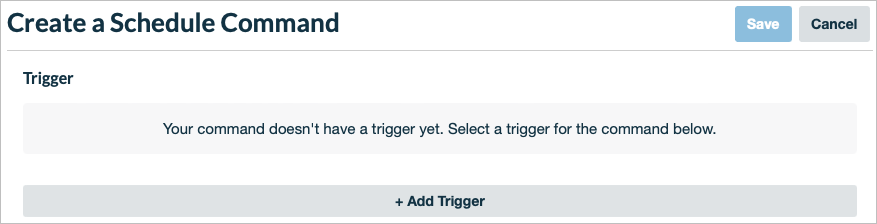
Sonra, komutu gün, ay, yıl veya tarihe (varsa) göre ayarlamak için Bir Program Seçin bölümünü kullanın. Tetikleyiciyi komuta eklemek için sağdaki artı işaretini kullanmayı unutmayın.
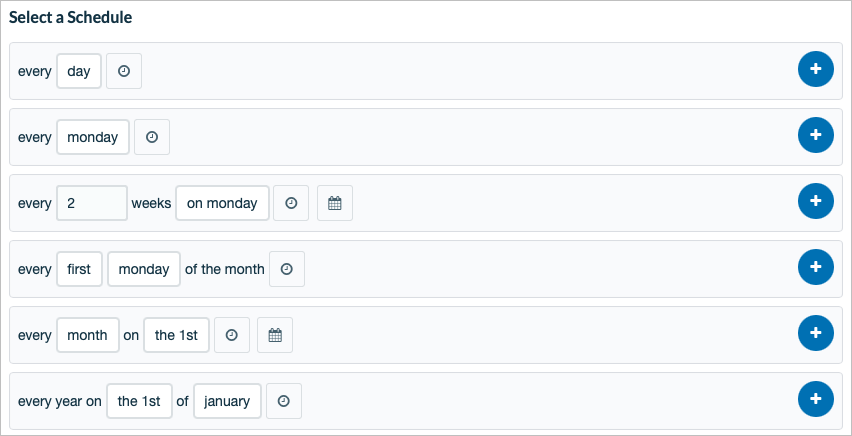
Tetikleyiciniz hazır olduğunda işlemi ayarlayacaksınız. Bunlar, kart ekleme veya listeyi sıralama gibi düğmelerde gördüğünüz işlemlerle aynı türdedir..
Seçtiğiniz eylem için gerekli alanları doldurun ve artı işareti ile komuta ekleyin. İsterseniz takvim tetikleyicisine dayalı olarak daha fazla işlem ekleyebilirsiniz.
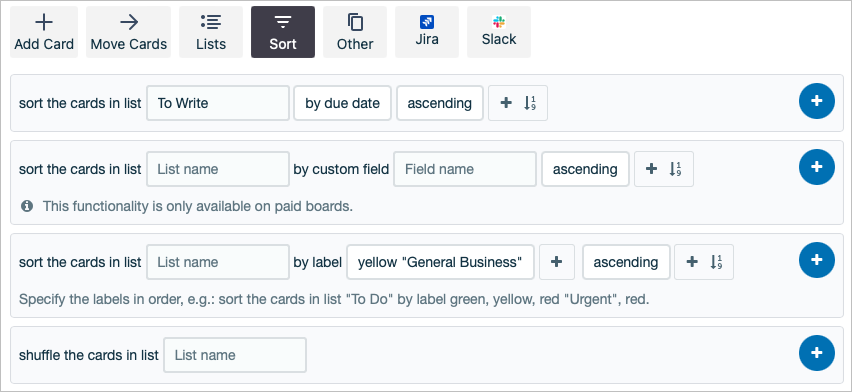
İşiniz bittiğinde üstteki komut ayrıntılarını inceleyin ve Kaydet 'i seçin. Komutunuz, ayarladığınız programa göre otomatik olarak çalışacaktır.
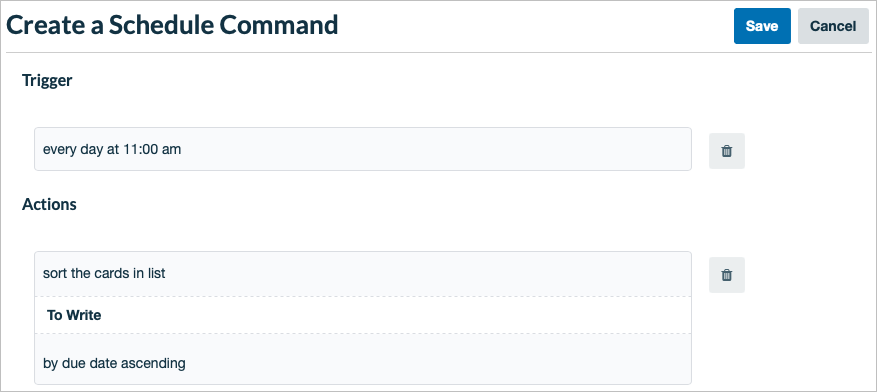
Ardından komutu başka bir panoya eklemenin yanı sıra çalıştırma, düzenleme, kopyalama veya silme seçenekleriniz de olur.
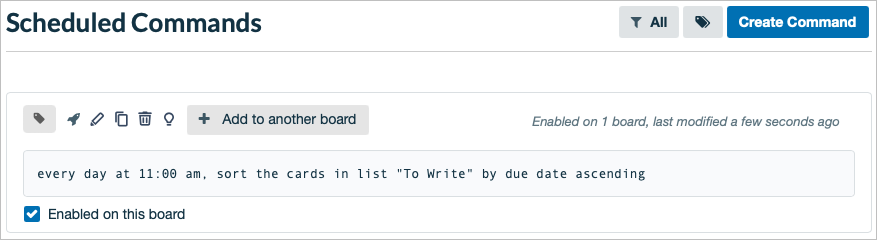
Kart Düğmesi Oluştur
Belirtildiği gibi, otomasyonları doğrudan kartlar veya listeler üzerinde de oluşturabilirsiniz. Şimdi bir örnek daha kullanalım ve bir kart düğmesi ayarlayalım.
Bir kart açın ve kartın arkasında bulunan Otomasyon 'un altındaki Ekle Düğmesi 'ni seçin. Ardından eklemek istediğiniz düğmeyi seçin.

Düğmeyi adlandırın, simgesini seçin ve düğme seçiminize bağlı olarak gerekli alanları doldurun. Ek işlemler istiyorsanız daha fazlasını eklemek için İşlem Ekle 'yi seçin.
İşiniz bittiğinde Düğme Ekle 'yi seçin ve hazırsınız. Daha sonra düğme aynı tahtadaki tüm kartlarda görünür.
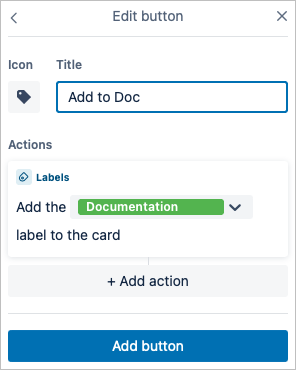
Butler Dizini'ni ziyaret ederseniz düğmenizi Kart Düğmesi bölümünde de görürsünüz. Bu, panoları kolayca yönetmenize, düğmeyi düzenlemenize veya kaldırmanıza olanak tanır.
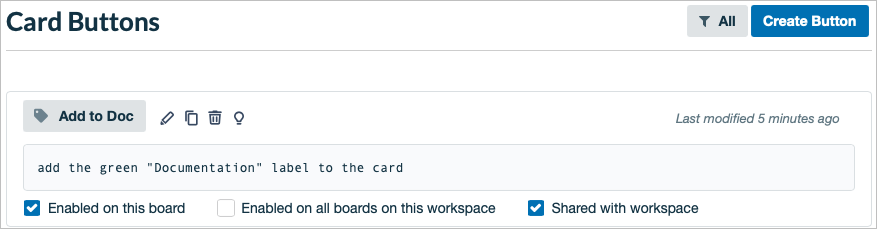
Bu eğitimi ve bu örnekleri kullanarak ilk Butler otomasyonunuzu kurmaya hazır olmalısınız. Trello iş akışınızı güçlendirin 'i nasıl yapacaksınız?
.