Birkaç yöntem kullanarak hangi Ubuntu sürümüne sahip olduğunuzu kontrol edebilirsiniz ve her birinin kendine göre avantajları vardır. Bazıları size ana versiyonu verir; diğerleri size tüm küçük ayrıntıları verir.
Neden Ubuntu Sürümünüzü Bulmalısınız?
Ubuntu'ya sahip olduğunuzu biliyorsunuz. Sürüm neden önemli?
Ubuntu Sürümleri Nelerdir?
Sürümler söz konusu olduğunda Windows ve macOS basittir. Çoğu bilgisayar ya Windows 11 ya da Windows 10'dur. MacOS'un en yeni sürümleri Monterey, Büyük Sur ve Catalina'dır.
Ubuntu sürüm numaraları yayınlandığı yıl ve aya göredir. Ubuntu sürümleri ayrıca iki aliteratif kelimeden oluşan kod adlarıyla birlikte gelir. Bu bir sıfat ve bir hayvan adıdır, dolayısıyla sonuç Biyonik Kunduz gibi bir isimdir. Örneğin, en son standart Ubuntu sürümü 21.10 Impish Indri'dir. (İndri büyük bir lemur türüdür.)
Bu yeterince kafa karıştırıcı değilse, aynı anda iki güncel sürüm mevcuttur. Geçici sürüm ve uzun vadeli hizmet (LTS) sürümleri mevcuttur. Geçici Ubuntu sürümü için destek, sürümden itibaren 9 aydır. LTS sürümü, örneğin kararlılığının kritik olduğu durumlarda kullanılır. Beş yıllık standart destek alır ve Genişletilmiş Güvenlik Bakımı (ESM) kapsamında beş yıl daha destek alabilir. ESM kişisel kullanım için ücretsizdir ve işletmeler için ücretli bir aboneliktir.
Canonical Ltd., Ubuntu'yu açık kaynak Linux çekirdeği üzerinde oluşturduğundan, Linux çekirdek sürümünün bilinmesi önemli olabilir. Geçerli bir Linux çekirdek sürüm numarası 5.15gibi görünebilir. İlk sayı ana sürümdür ve geri kalan sayılar ikincil sürümdür..
Hepsini bir araya getirdiğinizde 22.04 LTS Jammy Jellyfish, Linux çekirdeği 5.15gibi bir Ubuntu sürümü elde edebilirsiniz.
Windows Linux Alt Sisteminde Ubuntu Sürümü Nasıl Bulunur?
Evet, Microsoft'un Windows Linux Alt Sistemi (WSL)'sini kullanarak Ubuntu'yu Windows'ta çalıştırabilirsiniz.
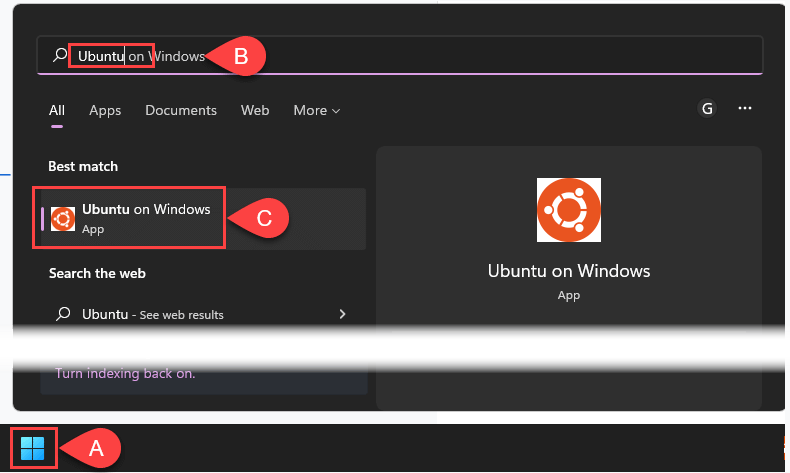

Ubuntu WSL'yi zaten açtınız ve bu satır kayboldu mu? Komut satırı aracılığıyla Ubuntu sürümünü bulmak için aşağıdaki bölüme bakın. Ayrıca WSL'de de çalışıyorlar.
Komut Satırında Ubuntu SürümüNasıl Bulunur
“Linux dağıtımı ” veya “darbe ” gibi terimleri düzenli olarak kullanıyorsanız komut satırı arayüzü tam size göre.
lsb_release -d
En kısa sonuç için lsb_release -dkomutunu kullanın. lsb_release komutu, herhangi bir Linux dağıtımı için Linux Standart Tabanı (lsb) bilgilerini ortaya çıkarır.

lsb_release -a
-a'nın kullanılması, Distribütör Kimliği, Açıklama, Sürümve Kod adı. Tuhaf bir şekilde Kod Adı, aşağıda gösterilen versiyonda tam kod adı olan Jammy Jellyfish'i açıklamıyor.
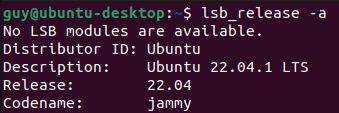
ana bilgisayar adı
hostnamectl yardımcı programı, ana makine veya ana makine adıhakkındaki bilgileri değiştirir veya döndürür. Herhangi bir seçenek olmadan kullanıldığında yalnızca ana bilgisayar adı bilgisi döndürülür. Ubuntu sürümünü almak için İşletim Sistemisatırını, Linux çekirdek sürümü için de Çekirdeksatırını arayın..
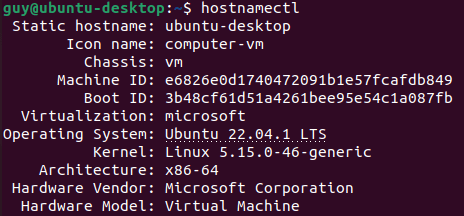
cat /etc/issue
Birleştir (cat) komutu genellikle dosyaları bir araya getirmek için kullanılır. Herhangi bir seçenek olmadan ve yalnızca dosya yolu/dosya adı (etc/issue) olmadan kullanıldığında, sorundosyasının içeriğini görüntüler. \n \l'yi dikkate almayın. Bu bağlamda önemli değil.

cat /etc/os-release
Tıpkı yukarıdaki komut gibi, bu da os-releasedosyasının içeriğini gösterir. Kod adının tamamını gösteren Sürümsatırına dikkat edin.
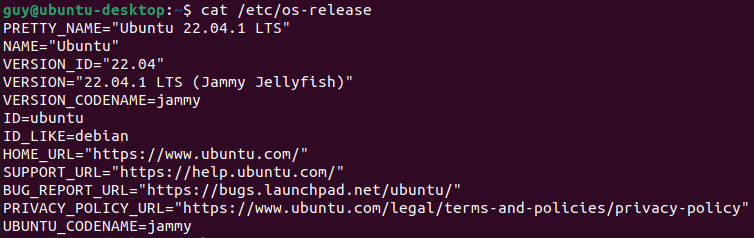
uname -r
Yalnızca Linux çekirdek sürümünü görmek için uname -rkomutunu kullanın. unameyardımcı programı sistem hakkında bilgi verir ancak Ubuntu'nun kendisi hakkında bilgi vermez.

Neofetch Kullanarak Ubuntu Sürümü Nasıl Bulunur?
Neofetch, sistem bilgilerini ASCII sanatıyla yaratıcı bir şekilde görüntüleyen bir bash uygulamasıdır.

Neofetch paketi bulunduğunda kurulumu başlatmak için Ygirin.
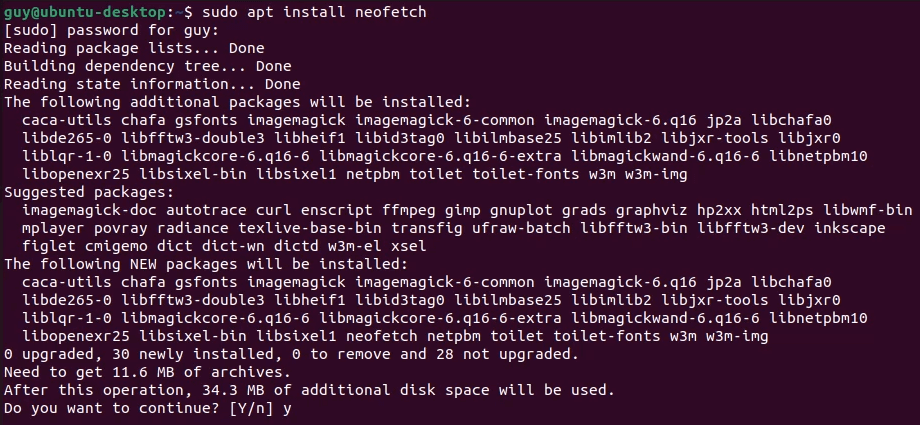
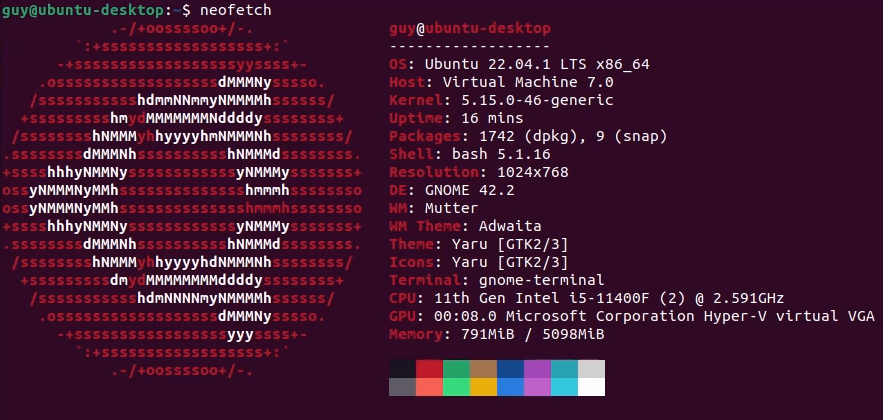
Superfetch adlı benzer bir yardımcı programı yüklemek için (Windows Süper Getirme ile karıştırılmamalıdır), neofetch'i kullandığınız yere superfetchyazarak yukarıdaki prosedürün aynısını izleyin. Her biri biraz farklı bilgiler döndürdüğünden en sık ihtiyaç duyacağınız bilgilere sahip olanı seçin.
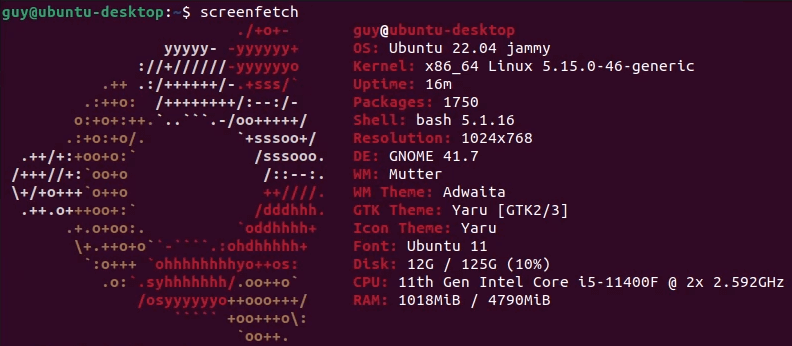
GUI Kullanarak Ubuntu Sürümü Nasıl Bulunur?
Belki de terminale girip bash ve komut satırıyla çalışmak yapmak istediğinizden daha fazlasıdır.

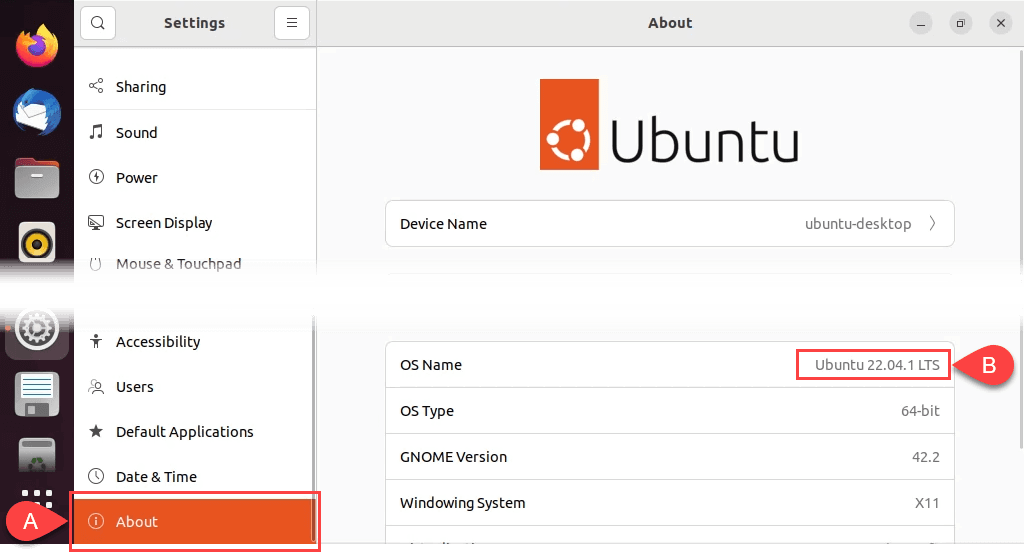
Artık Ubuntu'nuzu Biliyorsunuz
Ubuntu sürümünü bulmanın, çoğu başka sistem bilgileri sağlayan on yolu sayesinde Ubuntu'yu daha iyi tanıyorum. Hangi güncellemelere ihtiyacınız olduğuna karar verebilecek, bu güncellemelerde çalışacak uygulamaları bulabilecek ve Ubuntu'nun en yeni sürümüne yükseltin zamanının geldiğini bilebileceksiniz..
.