Bazı bash komutlarını denemek ve belki en iyi Linux uygulamaları komutlarından bazılarını çalıştırmak için Windows 11 veya Windows 10'unuzda Linux için Windows Alt Sistemi (WSL) çalışıyor. Her iki işletim sistemine de sahip olmak, çift önyükleme kullanmaktan çok daha kolaydır.
Bazı şeyler yalnızca WSL'nin belirli sürümlerinde çalışır ve hangisine sahip olduğunuzdan emin olamazsınız. Bu yüzden size hem Windows 11 hem de Windows 10'da WSL sürümünü nasıl kontrol edeceğinizi ve birkaç püf noktası daha göstereceğiz.
WSL Sürümleri Arasındaki Fark Nedir?
WSL'nin yalnızca iki sürümü vardır; WSL 1 ve WSL 2. Temel fark, WSL 2'nin tam Linux çekirdeğine sahip olması, WSL 1'in ise olmamasıdır. WSL 1'i WSL lite olarak düşünün. Kendini adamış bir Linux kullanıcısıysanız veya Linux öğrenme konusunda ciddiyseniz, WSL 2'yi kullanın. Sanallaştırmanın getirdiği tüm işlevlerle eksiksiz bir sanal makine olarak çalışır.WSL 2, dosya sistemi performansını artıracak ve tam sistem çağrısı uyumluluğunu destekleyecektir.
WSL 2 yalnızca Windows 11 veya Windows 10, Sürüm 1903 Derlemesi 19362 veya daha yeni sürümlerde kullanılabilir. Windows 10 kullanıyorsanız ve onu güncel tutuyorsanız sorun yok. Emin değilseniz Windows'un hangi sürümü emin olmadığınızı öğrenmenize yardımcı olacak bir makalemiz var. Windows 10'un eski sürümleri yalnızca WSL 1 ile uyumludur.
Windows'ta WSL Sürümü Nasıl Kontrol Edilir
WSL'yi PowerShell'e veya wsl.exe –install komutunu kullanarak komut satırına yüklerseniz, WSL'nin varsayılan sürümüne sahip olursunuz. Bu, Ubuntu 20.04LTS Linux dağıtımına ve onun WSL 2 sürümüne sahip olduğunuz anlamına gelir.
Varsayılan WSL kurulumunu yaptığınızdan emin olmadığınızı veya birkaç farklı Linux dağıtımı eklediğinizi ve bunların hangi sürüm olduğunu bilmek istediğinizi varsayalım. Bu durumda bunu kontrol etmek de kolaydır.

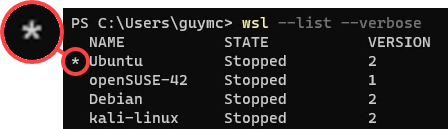
Bu, WSL'yi hangi dağıtımın kullanılacağını söylemeden çalıştırırsanız, varsayılanı çalıştıracağı anlamına gelir. Varsayılan dağıtımın komut satırı arayüzünü (CLI) görmeyi deneyin.
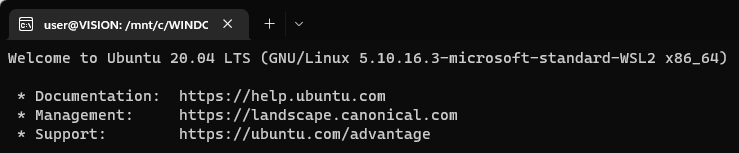
WSL Sürümünü Nasıl Değiştirebilirim?
OpenSUSE-42'yi WSL 1'den WSL 2'ye değiştirelim. Aynı yöntem herhangi bir dağıtımı WSL 2'den WSL 1'e değiştirmek için de işe yarar.

Dönüştürme devam ediyor, bu işlem birkaç dakika sürebilir…mesajını gösterecektir. Dağıtımın yeni yüklenmesiyle bu işlem 20 saniye kadar kısa bir zaman alabilir. Dönüştürme tamamlandımesajını aldığınızda işlem tamamlanmış olur.

WSL Varsayılanlarını veya Son Güncellemeyi Nasıl Kontrol Edebilirim?
Varsayılan WSL sürümünü veya varsayılan Linux dağıtımını değiştirmeden önce mevcut varsayılanların ne olduğunu kontrol etmelisiniz. Bu aynı zamanda WSL'nin en son ne zaman güncellendiğini de gösterir.

Varsayılanları, WSL'nin en son güncellendiği zamanı ve çekirdek sürümünü göreceksiniz.
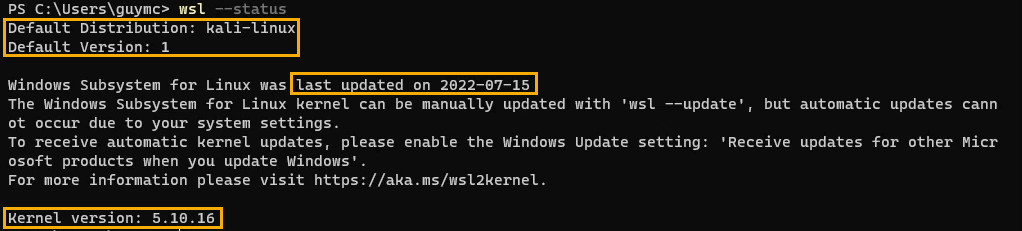
WSL'yi Nasıl Güncellerim?
WSL için son güncelleme zamanını kontrol ettiniz ve üzerinden epey zaman geçti. En son sürüme sahip olduğunuzdan emin olmak için güncellemek istiyorsunuz.
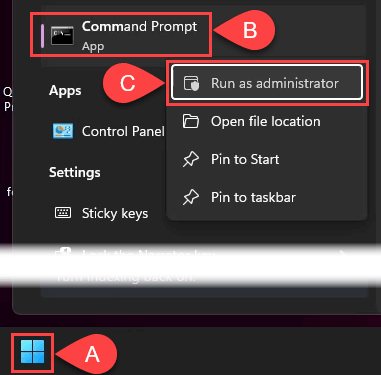


WSL için Otomatik Güncellemeleri Nasıl Alabilirim?
WSL durumunuzu kontrol ettiğinizde "...sistem ayarlarınız nedeniyle otomatik güncellemeler gerçekleştirilemiyor." yazan mesajı gördünüz mü? Bunu nasıl düzeltebileceğiniz aşağıda açıklanmıştır.

Varsayılan WSL Sürümünü Nasıl Değiştirebilirim?
Belki de gelecekteki Linux dağıtım kurulumları için yalnızca WSL 1'e sahip olmak istiyorsunuz. Bu hızla değişti. Bu aynı zamanda WSL 2'yi varsayılan olarak ayarlamak için de kullanılabilir.


Varsayılan Linux Dağıtımını Nasıl Değiştirebilirim?
Belki Windows Başlat menüsünü açıp WSL'yi seçtiğinizde Ubuntu'dan farklı bir Linux dağıtımı çalıştırmak isteyebilirsiniz. Sorun değil, değiştirmek kolaydır.

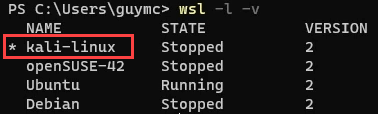
Artık Başlatmenüsünden WSL'i çalıştırdığınızda, Kali Linux açılır.
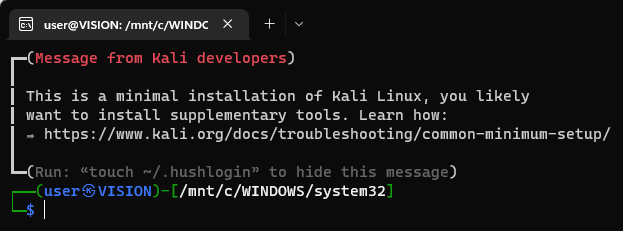
WSL Komutları Hakkında Daha Fazla Bilgi Edinin
WSL için yerleşik yardım belgelerini görmek için wsl –help komutunu kullanın.
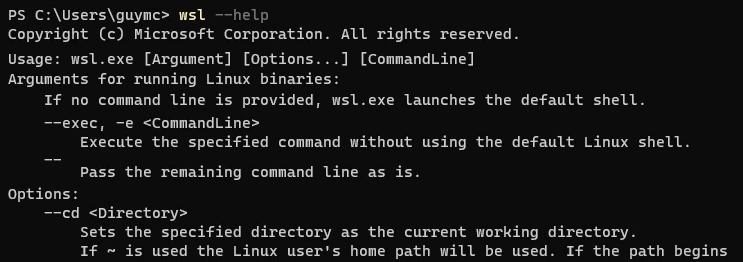
Ayrıca WSL ve Windows 11'de bash kullanma kurulumuyla ilgili makalelerimize de göz atın. Tekrar gelin, sizin için kesinlikle WSL ile ilgili daha fazla makalemiz olacak.
.