Çoğu yazılım programının hem Windows hem de macOS sürümleri vardır. Peki bir MacBook'unuz varsa ve belirli bir program veya uygulama yalnızca Windows'ta çalışıyorsa ne olur? İyi haber şu ki, Windows tabanlı yazılımı çalıştırmak için Windows bilgisayarınıza sahip olmanıza gerek yok.
Yürütülebilir dosyalar Windows için tasarlanmıştır ve macOS'ta yerel olarak çalıştırılamaz. Ancak doğru araçlarla Mac masaüstü veya dizüstü bilgisayarlar, EXE dosyalarına sarılmış programları açabilir. Bu eğiticide, cihazınıza Windows yüklemenize gerek kalmadan Mac'te EXE dosyalarını nasıl açacağınızı göstereceğiz.
CrossOver ile macOS'ta EXE Dosyalarını Açma
CrossOver, Mac'te Windows tabanlı programları çalıştırmak için en iyi PC emülasyon yazılımlarından biridir. Bu aracı test cihazımıza (macOS Big Sur çalıştıran bir MacBook Pro 2019) yüklerken hiçbir engelle karşılaşmadık. Aynı şekilde yüklediğimiz Windows uygulaması da sorunsuz bir şekilde çalıştı.
CrossOver ücretli bir uygulama olmasına rağmen (abonelik ayda 39,95 ABD dolarından başlar), yeni kullanıcılar için 10 günlük ücretsiz deneme süresi vardır. Dolayısıyla, Mac'inizde Windows uygulamalarını yalnızca kısa bir süreliğine çalıştırmanız gerekiyorsa bu en iyi seçenektir.
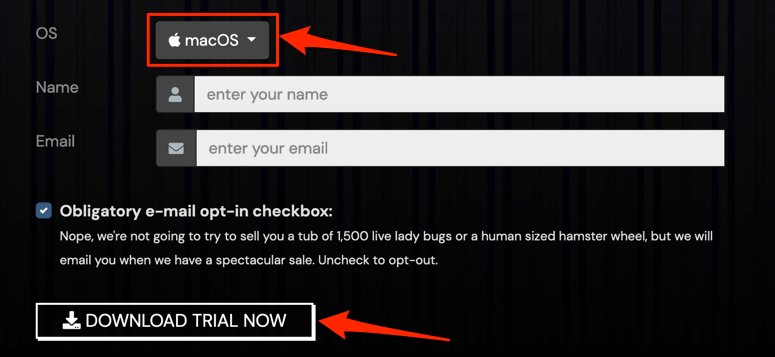
CrossOver'ın uygulama içi kitaplığından Windows programlarını yükleyebilir veya CrossOver aracılığıyla üçüncü taraf kaynaklardan indirilen EXE dosyalarını çalıştırabilirsiniz.
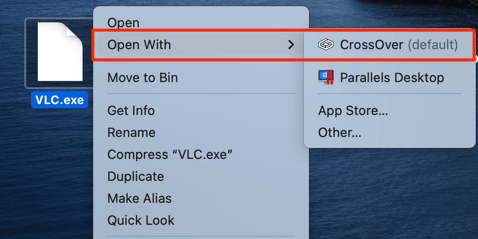
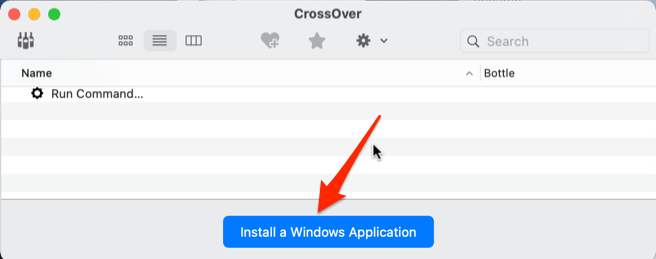
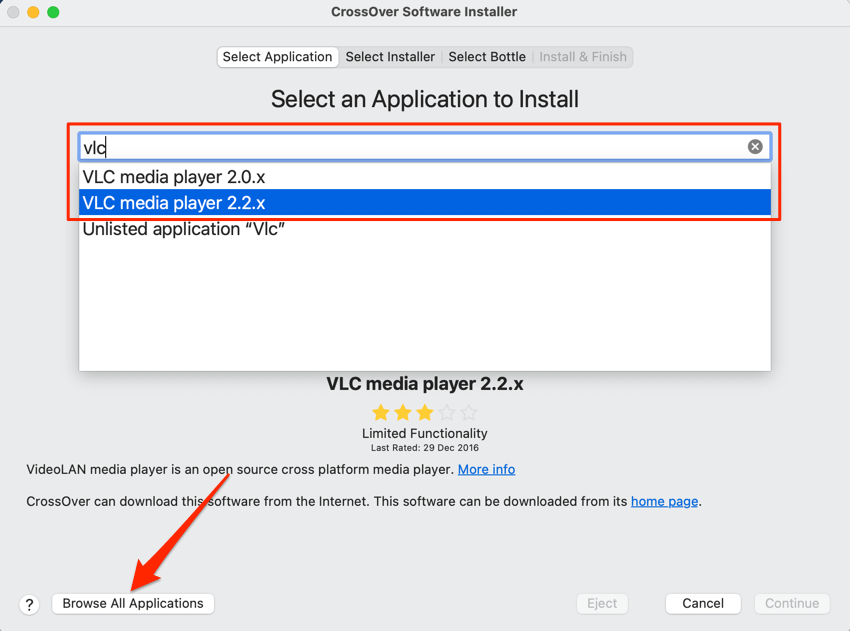
Daha da iyisi, CrossOver'ın kitaplığında bulunan uygulamaların listesini görüntülemek için sol alt köşedeki Tüm Uygulamalara Göz At düğmesini seçin. Sol kenar çubuğunda uygulamayı seçin ve sonraki adıma geçmek için Devam 'ı seçin..
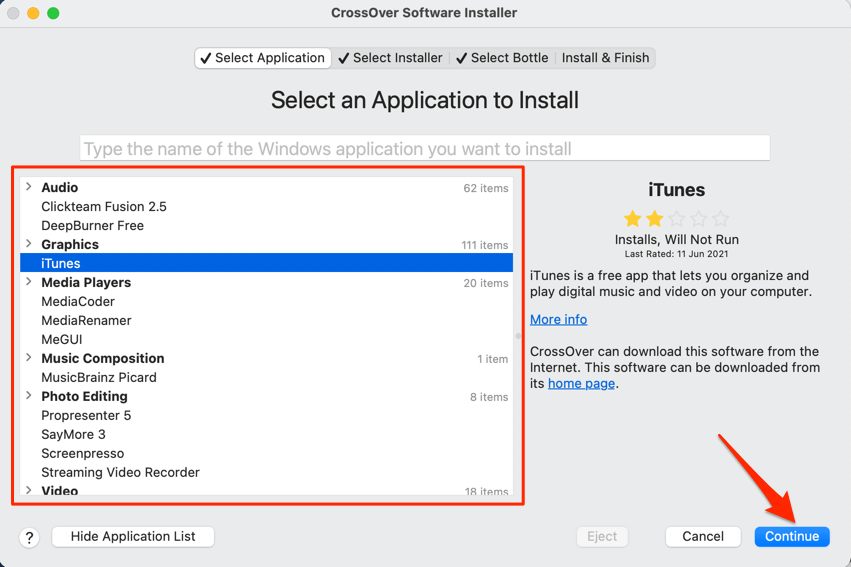
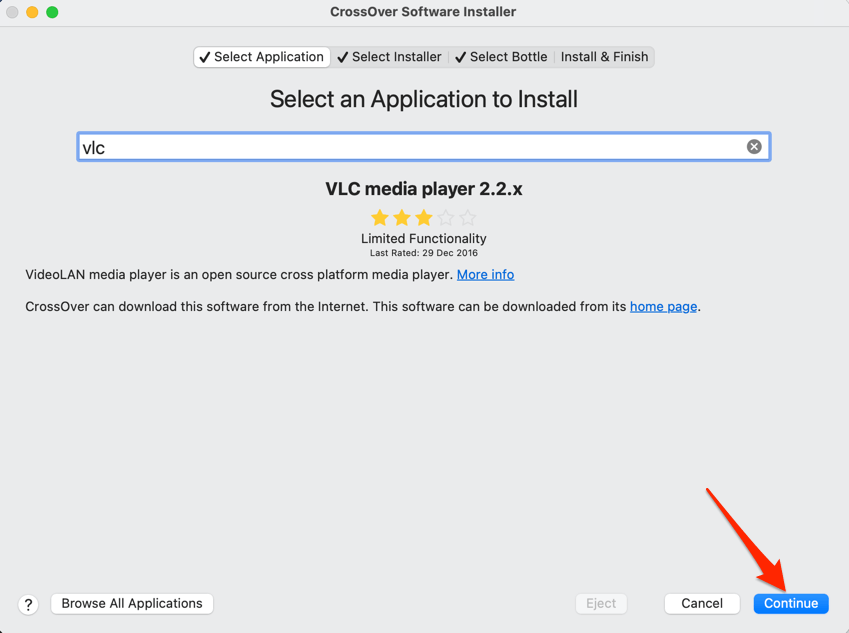
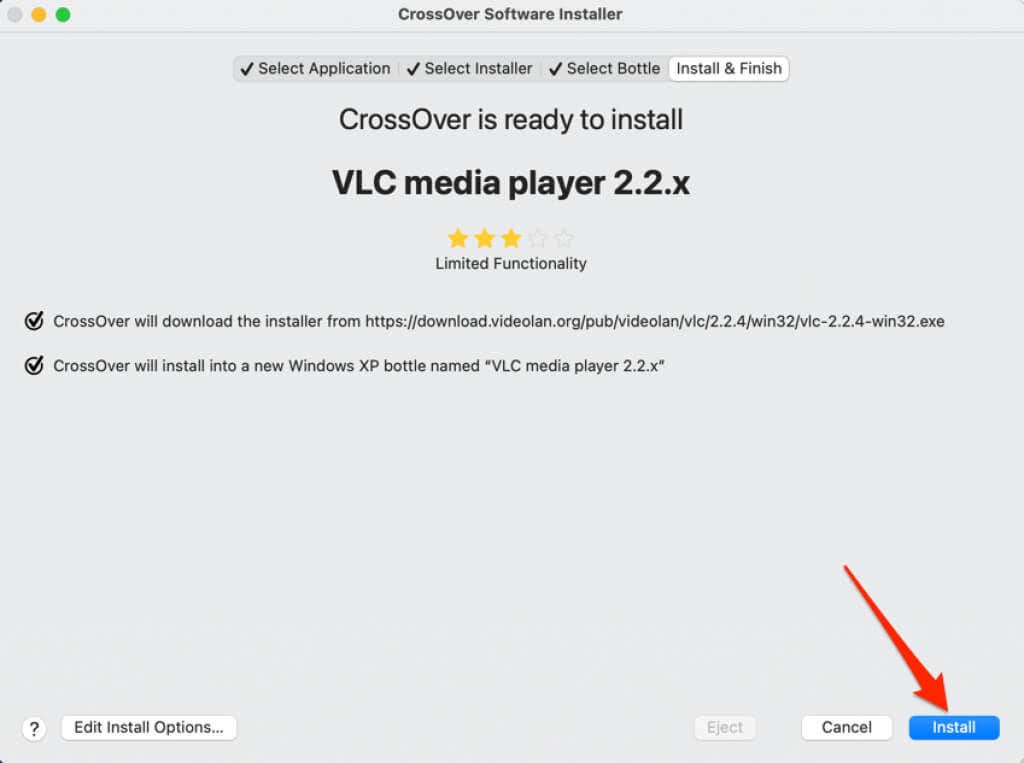
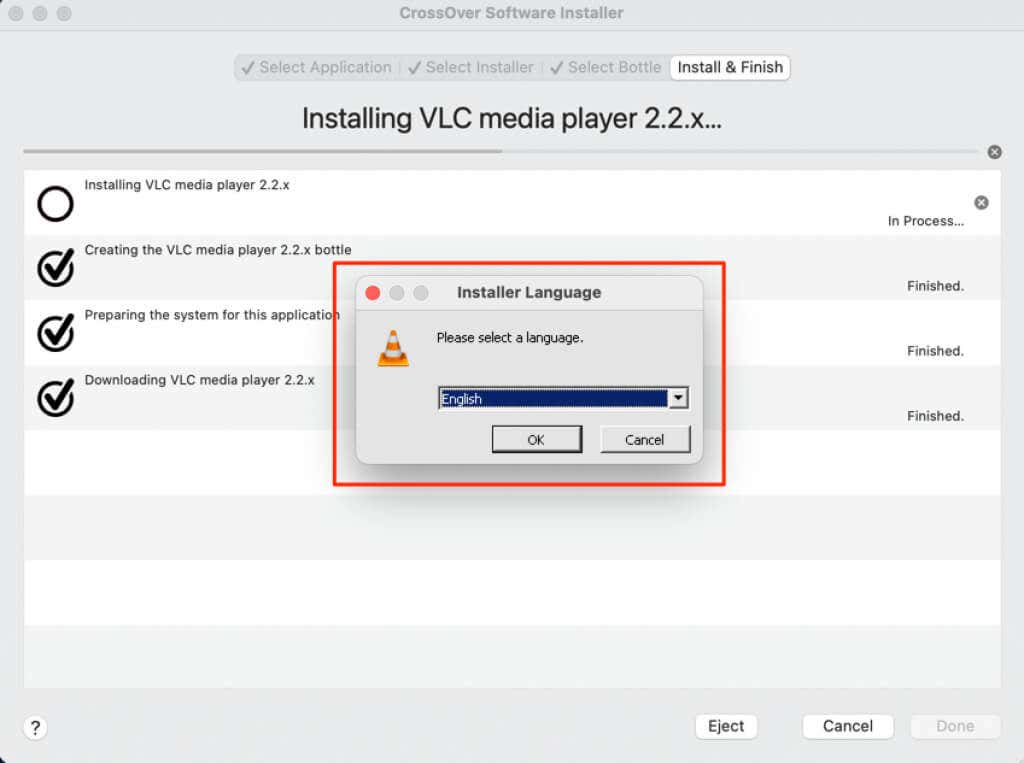
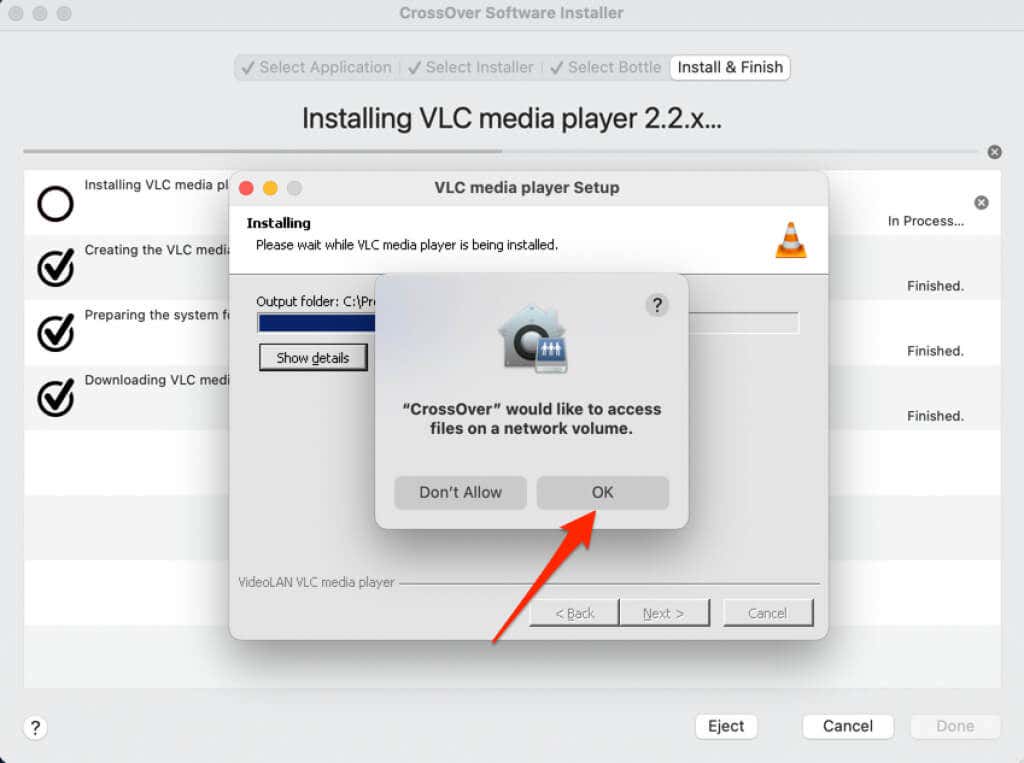
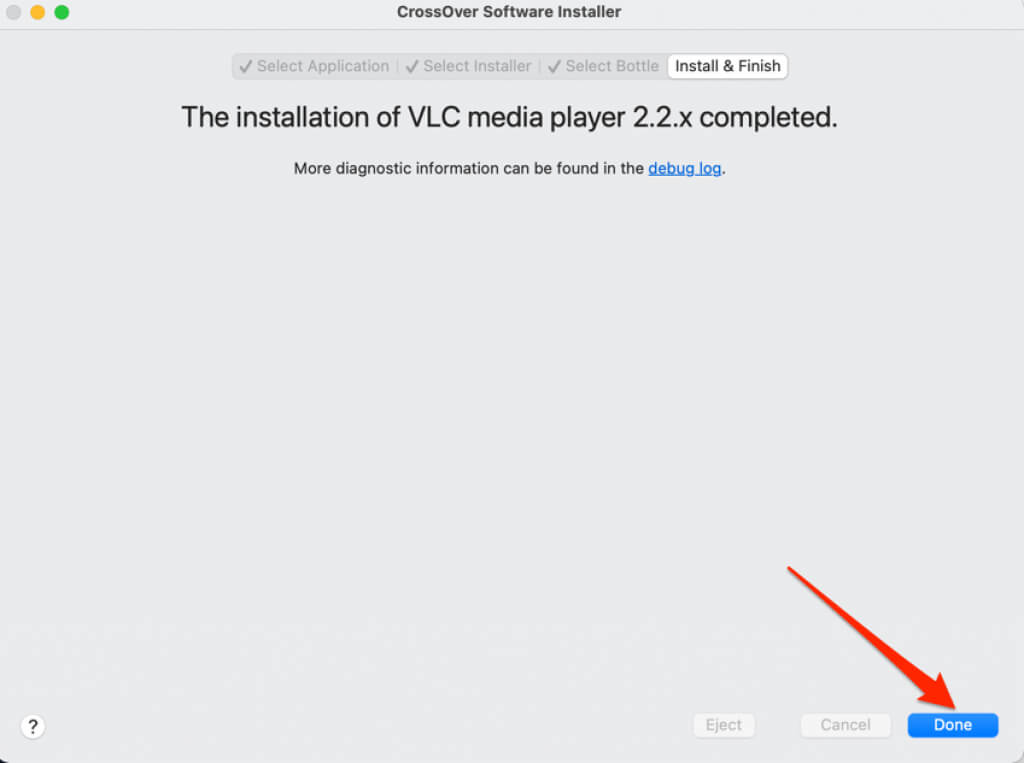
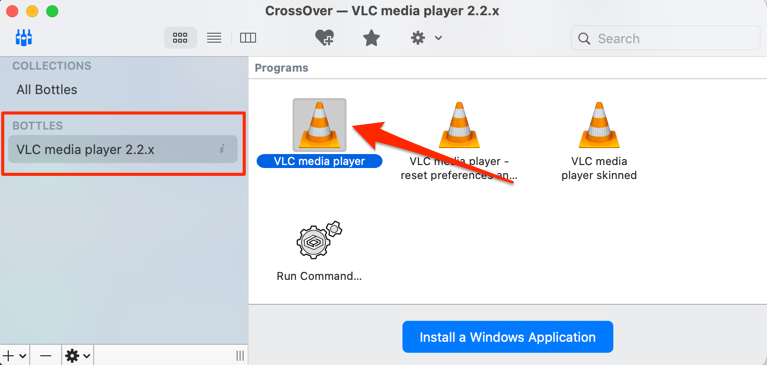
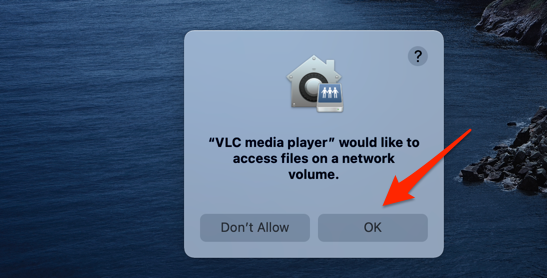
Bu, uygulamayı hemen başlatacak ve simgesini Mac'inizin Dock'unda göreceksiniz. CrossOver'ın ana bilgisayar ortamı olduğunu unutmayın; bu nedenle veya öykünücüyü zorla bırakma 'yi (ör. CrossOver) kapatmak, çalıştırmakta olduğunuz Windows uygulamasını da kapatacaktır.
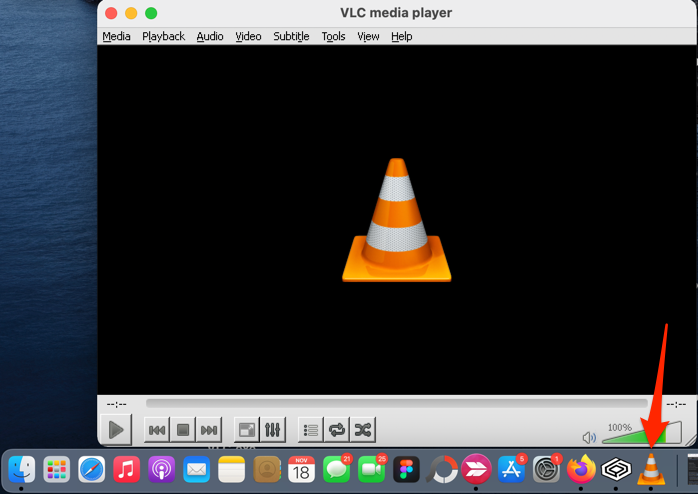
Mac'te EXE Dosyalarını Wine Kullanarak Açma
Wine (veya WineBottler), Mac için başka bir popüler üçüncü taraf bilgisayardır. Açık kaynaklıdır (ücretsizdir), kullanımı kolaydır ve en iyi macOS Mojave ve High Sierra çalıştıran Mac'lerde çalışır. Wine'ı test cihazımıza başarıyla yükledik ancak "Önek oluşturma iptal edildi" hatası nedeniyle herhangi bir EXE dosyasını açamadık.
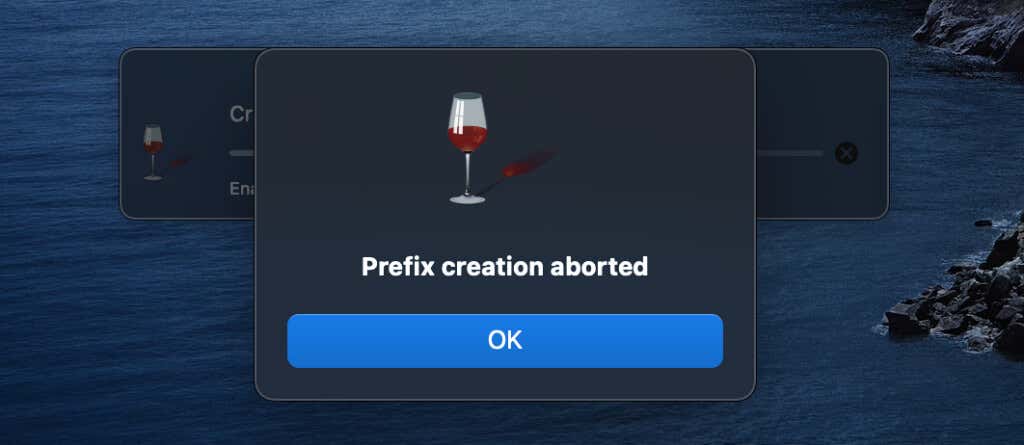
Wine, macOS Catalina ile tam olarak uyumlu değil ve daha yeni macOS sürümleri olduğu görülüyor. MacOS Mojave veya High Sierra çalıştıran eski bir Mac dizüstü bilgisayarınız veya masaüstü bilgisayarınız varsa bu en iyi seçenektir. Bir kuruş ödemek zorunda değilsin. Üstelik kullanımı inanılmaz derecede kolaydır.
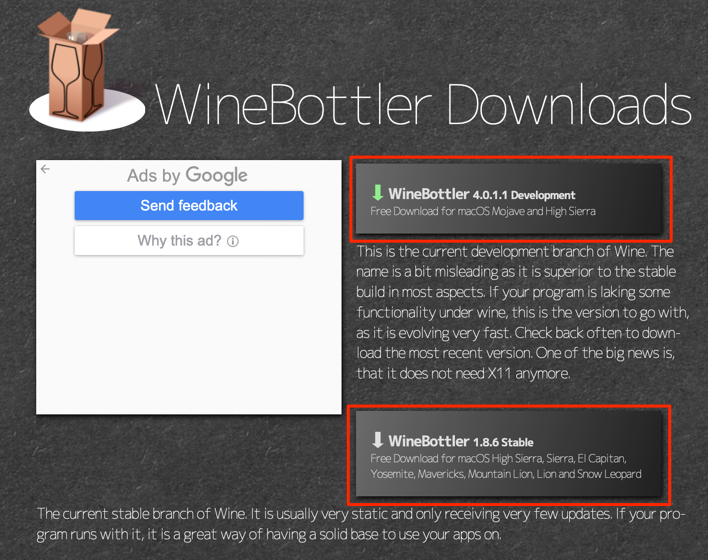
Özellik açısından WineBottler Development, WineBottler Stable'dan üstündür. Ayrıca, özellikle Stabil sürüme göre daha sık güncellendiği için genellikle daha kararlıdır.
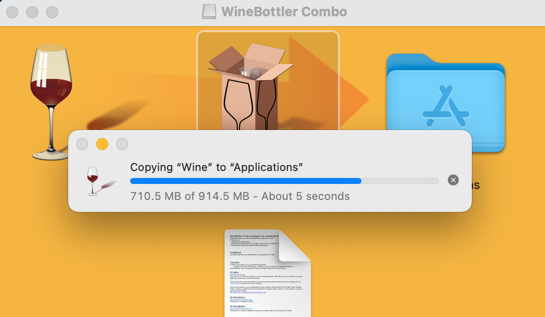
WineBottler, Mac'inizde Windows tabanlı programları açmanın ardındaki ağır işleri üstlenen bir "Otomatik Yükleyici"ye sahiptir. Yükleyici uygulamayı internetten indirir, Mac'inize kurar ve diğer gerekli yapılandırmaları yapar. WineBottler kontrol panelinde web tarayıcıları, iş araçları, medya oynatıcılar, oyunlar, geliştirme araçları, yardımcı programlar vb. gibi kategorilere yayılan Windows tabanlı programlar bulacaksınız.
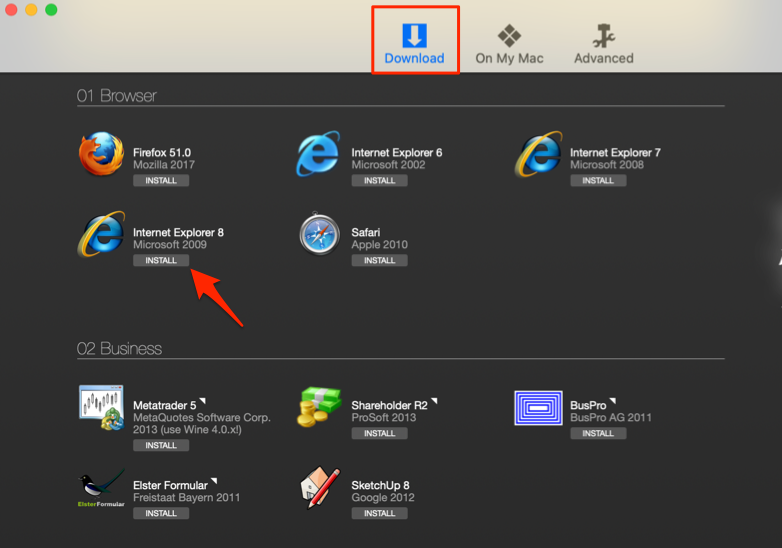
Uygulamanın açıklama sayfasını açmak için uygulamanın adını seçin. Bu sizi Mac'inizin varsayılan tarayıcısındaki geliştiricinin web sitesine yönlendirecektir.
WineBottler'ın listesi dışındaki Windows tabanlı bir uygulamanın EXE kurulum dosyasını açmak da mümkündür.
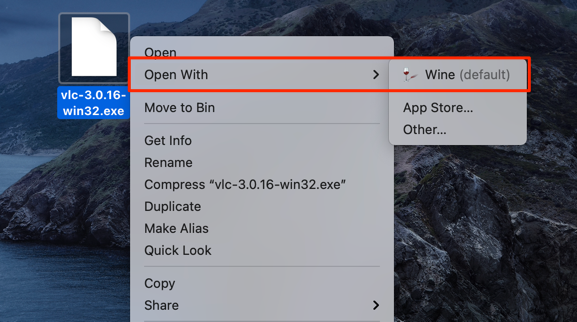
macOS, kimliği belirsiz bir geliştiriciden olduğundan Wine öykünücüsünü çalıştıramayabilir.
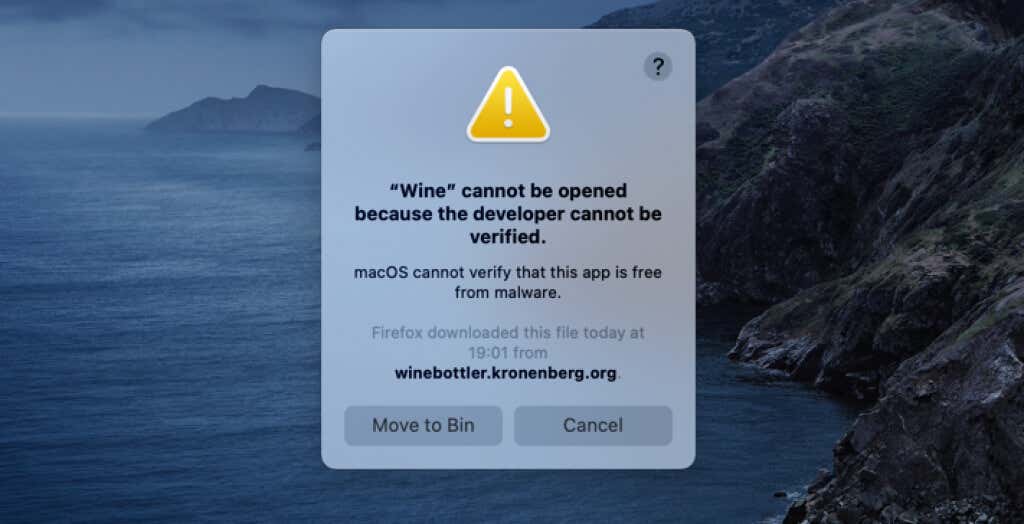
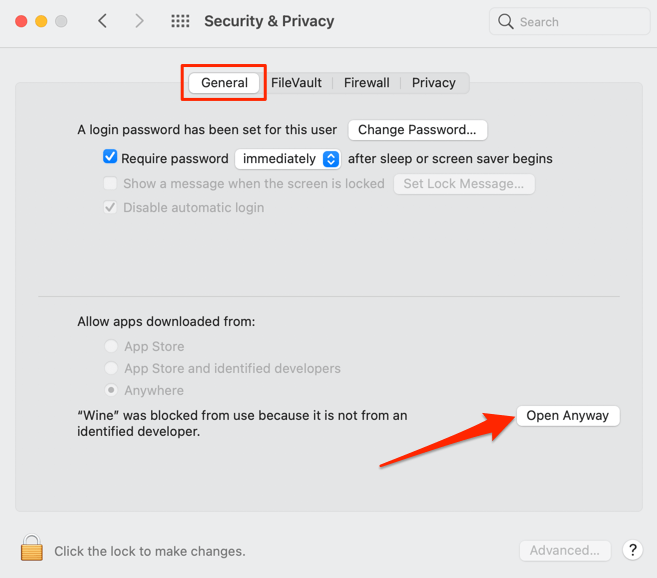
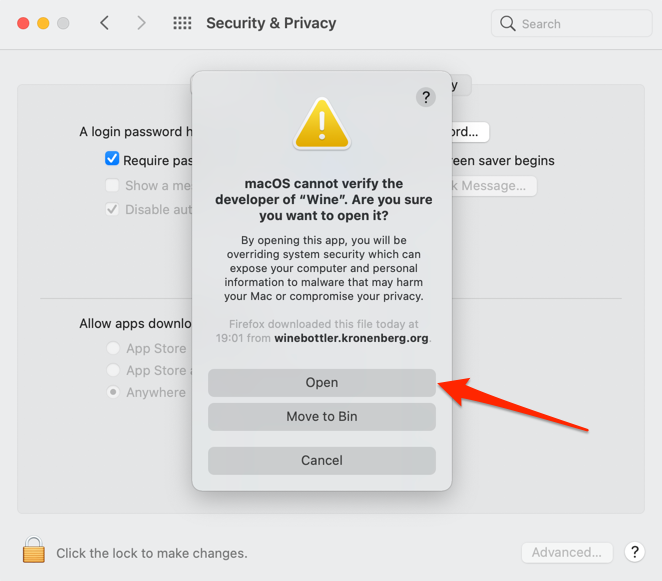
Yükleme talimatlarını takip ettiğinizde Windows uygulamasını WineBottler ortamı aracılığıyla Mac'inizde çalıştırabilirsiniz. Wine'da "Önek oluşturma işlemi durduruldu" hatası veya başka hata mesajları görüntülenirse bunun yerine CrossOver'ı kullanın..
WineBottler'ı kullanmak istiyorsanız tek geçici çözüm Mojave veya High Sierra'ya Mac'inizin sürümünü düşürün gitmektir.
Windows'u Mac'e Taşıma
“Boot Camp”, Mac kullanıcılarının Intel işlemcili Mac'leri Windows'u macOS ile birlikte çalıştırın kullanmasına olanak tanıyan yerleşik bir yardımcı programdır. EXE dosyalarını Mac'te Sanal Kutu ve Parallels Desktop gibi sanal makineleri kullanarak da açabilirsiniz. Sanal makineler tam Windows kurulumu gerektirir, dolayısıyla neredeyse her gün Windows uygulamalarını çalıştıran Mac kullanıcıları için idealdirler. Aksi takdirde, Windows uygulamalarını Mac'te kısa bir süreliğine çalıştırmak için CrossOver ve Wine en iyi seçeneklerinizdir.
.