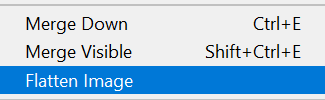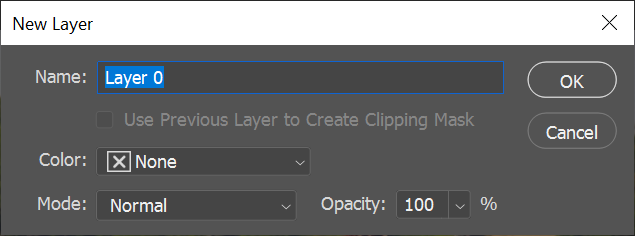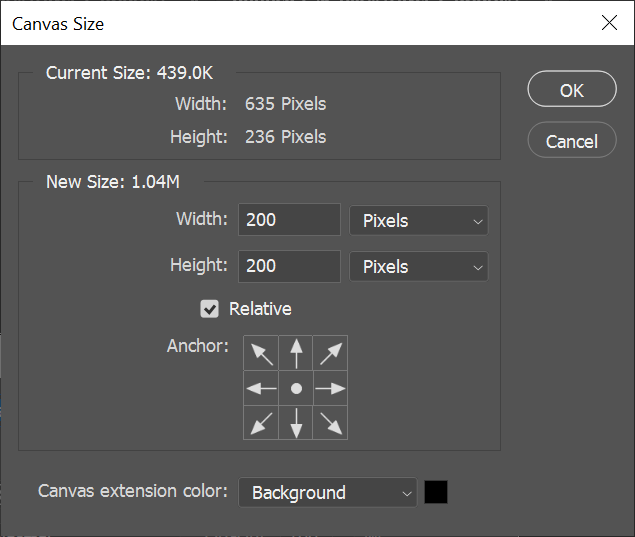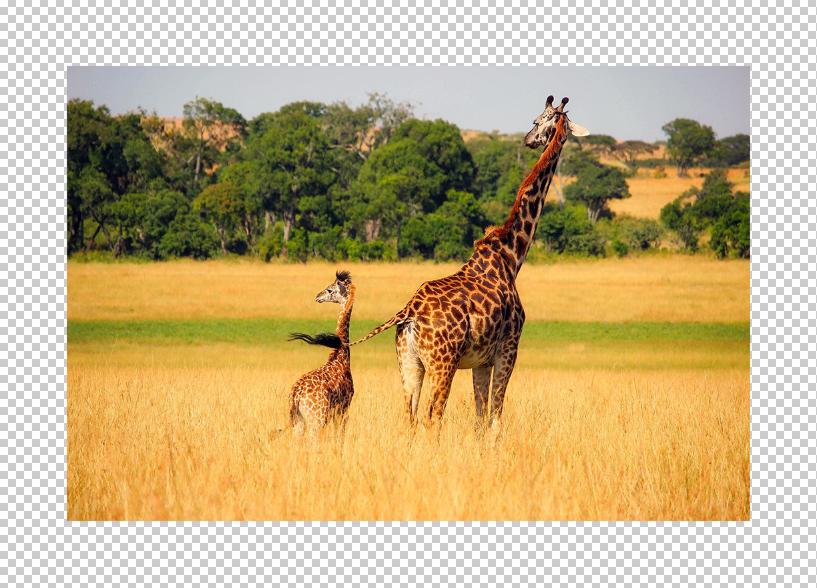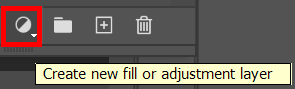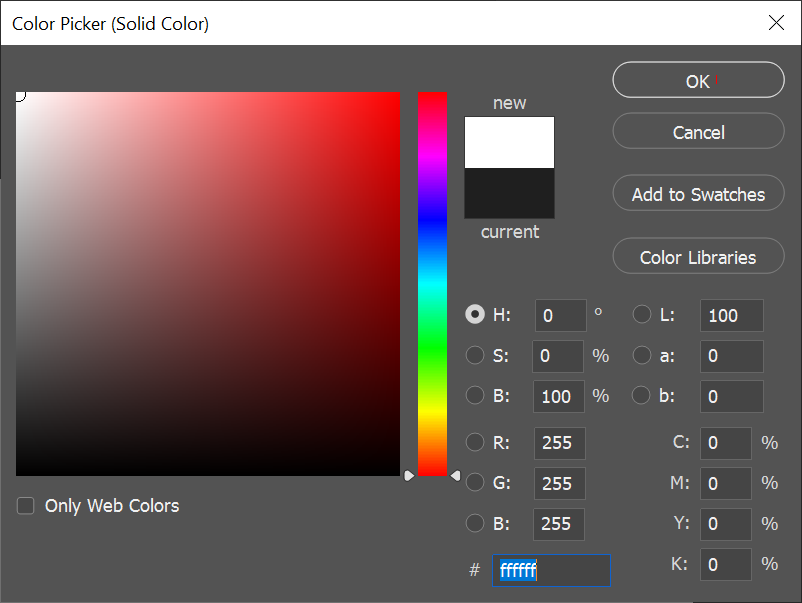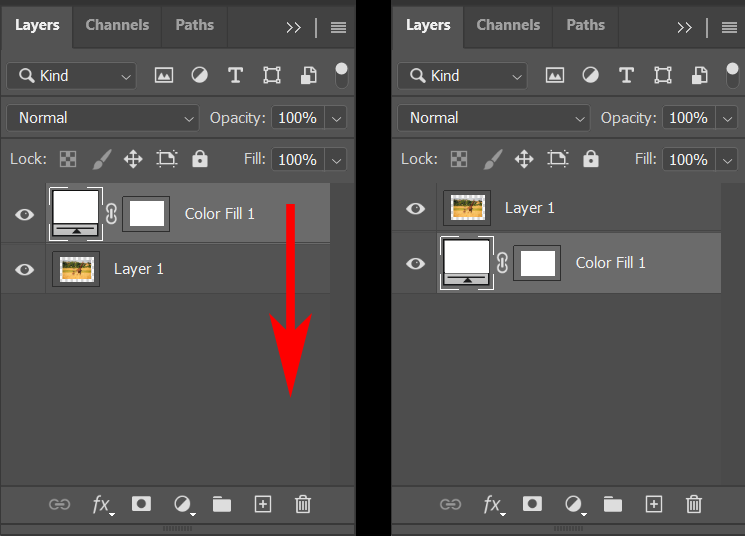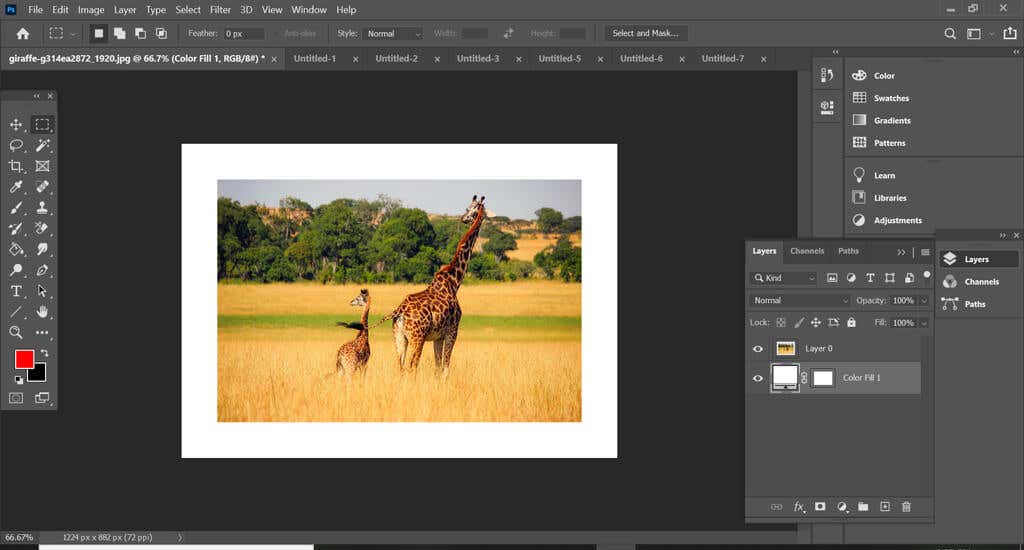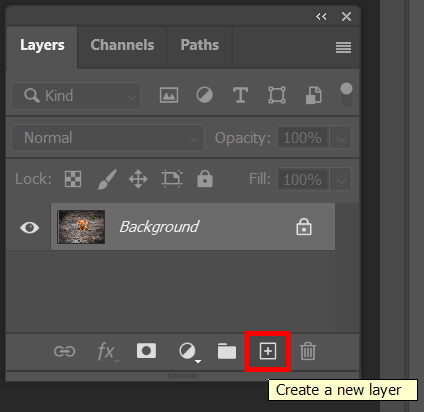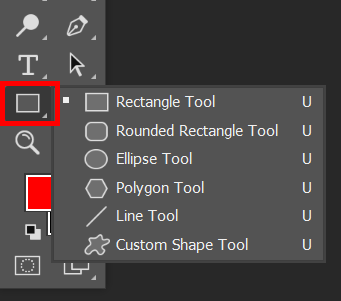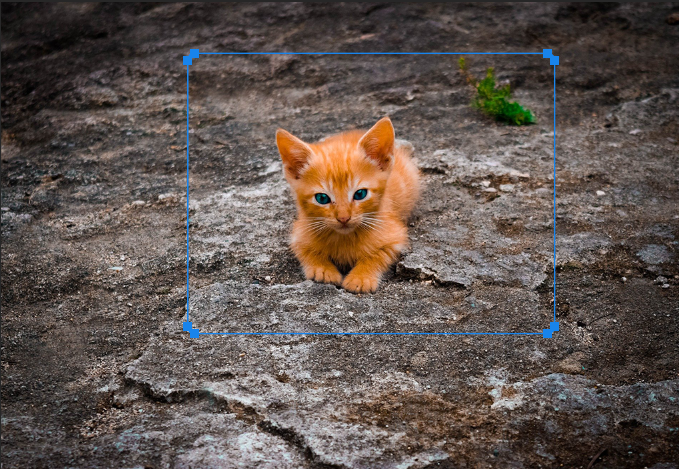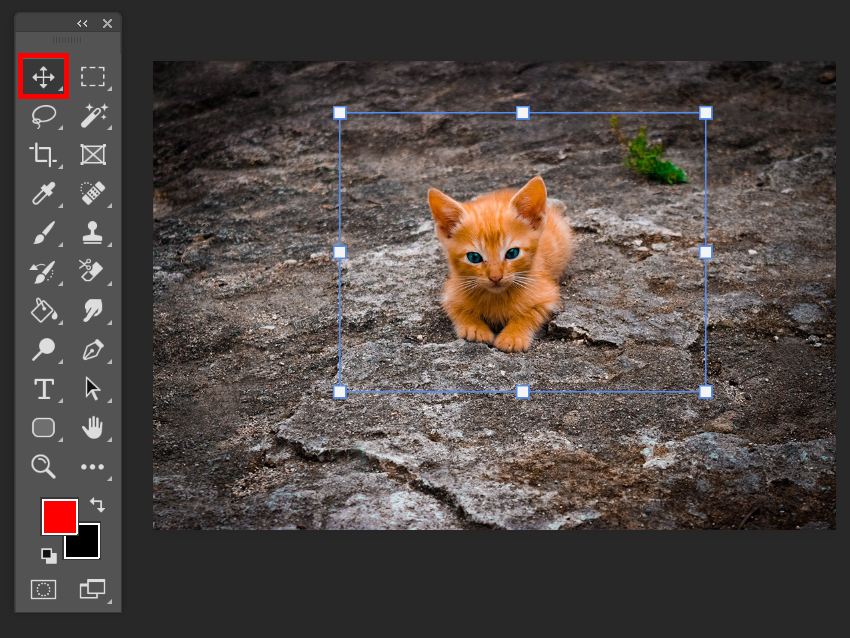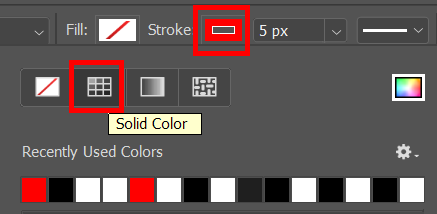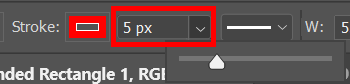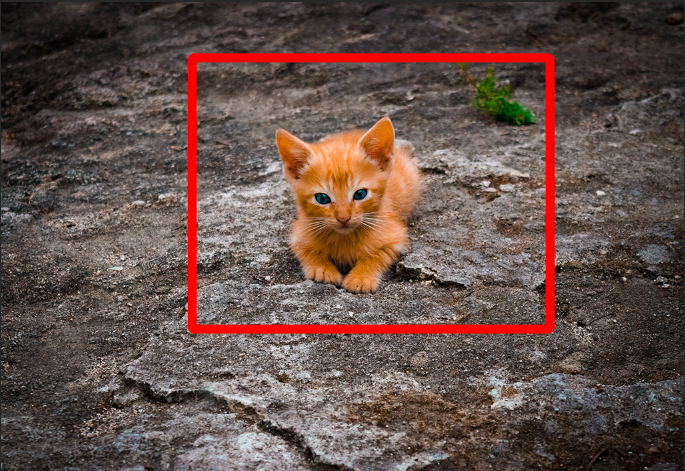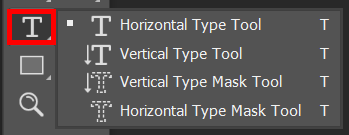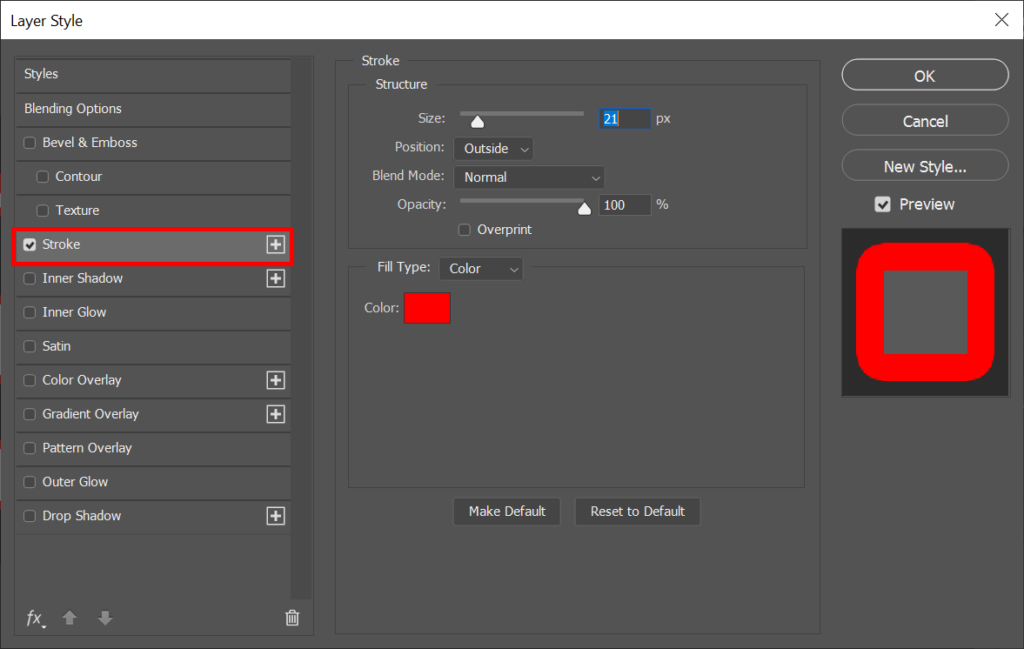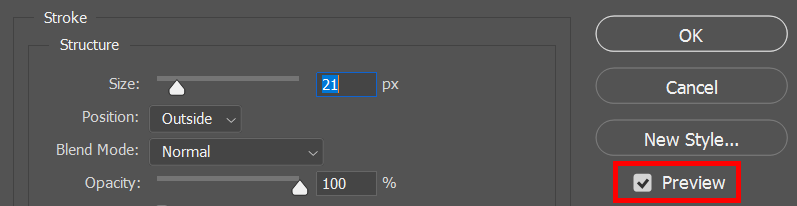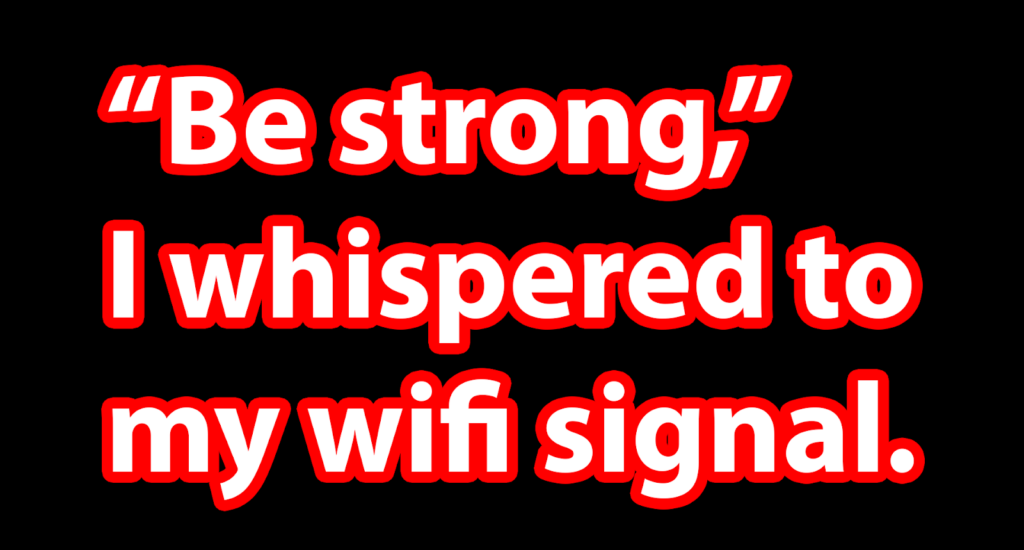Grafik tasarımda bir şeyi öne çıkarmanın basit bir yolu, onun çevresine kenarlık eklemektir. Bu makalede size Photoshop'ta resimlere, şekillere ve metne nasıl kenarlık ekleyeceğinizi göstereceğiz.
Photoshop becerilerinizi geliştirmenin en iyi yolu pratik, pratik, pratik 'dir. Aşağıdaki adımları izleyerek Photoshop'ta kenarlık eklemeyi deneyin.
Photoshop'ta Bir Görüntünün Çevresine Kenarlık Nasıl Eklenir?
Photoshop'ta etrafına kenarlık eklemek istediğiniz bir fotoğrafınız veya görseliniz olduğunu düşünün. Resmi bastırıp çerçeveletmeyi planlıyorsunuz. Resme kenarlık eklemek, sanki iç mat eklemişsiniz gibi görünmesini sağlayacaktır.
Ayrıca kenarlığın görüntünün tek bir pikselini bile kaplamasını istemediğinizi varsayalım. Bu nedenle öncelikle tuvalin, yani bir tuvalin etrafındaki çalışma alanının boyutunu artırmanız gerekir. bir görüntü penceresindeki görüntüyü seçin ve ardından bu ekstra alana kenarlığı ekleyin. Neyse ki, bunu Photoshop'ta yapmak kolaydır.
Görüntünüzü Photoshop'ta açın.

Görüntüde birden fazla katman varsa Katman >Görüntüyü Düzleştir 'i seçerek görüntüyü düzleştirin.
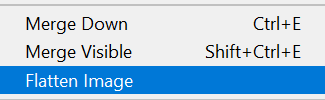
Ardından, arka plan katmanını, katman yığınlama sırasında farklı bir noktaya taşınabilecek normal bir katmana dönüştüreceğiz ve böylece onun karıştırma modunu veya opaklığını değiştirebilirsiniz. Katman >Yeni >Arka Plandan Katman 'ı seçin. Alternatif olarak Katmanlar panelinde katmana çift tıklayın. Yeni adının Katman 0 olacağını unutmayın. Tamam düğmesini seçin.
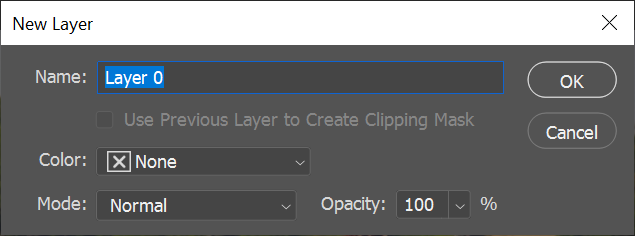
Şimdi tuvali büyüteceğiz. Resim >Tuval Boyutu 'nu seçin. Eklemek istediğiniz kenarlığa uyum sağlamak için tuvalin boyutunu artırmak istiyorsunuz. Göreceli kutusunun işaretlendiğinden ve bağlantının ızgaranın ortasına ayarlandığından emin olun. Ardından tuvali artırmak istediğiniz piksel sayısını girin. Kanvasın her bir kenarına piksellerin yarısının ekleneceğini unutmayın; yani 100 piksel genişliğinde bir kenarlık istiyorsanız tuvalin genişliğini ve yüksekliğini 200 piksel artırmanız gerekir.
.
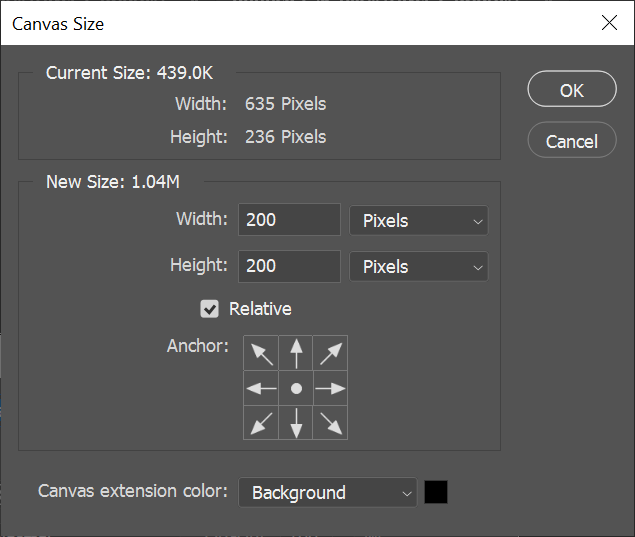
Artık genişletilmiş tuvale sahip bir resmimiz var.
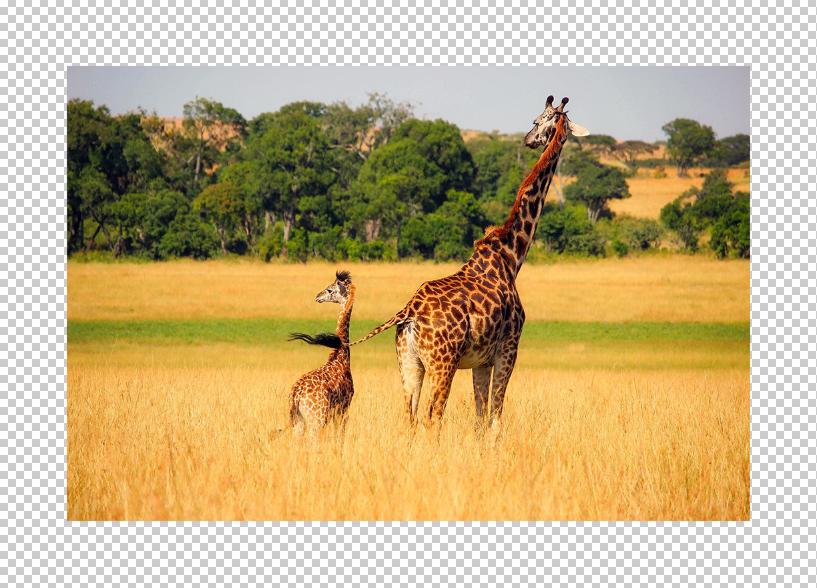
6. Kenarlık eklemek için Katmanlar panelinde Yeni Bir Dolgu veya Ayarlama Katmanı Oluştur düğmesini seçin ve listeden Düz Renk 'i seçin.
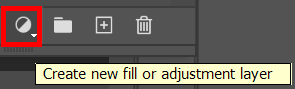
7. Renk Seçici penceresinde kenarlığın olmasını istediğiniz rengi seçin ve Tamam düğmesini seçin.
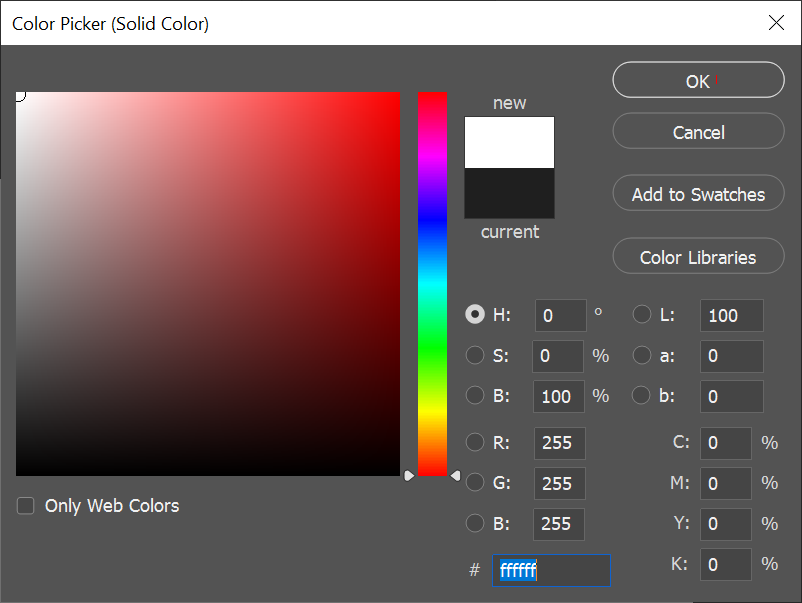
8. Son olarak, Katmanlar panelinde, az önce oluşturduğunuz renk dolgu katmanını resim katmanının altına sürükleyin.
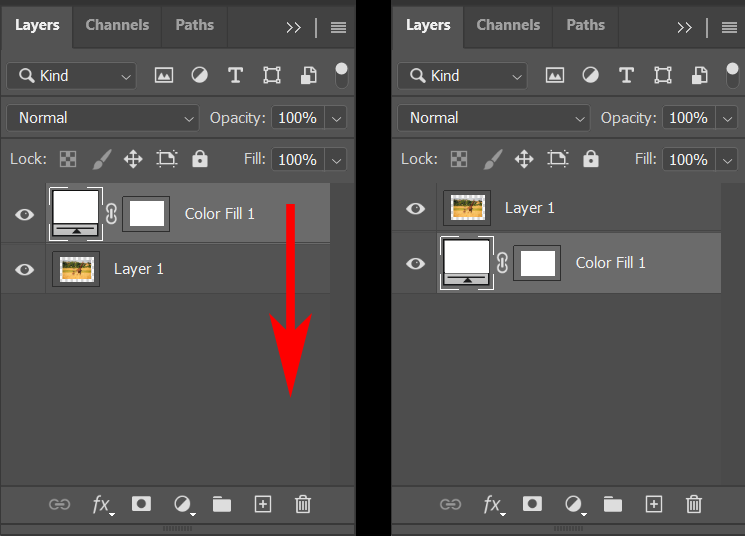
Artık görüntünüzün çevresinde bir kenarlık bulunmalıdır. Kaydedebilirsiniz ancak orijinal görüntünüzün üzerine kaydetmemek için Farklı kaydet… seçeneğini unutmayın.
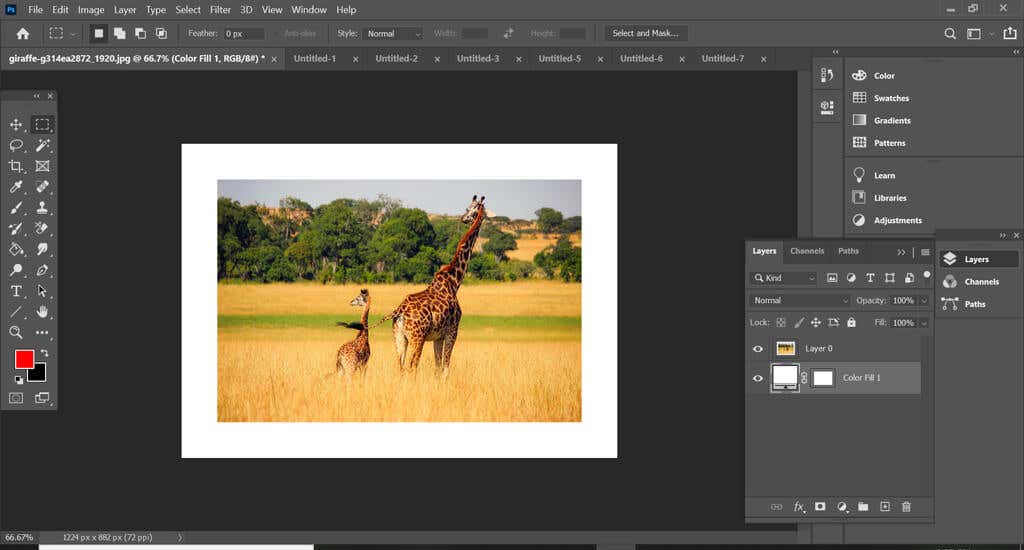
Renkli Dolgu katmanını çift tıklayıp farklı bir renk seçerek kenarlığın rengiyle oynayın ve tuvalin boyutunu yeniden ayarlayarak kenarlığın kalınlığını değiştirmeyi deneyin (Resim >Tuval Boyutu ). Tuvali küçültmek için negatif sayılar girin.
Photoshop'ta Bir Şekle Kenarlık Nasıl Eklenir
Sonra, Photoshop'ta bir şekle nasıl kenarlık ekleyeceğimizi öğrenelim.
Photoshop'ta bir dosya açın veya yeni bir belge oluşturun.
Katmanlar panelinin altındaki düğmeyi kullanarak veya Katman >Yeni >Katman 'ı seçerek veya klavye kısayolu Üst Karakter + Ctrl + N .
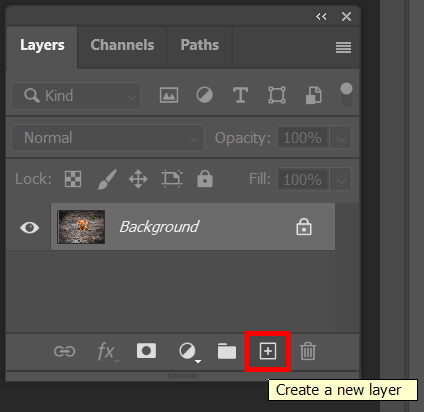
Araç Kutusu'nda bir anahat seçim aracı seçin. Dikdörtgen Aracını, Yuvarlatılmış Dikdörtgen Aracını, Elips Aracını, Çokgen Aracını veya Özel Şekil Aracını seçebilirsiniz.
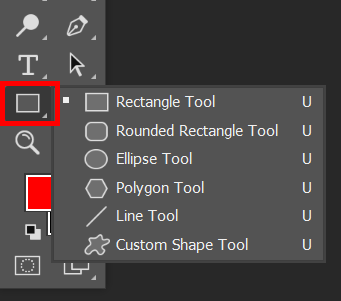
Aracı seçin ve görüntünüzün çerçevelenmesi için tuvalin üzerine sürükleyin.
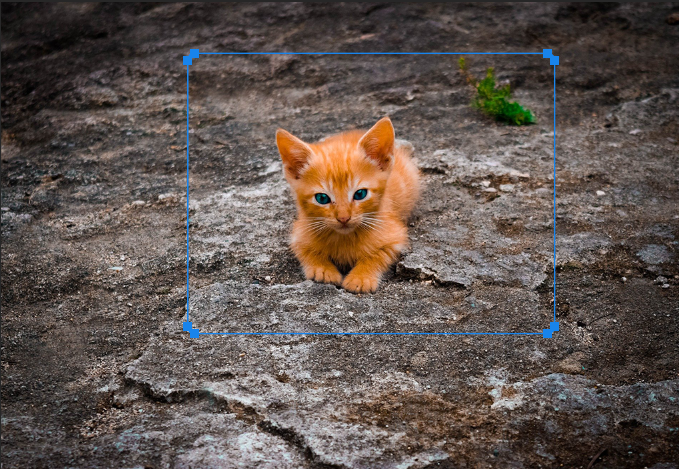
Oluşturduğunuz çerçevenin kenarlarını ayarlamak için Taşı aracını seçin.
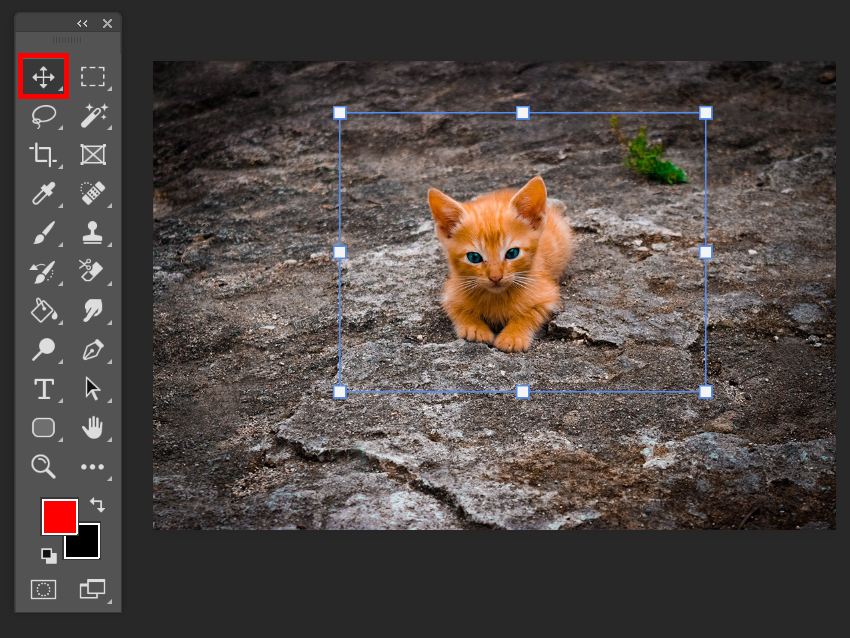
3. adımda kullandığınız anahat seçim aracı hangisi olursa olsun, seçenekler çubuğunda Doldur seçeneğinin Yok olarak ayarlandığından emin olun.

Şimdi çerçeveye bir Kontur ekleyeceğiz ve kenarlığı oluşturacağız. Seçenekler çubuğunda ne tür kontur istediğinizi (düz renk, degrade veya desen) ve rengini seçin. Aşağıdaki örnekte kırmızı renkte düz bir kontur seçtik. Daha fazla renk seçeneğine erişmek için sağdaki çok renkli kutu olan Renk Seçici'yi seçin.
.
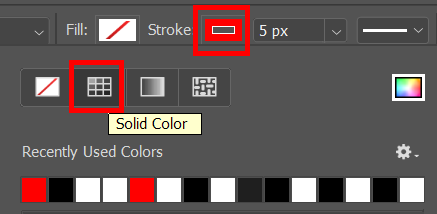
Sonra, Konturun kalınlığını seçin. Piksel sayısını yazabilir veya Konturun kalınlığını seçmek için kaydırıcıyı kullanabilirsiniz.
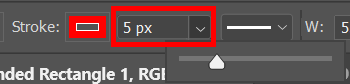
Artık oluşturduğunuz çerçevenin etrafındaki kenarlığı görmelisiniz.
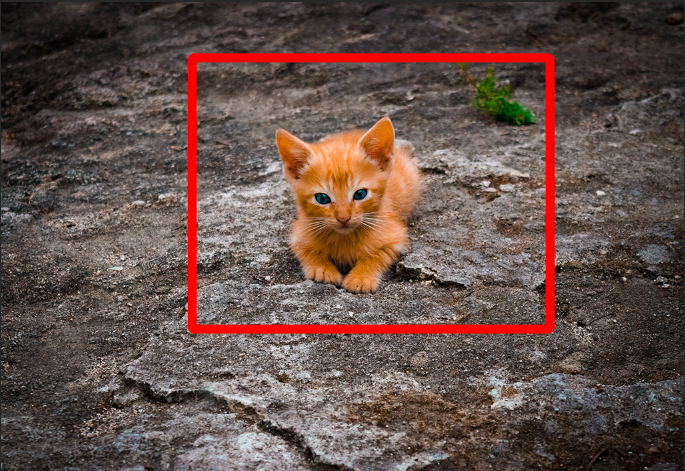
Orijinal resmin üzerine yazmamak için Farklı kaydet… seçeneğini seçtiğinizden emin olun.
Photoshop'ta Metne Kenarlık Nasıl Eklenir
Photoshop'ta metne kenarlık eklemeye anahat oluşturma adı verilir. Anahat oluşturma işlemi, yukarıdaki örnekte yaptığımız gibi bir çerçeveye kontur eklemeye benzer.
Photoshop'ta yeni bir belge oluşturun veya açın.
Yatay veya Dikey Yazım aracını seçin ve metninizi yazın.
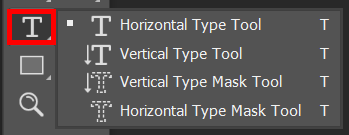
Katmanlar panelinde Metin katmanını sağ tıklayın ve Karıştırma Seçenekleri 'ni seçin veya Katman >Katman Stili 'ni seçin >Karıştırma Seçenekleri .
Görüntülenen Katman Stili iletişim kutusunda, soldaki listeden Kontur 'u seçin.
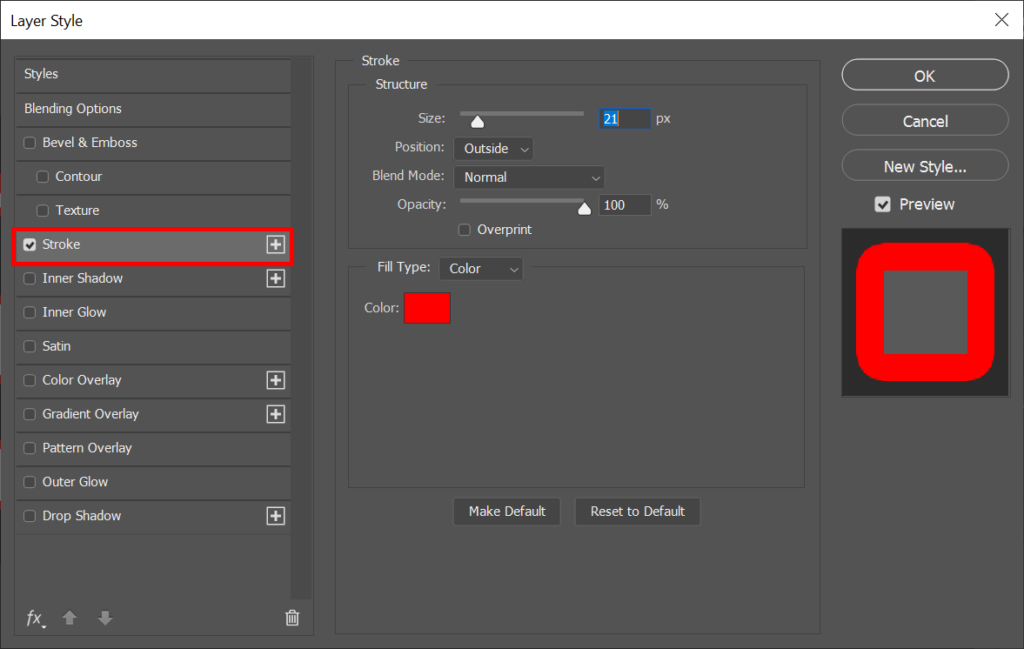
Katman Stili iletişim kutusunda Kontur seçildiğinde, metin ana hatlarının görünümünü ayarlayabilirsiniz. Piksel sayısı girerek veya Boyut kaydırıcısınıkullanarak ana hattın kalınlığını ayarlayın.
Vuruşun Konumunu İç, Dış veya Orta olarak ayarlayın. Önizleme kutusunu işaretlediyseniz seçimlerinizin etkilerini belgenizde göreceksiniz.
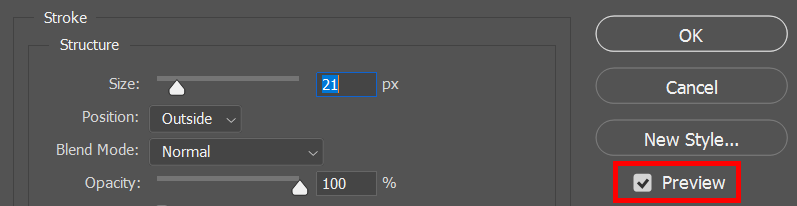
Karışım Modu 'nu ve Opaklık 'ı seçin. (Bu konuyla ilgili bilmek istediğiniz her şeyi Photoshop'ta harmanlama kılavuzu bölümümüzde öğrenin.)
Sonra, Dolgu Türü 'nü Renk, Degrade veya Desen olarak seçin. Renk 'i seçerseniz metin ana hatlarının rengini seçmek için renk seçiciyi kullanın. İşiniz bittiğinde Tamam 'ı seçin.
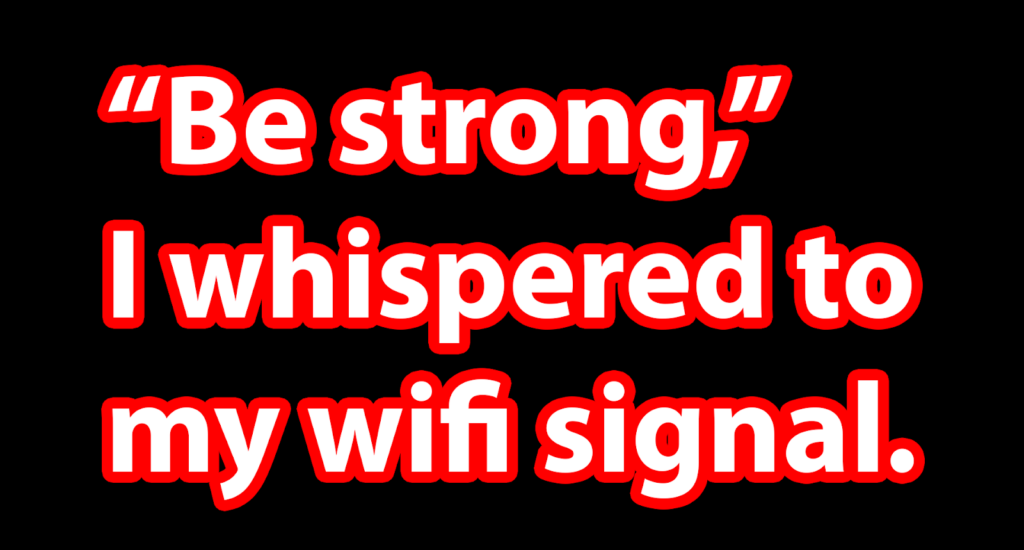
Photoshop özellikler ve işlevlerle doludur. Öğrenmeye devam etmek için Photoshop'ta maskeleme nasıl yapılır ile ilgili makalemize göz atın ve ardından Photoshop'ta yüz değiştirme yaparak yeni bilginizi kullanın!
İlgili Mesajlar: