Windows 10'da anahtarları yeniden eşlemenin birkaç nedeni olabilir; düzen yanlış hissedebilir veya anahtarlar bozulabilir. Ne yazık ki, Windows anahtarları doğrudan yeniden eşleştirmenize izin vermiyor. Bunları, önermediğimiz kayıt defterini kendiniz değiştirerek veya üçüncü taraf yazılımlarını kullanarak eşleyebilirsiniz.
Windows'ta kullanımı en kolay tuş eşleme yazılımlarından biri SharpKeys. Bu ücretsiz ve açık kaynaklı yazılım, yalnızca klavye tuşlarını fare veya dokunmatik yüzey tuşları desteklenmediği için desteklese de, bir veya daha fazla tuşu başka bir tuşla eşlemenizi sağlar. SharpKeys kullanarak Windows 10'da anahtarları nasıl yeniden eşleyeceğiniz aşağıda açıklanmıştır.

Windows 10'a SharpKeys Kurma
SharpKeys için bir Windows yükleyici dosyası şurada mevcuttur: SharpKeys GitHub deposu, SharpKeys kurulumunuzu yanınıza almak için flash depolama sürücülerinde kullanmak üzere indirebileceğiniz taşınabilir bir sürümdür. SharpKeys açık kaynak olduğundan, kaynak kodunu indirmeyi ve tercihiniz buysa kendiniz derlemeyi seçebilirsiniz.
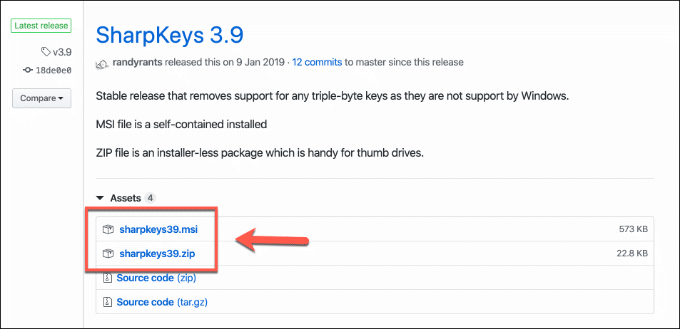
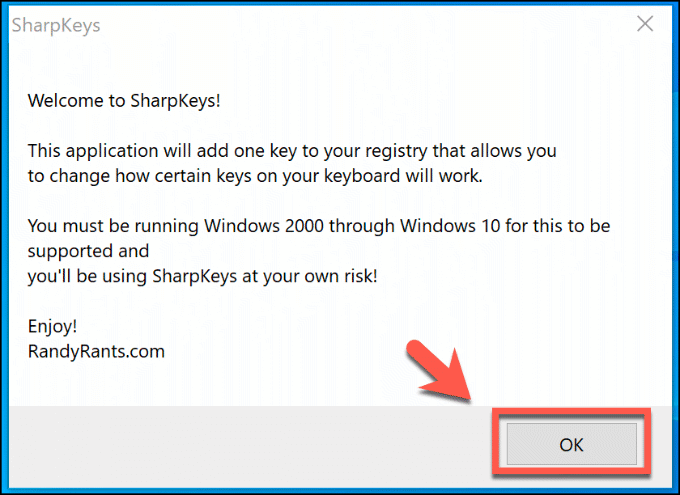
Uyarı kabul edildikten sonra ana SharpKeys penceresi açılacaktır.
SharpKeys Kullanarak Windows 10'da Yeniden Tuşlar
SharpKeys kurulduktan sonra klavye tuşlarınızı yeniden eşlemeye başlamak için kullanabilirsiniz. Ancak başlamadan önce, klavye yerel ayarınızın konumunuz için doğru ayarlanıp ayarlanmadığını kontrol etmelisiniz. Örneğin, klavyenizdeki işaret anahtarları ve teklif anahtarları yer değiştirdiğinde bu sorunları çözebilir.
Bunu Windows Başlat menüsünü sağ tıklayıp Ayarlar'ı tıklayarak kontrol edebilirsiniz.Buradan Zaman ve Dil>Dil'i tıklayın ve Tercih Edilen Dillerbölümünde listelenen yerel ayarı kontrol edin.
In_content_1 tüm: [300x250] / DFP: [640x360]->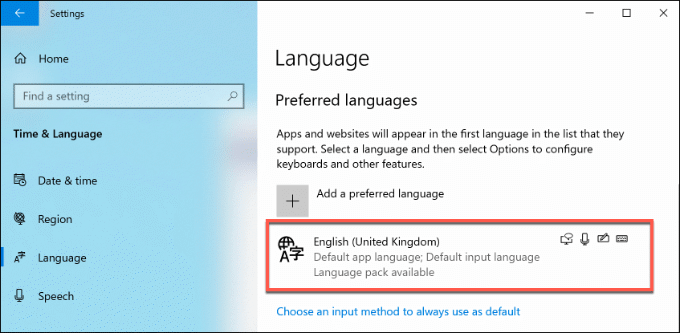
Yerel ayarınız doğruysa ve yine de diğer anahtarları yeniden eşlemeniz gerekiyorsa, SharpKeys yazılımını kullanmaya başlayabilirsiniz.
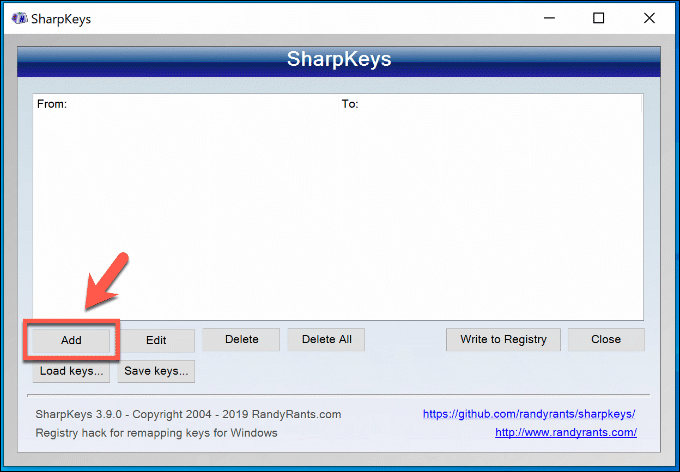
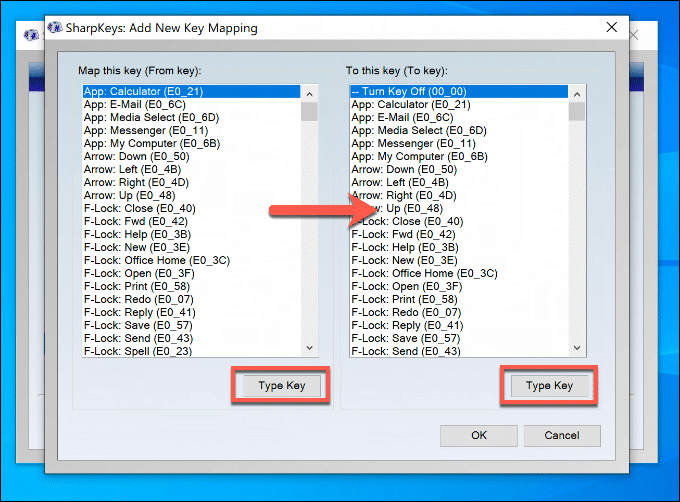
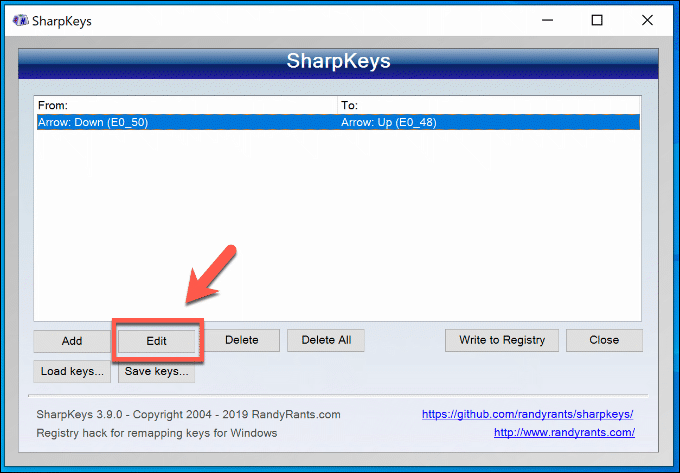
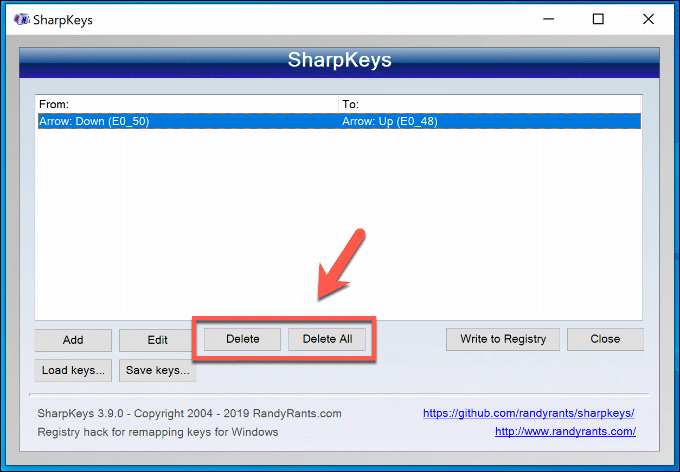
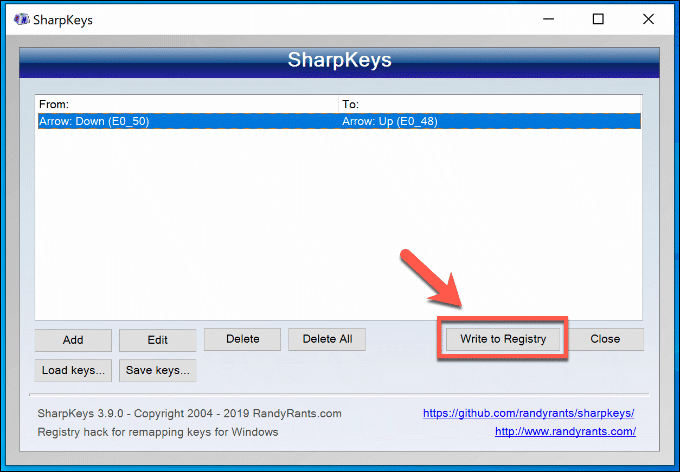
SharpKeys Yapılandırmanızı Diğer PC'lere Aktarma
Yeniden eşlenen anahtarlarınızı birden çok cihazda kullanmak istiyorsanız SharpKey ayarlarınızı diğer Windows 10 bilgisayarlara aktarmak isteyebilirsiniz. Bunu SharpKeys kullanan bir bilgisayarda Windows'u sıfırla ve yeniden yükle yapmadan önce yapmak isteyebilirsiniz.
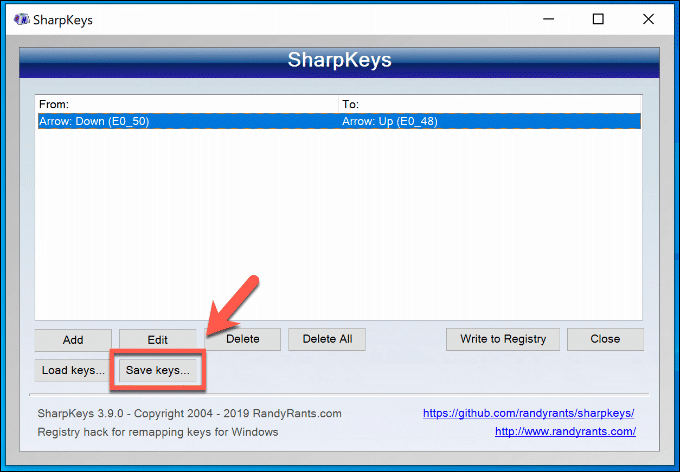
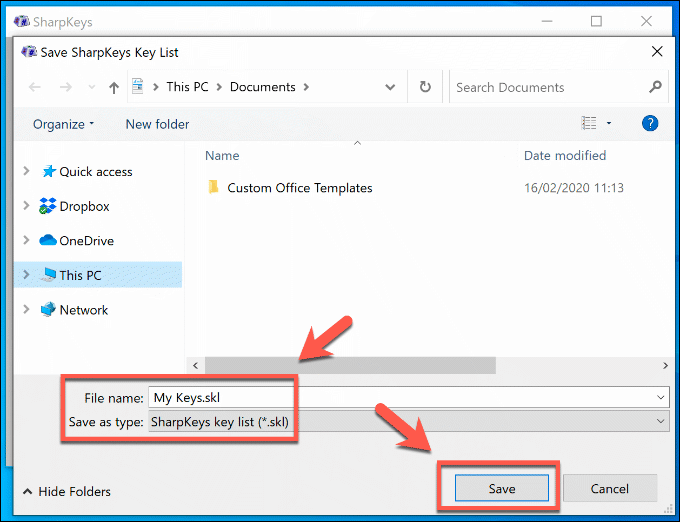
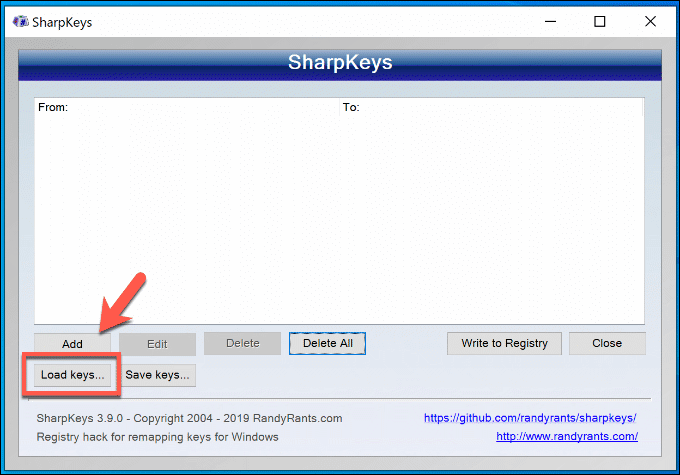
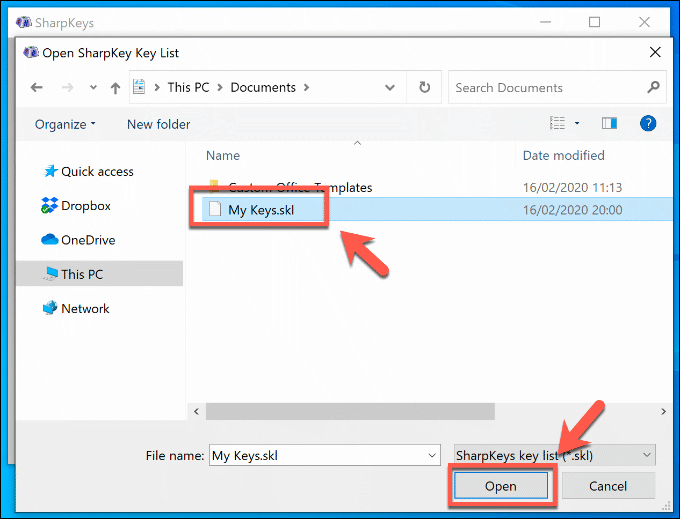
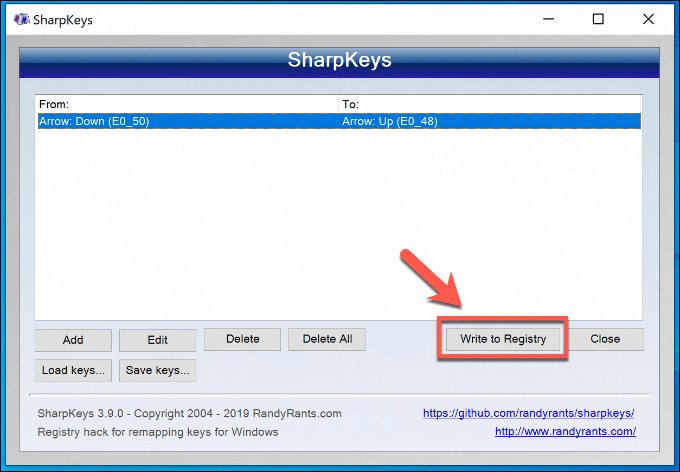
Klavyenizi Windows 10 ile Kullanma
Windows 10'da tuşları yeniden eşlerseniz, bozuk tuşları veya zayıf bir düzeni atlayabilirsiniz, ancak klavyenizi daha etkili bir şekilde kullanmanın tek yolu bu değildir. Bir yöntem, klavye kısayollarını kullanma 'ü denemek, PC farenize veya izleme dörtgenine olan güveninizi azaltmaktır.
Bu, elbette, tamamen çalışan bir klavyeye sahip olup olmadığınıza bağlıdır. Anahtarları yeniden eşleştirmek bir seçenektir, ancak birden fazla tuşa bir içki döktüyseniz su hasarlı bir klavyeyi tamir et 'in daha sert yollarına bakmanız gerekebilir. Paylaşmak için kendi klavye onarım ipuçlarınız varsa, lütfen bunları aşağıdaki yorumlarda bırakın.