Kablolu, kablosuz veya Bluetooth fareyi bilgisayarınıza bağladığınız anda kullanmaya başlayabilmenize rağmen, onu istediğiniz şekilde çalışacak şekilde özelleştirmek her zaman iyi bir fikirdir. Windows 10'da bu konuda size yardımcı olabilecek çok sayıda fare ayarı bulunmaktadır.
Örneğin, imleç hızını değiştirebilir, sol ve sağ fare düğmelerini değiştirebilir veya işaretçinin görünümünü özelleştirebilirsiniz. Fare ayarlarına ilişkin bu eksiksiz kılavuz, Windows 10'daki fareyle ilgili tüm özellikler konusunda size yol gösterecektir.
Ayarlar Uygulamasındaki Temel Fare Seçenekleri
Ayarlar uygulaması, Windows 10'daki en yaygın birkaç fare ayarına hızlı erişim sağlar.
Başlat menüsünü açın ve Ayarlar >Cihazlar 'ı seçin. Ardından kenar çubuğundan Fare 'yi seçin.
Birincil düğmenizi seçin : Birincil fare düğmesini sola (varsayılan) veya sağa çevirin. Fareyi sol elinizle kullanmayı tercih ediyorsanız, değiştirmek isteyebileceğiniz ilk seçenek budur.
İmleç hızı : İmleç hızını belirlemek için kaydırıcıyı sola veya sağa sürükleyin. Ekranın bir ucundan diğer ucuna taşımakta zorlanıyorsanız hızı artırın. Ancak çok hızlı geliyorsa biraz kısmayı deneyin.
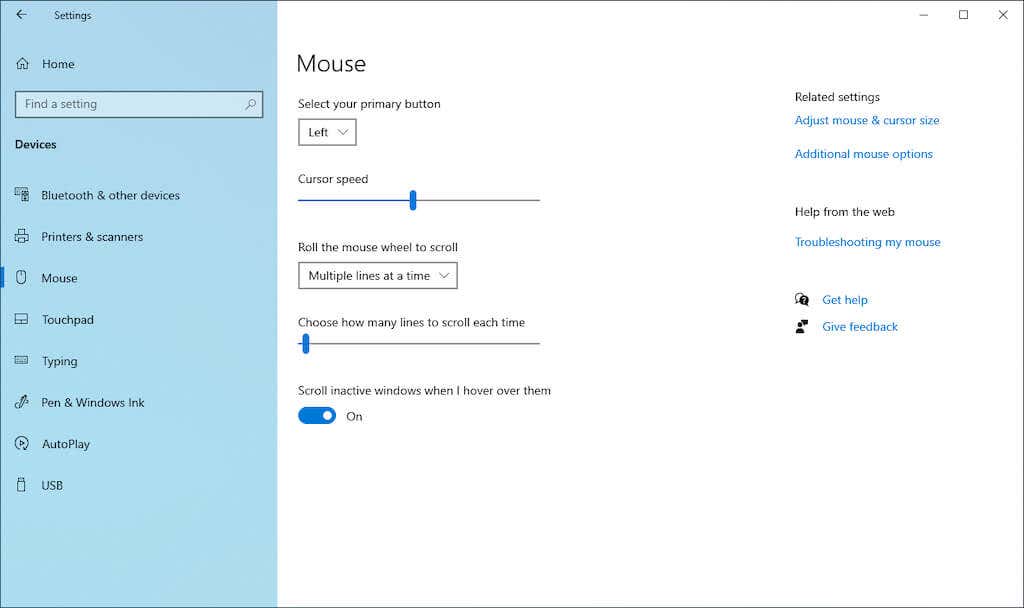
Kaydırmak için fare tekerleğini döndürün : Fare tekerleğini aynı anda birden fazla satırı veya ekranın tamamını kaydıracak şekilde ayarlayın. İkincisi hızlıdır ancak bunu biraz sarsıcı bulabilirsiniz.
Her seferinde kaç satırın kaydırılacağını seçin : Birden fazla satırı kaydırmayı seçtiyseniz tam sayıyı tanımlamak için kaydırıcıyı sürükleyin.
Faaliyetsiz pencereleri üzerlerine getirdiğimde kaydır : İmlecinizi herhangi bir pencerenin üzerine getirdiğinizde içeriği kaydırmak isteyip istemediğinizi belirleyin. Çok sayıda pencereyle çoklu görev yapma eğilimindeyseniz bu seçeneği etkin bırakabilirsiniz. Bunun tersine, etkin olmayan pencerelerin yanlışlıkla kaydırılmasını önlemek istiyorsanız bu özelliği devre dışı bırakın.
Ayarlar Uygulamasındaki Erişim Kolaylığı Seçenekleri
Windows 10, fareyle ilgili birkaç Erişim kolaylığı ayar içerir. Ayarlar uygulamasını açın ve Bunlara erişim kolaylığı 'nı seçin.
İlk ayar grubunu kenar çubuğundaki Fare İşaretçisi 'nin altında bulacaksınız..
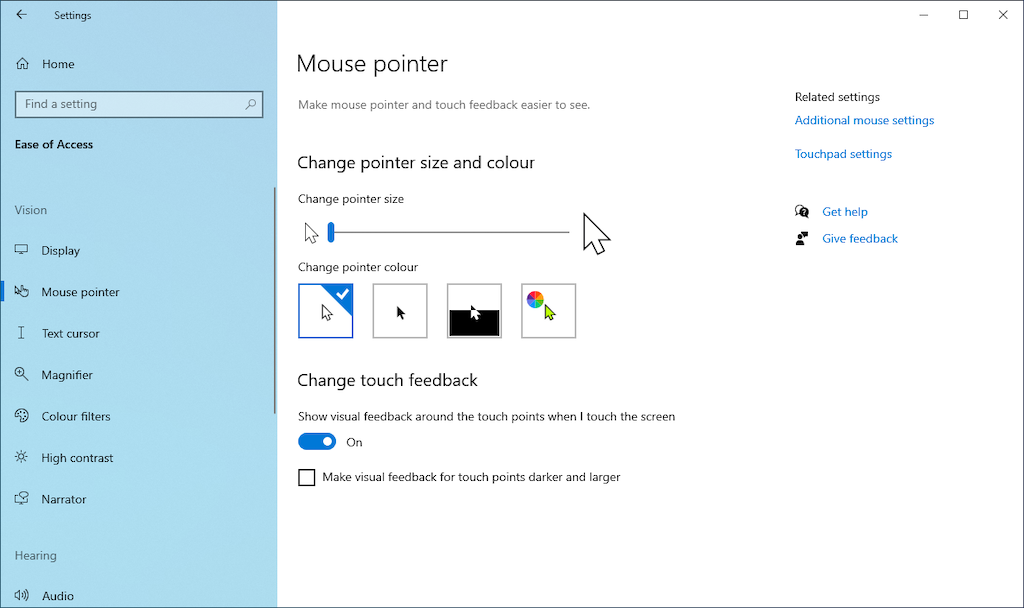
İşaretçi boyutunu değiştirme : İşaretçinin boyutunu artırmak veya azaltmak için kaydırıcıyı sürükleyin.
İşaretçi rengini değiştir : Bir renk şeması seçerek rengi değiştirin. Örneğin, varsayılan beyaz renkli işaretçiyi siyah olarak değiştirebilir, arka plana göre renkleri değiştirebilir veya özel bir renk seçebilirsiniz.
İkinci ayar grubu kenar çubuğunda Metin İmleci altında listelenir.
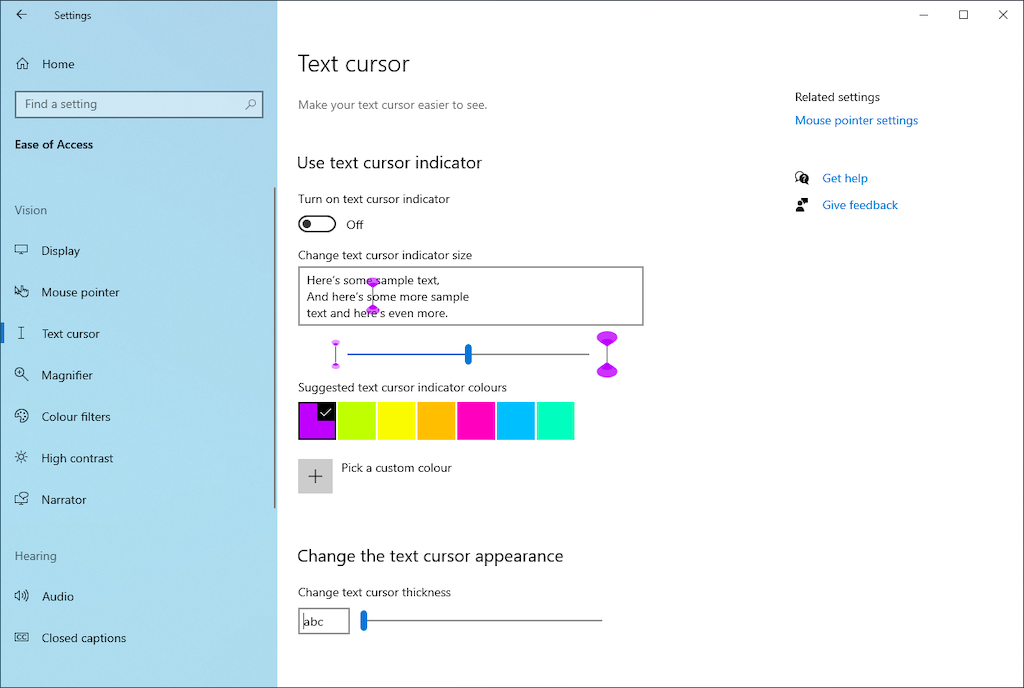
Metin imleci göstergesini aç : Yazma görünürlüğünü iyileştirmek için bir metin imleci göstergesini etkinleştirir. Ardından bir renk seçin ve göstergenin rengini artırmak veya azaltmak için slaytı kullanın.
Metin imleci kalınlığını değiştirme : Metin imlecinin kalınlığını artırmak veya azaltmak için kaydırıcıyı sürükleyin.
Fare Özellikleri Bölmesine Erişim
Windows 10'daki Fare Özellikleri bölmesi, Windows 10'daki fare ayarlarının aslan payını içerir. Bu bölüme Ayarlar >altında Ek fare seçenekleri 'ni seçerek ulaşabilirsiniz. >Cihazlar >Fare >İlgili ayarlar .
Fare Özellikleri, beş sekmeden oluşan eski tarz bir iletişim kutusudur: Düğmeler , İşaretçiler , İşaretçi Seçenekleri , Tekerlek ve Donanım . Bazıları Ayarlar uygulamasında mevcut olanlara benzer ayarlar içerir. Aşağıda her sekmede size ayrıntılı bir şekilde yol göstereceğiz.
Fare Özellikleri: Düğmeler Sekmesi
Adından da anlaşılacağı gibi, Fare Özellikleri bölmesindeki Düğmeler sekmesi, farenizdeki düğmelerin nasıl çalıştığına odaklanır.
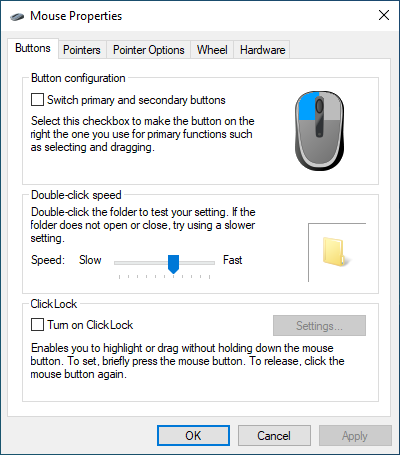
Düğme yapılandırması : Varsayılan sol ve sağ düğmelerin yerini değiştirin.
Çift tıklama hızı : Bilgisayarınızda çift tıklamanın ne kadar hızlı çalıştığını belirlemek için kaydırıcıyı kullanın. Dosya ve klasörleri açarken sorun yaşıyorsanız hızı azaltmayı deneyin.
Tıklama Kilidi : Dosyaları ve klasörleri tıklayıp basılı tutmadan sürüklemek istiyorsanız bu seçeneği etkinleştirin. Bunun yerine, bir öğeyi seçmeye başlamak için düğmeyi kısa süre basılı tutun (süreyi tanımlamak için Ayarlar 'ı seçin). Ardından imleci hareket ettirin ve öğeyi bırakmak için birincil düğmeyi tekrar seçin..
Fare Özellikleri: İşaretçiler Sekmesi
İşaretçiler sekmesi, fare imlecinin görsel görünümünü değiştirmeye yöneliktir. Görünürlüğü artırırken bir miktar kişiselleştirme ekleyin elde edersiniz.
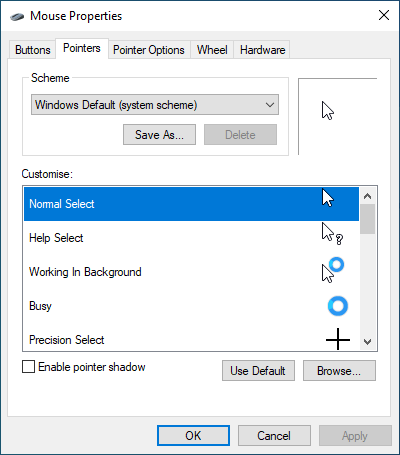
Şema : Windows Siyah , Tersine Çevrilmiş Windows gibi bir alternatif seçerek Windows Varsayılanı fare işaretçisini değiştirin. , Windows Standard vb. Uygulamadan önce size en uygun şemayı seçmek için önizleme bölmesini kullanın.
Özelleştir : Her şema için bağlamsal imleçleri özelleştirin. Bir eylemi çift tıklayın (Arka Planda Çalışıyor , Meşgul , Metin Seçimi vb.) ve içinden farklı bir .ANI veya .CUR dosyası seçin. yerleşik kitaplık veya üçüncü taraf simge paketi. Değişiklikleri geri almak için istediğiniz zaman Varsayılan 'ı seçebilirsiniz; bu nedenle deneme yapmaktan çekinmeyin.
İşaretçi gölgesini etkinleştir : Fare işaretçisine bir gölge ekler. Bu, imleci hareket ettirirken onu takip etmenizi biraz kolaylaştırır.
Fare Özellikleri: İşaretçi Seçenekleri Sekmesi
Fare Özellikleri bölmesindeki İşaretçi Seçenekleri sekmesi, fare işaretçisi için ek özelleştirme seçenekleri sağlar.
Hareket – Bir işaretçi hızı seçin : İşaretçinin hızını belirlemek için kaydırıcıyı sürükleyin.
Hareket – İşaretçi hassasiyetini artırın : Windows 10'da fare hızlandırma 'yi tercih ediyorsanız bu seçeneği etkinleştirin. Adının aksine, işlevsellik imlecinizin doğruluğunu azaltacaktır!
Yasla : İşaretçiyi otomatik olarak bir diyalog kutusundaki varsayılan düğmeye taşır. Fareniz üzerinde tam kontrol sahibi olmak istiyorsanız bu özelliği devre dışı bırakın.
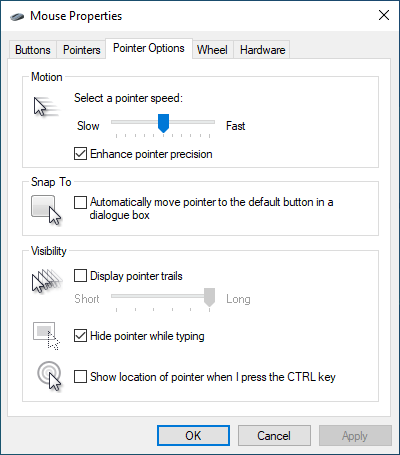
Görünürlük – İşaretçi izlerini görüntüle : İmlece bir iz ekleyin ve imleci Kısa 'dan 'ye sürükleyerek uzunluğunu belirleyin. Uzun veya tam tersi. İmleci takip etmekte sorun yaşıyorsanız bu seçenek idealdir.
Görünürlük – Yazarken işaretçiyi gizle : Yazarken imleç yolunuza çıkmaya devam ediyorsa bu seçeneği etkinleştirmeyi deneyin.
Görünürlük – İşaretçinin konumunu göster CTRL tuşuna bastığımda : İmleci bulmakta sorun yaşıyorsanız, bu seçeneğin etkinleştirilmesi tuşuna basarak işaretçinin yerini bulmanıza yardımcı olur. Kontrol ..
Fare Özellikleri: Tekerlek Sekmesi
Tekerlek sekmesi, farenizin kaydırma tekerleğinin nasıl çalıştığını belirlemenize olanak tanır.
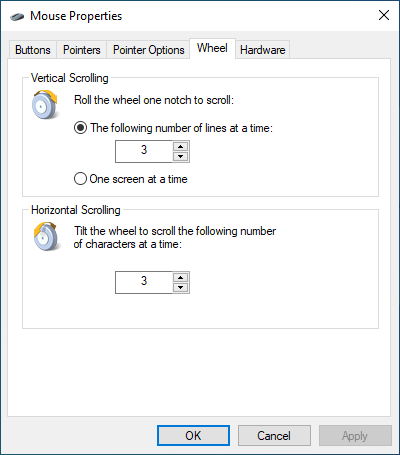
Dikey Kaydırma : Belirli miktarda satırı kaydırmak için Bir seferde aşağıdaki satır sayısı 'nın yanındaki radyo düğmesini işaretleyin. Veya ekranın tamamını bir kerede kaydırmak istiyorsanız Her seferinde bir ekran 'ı seçin.
Yatay Kaydırma : Farenizin kaydırma tekerleği eğilmeyi destekliyorsa yatay olarak kaydırmak istediğiniz satır sayısını tanımlamak için bir sayı girin.
Fare Özellikleri: Donanım Sekmesi
Donanım sekmesinde bilgisayarınıza bağlı tüm farelerin ve diğer işaretleme aygıtlarının bir listesi bulunur. Bir cihaz seçin ve cihazla ilgili genel ve sürücüyle ilgili bilgileri kontrol etmek için Özellikler 'i seçin.
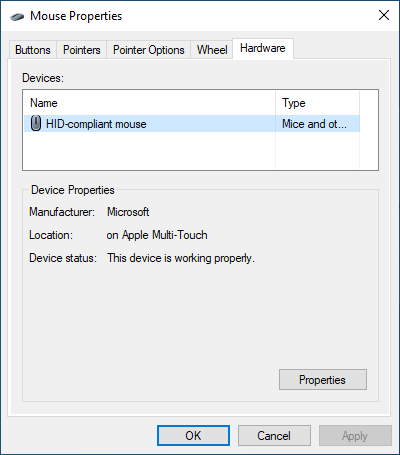
Fareyi kullanırken sorun yaşıyorsanız sürücüyü güncellemek, geri almak, aygıtı devre dışı bırakmak ve yeniden etkinleştirmek vb. için bu bölmeyi ziyaret edebilirsiniz. Alternatif olarak Aygıt Yöneticisi aracılığıyla farenizi sabitleyebilirsiniz.
Denetim Masasındaki Ek Erişilebilirlik Ayarları
Yukarıdaki seçeneklerin yanı sıra, Windows 10 ayrıca erişilebilirliğe yönelik bir dizi ek denetim içerir. Kontrol Panelini açma ile ve Erişim Kolaylığı >Farenizin çalışma şeklini değiştirin 'i seçerek bunlara ulaşabilirsiniz.
Fare İşaretçileri: Fare işaretçisinin rengini ve boyutunu değiştirin (bu, Fare Özellikleri bölmesinin İşaretçiler sekmesi ve Ayarlar uygulamasının Erişim Kolaylığı bölmesi altındaki renk şemalarıyla örtüşür).
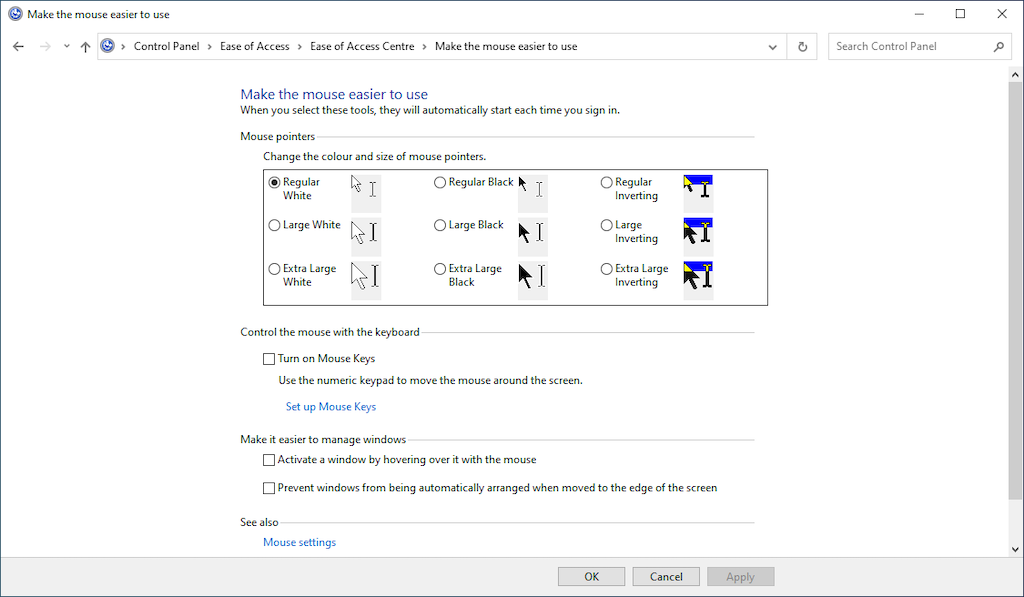
Fareyi klavyeyle kontrol edin: Fare Tuşlarını Aç 'ın yanındaki kutuyu imleci klavyenizle kontrol edin olarak işaretleyin. Bu, bir işaretleme aygıtının sorunlarını giderirken imleçle etkileşimde bulunmak için kullanışlıdır.
Pencereleri yönetmeyi kolaylaştırın: Pencerelerin üzerine gelerek onları etkinleştirmenize ve pencereleri ekranın kenarına taşıdığınızda Windows'un otomatik olarak düzenlenmesini durdurmanıza olanak tanıyan birkaç seçenek içerir.
Özel Fare Yazılımlarını Unutmayın
Yukarıdaki Windows fare ayarlarının yanı sıra, fareniz için özel bir destek yazılımı kullanmayı unutmayın. Örneğin, Logitech farelerin çalışma şeklini yapılandırmak için Logitech Seçenekleri uygulamasını kullanabilirsiniz. Bunların kontrolü genellikle daha kolaydır ve Logitech MX Master 3 gibi belirli farelerin varsayılan işlevlerinin geliştirilmesine yardımcı olur. Uyumlu destek yazılımını indirip yüklemek için fare üreticinizin web sitesine bakın..
.