Windows 10 veya 11'in PC sorunsuz çalışmaya devam ediyor olduğundan emin olmak için bilgisayarınızı düzenli olarak temizlemelisiniz. Bir bilgisayarı temizlemek temel olarak istenmeyen dosyalardan kurtulmayı, başlangıç programları listesini ayarlamayı ve sürücüleri birleştirmeyi içerir.
Hem Windows 10 hem de 11 işletim sistemlerinde, sisteminizi temizlemek için yerleşik araçlar bulunur. İsterseniz istenmeyen klasörlerinizi ve dosyalarınızı manuel olarak da temizleyebilirsiniz.
Bilgisayarınızı Temizlemek İçin İstenmeyen Uygulamaları Kaldır
Bilgisayarınızda kullanılmayan uygulamalar varsa, depolama alanınızı boşaltmak için bunları kaldırmak en iyisidir. Bunu hem Windows 10 hem de 11'deki Ayarlar uygulamasını kullanarak yapabilirsiniz.
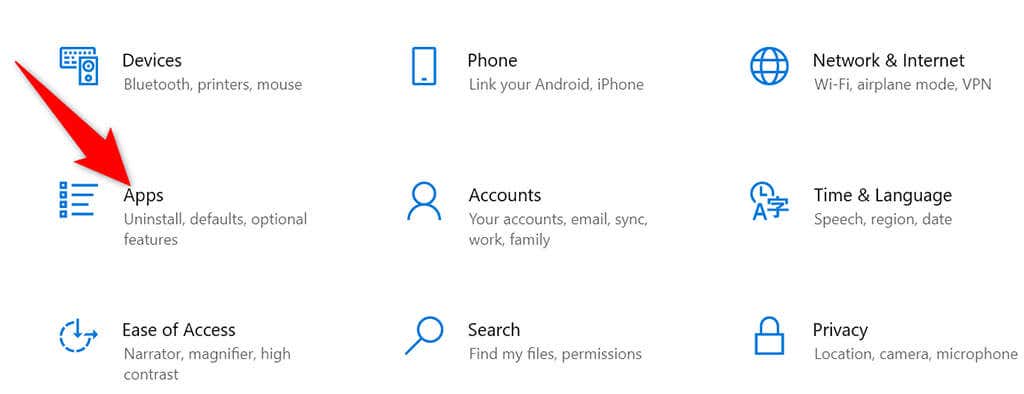
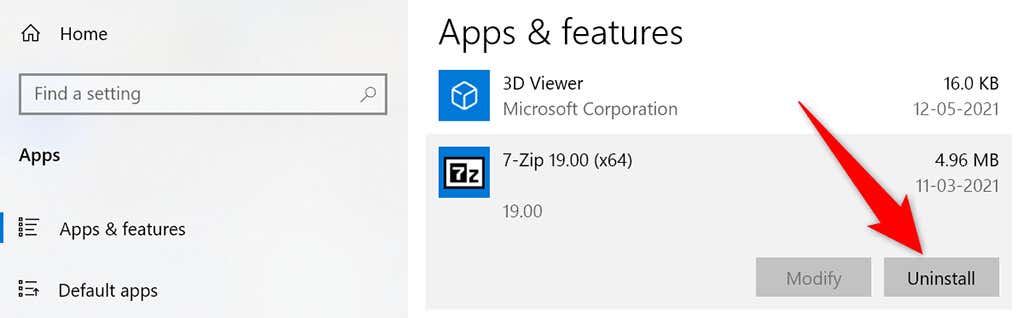
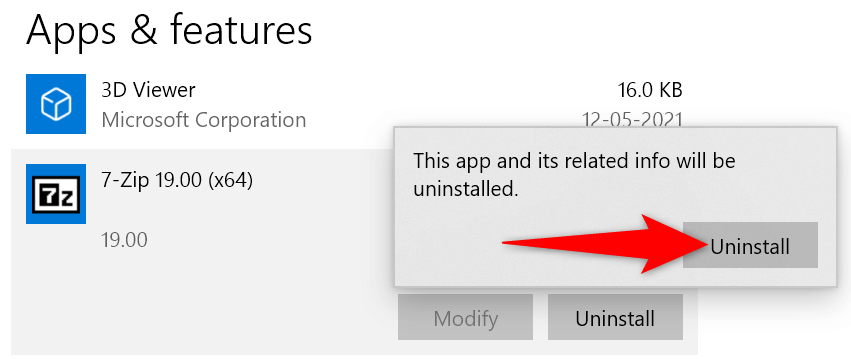
Bilgisayarınızdaki her kaldırmak istediğiniz uygulama için yukarıdaki işlemi izleyin.
Windows 10/11 Bilgisayarınızı Temizlemek için Disk Temizleme'yi kullanın
Disk Temizleme, Windows'ta sisteminizden İstenmeyen dosyaları bulma ve silme işlem yapmak için kullanabileceğiniz yerleşik bir araçtır. Bu araç, gereksiz dosyaları otomatik olarak tarar ve onlardan kurtulmanıza yardımcı olur.
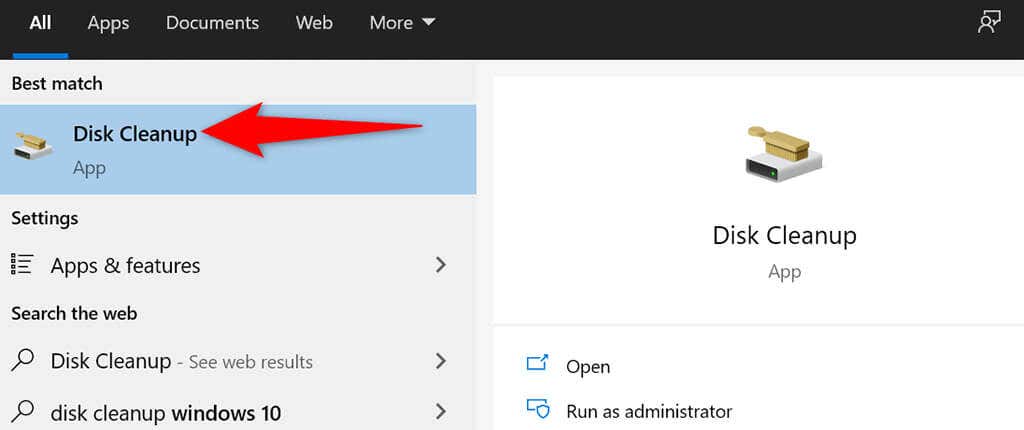
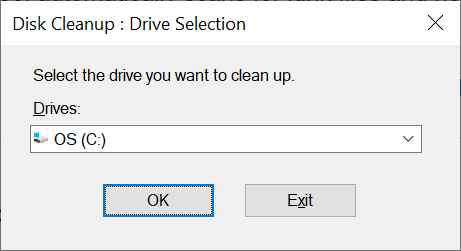
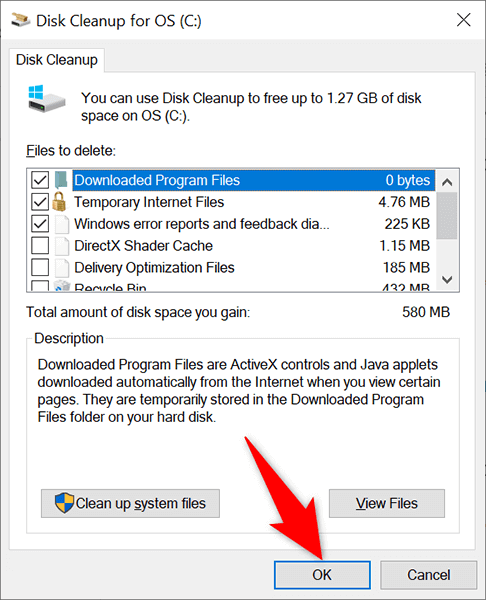
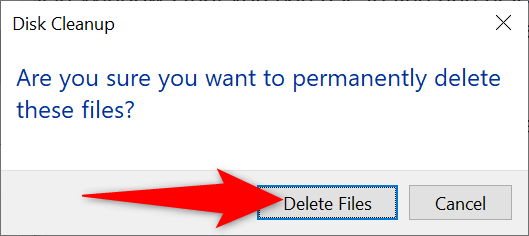
Windows PC'nizde Yer Açmak İçin Büyük Klasörleri Silin
Hiçbir şey sabit diskinizde eski ve kullanılmayan büyük klasörlerden daha fazla yer kaplamaz. Neyse ki, Windows'un bilgisayarınızda hızlı bir şekilde hafızayı meşgul eden klasörleri bulun işlem yapabilmeniz için yerleşik bir aracı vardır. Daha sonra isterseniz bu klasörleri manuel olarak kaldırabilirsiniz.
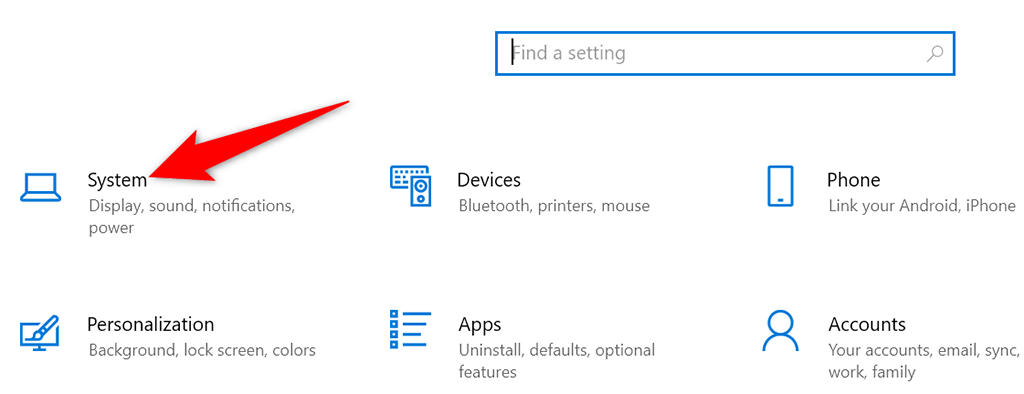
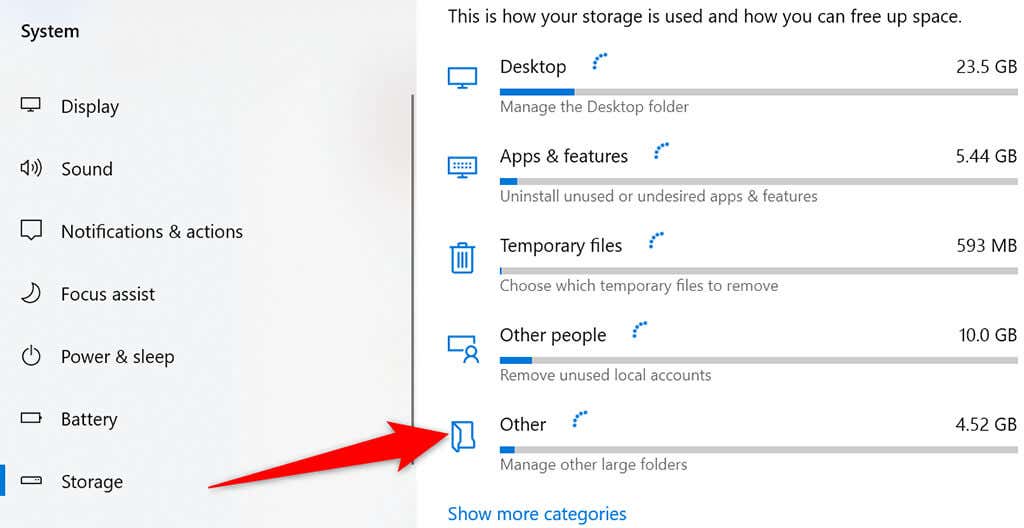
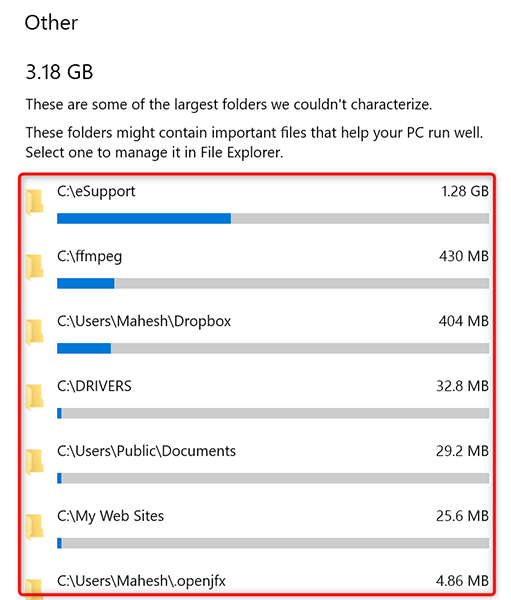
Yerleşik Uygulamaları Kaldırın ve Bilgisayarınızı Bloatware'siz Hale Getirin
Hem Windows 10 hem de 11 belirli uygulamalarla önceden yüklenmiş olarak gelir. Bu uygulamaları kullanmıyorsanız bu uygulamaları kaldır ve bilgisayarınızı temizleyebilirsiniz.
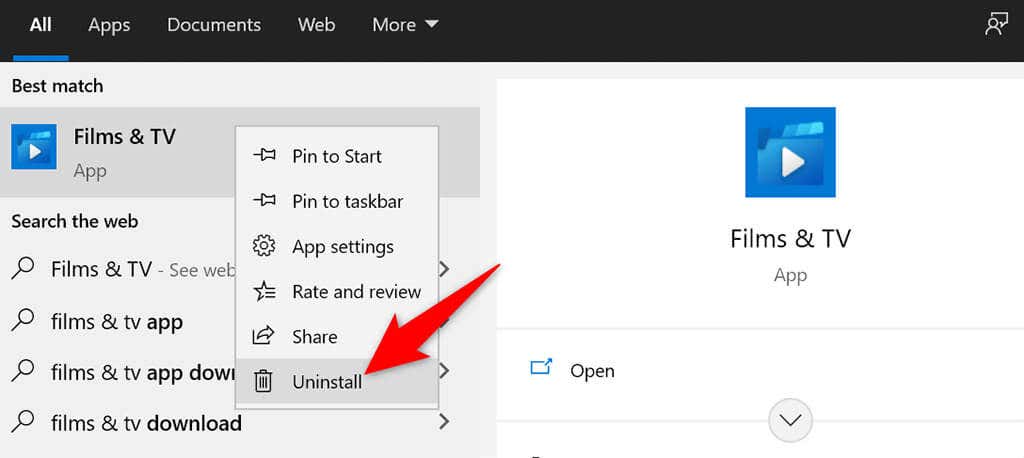
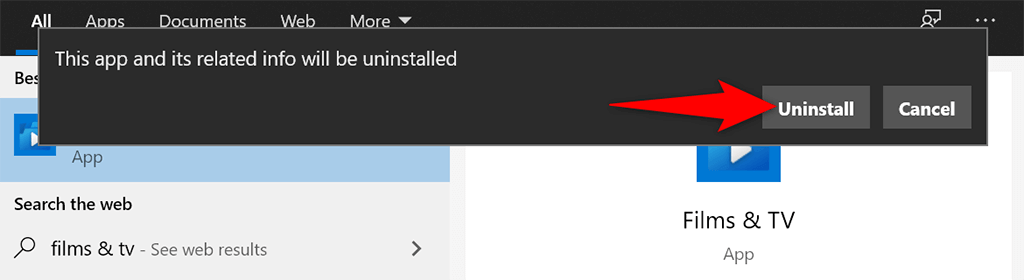
Bilgisayarınızdaki diğer yerleşik uygulamaları kaldırmak için bu adımları kullanın.
Geri Dönüşüm Kutusunu boşaltın
Bilgisayarınızdan bir dosyayı sildiğinizde, o dosya doğrudan Geri Dönüşüm Kutusu'na gider. Bu, Geri Dönüşüm Kutusu'nun içeriğini düzenli olarak temizlemezseniz Çöp Kutusu'nun büyüyeceği anlamına gelir.
Neyse ki, aynı anda Geri Dönüşüm Kutusu'nun tamamını boşaltın için kullanabileceğiniz tek bir seçenek var:
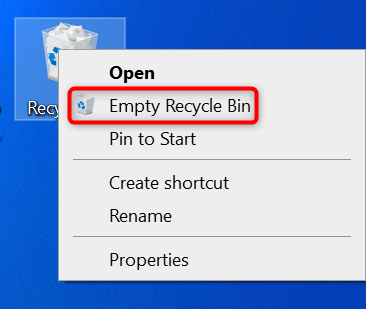
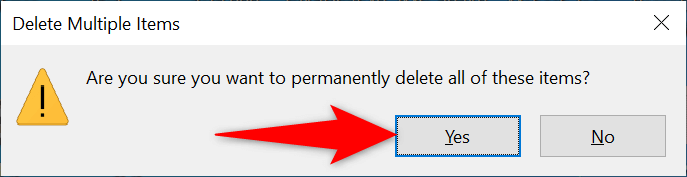
Sürücülerinizi Birleştirin
.sürücülerinizi birleştirme itibarıyla ilgili verileri disklerinizde bir araya getirirsiniz. Bu değişiklikler yalnızca dahili olduğundan dosyaların bilgisayarınızda görünme biçimini değiştirmez.
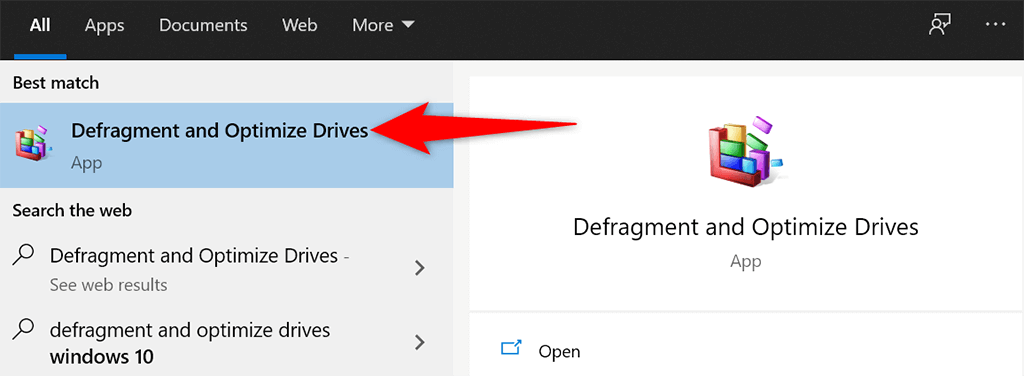
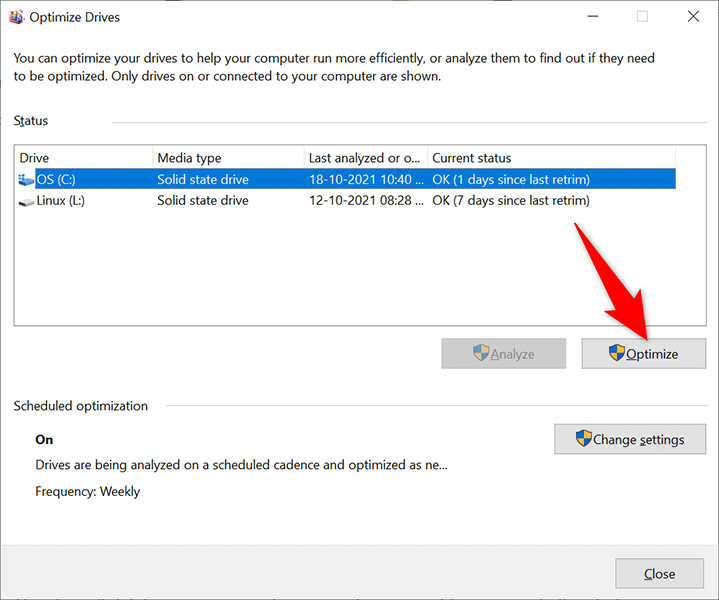
Bilgisayarınızın Daha Hızlı Önyüklenmesini Sağlamak İçin Başlangıç Uygulamalarını Devre Dışı Bırakın
Bilgisayarınızda, bilgisayarınızı açtığınızda otomatik olarak başlatılan, başlangıç uygulamaları adı verilen belirli uygulamalar bulunur. Bilgisayarınızın başlatılması çok uzun sürüyorsa gerekli olmayan uygulamaları bu başlangıç uygulamaları listesinden kaldırın yapmalısınız.
Bu, uygulamalarınızı silmez ve uygulamalarınızı istediğiniz zaman başlangıç uygulamaları listesine yeniden ekleyebilirsiniz.
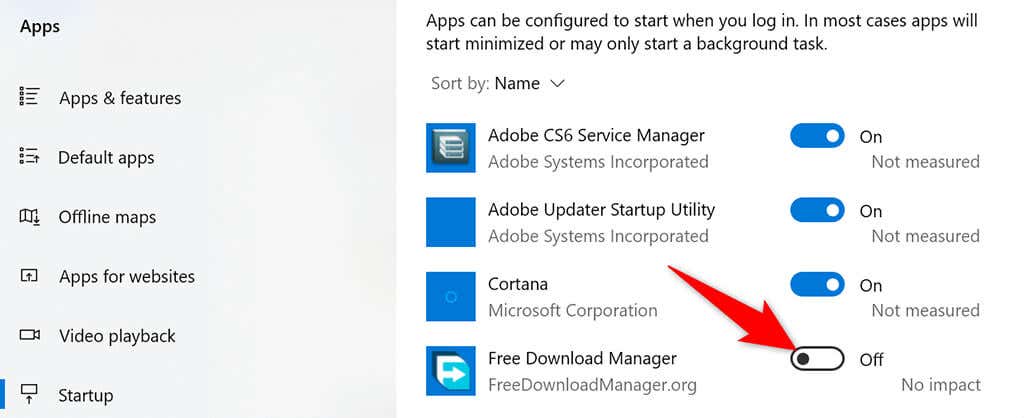
Tarayıcı Uzantılarını ve Geçmişini Kaldırma
Windows 10 veya 11 yüklü bilgisayarınızı temizlerken, sisteminizin bir parçası olan web tarayıcılarınızı da temizlemek önemlidir. Çoğu tarayıcıda, tarama geçmişinizi silerek ve kullanılmayan uzantıları kaldırarak içerikleri temizleyebilirsiniz.
Çoğu web tarayıcısında uzantıları kaldır, uzantıları sağ tıklayıp Kaldır 'ı seçerek bunu yapabilirsiniz.
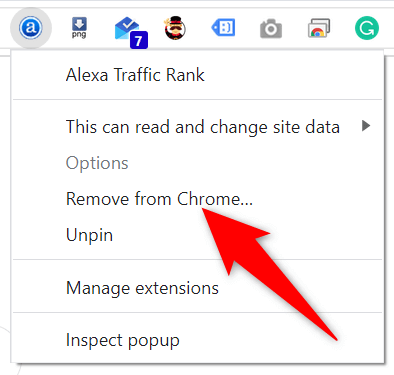
Tarayıcınızın Ayarlar menüsüne gidip uygun seçeneği belirleyerek tarama geçmişinizi temizleyin yapabilirsiniz. Siz de çerezleri kaldır ve diğer site verileri yapabilirsiniz.
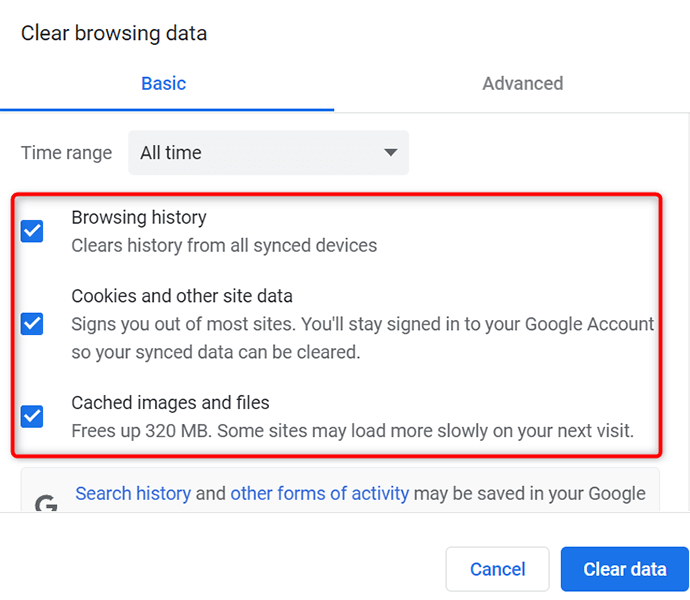
Yerleşik Araçlar Windows 10/11 Bilgisayarınızı Temizlemeyi Kolaylaştırır
Bilgisayarınız zaten yavaşlamışsa veya bilgisayarınızın bu noktaya gelmesini hiç istemiyorsanız, yukarıda özetlenen yöntemler bilgisayarınızı temiz ve düzenli tutmanıza yardımcı olacaktır. Rehberin size yardımcı olacağını umuyoruz..
.