Genellikle kafa karıştırıcı görünen bir Windows 10 sorunu, hiçbir hata mesajı olmayan, yalnızca ortada duran bir imleç olan siyah bir ekran görmenizdir. Her ne kadar tuhaf görünse de pek çok kullanıcı bu durumu yaşamıştır. Hata, ekran parlaklığının azalmasından donanım sorunlarına kadar çeşitli sorunlardan kaynaklanabilir.
Açık bir hata kodu veya mesajı olmadığında sorun giderme zor olabilir. İmleç sorunu olan bir Windows 10 siyah ekranınız varsa aşağıdaki düzeltmeleri deneyin.
Ekran Parlaklığını Kontrol Edin
Öncelikle yalnızca imleç görünürse parlaklığı ayarla yapmalısınız. Kalan ekran aşırı karanlık olduğundan görünmeyebilir.
Dizüstü bilgisayar kullanıyorsanız Fn tuşunun bir kombinasyonunu kullanarak ekranın parlaklığını ayarlayabileceksiniz. Genellikle Fn tuşu + güneş resmi ve yukarı ok içeren tuşa basmanız gerekir.
Bildirim panelinin altındaki parlaklık çubuğunu da kullanabilirsiniz ancak ekranda hiçbir şey göremediğiniz için Fn tuşu tercih edilir.
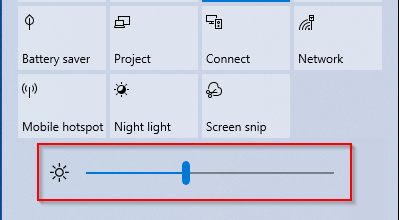
Masaüstündeyseniz ve bildirim panelinin altında parlaklık ayarlarını veya klavyenizdeki tuşları göremiyorsanız monitörünüzdeki düğmeleri kullanarak parlaklık ayarlarını yapmayı deneyin.
Dizüstü Bilgisayarınızı Sıfırlayın
Bu sorunla bir dizüstü bilgisayarda karşılaşıyorsanız, dizüstü bilgisayarınızı kapatıp pilini çıkararak gücü sıfırlayın. Güç düğmesini 60 saniye basılı tutun. Pili tekrar takın ve yeniden başlatın.
Bu işe yaramazsa sonraki düzeltmeyi deneyin. Ancak buradaki zorluk, bunu ekranda hiçbir şey görmeden yapmanız gerekmesidir. Zor ama geçişi gerçekleştirebilmeniz için size adım adım yol göstereceğiz.
Ekranları Değiştir
Görüntüleme modunuz Yalnızca ikinci ekran olarak değiştiyse sorunu düzeltmek için aşağıdaki adımları izleyin.
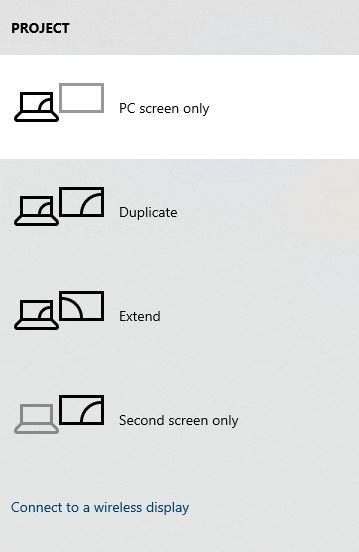
Bu sorunu çözmezse diğer düzeltmeleri denemeden önce 1-3. adımları birkaç kez yeniden deneyin. Ekranı göremediğiniz için bir adımı kaçırmış olabilirsiniz.
Farklı Bir Kullanıcı Hesabıyla Giriş Yapın
İmleçli siyah ekranın nedeni bozuk bir kullanıcı profiliyse, bu basit bir düzeltme olabilir.
C:\Users\{çalışan-kullanıcı-hesabı}\AppData\Local\Microsoft\Windows\Caches
{Çalışan-kullanıcı-hesabı } kısmını kullanıcının adıyla değiştirin.
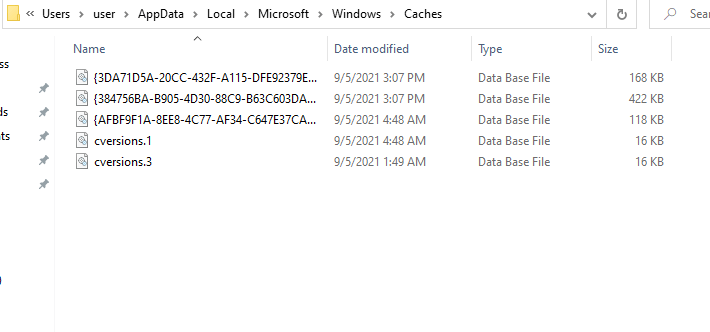
Ctrl + A ve Ctrl + C tuşlarına basarak bu klasördeki tüm dosyaları kopyalayın.
Bu klasöre manuel olarak da gidebilirsiniz ancak gizli AppData klasörünü görüntülemeniz gerekir. Üst şeritten Görünüm sekmesine geçin ve gizli klasörleri görüntülemek için Göster/gizle grubundaki Gizli öğeler 'in yanındaki kutuyu işaretleyin. p>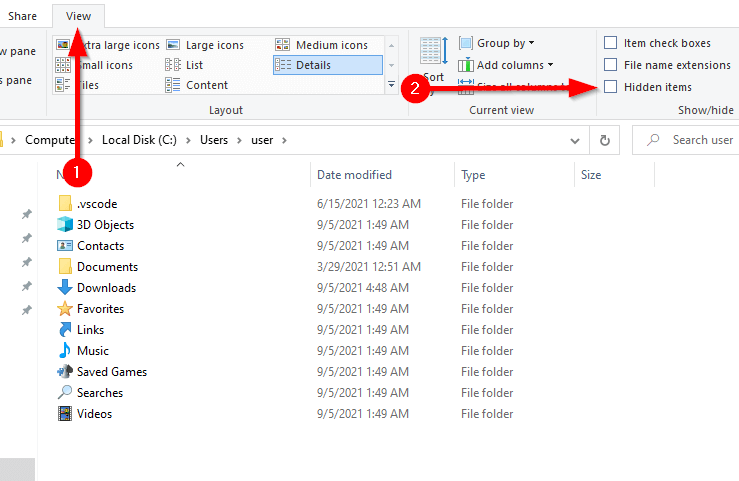
{Kullanıcı-hesabınız } kısmını düzeltmeye çalıştığınız kullanıcı hesabının adıyla değiştirin.
Kopyalanan dosyaları Ctrl + V
tuşlarına basarak bu klasöre yapıştırın.Ya Bilgisayarınızda Yalnızca Tek Bir Hesap Varsa?
Bir bilgisayarın tek kullanıcısıysanız başka kullanıcı hesabınız olmayabilir. Yöneticiyseniz yeni bir hesap oluşturun. Win + I tuşlarına basarak ve Hesaplar 'ı seçerek Ayarlar uygulamasına gidin.
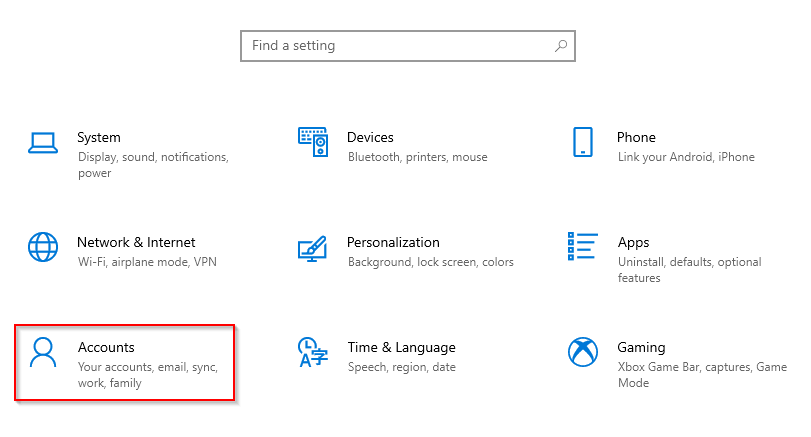
Sol bölmeden Aile ve diğer kullanıcılar 'ı seçin ve sağ bölmeden Aile üyesi ekle /Bu bilgisayara başka birini ekle 'yi seçin .
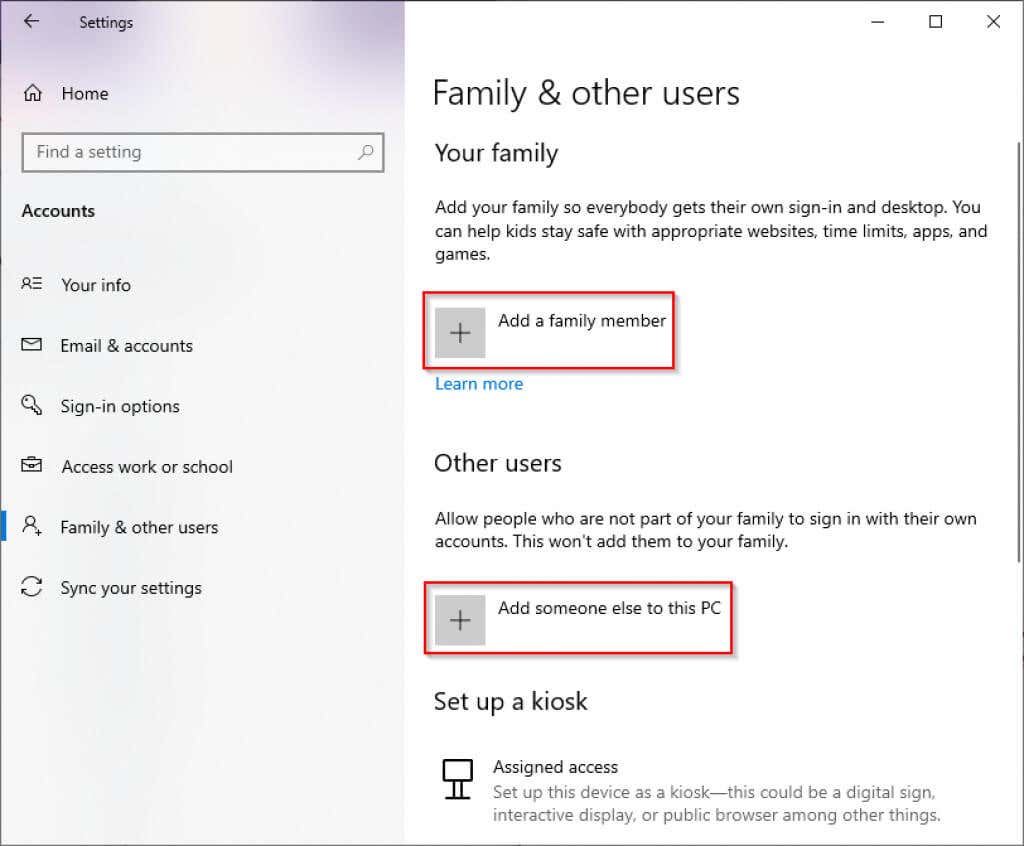
Kullanıcı hesabını oluşturmak için talimatları izleyin ve yeni hesaba giriş yaparak imleç hatası içeren siyah ekranın kaybolup kaybolmadığını kontrol edin.
Ya Yönetici Değilseniz?
Yönetici değilseniz, yeni bir hesap oluşturmak için yerleşik Windows Yöneticisini etkinleştirin..
Başlat Menüsü'nde cmd araması yaparak ve Yönetici olarak çalıştır 'ı seçerek yükseltilmiş bir Komut İstemi açın.
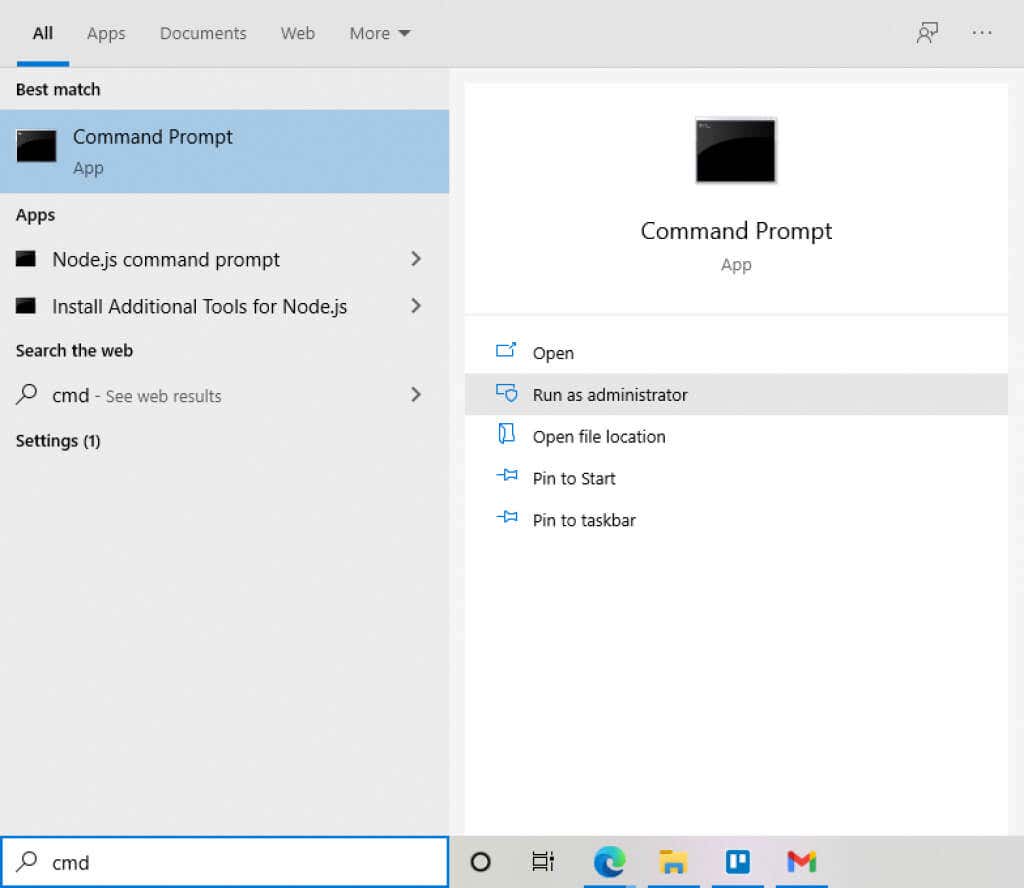
Aşağıdaki komutu çalıştırın:
net kullanıcı yöneticisi /active:evet
Bilgisayarınızı yeniden başlatın; artık yönetici olarak oturum açabilmeniz gerekir. Yeni bir kullanıcı hesabı oluşturmak ve ardından kullanıcı hesabı dosyalarını kopyalamak için yukarıdaki adımları izleyin.
SFC taramasını çalıştırın
Sorun hâlâ çözülmediyse, Sistem Dosyası Denetleyicisi 'yi kullanarak sisteminizin dosya bütünlüğüyle ilgili sorunları kontrol etmek birkaç dakikanızı ayırmaya değer. Komut İstemi'ni görev yöneticisini kullanarak açabildiğiniz için, siyah ekran nedeniyle Başlat Menüsünü kullanamasanız bile bu yöntem işe yarayacaktır.
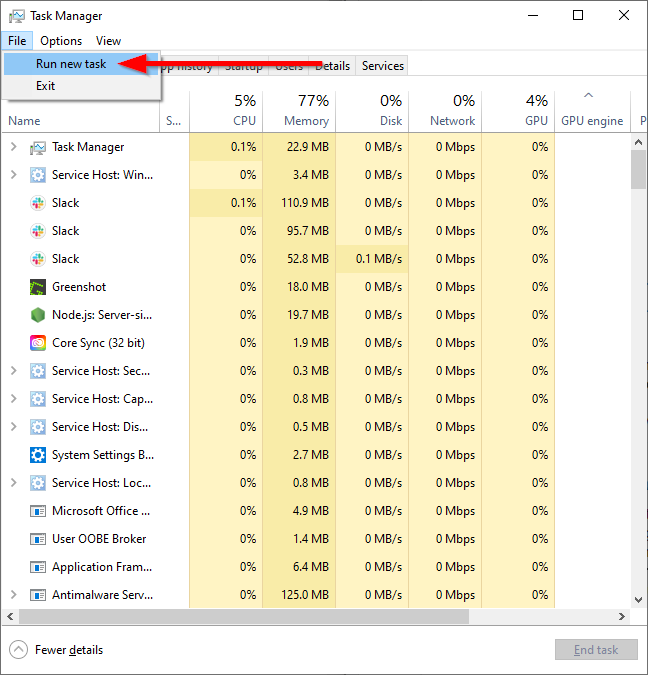
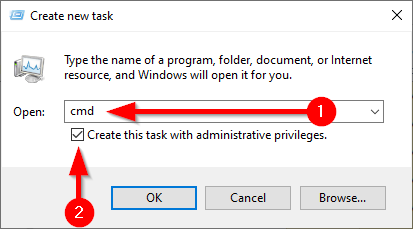
sfc /scannow
Tarama tamamlandığında, sistem dosyası bütünlüğü ihlali bulunmadığını veya ihlallerin düzeltildiğini belirten bir mesaj görürsünüz. Hatanın çözülüp çözülmediğini görmek için bilgisayarınızı yeniden başlatın.
Cihaz Sürücülerini Güncelleyin
Sürücülerinizi güncel tutmak, imleç sorunu olan siyah ekran olmasa bile iyi bir uygulamadır. Bozuk veya güncel olmayan sürücüler bu soruna neden olabileceğinden bunların güncellenmesi sorunu çözebilir.
Ekranınızda hiçbir şey göremediğiniz için, öncelikle Ağ İletişimi ile Güvenli Modda başlatmanız gerekecek. Güvenli Modda önyükleme olduğunuzda, Başlangıç Ayarları ekranında 5 numaralı seçeneği (Ağ İletişimiyle Güvenli Modu Etkinleştir) seçin ve aşağıdaki adımları izleyin:
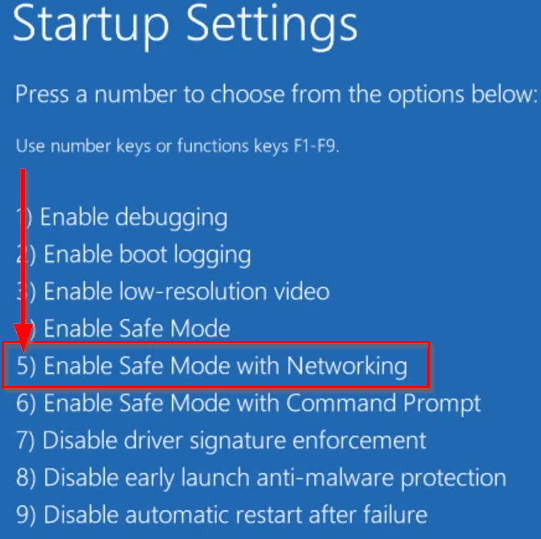
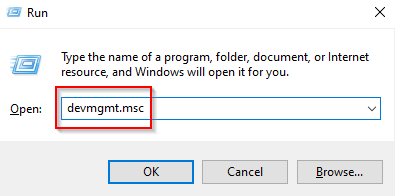
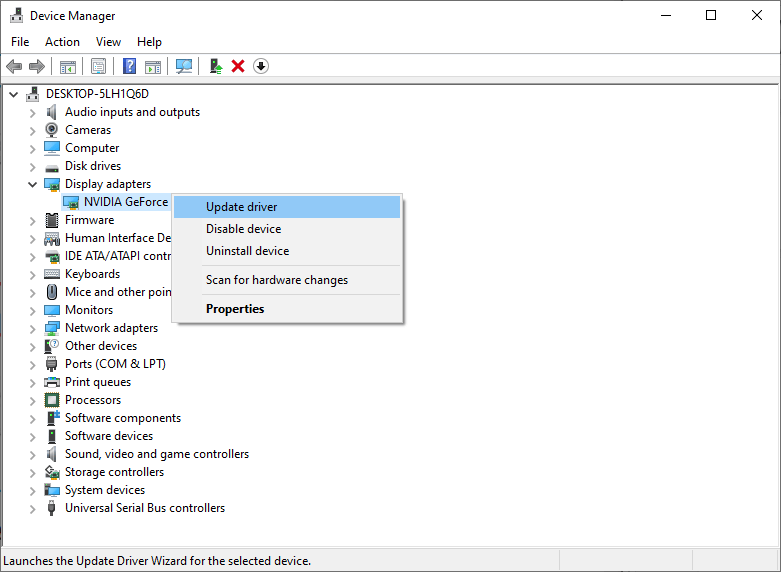
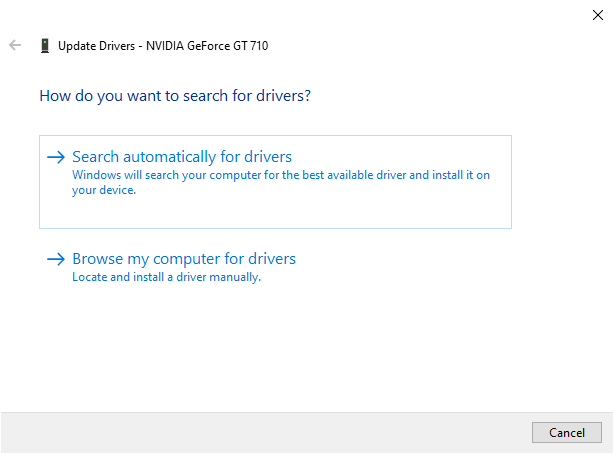
En son grafik sürücülerini yükledikten sonra yeniden başlatın ve bunun sorunu gidermeye yardımcı olup olmadığına bakın. Değilse, Sürücüyü güncelle yerine Cihazı kaldır 'ı seçmeyi deneyin. Bilgisayarı yeniden başlattığınızda sürücü otomatik olarak yeniden yüklenecektir.
İkincil Çıkışı Devre Dışı Bırak
Cihaz yöneticisindeyken herhangi bir ikincil çıkışı devre dışı bırakmak ve bunun sorunu çözüp çözmediğini görmek faydalı olabilir. Bunu yapmak için Cihaz Yöneticisi'nin üst kısmındaki şeritten Görüntüle 'yi seçin ve Gizli cihazları göster 'i seçin.
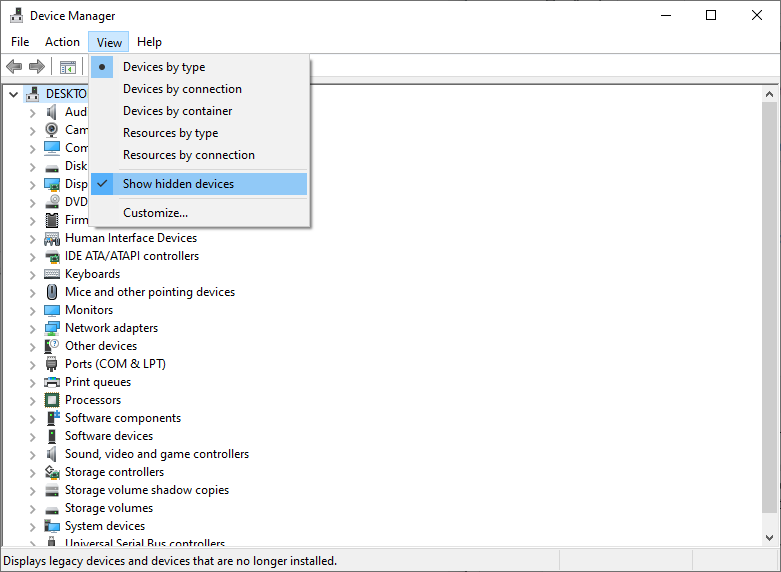
Ekran sürücüleri listesini genişletin ve ikincil bir çıkış cihazı görürseniz, onu sağ tıklayın ve Devre Dışı Bırak 'ı seçin.
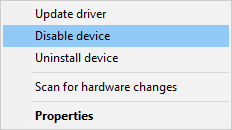
BIOS'ta Ekran Çıkışını Değiştirme
Birçok kullanıcı, ekran çıkışını BIOS'tan değiştirmenin, imleçli siyah ekranın çözülmesine yardımcı olabileceğini iddia ediyor. Sorunu şu ana kadar çözmediyseniz bunun işe yarayıp yaramayacağını deneyip görmek isteyebilirsiniz.
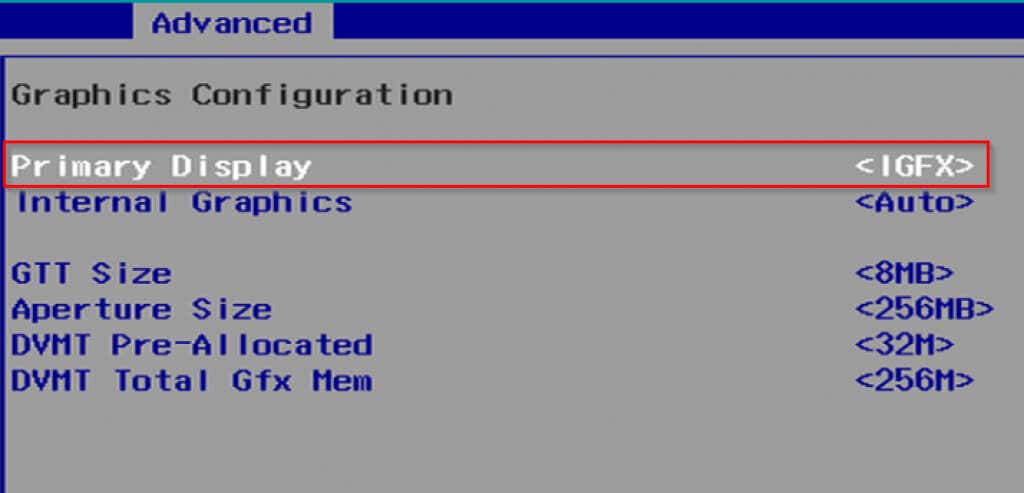
Ek Ekranların Bağlantısını Kes
Windows'u yüklerken bilgisayarınıza bağlı başka bir monitör veya TV gibi ek ekranlarınız varsa, işletim sistemi birincil ekranı olarak başka bir ekranı kullanıyor olabilir. Diğer tüm ekranların bağlantısını kesmeyi deneyin ve bunun sorunu çözüp çözmediğine bakın.
DVI'dan HDMI'ya geçiş yapın
Bazı kullanıcılar DVI yerine HDMI kullanmanın imleçli siyah ekranı düzelttiğini iddia ediyor. Ekranınızı HDMI aracılığıyla bağladıktan sonra:.
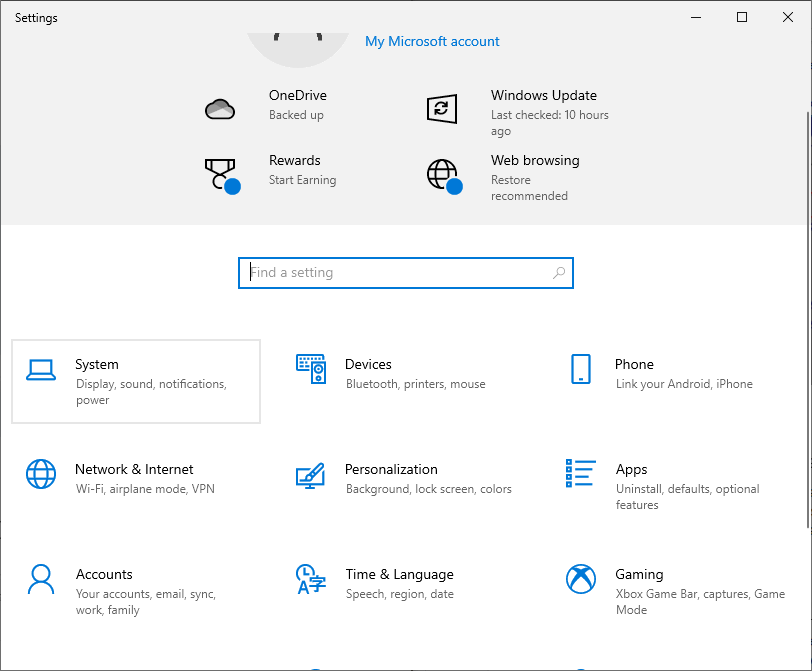
Şüpheli Programları Kaldır
Bazı programlar bilgisayarınızda bu soruna neden olabilir. Siyah ekran bilgisayardaki herhangi bir şeye erişmenizi engelliyorsa Görev Yöneticisini kullanın.
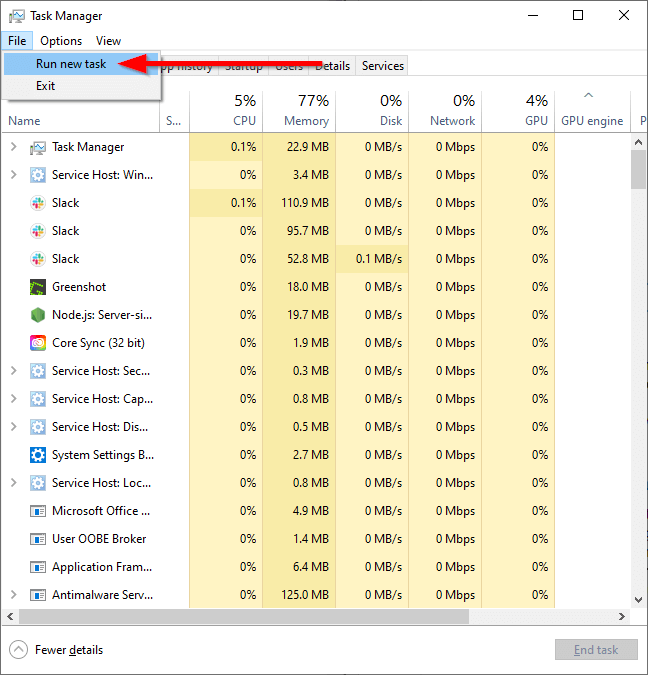
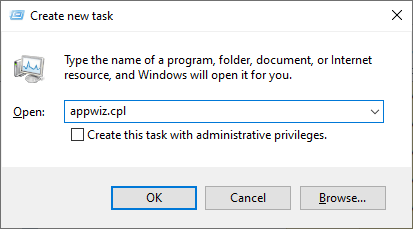
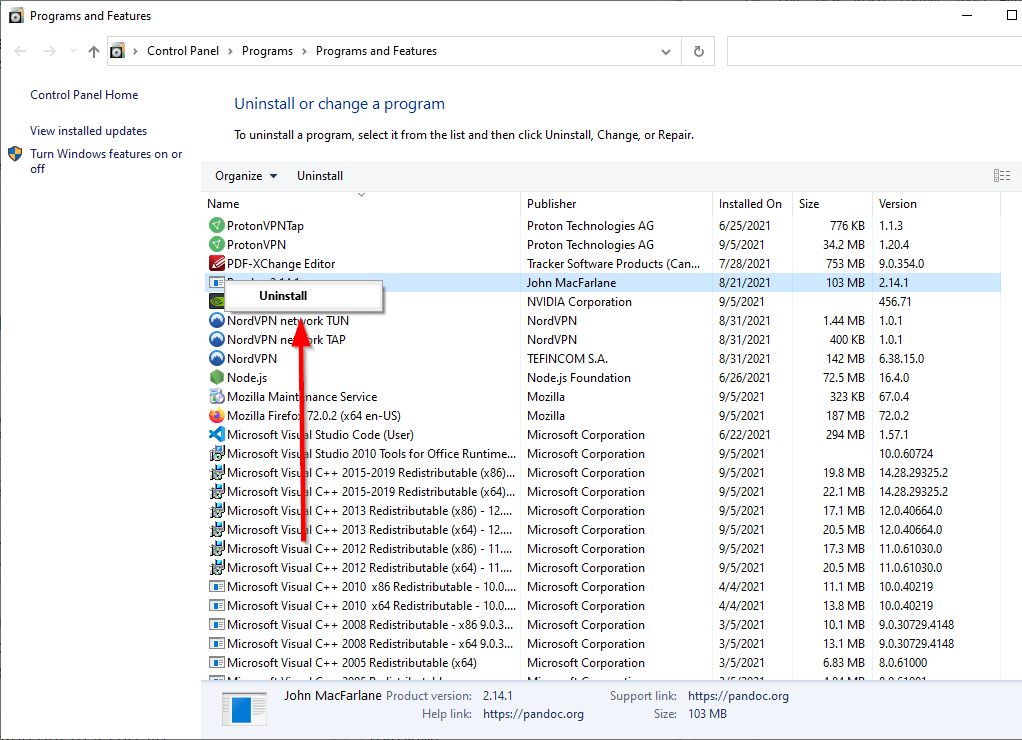
Bazen System32 dizini gibi bazı dizinlerde kaldırılmış bir programın artıkları bulunabilir. Programları ve dosyalarını tamamen silmek için IObit kaldırıcı gibi bir üçüncü taraf programı kullanmayı düşünün.
Dosya Gezgini'ni Yönetici olarak başlatın
Bazen, dosya gezginini yönetici olarak başlatmak bazı kullanıcılar için sorunu çözmüş gibi görünüyor.
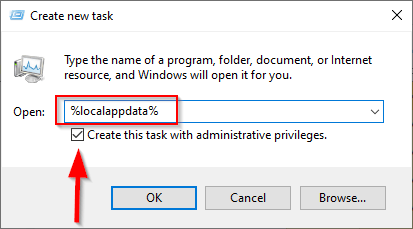
Hızlı Başlatmayı Devre Dışı Bırak
Hızlı Başlatma, bazı durumlarda imleç sorunuyla birlikte siyah ekrana neden oldu. Aşağıdaki adımları kullanarak hızlı başlatmayı devre dışı bırakın.
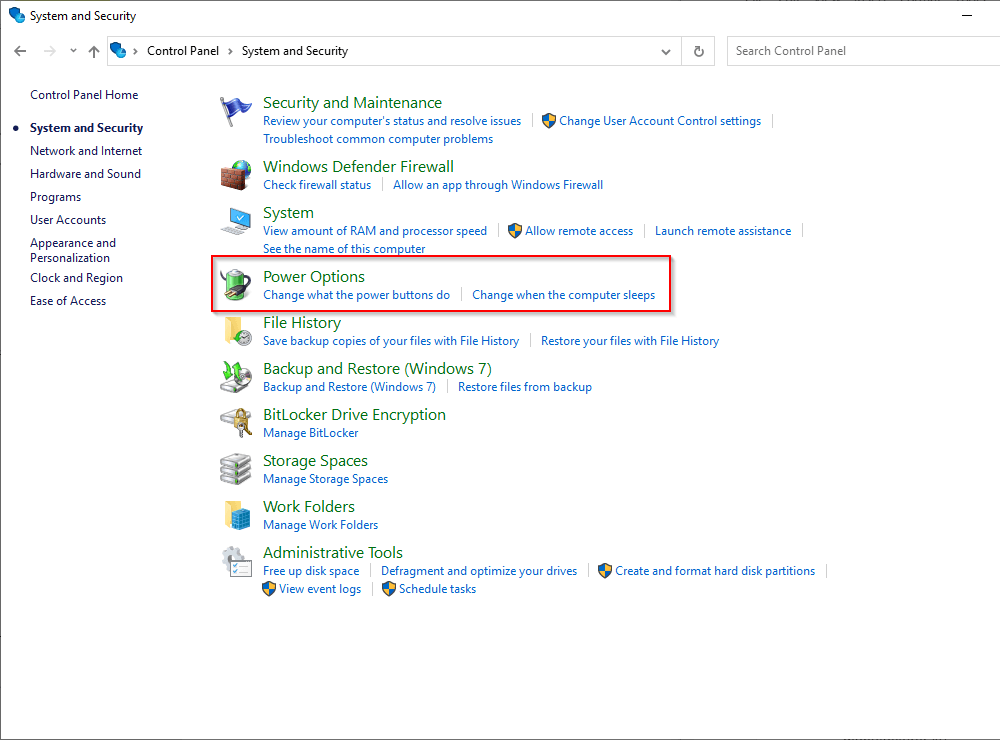
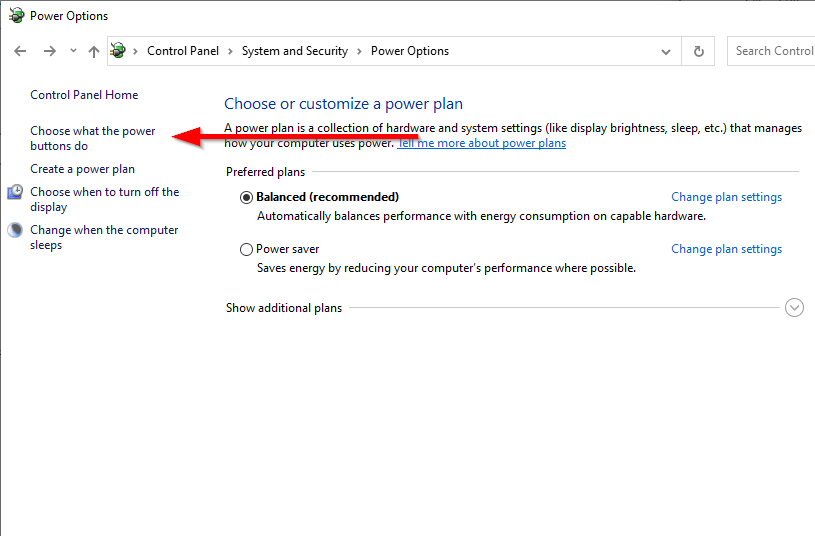
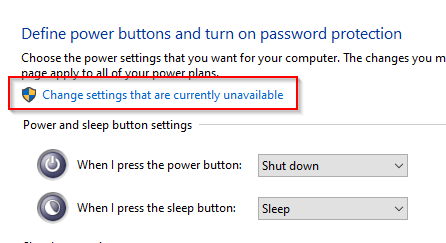
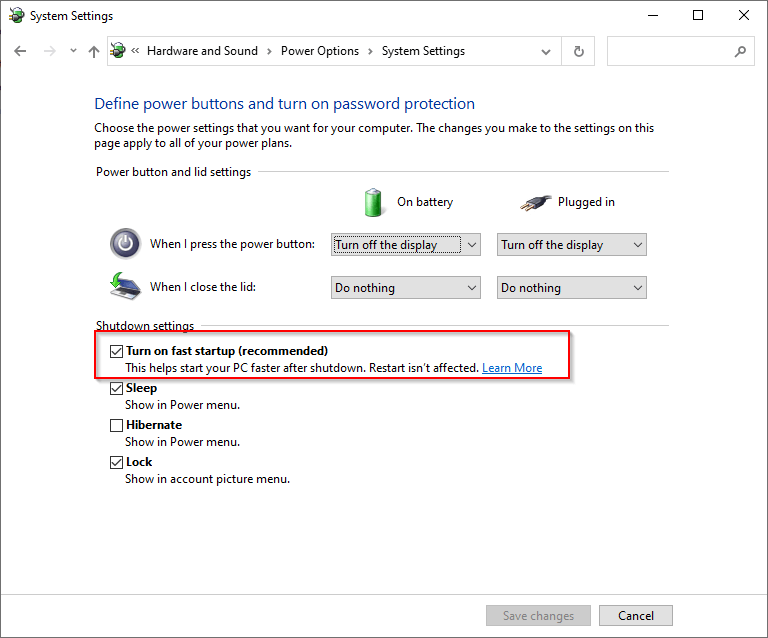
Birden Çok Bağlayıcı Kullanın
İşte alışılmadık bir düzeltme daha. Bazı kullanıcılar ekranlarını HDMI ve DVI konnektörleriyle bağlamanın imleçli siyah ekran sorununu çözdüğünü ifade ediyor. Bunun işe yaraması için elbette monitörünüzün hem HDMI hem de DVI konnektör seçeneklerine sahip olması gerekir.
Bu arada, varsa başka bir monitörü bilgisayarınıza bağlamayı da deneyin. Başka bir monitör çalışıyorsa en azından ilk monitördeki sorunları gidermek için onu kullanabilirsiniz.
BIOS'tan Çift veya Çoklu Monitör İşlevlerini Devre Dışı Bırakın
Bilgisayarınızı başlattığınızda F12 veya Del tuşuna (ya da kimin kullandığına bağlı olarak başka bir tuşa) basarak bu işlevleri devre dışı bırakmak için BIOS'unuza girmeniz gerekecektir. üreticidir).
BIOS'u güncelleyin
BIOS'u güncellemek radikal bir adımdır ancak bazı kullanıcılar bunu yaparak sorunu çözmeyi başarmıştır. Öncelikle BIOS sürümünüzü kontrol edin ve güncel değilse üreticinin web sitesinden en son sürümü indirin.
Sürecin yeni başlayanlar için uygun olmadığını unutmayın. Ne yaptığınızı bilmiyorsanız bir uzmandan yardım almak en doğrusu. Bunu yapabileceğinizden eminseniz BIOS'u güncelleme için sahip olduğunuz seçeneklere aşina olduğunuzdan emin olun.
Umarım bu düzeltmelerden biri işinize yaramıştır ve artık ekranda yalnızca imleç yerine her şeyi görebilirsiniz. Bilgisayar monitörünüzde imleç bile dahil hiçbir şey görüntülenmiyorsa, boş veya siyah monitör ekranını düzeltme için başka yollar denemeniz gerekebilir.
.