Windows 10'da boş simgelerle karşılaşmaya devam ediyor musunuz? Sorun, masaüstündeki birkaç kısayolla sınırlı olabilir. Veya yaygınlaşıp Başlat menüsü ve görev çubuğu gibi diğer alanları etkileyebilir.
Simgelerin uygulamalar ve dosya türleri arasında ayrım yapmanıza yardımcı olması açısından ne kadar önemli olduğunu göz önünde bulundurursak, bunu mümkün olan en kısa sürede düzeltmelisiniz.
Windows 10'daki boş simgeleri düzeltmek için aşağıdaki çözüm listesini inceleyin. Boş küçük resimlerle de sorun yaşıyorsanız daha fazla düzeltme için Windows 10'da küçük resim önizlemelerini düzeltme kılavuzu çözümümüze bakın.
Dosya Gezgini'ni yeniden başlatın
Windows 10'da boş simgelerle ilgili sorun yakın zamanda ortaya çıktıysa, Dosya Gezgini'ni yeniden başlatarak işleri başlatmak en iyisidir. Bu, sorunu tamamen çözebilir.
1. Görev Yöneticisini açmak için Ctrl + Üst Karakter + Esc tuşlarına basın.
2. Varsayılan Görev Yöneticisi görünümünü genişletmek için Diğer ayrıntılar 'ı seçin.
3. İşlem sekmesi altında Windows Gezgini 'ni bulup seçin.
4. Yeniden Başlat 'ı seçin. İşletim sistemi Dosya Gezgini'ni yeniden başlatırken masaüstü ve görev çubuğu birkaç saniye içinde kaybolacak ve yeniden görünecektir.
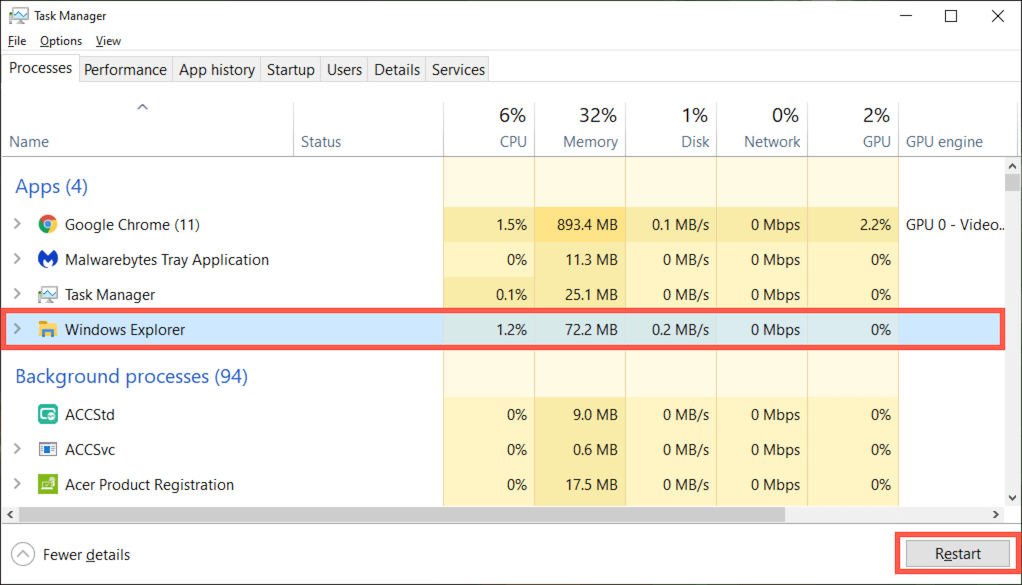
5. Görev Yöneticisinden çıkın.
Bu sorunu çözmediyse geri kalan düzeltmelere geçmeden önce bilgisayarınızı yeniden başlatın.
Simge Önbelleğini Sıfırlayın
Dosya Gezgini'ni veya bilgisayarınızı yeniden başlatmak işe yaramazsa, sorunun en olası nedeni bozuk simge önbelleğidir. Simge önbelleğini silmek yardımcı olabilir. Bunu yapmanın en hızlı yolu, yükseltilmiş bir Komut İstemi konsolu aracılığıyla çeşitli komutları çalıştırmaktır.
1. Çalıştır kutusunu açmak için Windows + R tuşlarına basın.
2. cmd yazın ve Control + Shift + Enter tuşlarına basın. Bu, Komut İstemi'ne yönetici ayrıcalıkları yükler.
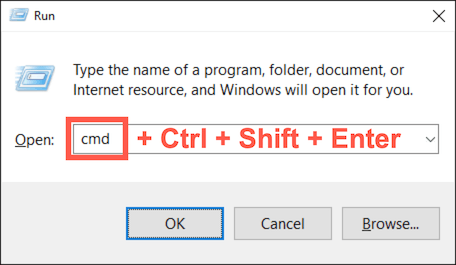
3. Aşağıdaki komutu yazın ve Dosya Gezgini'ni kapatmak için Enter tuşuna basın:
taskkill /f /im explorer.exe
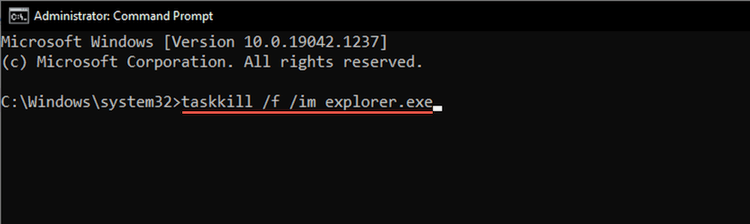
4. Simge önbelleğini silmek için aşağıdaki iki komutu arka arkaya çalıştırın:
cd %homepath%\AppData\Local\Microsoft\Windows\Explorer .
del iconcache*
5. Dosya Gezgini'ni yeniden başlatmak için aşağıdaki komutu çalıştırın:
explorer.exe
Bilgisayarınızı yeniden başlattığınızda Windows 10, zaman içinde simge önbelleğini yeniden oluşturmaya başlayacaktır.
Ekran Sürücüsünü Güncelleyin
Güncelliğini kaybetmiş bir ekran sürücüsü grafiksel anormalliklere neden olabilir ve Windows 10'un simgeleri doğru şekilde oluşturmasını engelleyebilir. Donanım üreticisinin web sitesini ziyaret ederek daha yeni sürümleri kontrol edin ve yükleyin. Veya ücretsiz bir sürücü güncelleme aracı kullanın ile bilgisayarınızdaki video kartı sürücülerini güncelleyin.
Ayrıca, Windows 10'daki Aygıt Yöneticisi aracılığıyla grafik kartınızın özelliklerini kontrol etmek de size sürücü sürümünü belirleme fırsatı sağlar. Ayrıca indirilen güncellemeleri de (normal şekilde yüklemede sorun yaşıyorsanız) veya önceki bir sürücü sürümüne geri dönme (sorun en son sürücü güncellemesinden sonra meydana geldiyse) yükleyebilirsiniz.
1. Windows + X tuşlarına basın veya Başlat düğmesini sağ tıklayın. Görüntülenen Uzman Kullanıcı Menüsünde Aygıt Yöneticisi 'ni seçin.
2. Görüntü Bağdaştırıcıları 'nı genişletin ve Özellikler bölmesine erişmek için video bağdaştırıcınızı çift tıklayın.
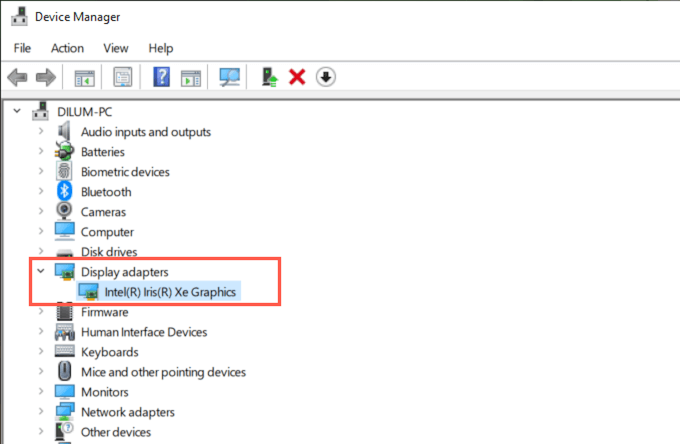
3. Sürücü ayrıntılarını ve ekran sürücüsünü güncelleme veya geri alma seçeneklerini görüntülemek için Sürücü sekmesine geçin.
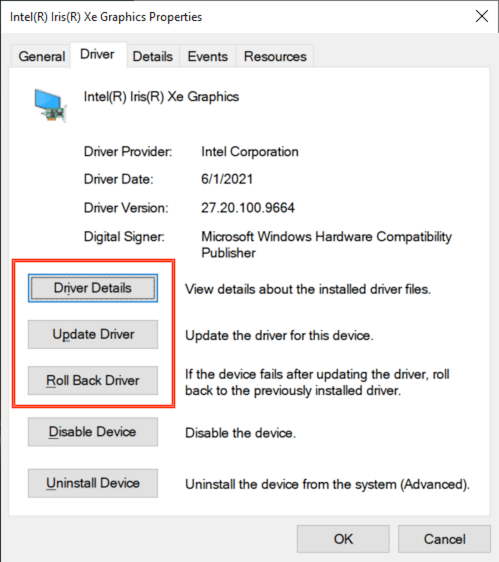
Windows 10'u güncelleyin
Hatalı veya güncel olmayan sistem dosyaları, masaüstünün, görev çubuğunun veya Başlat menüsünün düzgün çalışmasını engelleyebilecek başka bir nedendir. En son güncellemeleri yüklemek, Windows 10'daki boş simgeler gibi sorunların düzeltilmesine yardımcı olabilir.
1. Başlat menüsünü açın ve Ayarlar >Güncelleme ve Güvenlik >Windows Güncelleme 'ye gidin.
2. Güncellemeleri kontrol et 'i seçin.
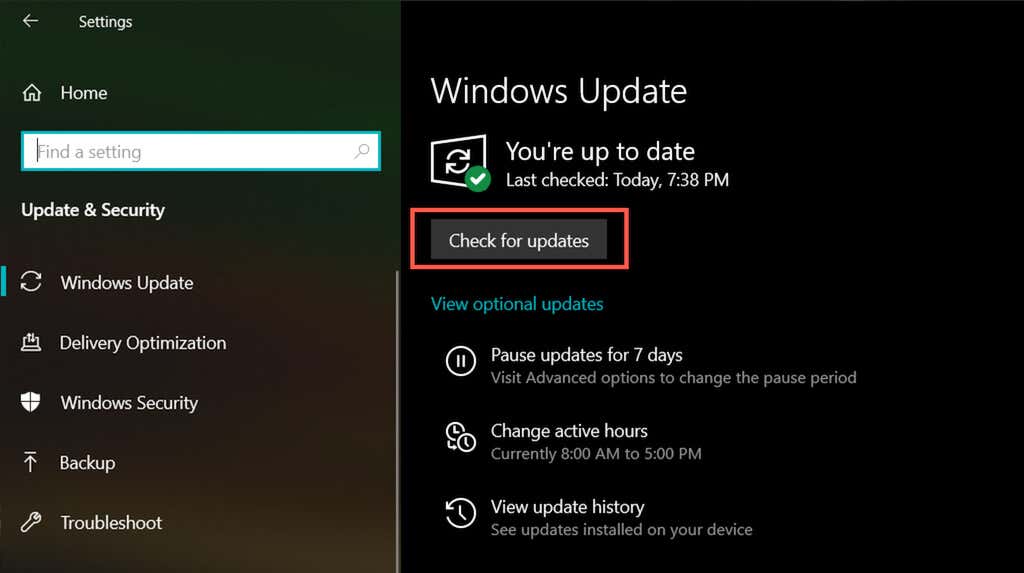
3. Mevcut güncellemeleri uygulamak için İndir veya Yükle 'yi seçin.
Windows 10'u güncellerken sorun yaşıyorsanız nasıl yapılacağını öğrenin Windows Update'i düzeltin.
Uygulamayı Güncelle
Sorun bir uygulamayla ilgili belirli bir simge veya kısayolla sınırlıysa uygulamayı güncellemeyi deneyin. Microsoft Store'da Diğer menüsünü açın (üç noktalı simgeyi seçin) ve Microsoft Store uygulamalarına yönelik en son güncellemeleri yüklemek için İndirilenler ve güncellemeler 'i seçin..
Microsoft Store dışında indirdiğiniz uygulamalar için uygulamanın içindeki güncelleme seçeneklerini arayın. Örneğin, iTunes gibi bazı programların, doğrudan Başlat menüsünden erişebileceğiniz özel güncelleme yöneticileri de vardır.
Uygulamayı Yeniden Yükleyin veya Onarın
Bir uygulamayı güncellemek işe yaramazsa onarmayı veya yeniden yüklemeyi deneyin. Programa bağlı olarak her ikisini de yapma seçeneğiniz olabilir.
1. Windows + X tuşlarına basın ve Uygulamalar ve Özellikler 'i seçin.
2. Söz konusu uygulamayı bulun ve seçin.
3. Gelişmiş seçenekler 'i veya Değiştir 'i seçin.
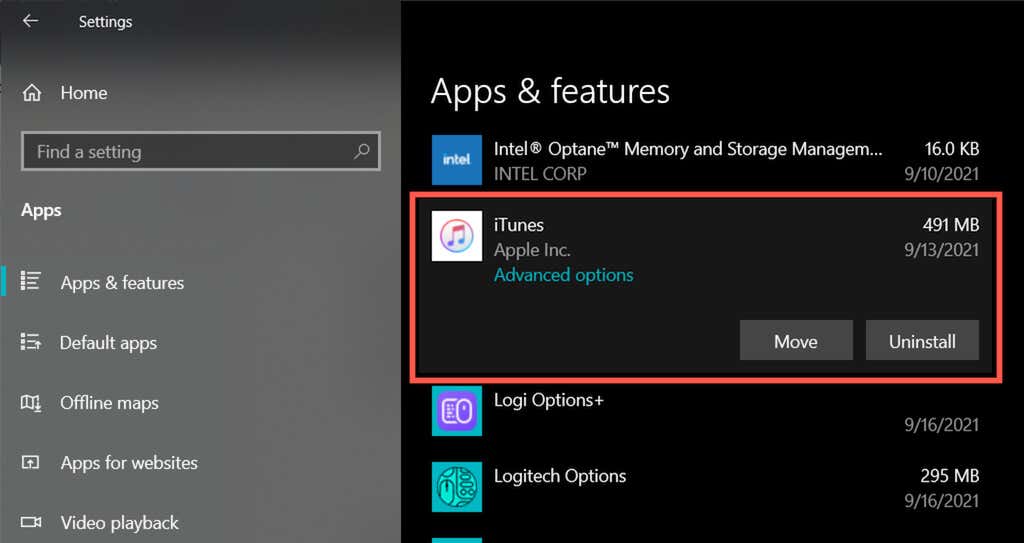
4. Kurulumu onarmak için Onar 'ı seçin.
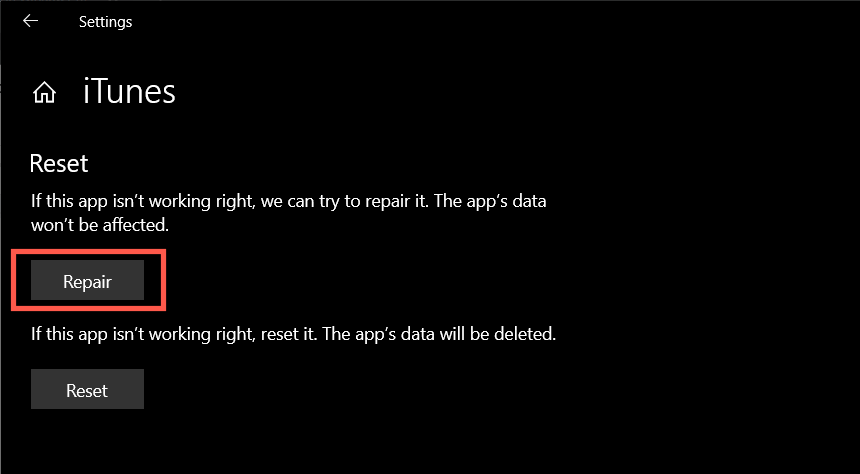
Uygulamanın yeniden yüklenmesi hiçbir işe yaramazsa (veya seçenek kullanılamıyorsa), uygulamayı kaldırmak için Kaldır 'ı seçin. Daha sonra programı Microsoft Store'dan veya geliştiricinin web sitesinden yeniden indirmeniz gerekir.
Özel Bir Simge Ayarlama
Windows 10'da masaüstünde görünen boş simgeler için bunları özelleştirmeyi deneyebilirsiniz. Bunun için Windows 10'daki önceden oluşturulmuş simgelerden herhangi birini kullanabilirsiniz.
1. Boş bir simgeyi sağ tıklayın ve Özellikler 'i seçin.
2. Kısayol sekmesine geçin ve Simgeyi Değiştir 'i seçin.
3. Eşleşen bir simge seçin veya indirilen bir simge dosyasını seçmek için Gözat simgesini seçin.
4. Tamam 'ı seçin.
5. Uygula 'yı ve ardından Tamam 'ı seçin.
Kötü Amaçlı Yazılım Kontrolü
Boş simgeler bilgisayarınızda sorun yaratmaya devam ederse (veya sorun bir süre sonra tekrarlanırsa), kötü amaçlı yazılımları denklemden çıkarmak için zaman ayırmanızı öneririz.
Bilgisayarınızdaki kötü amaçlı yazılımları taramak ve kaldırmak için yerleşik Windows Güvenliği uygulamasını veya özel ücretsiz kötü amaçlı yazılımdan koruma yardımcı programı uygulamasını kullanın.
SFC ve DISM Aracını çalıştırın
Yukarıdaki düzeltmelerin hiçbiri işe yaramadıysa Sistem Dosyası Denetleyicisi ve DISM aracı 'yı çalıştırmayı deneyin. Her iki komut satırı yardımcı programı da Windows 10'daki sistem hatalarını ve kararlılık sorunlarını düzeltmeye yardımcı olur. Windows 10'da boş simgelere neden olan sorunların onarılmasına yardımcı olabilirler.
1. Yükseltilmiş bir Komut İstemi konsolu açın.
2. Aşağıdaki komutu yazın ve Sistem Dosyası Denetleyicisini çalıştırmak için Enter tuşuna basın:.
sfc /scannow
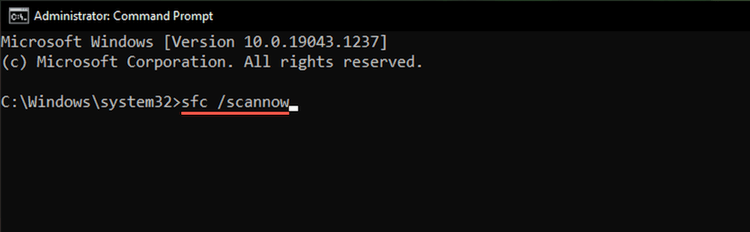
3. Sistem Dosyası Denetleyicisi sistemi taramayı tamamladıktan sonra DISM aracını çalıştırmak için aşağıdaki komutu yazın:
dism /online /cleanup-image /restorehealth
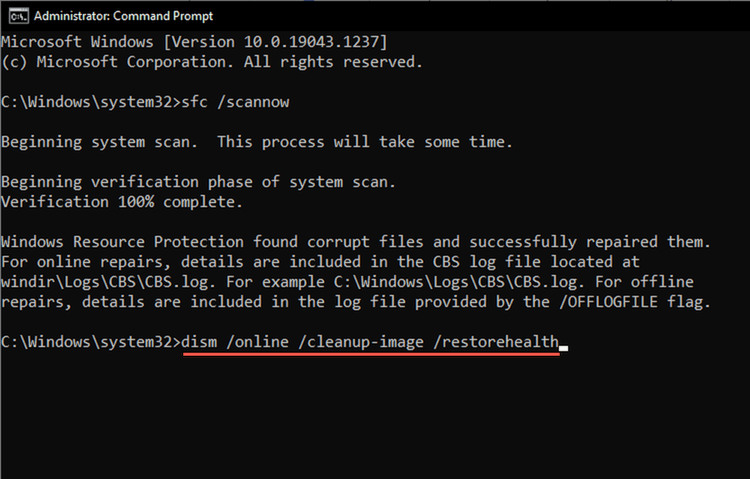
DISM aracının tamamlanması önemli miktarda zaman alabilir. Daha sonra bilgisayarınızı yeniden başlatın ve Windows 10'un simgeleri yeniden doğru şekilde oluşturmaya başlayıp başlamadığını kontrol edin.
Başka Ne Yapabilirsiniz?
Yukarıdaki düzeltmeler, Windows 10'daki boş simgeleri düzeltmenize yardımcı olmalıydı. Ancak sorun devam ederse, sorunu yaşamadığınız zamana işletim sistemini geri alma geçmek isteyebilirsiniz. Ayrıca, özellikle GUI (grafiksel kullanıcı arayüzü) boyunca boş simgeler görünmeye devam ediyorsa, Windows 10'u sıfırlama 'i de deneyebilirsiniz. Ancak iş muhtemelen o noktaya gelmeyecek.
.