Windows 95 bilgisayarınızda yenilemek için F5 tuşuna basmayı hatırlıyor musunuz? Neredeyse takıntılıydı. Eskiden F1–F12 tuşlarının her birinin yalnızca bir işlevi vardı, ancak modern klavyeler genellikle Fn tuşuyla (Fonksiyon tuşu olarak da adlandırılır) erişebileceğiniz ekstra işlevler içerir.
Fn Tuşları Ne Kadar Yararlıdır?
Fn tuşu, F1–F12 tuşlarını çift amaçlı tuşlara dönüştürür. Temelde varsayılan kısayol tuşu olarak çalışır, ancak küçük bir fark vardır. Kombinasyonlar üreticiler ve modeller arasında farklılık gösterir. Bunları çoğunlukla dizüstü bilgisayarlarda bulacaksınız (burada genellikle ekran parlaklığı gibi şeyleri değiştirebilirsiniz), ancak bunları bazı özel klavyelerde de (oyun veya üretkenlik odaklı anakartlar gibi) bulacaksınız.
Örneğin, Dell XPS15z'de Fn + F5 parlaklığı artırırken, Lenovo G560'ta aynı kombinasyon kablosuz aygıt ayarlarını görüntüler.
F tuşlarına ek olarak Fn tuşlarını PgUp, Insert ve ok tuşları gibi diğer tuşlarla da kullanabilirsiniz. Bu tuşlardan biriyle birlikte Fn kombinasyonunu kullanmak, diğer pek çok şeyin yanı sıra ekran parlaklığını ayarlama, ekranı kapatmak veya ses seviyesini kontrol etmek gibi çok çeşitli işlemleri yapmak için kullanışlıdır.
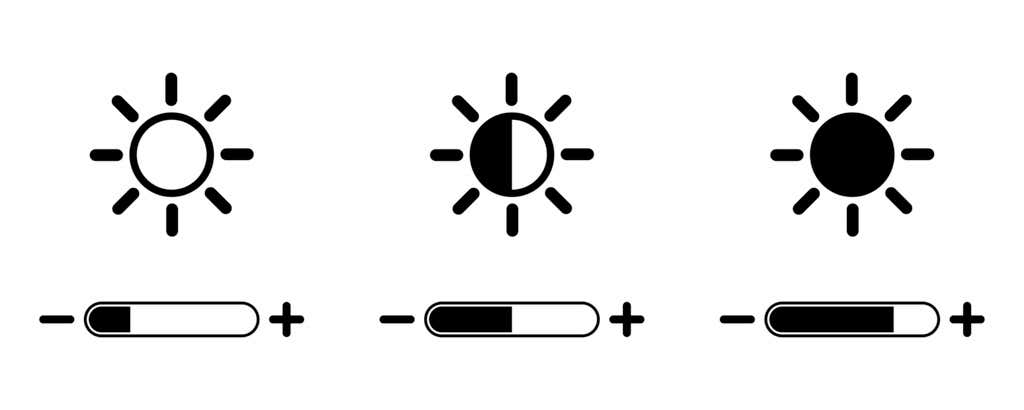
Ancak bazen, yalnızca bir F tuşuna basmanın (Fn tuşu olmadan), oynatma ses düzeyini artırmak gibi bir komutu tetiklediğini görürsünüz. Bu gibi durumlarda, yenileme için F5 tuşuna basmak gibi standart Klavye kısayolları için F tuşlarını kullanamazsınız.
Bunun için basit bir düzeltme var. Fn tuşu ayarlarını çeşitli şekillerde değiştirebilirsiniz; bu kılavuzda size bu konuda yol göstereceğiz.
Fn Kilidini Devre Dışı Bırak
Modern masaüstü ve dizüstü bilgisayar klavyelerinde bir Fn Lock tuşu (ör. kilit simgesi olan bir tuş) bulunur. Çoğu durumda Esc tuşunun üzerinde bir kilit simgesi basılıdır ancak klavyenizde Shift tuşu veya Num Lock tuşu üzerinde de kilit bulunması mümkündür.
Fn + Esc 'ye (veya kilit simgeli tuşa) bastığınızda, Fn kilidi açılır.
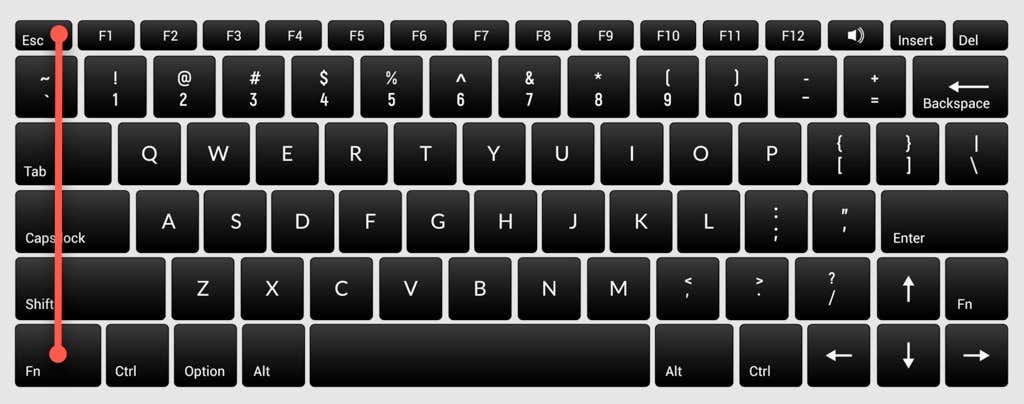
Bunu yaptıktan sonra ekran parlaklığını ayarlamak veya WiFi ya da Bluetooth'u etkinleştirip devre dışı bırakmak gibi işlevleri gerçekleştirmek için Fn tuşuna basmanız gerekmeyecek. İlgili F tuşuna basmanız yeterlidir; bu işe yarayacaktır. Caps Lock'u kullanma şeklinize benzer. Büyük Harf Kilidi etkinken büyük harf yazmak için Shift tuşunu basılı tutmanıza gerek kalmayacak..
Benzer bir durumla karşılaşıyorsanız ancak standart F tuşlarınızı kullanmak istiyorsanız Fn kilidini devre dışı bırakmanız gerekir. Etkinleştirdiğiniz gibi devre dışı bırakabilirsiniz. Fn tuşuyla birlikte kilit simgesinin bulunduğu tuşa basın.
Fn Tuşu Ayarlarını Windows İçinden Değiştirme
Fn tuşu ayarlarını işletim sisteminizden de değiştirebilirsiniz. Microsoft Windows 10 veya 8 çalıştıran bir Dell dizüstü bilgisayarınız varsa işlev tuşu ayarlarını Windows Mobility Center'dan değiştirebilirsiniz.
Güç menüsünü açmak için Win + X tuşlarına basın veya Windows 10'da Başlat Menüsü düğmesini sağ tıklayın ve Mobility Center 'ı seçin. Alternatif olarak Denetim Masası'na gidip Donanım ve Ses >Windows Mobility Center 'a gidebilirsiniz.
Dell Inc. Tarafından Özelleştirildi bölümünün altındaki İşlev Tuşu Satırı seçeneğinin altındaki açılır menüyü seçin. Burada iki seçenek göreceksiniz: İşlev tuşu ve Multimedya tuşu .
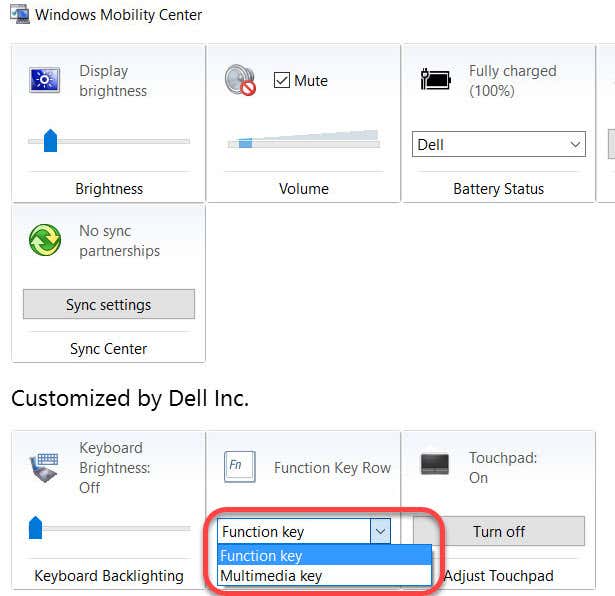
F tuşlarını standart işlevler için kullanmak istiyorsanız İşlev tuşunu seçin ve F tuşlarını standart işlevler için kullanmak istiyorsanız Multimedya tuşunu seçin. aksi halde Fn tuşuna basmanız gerekir.
Benzer şekilde, diğer üreticilerin dizüstü bilgisayarlarında, sistem yapılandırma aracında işlev tuşu seçeneklerini değiştirme seçeneğini bulabilirsiniz. Örneğin Lenovo'da, işlev tuşu davranışını değiştirmek için Lenovo Klavye Yöneticisini veya Samsung dizüstü bilgisayardaki Samsung Ayarları uygulamasını kullanabilirsiniz.
BIOS'ta Fn Tuşu Ayarlarını Değiştirme
Çoğu durumda, önceki iki yöntem Fn tuşu ayarlarını değiştirmenize yardımcı olacaktır, ancak bunu yapmama ihtimaline karşı BIOS ayarlarını kullanabilirsiniz.
Tam olarak anlamadığınız ayarlarla uğraşmamanız gerektiğini unutmayın; çünkü bu, bilgisayarınızı yeniden başlatılamaz hale getirebilir.
Hepsi olmasa da çoğu dizüstü bilgisayar, Fn tuşu ayarlarını BIOS'tan veya UEFI ürün yazılımından değiştirmenize olanak tanır. BIOS kurulumunuza yeniden başlatma ile girebilirsiniz. Başlangıçta bilgisayarınız hala önyüklenirken F2, F10 veya Sil tuşuna basın (tuşlar üreticilere göre değişir). Alternatif olarak yeni Windows 10'da BIOS'a erişme yöntemini kullanabilirsiniz..
Bu noktada biraz etrafa bakmanız gerekecek çünkü UEFI ayarları, üreticiler arasında farklılık gösteren BIOS arayüzüne göre farklı bölümler altına yerleştirilmiştir.
Örneğin, HP dizüstü bilgisayarımda bu ayar Sistem Yapılandırması sekmesinin altındadır. Eylem Tuşları Modu 'nu Etkin olarak değiştirmek, F tuşlarının normal şekilde çalışmasını sağlar; yani, işlemi gerçekleştirmek için F tuşuyla birlikte Fn tuşunu da kullanmanız gerekir. alakalı bir işlev.
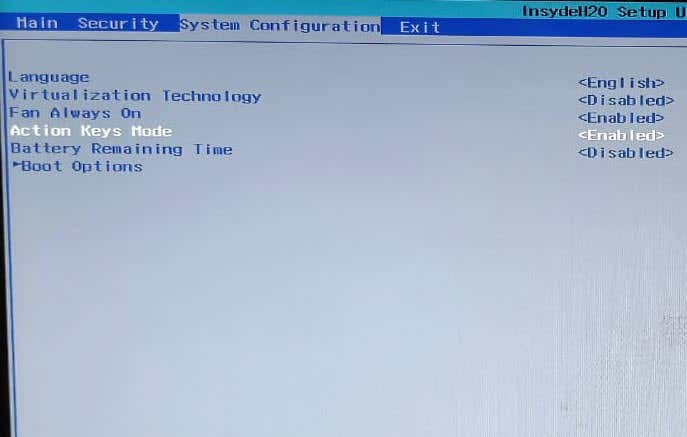
Fn Tuşu Hayatı Kolaylaştırır
İşletim sistemi yükseltmesi veya ayarlarda yanlışlıkla yapılan bir değişiklik, Fn tuşunun olması gerektiği gibi çalışmamasına neden olduysa, bu durum sizi anlık olarak rahatsız edebilir.
Ancak Fn tuşu hâlâ klavyenizdeki en yararlı tuşlardan biridir. Pek çok işlev için birkaç tıklamayı ortadan kaldırır ve bunları yalnızca bir tuş kombinasyonuna basarak gerçekleştirmenize olanak tanır.
Fn tuşu aynı zamanda birçok Apple klavyesinde de mevcuttur. Düzgün çalışmıyorsa Mac OS'ta Fn tuşu sorunlarını giderme de yapabilirsiniz.
.