Bir bilgisayara erişimin her zamankinden daha kritik olduğu bir dünyada, bir Windows PC'deki mavi ölüm ekranı (BSOD) hatası bu erişimi çok durma noktasına getirebilir. Ne yazık ki, beklenmedik çekirdek modu tuzağı veya kritik süreç öldü gibi yaygın BSOD hataları, temeldeki sorunu çözene kadar bilgisayarınızın çalışmasını engeller.
Görünebilecek başka bir yaygın BSOD hatası , koşullara bağlı olarak, bir "çekirdek güvenlik denetimi hatası" BSOD'dir. Bu sorun genellikle bozuk sistem dosyalarından kaynaklanır, ancak hatalı donanım veya güncel olmayan sürücülerden de kaynaklanıyor olabilir. Çekirdek güvenlik kontrolü hatası BSOD'yi düzeltmek istiyorsanız, yapmanız gerekenler burada.
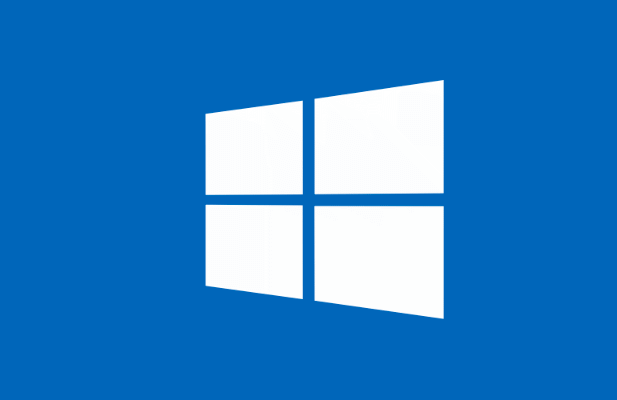
Windows 10'da Bir Çekirdek Güvenlik Kontrolü Başarısızlığına Neden Olan BSOD Hatasına Neden Oluyor?
Bazı BSOD hatalarının araştırın, ancak bir çekirdek güvenlik denetimi hatası BSOD ile, genellikle iki şeyden birine işaret ettiğini varsayabilirsiniz: bir donanım sorunu veya bozuk (veya eski) sistem dosyaları.
Bu sorunlar, bilgisayarınızın Windows çekirdeği 'e bir şekilde yanlış erişmeyi deneyin. Tüm sistem hizmetlerinin en korumalı olanı olarak, sistem çekirdeğine yasadışı erişim, bilgisayarınızın çökmesi ve bunun gibi bir BSOD hatası göstermesiyle bir bütünlük kontrolünün başarısız olmasına neden olur.
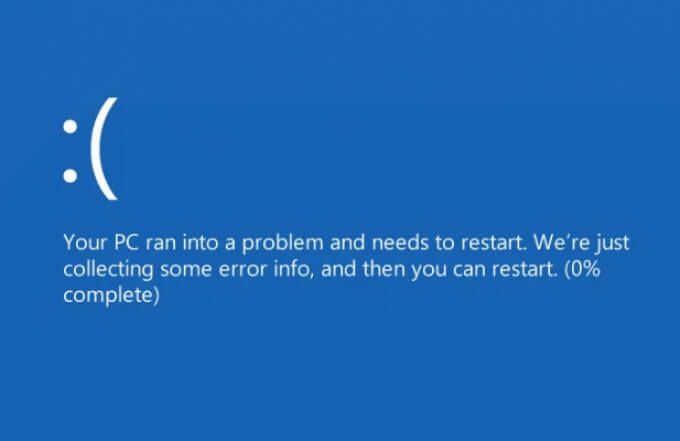
Sistem dosyalarınız bozuksa veya eskiyse, genellikle Windows Update'i çalıştırarak sorunu çözebilirsiniz . Bu, aygıt sürücüsü güncellemeleri dahil tüm mevcut sistem güncellemelerini yükleyecektir. Windows PowerShell kullanarak Sistem Dosyası Denetleyicisi (SFC) ve chkdsk gibi diğer bakım araçlarını da çalıştırmanız gerekebilir .
Hatalı sistem belleği gibi donanım sorunları da sorunun arkasında. Donanımınızı test etmeniz gerekebilir ve arızalar bulursanız değiştirmeyi düşünün. Bu işe yaramazsa, daha sert eylem (Windows'u sıfırlama gibi) tek seçeneğiniz olabilir.
In_content_1 all: [300x250] / dfp: [640x360 ]->Sistem ve Sürücü Güncellemelerini Kontrol Et
Çoğu durumda, bir Windows durdurma kodu "çekirdek güvenlik kontrolü hatası" mesajı, eksik olan eski bir sistemden kaynaklanır. (ve gerekli) hata düzeltmeleri. Sorunu çözmek için, yeni sistem ve sürücü güncellemeleri için Windows Update'i kontrol etmeniz gerekir.
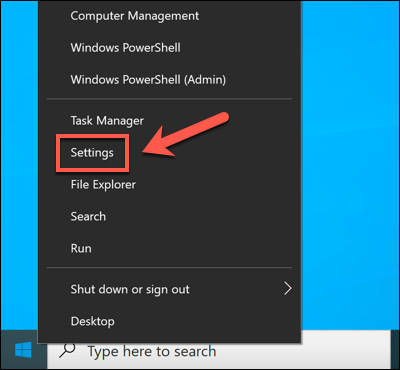
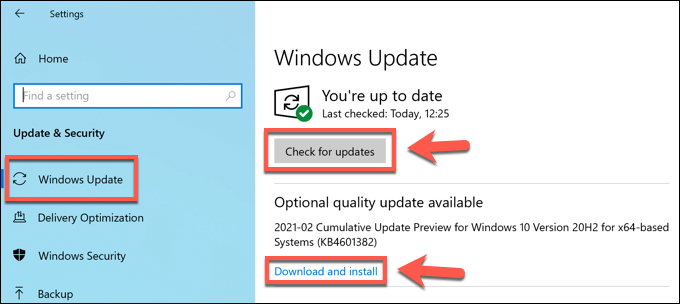
Güncellenen sürücülerin bu sorunu çözmesi gerekirken, Windows 10'da yeni sürücülerin de bir çekirdek güvenlik denetimi hatasının arkasında olduğunu görebilirsiniz. Bu hatayı, aygıt sürücülerinizi el ile veya Windows aracılığıyla kısa bir süre önce güncelledikten sonra görüyorsanız bir sürücüyü geri almak yapmanız gerekebilir Güncelleyin.
Sistem Dosyası Denetleyicisini ve Chkdsk Araçlarını Çalıştırın
Windows sistem dosyalarının güvenliği ihlal edilirse veya bozulursa, Windows düzgün çalışmayı durdurur. Sistem Dosyası Denetleyicisi (SFC)ve chkdskaraçlarını kullanarak sistem dosyalarınızın bütünlüğünü ve sabit sürücünüzün dosya sistemini kontrol ederek sorunu çözmeye yardımcı olabilirsiniz.
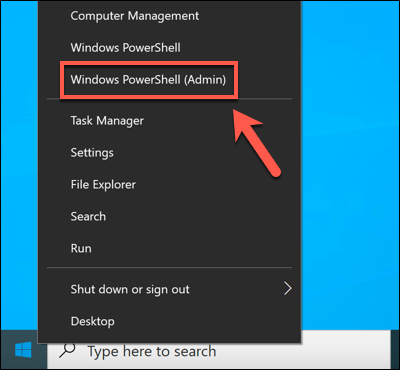
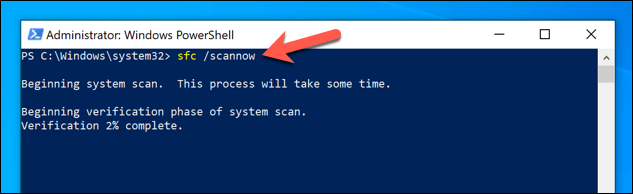
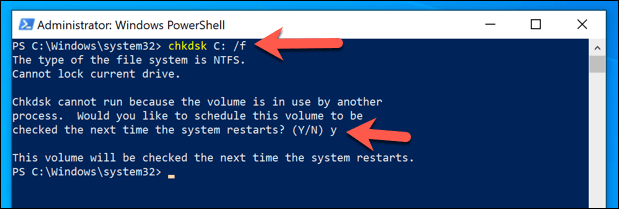
SFC ve chkdsk araçları garantili düzeltmeler olmasa da, bunları çalıştırmak (en azından) sistem dosyalarınızın hatalı olup olmadığını belirlemenize olanak tanır.
Sistem Belleğinizi Test Edin
SFC ve chkdsk araçları bir Windows 10'da çekirdek güvenlik kontrolü hatası varsa, donanımınızın sağlığına daha yakından bakmanız gerekebilir. Örneğin, bellek sorunları doğrudan bunun gibi bir çekirdek istisna mesajına neden olabilir.
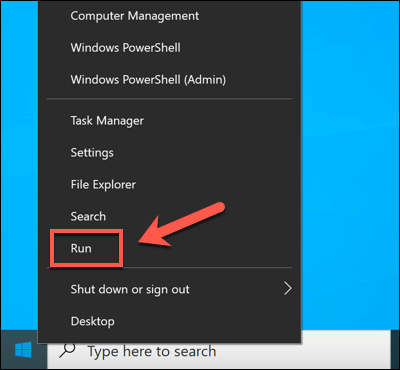
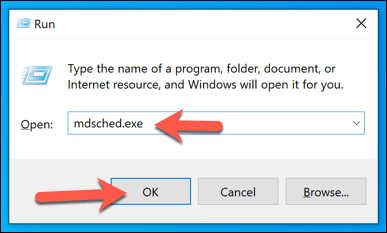
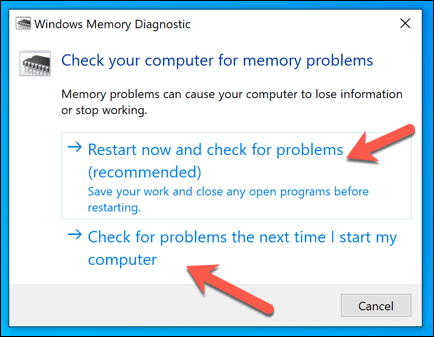
Bellek Tanılama aracı bir baskı uygulayacaktır doğru çalıştığından emin olmak için sistem belleğinizin test edilmesi. Herhangi bir sorun tespit edilirse, çözmek için sistem belleğinizi değiştirmeyi düşünmeniz gerekir.
Windows 10'u Sıfırlama
Maalesef, bazen yalnızca çok eylem, çekirdek güvenlik denetimi hatası BSOD gibi yaygın BSOD sorunlarını çözebilir. Bilgisayarınızı düzeltemiyorsanız, Windows 10'u sıfırlama veya silme 'yi göz önünde bulundurmalısınız .
Bu işlem sırasında kişisel dosyalarınızı kaybetme riskini taşır, bu nedenle önemli dosyaları yedekleyin başlamadan önce.
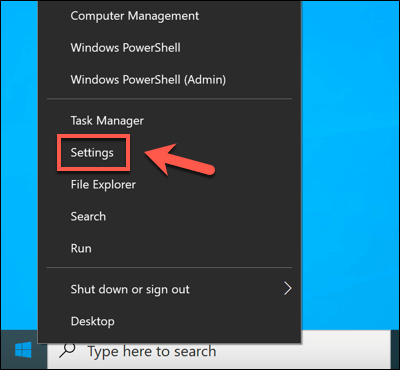
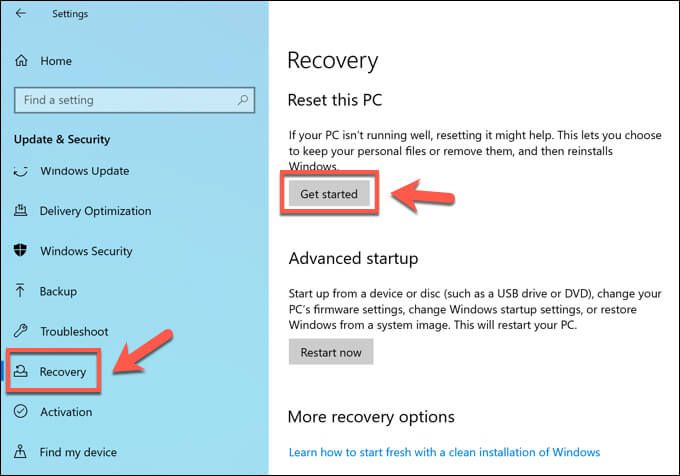
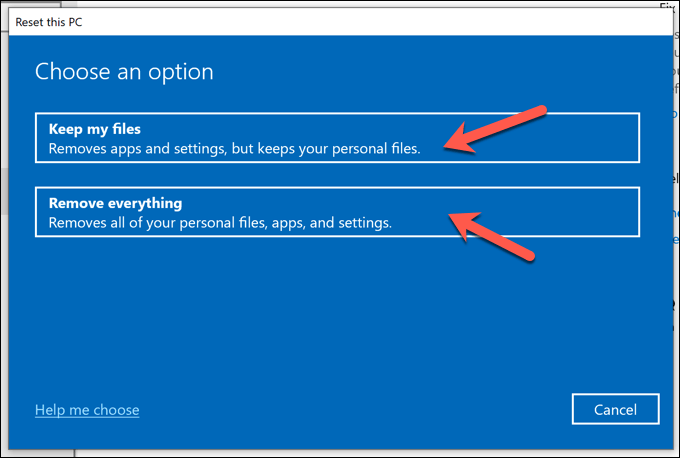
Bu adımlar yalnızca Windows hala önyükleme yapabiliyorsa işe yarayacaktır. Bunu yapamıyorsanız, bir USB sürücü veya DVD kullanarak Windows 10 yükleme medyası oluştur yapmanız ve bunun yerine Windows 10'u sıfırlamak için ekrandaki kurulum talimatlarını izlemeniz gerekir.
Bir Çekirdek Güvenlik Kontrolü Arızasını Düzeltme BSOD Hatasını Düzeltme
Yukarıdaki adımlar, bir çekirdek güvenlik kontrolü hatası olan BSOD'yi düzeltmenize ve gelecekte bunlardan kaçınmanıza yardımcı olacaktır. Diğer sorunları takip etmek için düzenli olarak PC'nizin performansını kontrol edin yapmalı, en son hata ve güvenlik düzeltmelerine sahip olduğunuzdan emin olmak için sisteminizi güncel tutmalısınız ve düzenli olarak kötü amaçlı yazılım kontrolü.
Ancak bir PC, yalnızca üzerinde çalıştığı donanım kadar iyidir. BSOD hatalarının endişe verici bir hızda göründüğünü görüyorsanız, çözemeyeceğiniz donanım sorunlarına işaret edebilir. Yeni donanımla PC'nizi yükseltin zamanı gelmiş olabilir veya bunun yerine yeni bir bilgisayar inşa etmek veya satın almak düşünebilirsiniz.