Camfecting (bir cihazın web kamerasına saldırmak), pek çok kişinin dikkatini çekmeyen bir siber saldırı şeklidir. Bir kötü amaçlı program veya casus yazılım web kameranıza bulaşabilir ve bilginiz olmadan sizi kaydedebilir. Bu nedenle, web kameranızı kullanan uygulamalar 'nin her zaman farkında olmalısınız .
Bilgisayarınızın web kamerasının yanındaki küçük LED gösterge ışığı web kameranızın saldırıya uğrayıp uğramadığını belirleyin yardımcı olabilir. Bir uygulama web kameranızı her etkinleştirdiğinde yanar. Peki ya dizüstü bilgisayarınızın web kamerasının fiziksel bir gösterge ışığı yoksa? Veya web kamerası LED'i arızalı ve çalışmıyor mu? Kameranın kayıt yaptığını nasıl anlarsınız?

Windows işletim sistemi geçici bir web kamerası göstergesi olarak işlev gören sanal bir ekran üzeri gösterim (OSD) bildirimi ile birlikte gelir.
Bu özelliğin etkinleştirilmesi, bir uygulama web kameranızı her etkinleştirdiğinde (veya devre dışı bıraktığında) Windows'un size bildirim göndermesini isteyecektir. Web kamerası OSD bildirimi, tüm Windows 10 cihazlarında varsayılan olarak devre dışı bırakılmıştır.
Bu kılavuzda, web kamerası OSD bildirimlerini açıp kapatmanın birkaç yolunu göstereceğiz.
Web Kamerası OSD Bildirimlerini Açma
Seçenek Bu özelliği etkinleştirmek için Windows Kayıt Defterinde saklanır. OSD bildirimlerinden sorumlu kayıt dosyasını etkinleştirmenin iki yolunu özetledik.
Not:Windows Kayıt Defteri, hassas dosyalar ve ayarlardan oluşan bir veritabanıdır. Bu nedenle, kamera açık / kapalı bildirimlerini etkinleştirmeyi denemeden önce kayıt defterinin yedeğini almanız önemlidir. Herhangi bir kayıt defteri dosyasının zarar görmesi, Windows işletim sistemini bozabilir ve bilgisayarınızın arızalanmasına neden olabilir. Bir yedek, herhangi bir terslik olması durumunda sigortanız olarak hizmet eder. Bu Windows Kayıt Defterini yedekleme ve geri yükleme kılavuzu, bilmeniz gereken her şeyi içerir.
Yöntem 1: OSD Kayıt Dosyasını Manuel Olarak Değiştirin
1. Windows tuşu + Rkısayolunu kullanarak Windows Çalıştır kutusunu başlatın.
2. İletişim kutusuna regedityazın ve Tamam'ı tıklayın.
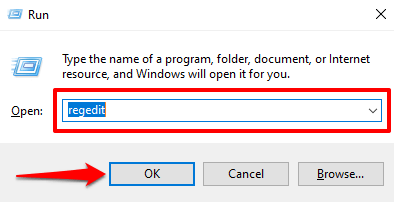
3. Aşağıdaki yolu Kayıt Defteri Düzenleyicisi'nin adres çubuğuna yapıştırın ve klavyenizde Entertuşuna basın.
HKEY_LOCAL_MACHINE \ SOFTWARE \ Microsoft \ OEM \ Device \ Capture
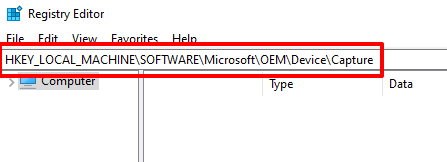
etiketli anahtarı bulun NoPhysicalCameraLED. Bu anahtarı bu dizinde bulamazsanız, bir tane oluşturmak için sonraki adıma geçin. Aksi takdirde, değerini değiştirmek için 6. Adıma atlayın.
4. Dizindeki boş bir alanı sağ tıklayın ve Yenive DWORD (32-bit) Değeri'ni seçin.
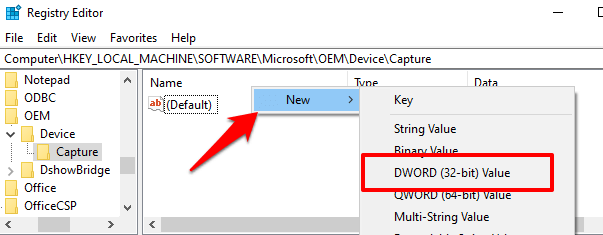
5. Yeni oluşturulan anahtarı NoPhysicalCameraLEDolarak adlandırın ve Entertuşuna basın.
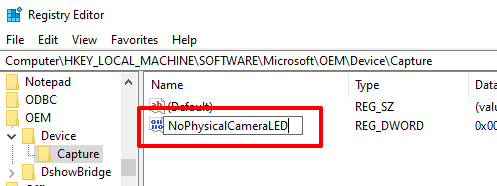
6. NoPhysicalCameraLEDöğesini çift tıklayın veya sağ tıklayın ve Değiştir'i seçin.
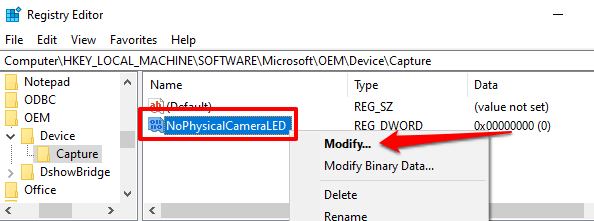
7. Değer verisini 1olarak değiştirin ve Tamam'ı tıklayın.
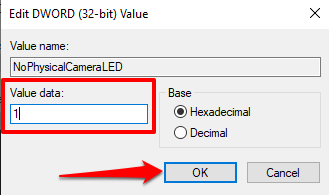
8. Kayıt Defteri Düzenleyicisini kapatın.
HayırFiziksel KameraLED kayıt anahtarının değerini değiştirerek, Windows'a web kameranızın özel bir fiziksel LED'in bulunmadığını bildirmiş olursunuz. Bu, Windows Kabuğu 'nin web kameranızın akışa ne zaman başladığını veya durduğunu bilmenizi sağlayan bir alternatif (ekran göstergesi) sağlamasını ister.
Yöntem 2: Bir Kayıt Defteri Dosyası Kısayolu
Bu, kayıt (.reg) uzantılı bir metin dosyası oluşturmayı gerektiren daha hızlı bir alternatiftir. Bu kayıt dosyası, bir düğmeye tıklayarak OSD kamera açma / kapama bildirimlerini etkinleştirmek ve devre dışı bırakmak için kullanabileceğiniz bir kısayol görevi görecektir.
1. Not Defteri'ni başlatın ve aşağıdaki içeriği pencereye yapıştırın.
Windows Kayıt Defteri Düzenleyicisi Sürüm 5.00
[HKEY_LOCAL_MACHINE \ SOFTWARE \ Microsoft \ OEM \ Device \ Capture]
“NoPhysicalCameraLED”=dword:00000001”
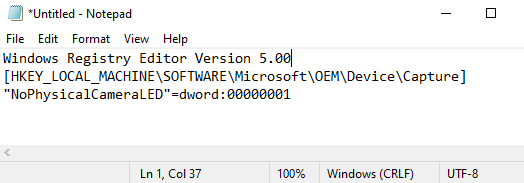
2. Dosyayı kaydetmek için Control + Shift + Stuşlarına basın.
3. Dosyayı adlandırın, dosya adının sonuna .reguzantısını ekleyin - ör. Enable-Camera-OSD.reg- ve Kaydet'i tıklayın.
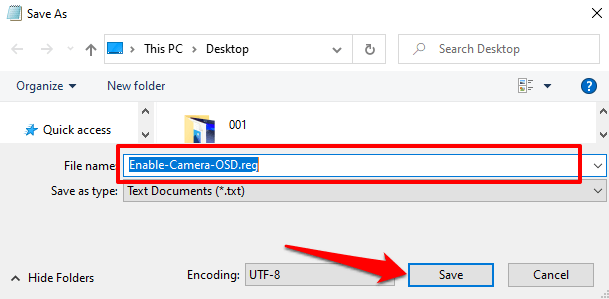
4. OSD bildirimlerini etkinleştirmek için kayıt dosyasını çift tıklayın.
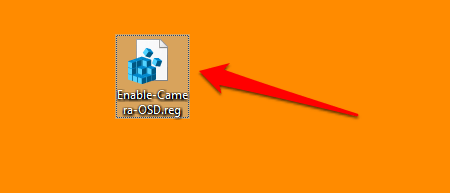
5. Uyarı isteminde Evet'i tıklayın.
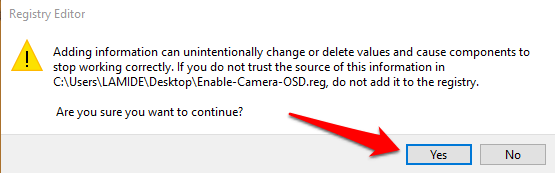
6. Anahtarların ve değerlerin kayıt defterine başarıyla eklendiğini belirten bir mesaj alacaksınız. Devam etmek için Tamam'ı seçin.
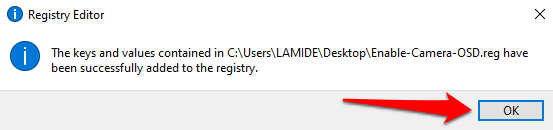
web kamerasını test et OSD açık / kapalı bildirimleri için sonraki bölüme geçin.
OSD Kamera Bildirimi Nasıl Çalışır
Ne zaman Bilgisayarınızda kamera etkinleştirme ve devre dışı bırakma için OSD bildirimlerini etkinleştirin, Windows bir uygulama web kameranızı her etkinleştirdiğinde bir uyarı gösterecektir. Nasıl çalıştığı aşağıda açıklanmıştır.
Çalışmak için kameranıza erişmesi gereken herhangi bir uygulamayı başlatın, örneğin Zoom, Microsoft Teams, Skype vb. Kamera erişimi olan uygulamaların tam listesini burada bulabilirsiniz: Ayarlar>Gizlilik>Kamera.
Tercih ettiğiniz uygulamada bir test video görüşmesi veya toplantı başlatın. Çağrı penceresinde videoyu açar açmaz veya uygulama web kameranızı kullanmaya başlar başlamaz, bilgisayarınızın ekranının sol üst köşesinde bir Kamera açıkuyarısı görmelisiniz.
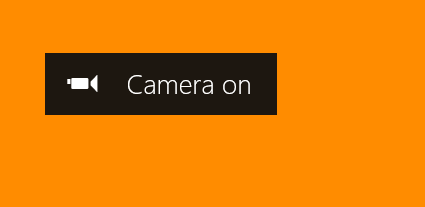
Bir uygulama web kameranızı kullanmayı durdurduğunda, bir Kamera kapalıbildirimi açılır ve 5 saniye içinde kaybolur.
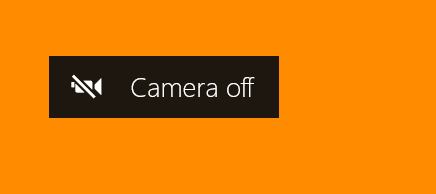
OSD Bildirimleri Gösterilmiyor mu? Bunları Kontrol Edin
Bilgisayarınız, Windows Kayıt Defteri'nde OSD bildirimlerini etkinleştirmenize rağmen Kamera açık / kapalı uyarılarını göstermiyorsa, aşağıdakileri deneyin.
1. Bilgisayarınızı Yeniden Başlatın
Bazen kayıt defterinde yapılan değişiklikler, siz bilgisayarınızı yeniden başlatana kadar etkili olmayabilir. NoPhysicalCameraLED kayıt defteri anahtarını değiştirdiğinizi onaylayın, bilgisayarınızı yeniden başlatın ve tekrar deneyin.
2. Bir Yönetici Hesabına Geçin
Bir standart veya misafir hesabından belirli kayıt defteri anahtarlarında değişiklik yapamazsınız. Kayıt Defteri Düzenleyicisi'nden OSD kamera bildirimleri kamerasını etkinleştiremiyorsanız, Windows'ta yönetici olarak oturum açtı olduğunuzdan emin olun. Ayarlar>Hesaplar>Bilgilerinizseçeneğine gidin ve hesabın Yöneticietiketine sahip olduğundan emin olun.
Windows 10'da standart bir hesabı bir yönetici hesabına dönüştürmek 'nin nasıl yapıldığını öğrenmek için bu kılavuza bakın.
Artık OSD Bildirimlerini İstemiyor musunuz? 2 Kapatma Yolu
Artık ekrandaki kamera bildirimlerini görüntülemek için Windows'un ihtiyacınız yoksa, özelliği şu şekilde kapatabilirsiniz.
Yöntem 1: Değiştirme the Registry
Kayıt defterine gidin ve NoPhysicalCameraLEDanahtarını varsayılana geri döndürün.
NoPhysicalCameraLED anahtarını seçin, Değer verisini 0olarak değiştirin ve Tamam'ı seçin.
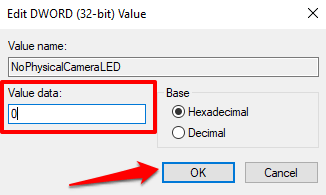
Yöntem 2: Bir Kayıt Defteri Dosyası Kısayolu Oluşturun
Şunları yapabilirsiniz ayrıca OSD web kamerası bildirimi için kapatma düğmesi görevi görecek özel bir kayıt defteri dosyası oluşturun. Not Defteri'ni başlatın ve aşağıdaki adımları izleyin.
1. Aşağıdaki komutu Not Defteri penceresine yapıştırın ve dosyayı kaydetmek için Control + Shift + Stuşlarına basın.
Windows Kayıt Defteri Düzenleyicisi Sürüm 5.00
[HKEY_LOCAL_MACHINE \ SOFTWARE \ Microsoft \ OEM \ Device \ Capture]
“NoPhysicalCameraLED”=dword:00000000”
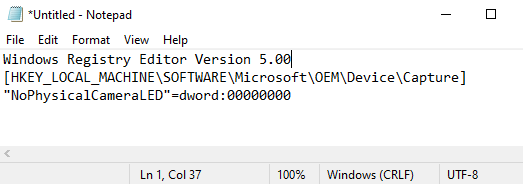
2. Dosyayı adlandırın, dosya adının sonuna .reguzantısını ekleyin — ör. Disable-Camera-OSD.reg—ve Kaydet'i tıklayın.
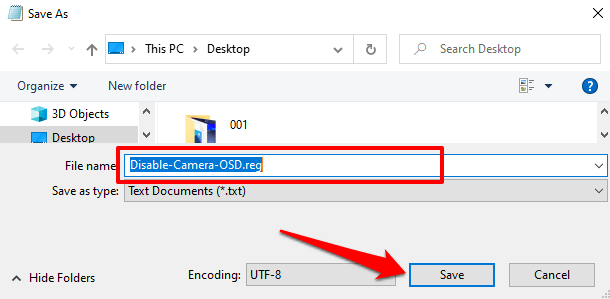
3. Masaüstüne (veya dosyayı kaydettiğiniz yere) gidin ve OSD bildirimlerini devre dışı bırakmak için dosyayı çift tıklayın.
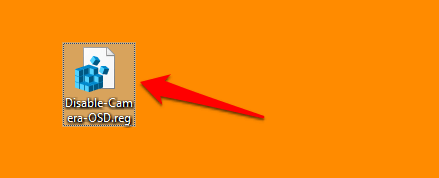
4. Uyarı isteminde Evet'i tıklayın.
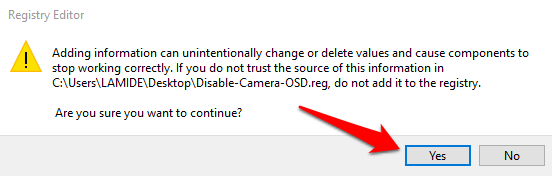
Ekstra Bir Koruma Katmanı
Windows PC'nizde düzgün çalışan bir web kamerası göstergesi olsa bile, OSD kamera bildirimini etkinleştirmeyi de düşünmelisiniz. Bu, sizi bir web kamerası saldırısından haberdar eden ek bir güvenlik sistemidir.
Video araması veya video kaydı yapmadığınız zamanlarda web kamerası gösterge ışığı veya OSD kamera bildirimi garip zamanlarda yanarsa, muhtemelen arka planda web kameranızı kullanan tanınmayan bir program veya tarayıcı uzantısı vardır. Bu durumda, Windows Defender ile bir tarama yapın veya üçüncü taraf bir tarayıcı kullanmak iyi bir fikirdir.