Windows PC'nizde Mavi Ölüm Ekranı (BSOD) oluştuğunda, en kötüsünü düşünme eğiliminde olabilirsiniz. Ancak çoğu durumda, bir BSOD, bazı yaygın sistem bakım adımlarıyla kolayca çözülebilen bir sorunun işaretidir, bu tür bir sistem güncellemesi veya onarımı.
Bazı kullanıcıların zaman zaman göreceği bir BSOD, "Sürücü güç durumu hatası" hatası. Genellikle hatalı bir aygıt sürücüsü neden olur, bu sorunu gidermek oldukça basittir ve düzeltilmesi nadiren imkansızdır. Windows 10'da bir sürücü güç durumu hatası BSOD hatası görüyorsanız, bunu düzeltmek için yapmanız gerekenler burada.
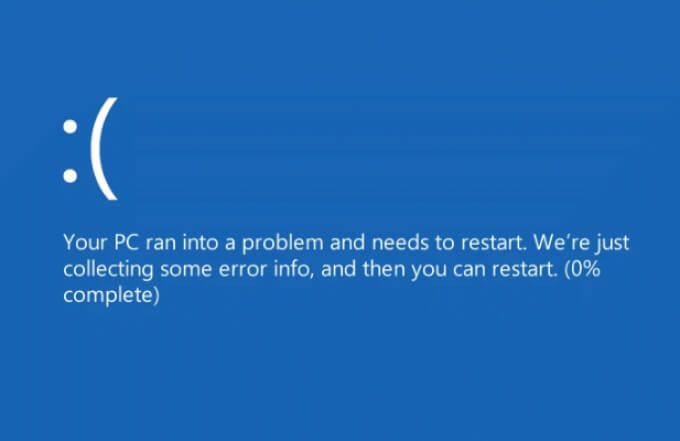
Sürücü Güç Durumu Arızasına BSOD Hatasına Neden Olan Nedir?
Dur kod "sürücü güç durumu arızası" mavi ölüm hatası ekranı genellikle bilgisayarınıza bağlı bir aygıtla ilgili bir güç kontrolü sorunundan kaynaklanır. Cihaz, siz kullanırken uyku moduna geçerse veya kullanmaya çalıştığınızda uyku modundan çıkamazsa, Windows bunun kritik bir hata olduğunu varsayar ve bir BSOD mesajı görüntüler.
Burada bunun meydana gelmesinin birkaç nedeni vardır. aygıt sürücüsü güncel değil veya hatalıysa, Windows'un bağlı cihazlar için güç ayarlarını kontrol etme yeteneği etkilenebilir. Sürücülerinizi güncellemek (veya çalışan son sürücüye geçmek) sorunu çözebilir.

Ancak, tek olası neden bu değildir. Sistem dosyaları bozuksa, Sistem Dosyası Denetleyicisi aracını kullanarak sorunu onarmayı deneyebilirsiniz. Cihazınızın güç ayarlarını değiştirmek (uyku veya hazırda bekletme modunu devre dışı bırakmak dahil), belirli cihazların düşük güç veya uyku moduna girmesini de durdurabilir.
Diğerleri başarısız olursa, ancak, herhangi birini kaldırmaya bakmanız gerekebilir. bu soruna neden olan cihazlar. Bu sorunun arkasında genellikle harici çevre birimleri (USB veya Bluetooth aygıtları gibi) veya belirli yüksek güçlü dahili bileşenler (grafik kartınız gibi) vardır.
In_content_1 all: [300x250] / dfp : [640x360]->Sistem Sürücülerinizin Güncellenmesi
Sürücü güç durumu hatası BSOD, çoğunlukla yüklü aygıt sürücülerindeki bir sorundan kaynaklanır. Cihazınız yeni sürücü güncellemelerini otomatik olarak yükle olarak yapılandırılmadıysa, yeni sürücüleri manuel olarak yüklemeniz gerekebilir.
Bunu genellikle Windows Update aracılığıyla yapabilirsiniz, bu da uygun herhangi bir PC'niz için sürücüler.
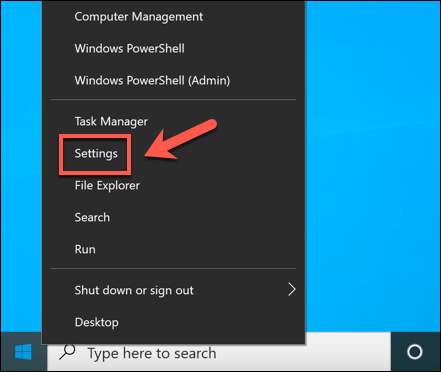
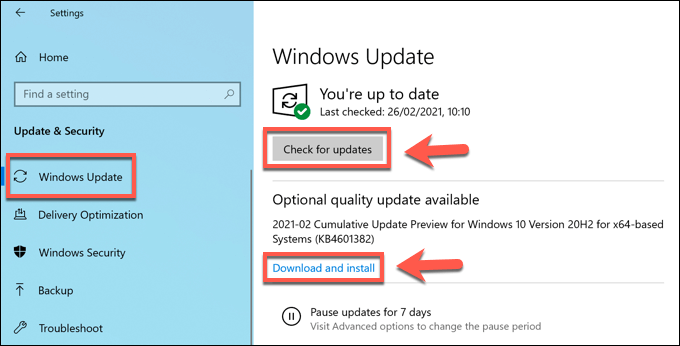
Windows Update'te çoğu aygıt sürücüsü mevcut olsa da, sürücüleri üreticinin web sitesinden indirmeyi ve manuel olarak yüklemeyi de düşünmeniz gerekebilir. Örneğin, Windows Update aracılığıyla sağlanan sürücülere kıyasla NVIDIA web sitesinde çok daha yeni NVIDIA grafik sürücüleri mevcuttur.
Benzer şekilde, dahili anakart bileşenleri için belirli yonga seti sürücüleri (yerleşik WiFi), özellikle kendi PC'nizi yaptınız kullanıyorsanız, sürücüleri üreticiden indirmenizi gerektirebilir .
Sistem Dosyası Denetleyicisi Bütünlük Aracını Çalıştırma
Bazı durumlarda, bir güç sorunu (sürücü güç durumu hatası BSOD gibi) bozuk veya eksik sistem dosyalarından kaynaklanır. Bu sorunu çözmek için Sistem Dosyası Denetleyicisi (SFC)aracını kullanabilirsiniz. Bu, Windows sistem dosyalarınızın bütünlüğünü kontrol eder ve herhangi bir dosya eksik veya bozuksa, araç bunları otomatik olarak düzeltir.
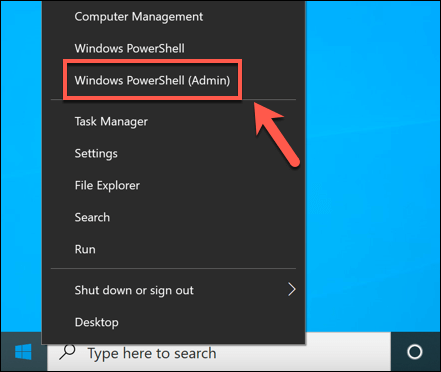

SFC aracının PC'nizin taramasını tamamlaması için biraz zaman tanıyın. Herhangi bir eksik dosya tespit ederse, bunları otomatik olarak onarmalıdır.
Son Yüklenen Sürücüleri Kaldırma
Bir aygıt sürücüsünü güncellemek genellikle yüklemenin en iyi yoludur yeni hata düzeltmeleri, daha yeni sürücüde bu soruna neden olabilecek hatalar olabilir. Bu durumda, çalışan en son sürüme sürücüyü geri al geçmeniz gerekir.
Sürücülerinizi geri almak için önce Windows'u Güvenli Modda yeniden başlatın yapmanız gerekebilir başarıyla.
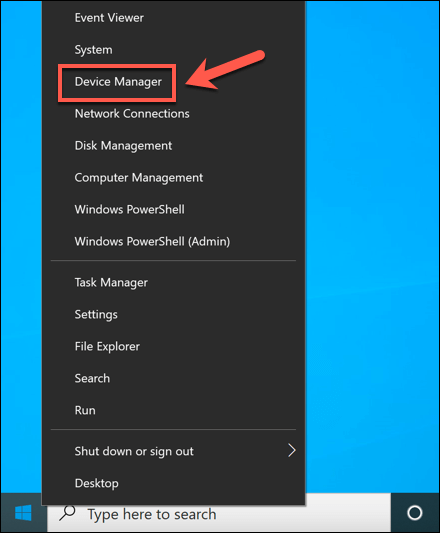
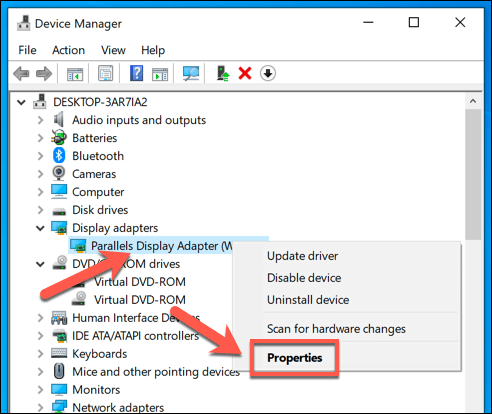
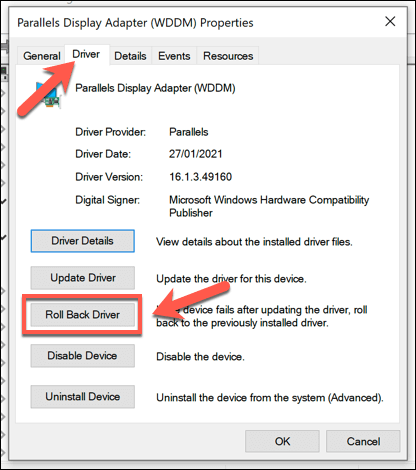
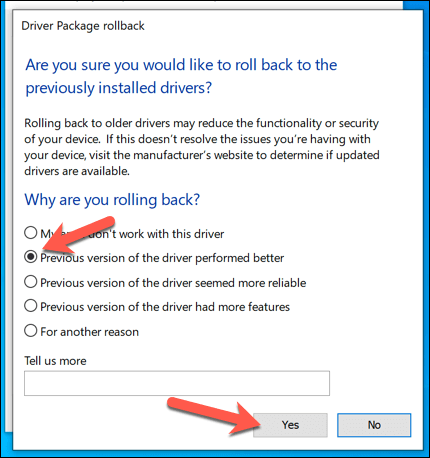
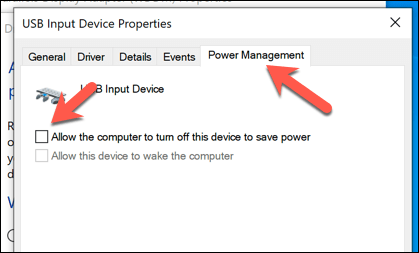

Uykuyu Devre Dışı Bırakma veya Hazırda Bekletme Modu
Sürücü güç durumu arızası BSOD genellikle bir güç sorunundan kaynaklandığından, bilgisayarınızın güç ayarlarını değiştirmek, bunun olmasını durdurabilir. Cihazınızın güç yönetimi ayarlarını doğrudan devre dışı bırakamazsanız, PC'nizin son çare olarak uyku veya hazırda bekletme moduna girmesini durdurmanız gerekir.
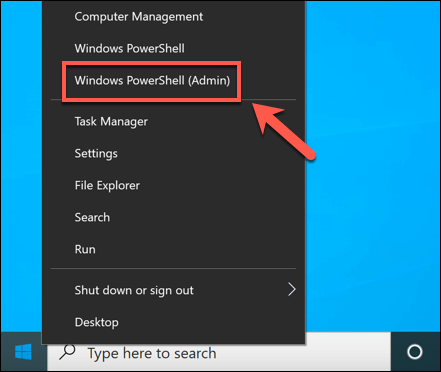
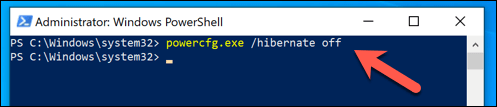
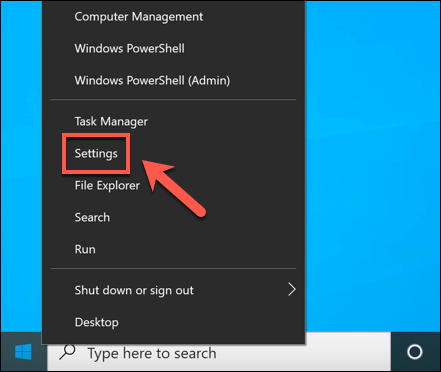
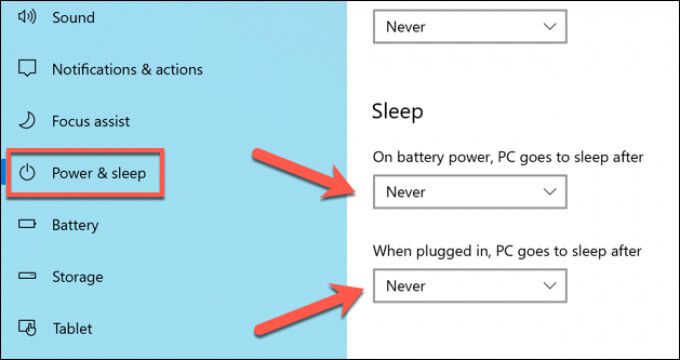
Windows'u Güncel Tutma
Çoğu durumda durumlarda, sisteminizi yeni aygıt sürücüleriyle güncel tutmak, sürücü güç durumu arızası BSOD hatasını çözecektir. Ancak sürücüleriniz hatalıysa, çalışan son sürücüye geçmeniz veya etkilenen cihazı yükseltme 'ü daha yeni bir modele geçirmeniz (veya tamamen kaldırmanız) gerekebilir.
Hâlâ BSOD hatalarıyla ilgili sorunlar yaşıyorsanız, daha sert önlemler almanız gerekebilir. Çakışan dosyaları kaldırmak için Windows'u sil ve yeniden yükle yapmanız gerekebilir, özellikle de SFC aracı sorunu çözmezse. Windows'u yeniden yükledikten sonra, tekrar çalışmaya başlamak için bazı temel yazılımları yükleyin yapmayı unutmayın.