Windows 10'da birkaç güç tüketimini azaltan yerleşik özellikler bulunur. Sistem genelinde bir Pil Tasarrufu, Güç sorun gidericisi, USB seçici askıya alma ve daha fazlası var. Bu özellikler Windows PC'nizin pil ömrünü uzatın için yardımcı olur.
Bu açıklayıcıda, "USB seçici askıya alma"nın ardındaki karmaşıklıklarda size yol göstereceğiz, Windows bilgisayarınızda ne yapar ve nasıl yapılır? bir sorun teşkil ederse özelliği devre dışı bırakın.

USB Seçici Askıya Alma nedir?
Birçok harici cihaz, aksesuar ve çevre birimi bilgisayarınızdan güç alır. Bir USB bağlantı noktasına taktığınızda PC. Bilgisayarınız pil gücüyle çalışıyorsa, bu harici aygıtlar pilinizi normalden daha hızlı tüketir. Bu nedenle Windows, pil gücünden tasarruf etmek için boşta kalan USB cihazlarını geçici olarak askıya alır.
Örneğin, bilgisayarınıza bağlı bir USB parmak izi okuyucusu olduğunu ve onu bir saatten uzun süredir kullanmadığınızı varsayalım. Windows, aygıtı askıya alabilir ve çok az pil gücü tükettiği bir "düşük güç durumuna" getirebilir. Bunu Windows USB cihazınızı uyku moduna geçirmek veya uyku moduna geçirmek olarak düşünün. Bilgisayarınıza bağlı birden fazla cihazınız varsa, Windows yalnızca boştaki USB cihazlarını ve bağlantı noktalarını askıya alır.
USB, pil gücünden tasarruf etmek için pasif USB cihazlarını seçici olarak hazırda bekletir. Bu özelliğin hepsi bu kadar. Bu özellik hakkında daha fazla bilgi için bu resmi Microsoft belgeleri 'e bakın.
USB Seçici Askıya Alma ile İlgili Sorunlar
Yukarıda açıklandığı gibi, USB seçici askıya almanın çok büyük faydaları olduğu açıktır. PC'nizin pil ömrü hakkında. Ancak ayarın bazı USB aygıtlarının donmasına veya yanıt vermemesine neden olduğu durumlar vardır; özellikle de bilgisayarınız çok uzun süre boşta kaldığında.

USB seçici askıya alma, tüm Windows cihazlarında varsayılan olarak etkindir. Pille çalışan bilgisayarınızda USB seçici askıya alma özelliğini etkin durumda bırakmanızı önersek de, USB ile ilgili sorunlarınız varsa bu özelliği devre dışı bırakmalısınız. Örneğin, USB sürücüsü Dosya Gezgini'nde görünmeyi durdurdu 'inizi söyleyin. Veya Windows PC, bir USB klavye/fare algılamıyor.
Windows 10'da USB Seçici Askıya Alma Nasıl Devre Dışı Bırakılır
USB seçici askıya almanın devre dışı bırakılması, bahsedilen USB sorununu çözebilecek etkili bir sorun giderme çözümüdür. -ilgili konular. Bunu yapmanın her zaman birkaç yolu vardır.
Aşağıdaki bölümlerde, USB seçici askıya almayı Kontrol Panelinden, Aygıt Yöneticisinden veya Komut İstemi'ni kullanarak nasıl devre dışı bırakacağınızı göstereceğiz.
p>
USB Seçmeli Askıya Alımı Kontrol Panelinden Devre Dışı Bırakma
PC'nizin USB cihazlarını geçici olarak askıya almasını önleyin yolunun bir yolu, Windows güç ayarlarını düzenlemektir. Yönlendirme için aşağıdaki adımları izleyin.
1. Windows Denetim Masasını Başlatın ve "Görüntüleme ölçütü" seçeneğini Kategoriolarak ayarlayın.
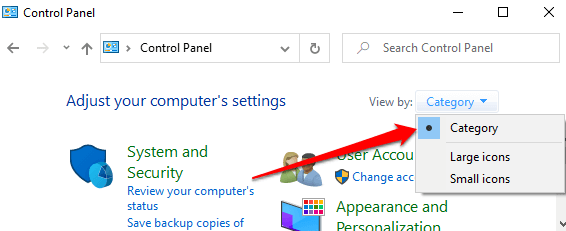
2. Sistem ve Güvenlikmenüsünü açın ve Güç Seçenekleri'ni seçin.
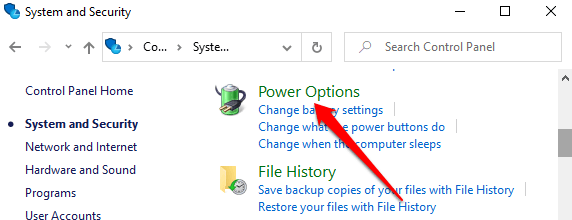
3. Mevcut güç planınızın yanındaki Plan ayarlarını değiştirseçeneğini belirleyin — Dengeliveya Güç Tasarrufuveya Yüksek Performans.
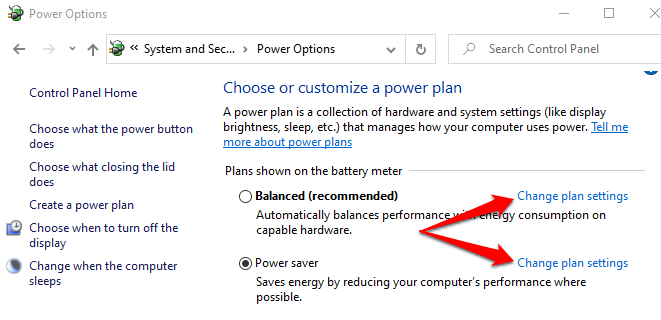
4. Gelişmiş güç ayarlarını değiştir'i seçin. Bu, yeni bir "Güç Seçenekleri" penceresi açacaktır.
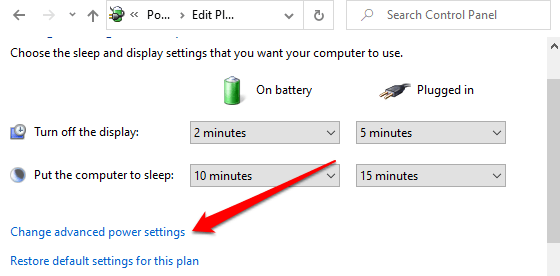
5. USB Ayarlarıbölümünü genişletin ve USB seçici askıya alma ayarı'nı çift tıklayın.
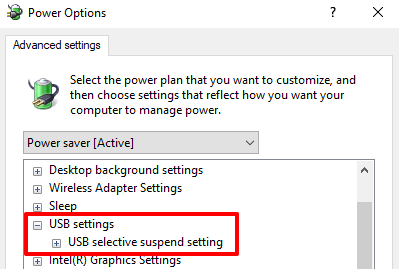
Dizüstü bilgisayar kullanıyorsanız veya tablet, USB seçici askıya alma ayarlarında iki seçenek bulacaksınız: “Pilde” ve “Takılı”. İdeal olarak, USB seçici askıya alma pil ömrünü uzatmak için tasarlandığından, özelliği yalnızca bilgisayarınız pil gücüyle çalışırken etkinleştirmek istersiniz. Ancak Windows, her iki güç seçeneği için de USB seçmeli askıya almayı devre dışı bırakma özgürlüğünü size verir.
6. Özelleştirmek istediğiniz güç planının yanındaki Etkinseçeneğini çift tıklayın (“Pilde” veya “Fişe takılı”) ve Devre Dışı'nı seçin.
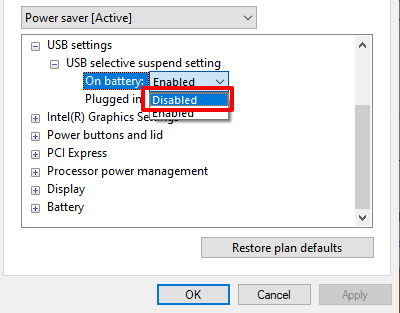
7. Yeni USB seçici askıya alma ayarını kaydetmek için Uygula'yı ve ardından Tamam'ı seçin.
USB seçici askıya alma yapılandırmasının mevcut/tercih ettiğiniz güce özel olduğunu unutmayın. plan. Planları değiştirirseniz ("Dengeli"den "Güç tasarrufu"na diyelim), yeni pil planı için bu adımları tekrarlamanız ve USB seçici askıya almayı devre dışı bırakmanız gerekir.
Hızlı İpucu:Kontrol Paneline geri dönmeden başka bir güç planı için USB seçici askıya alma ayarını değiştirebilirsiniz. "Aktif" planı gösteren açılır düğmeyi tıklayın, başka bir güç planı seçin ve USB ayarları bölümünü genişletin ve USB seçici askıya almayı devre dışı bırakmak için devam edin.
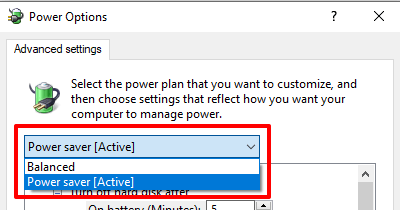
Cihazdan Yönetici
Bilgisayarınızın USB bağlantı noktalarına güç sağlayan sürücülerin güç yönetimi ayarını değiştirerek USB seçici askıya almayı da devre dışı bırakabilirsiniz. Yapmanız gerekenler:
1. Başlat simgesini sağ tıklayın ve Hızlı Erişim menüsünde Aygıt Yöneticisi'ni seçin.
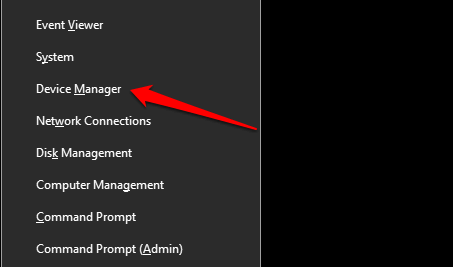
2. Evrensel Seri Veri Yolu denetleyicileribölümünü genişletin, "Genel USB Hub" veya "USB Kök Hub" sürücülerinden herhangi birini sağ tıklayın ve Özellikler'i seçin.
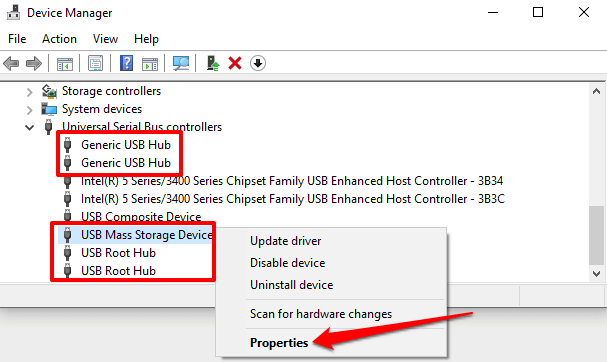
Not:“USB Kök Hub”, düşük ve yüksek hızlı cihazlar/bağlantılar ile uyumluluk için bilgisayarınızın USB bağlantı noktalarını yönetir. Öte yandan, "Genel USB Hub", USB hub aygıtlarına ve aksesuarlarına güç sağlar.
3. Güç Yönetimisekmesine gidin ve "Güç tasarrufu için bilgisayarın bu cihazı kapatmasına izin ver" seçeneğinin işaretini kaldırın.
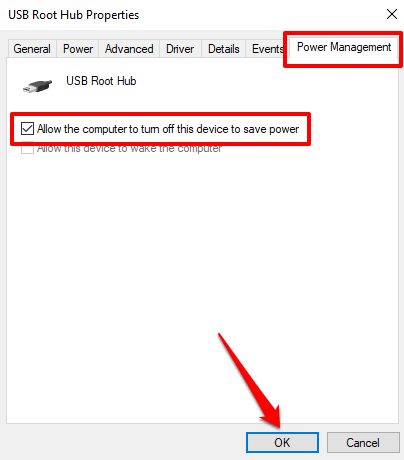
4. Son olarak, ayarı kaydetmek için Tamam'ı seçin. Bilgisayarınızdaki tüm ilgili USB sürücüleri için bu adımları tekrarlayın.
Komut İstemini Kullanarak USB Seçici Askıya Alma'yı Devre Dışı Bırak
Komut İstemi, çok çeşitli işlemleri gerçekleştirmek için kullanabileceğiniz bir araçtır. . Araçta belirli komut satırlarını girme ile sistem yapılandırmalarını, bozuk dosyaları onar 'u değiştirebilir, güç yönetimi ayarlarını düzenleyebilir ve çok daha fazlasını yapabilirsiniz.
Nasıl yapılacağını göstereceğiz. USB seçici askıya almayı devre dışı bırakmak için.
1. Başlat menüsünü sağ tıklayın ve Çalıştır'ı seçin veya Windows tuşu+ Rkısayolunu kullanın.
2. Aşağıdaki komutu Komut İstemi konsoluna yazın veya yapıştırın ve Enter'a basın.
powercfg /SETACVALUEINDEX SCHEME_CURRENT 2a737441-1930-4402-8d77-b2bebba308a3 48e6b7a6-50f5-4782-a5d4-53bb8f07e226 0
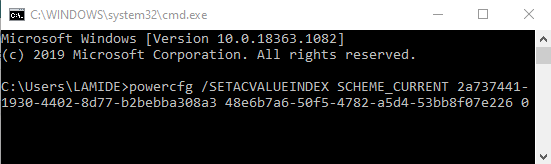
Yeniden bağlayın sorunlu USB cihazını bilgisayarınıza bağlayın ve şimdi düzgün çalışıp çalışmadığını kontrol edin.
Daha Fazla Sorun Giderme Tekniği
USB cihazlarını kullanırken hala sorun mu yaşıyorsunuz? Veya PC'niz yukarıda belirtilen yöntemleri denemenize rağmen USB seçici askıya almayı devre dışı bırakmıyor mu? Bilgisayarınızı yeniden başlatın ve bunun bir şeyi değiştirip değiştirmediğini kontrol edin. Windows ayrıca bilgisayarınıza gevşek bir şekilde takılmış bir USB aygıtını tanımayabilir. Bu nedenle, cihazı ABD bağlantı noktasına sıkıca taktığınızdan veya başka bir USB bağlantı noktası kullandığınızdan emin olun.
Sorun devam ederse, USB sürücülerinizle ilgili bir sorun olabilir. Windows Aygıt Yöneticisi'ni ve PC'nizin USB sürücülerini güncelleyin 'u açın. Tersine, USB sürücülerini önceki bir sürüme geri almak da sorunu çözebilir.