Google'ın uygulama evrenini benimsediyseniz sunum oluşturmak için muhtemelen Google Slaytlar'ı kullanıyorsunuzdur. Slaytlar, Google'ın Microsoft PowerPoint'e yanıtıdır ve PowerPoint uzman kullanıcısı değilseniz, Google Slaytlar muhtemelen ihtiyaçlarınızı karşılayabilir. Size, 1sunumunuza ekleyin ve izleyici katılımını artırın.
Google Slaytlar'a animasyon eklemenin iki yolu vardır. Slaytlar arasına geçişler ekleyebilir ve slayttaki öğeleri tek tek canlandırabilirsiniz. Her iki yöntemi de ele alacağız. Slayt geçişlerini eklemek veya düzenlemek ya da öğelere animasyon uygulamak için Google Slaytlar'ı bir bilgisayarda kullanmanız gerektiğini unutmayın. Şu ana kadar bu özellikler Android, iPhone veya iPad'de kullanılamıyor.
Google Slaytlar'a Geçişler Nasıl Eklenir?
Tıpkı PowerPoint gibi, Google Slaytlar da bir slayttan diğerine geçerken küçük bir animasyon eklemenizi sağlayan bir geçiş özelliğine sahiptir.
Destenizdeki slaytlar arasına geçişler eklemek istiyorsanız şu adımları izleyin:
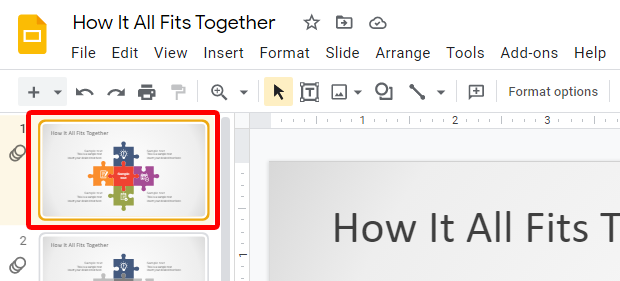
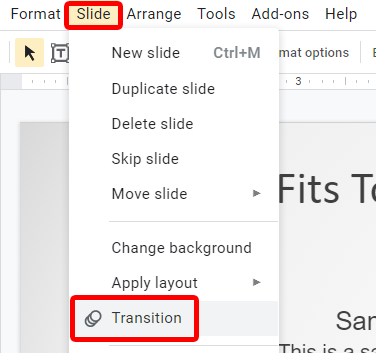
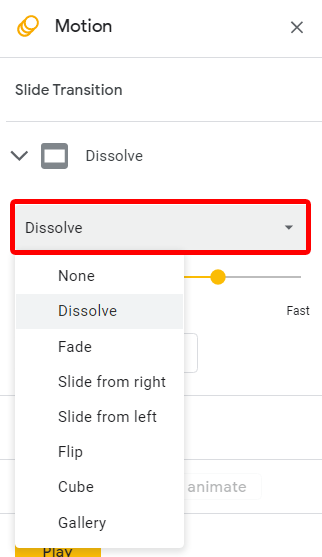
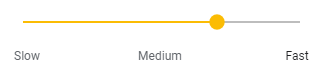
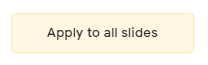
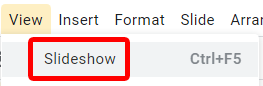
Film Şeridi görünümündeyseniz soldaki slayt listesinde veya slayt küçük resminin altında slaydın yanında animasyon simgesini görürseniz, bir slayda geçiş veya animasyon uygulanıp uygulanmadığını anlayabilirsiniz. Tablo görünümünde.
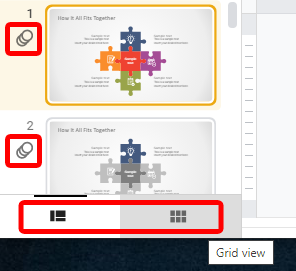
Sayfanın alt kısmındaki araç çubuğundaki düğmeleri seçerek Film şeridi görünümü ile Izgara görünümü arasında geçiş yapabilirsiniz.
Google Slaytından Geçiş Nasıl Kaldırılır
Belirli bir slayttan geçişin kaldırılması basittir.

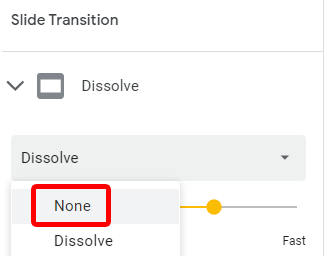
Her şey istediğiniz gibi olduğunda Görüntüle >Slayt Gösterisi 'ni seçerek veya Ctrl + F5 tuşlarına basarak slayt gösterinizi önizleyin. güçlü>.
Google Slaytlar Animasyonları Nasıl Eklenir?
Ayrıca bir slayttaki tek tek şekillere ve nesnelere de animasyonlar ekleyebilirsiniz. Buna madde işaretleri, simgeler, grafikler, metin kutuları, şekiller ve tablolar gibi öğeler dahildir. Önemli olan burada kendinizi dizginlemenizdir. müzik veya videolar gibi çok sayıda animasyon veya özellik eklemek cazip gelebilir ancak isteyeceğiniz son şey, izleyicilerinizin tüm animasyonlar nedeniyle dikkatlerinin dağılması ve mesajı kaçırmasıdır. sunumunuz.
Google Slaytlar animasyonlarının çoğu iki kategoriden birine aittir: bir öğenin görünmesini sağlayan animasyonlar ve bir öğenin kaybolmasını sağlayan animasyonlar. Google Slaytlar animasyonlarının tam listesi:
Ne tür bir öğeyi canlandırmak isterseniz isteyin, bir öğeye animasyon ekleme süreci aslında aynıdır.
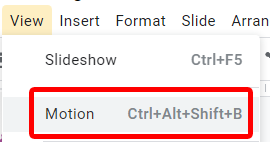
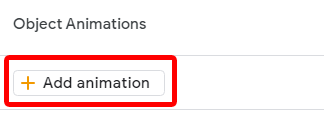
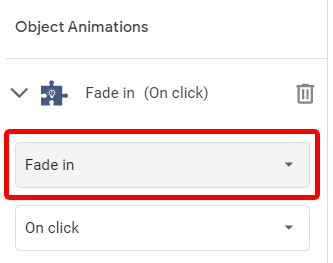
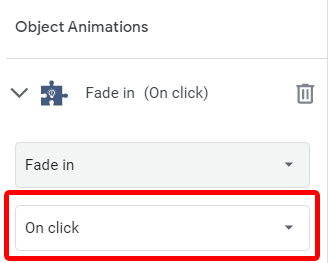
Seçtiğiniz öğeye başka bir animasyon eklemek istiyorsanız 2. Adım'a dönün. Her zamanki gibi animasyonların önizlemesini görmek için Hareket panelindeki Oynat düğmesine basın veya Görüntüle >Slayt Gösterisi 'ni seçerek veya Ctrl + F5 tuşlarına basarak slayt gösterisinin tamamını önizleyin.
Mevcut Google Slaytlar Animasyonları Nasıl Düzenlenir
Mevcut bir animasyonu düzenlemek için Hareket panelini açarak Görüntüle >Hareket 'i seçerek veya Ctrl+ Alt + Üst Karakter + B ..
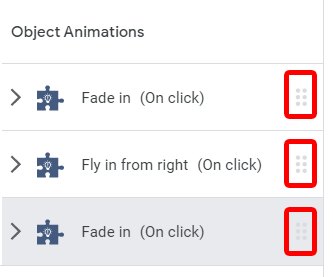
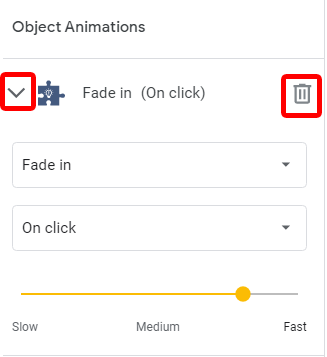
Gördüğünüz gibi, Google E-Tablolar'da geçişleri ve öğe animasyonlarını eklemek, değiştirmek ve silmek basittir. Bunları akıllıca kullanın ve sunumunuzu olabildiğince ilgi çekici hale getirin.
.