PC'nize bir kalem sürücü, SD kart veya başka bir USB aygıtı bağlarken Windows Aygıt Yöneticisi'nde "Bilinmeyen USB Aygıtı (Aygıt Tanımlayıcı İsteği Başarısız)" veya "Kod 43" ifadesini görmeye devam ediyor musunuz? Bu sorun giderme kılavuzunda bu sorunu nasıl düzeltebileceğiniz gösterilmektedir.
İşletim sistemi bir USB aygıtının kimliğini belirlemede sorun yaşadığında “Bilinmeyen USB Aygıtı (Aygıt Tanımlayıcı İsteği Başarısız)” hatası ortaya çıkar. Bunun nedeni, söz konusu cihazın donanım düzeyindeki bir arızadan veya bilgisayarınızdaki USB arayüzünden kaynaklanıyor olabilir.
Ancak bu sonuca varmadan önce Windows 10 ve 11'deki "USB cihaz tanımlayıcı isteği başarısız oldu" hata kodunu düzeltmek için aşağıdaki önerileri ve çözümleri inceleyin.
1. USB Cihazını Farklı Bir Bağlantı Noktasına Tak
Bazen Windows'ta USB ile ilgili sorunları çözmek için tek yapmanız gereken, bir cihazı bilgisayarınızdaki farklı bir USB bağlantı noktasına takmaktır. Harici USB hub'larından kaçınmak iyi bir fikirdir çünkü bunlar sıklıkla ek sorunlar yaratır. Ayrıca bilgisayarınızı yeniden başlatmayı denediniz mi?

2. Donanım değişikliklerini Tarama işlemini gerçekleştirin
Başka bir hızlı düzeltme, Windows'un donanım değişiklikleri için bilgisayarınızı yeniden taramasının istenmesini içerir. Bunu yerleşik Cihaz Yöneticisi aracılığıyla yapabilirsiniz.
1. Çalıştır kutusunu açmak için Windows Tuşu+ Rtuşlarına basın.
2. devmgmt.mscyazın ve Enter'a basın.
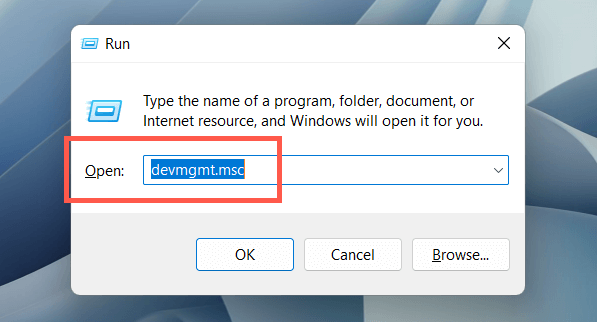
3. Aygıt Yöneticisi ekranının üst kısmında bilgisayarınızın adını vurgulayın ve menü çubuğunda Eylem>Donanım değişikliklerini tara'yı seçin.
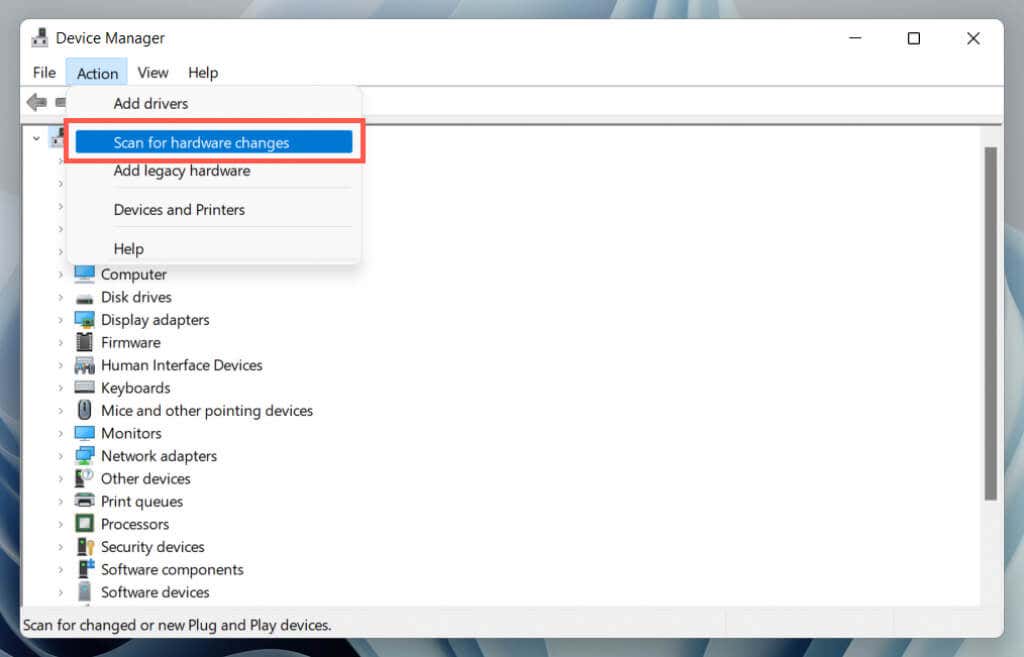
3. Donanım ve Cihaz Sorun Gidericisini Kullanın
Windows, bilgisayarınızdaki çeşitli donanım sorunlarını otomatik olarak düzeltebilecek yerleşik bir sorun gidericiye sahiptir. Çalıştırmak için:
1. Yeni bir Çalıştır kutusu açın.
2. Aşağıdaki komutu yapıştırın ve Enter'a basın:
msdt.exe -id DeviceDiagnostic
3. Gelişmiş>Onarımları otomatik olarak uygulave İleri'yi seçin. Ardından sorun gidericiyi çalıştırmak için ekrandaki talimatları izleyin.
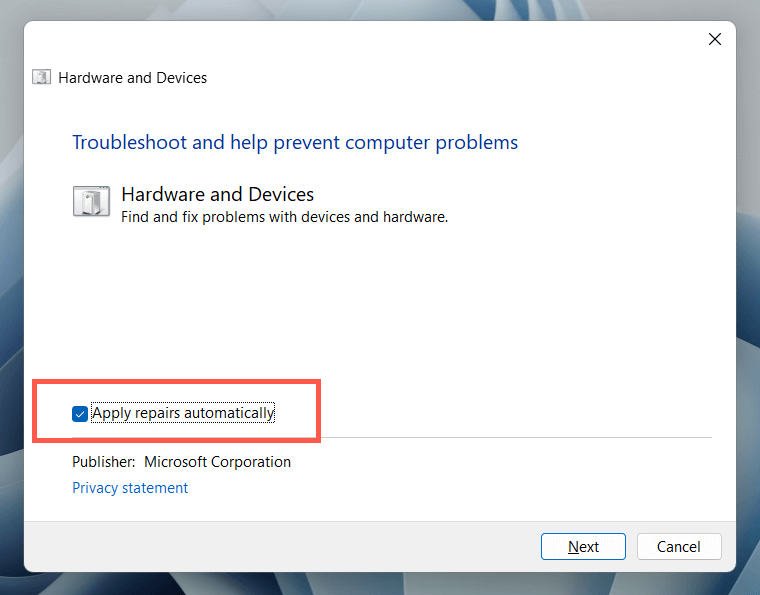
4. Bozuk veya Bozuk Kayıt Defteri Girişlerini Onarın
Bozuk, bozuk veya şişmiş bir sistem kayıt defteri, işletim sisteminin harici sabit sürücüler ve Bluetooth bağdaştırıcıları gibi USB aygıtlarıyla etkileşimini etkileyebilir. Kayıt defterindeki sorunları taramak ve düzeltmek için ücretsiz kayıt defteri temizleme programı kullanın. Örneğin, Wise Registry Cleaner'ın nasıl kullanılacağı aşağıda açıklanmıştır. Sistem kayıt defterinin bir yedeğini oluşturun başlamadan önce..
1. Wise Kayıt Defteri Temizleyici 'yi indirip yükleyin.
2. Wise Registry Cleaner'ı açın ve sistem kayıt defterinizin taranmasını başlatmak için DerinTara'yı seçin.
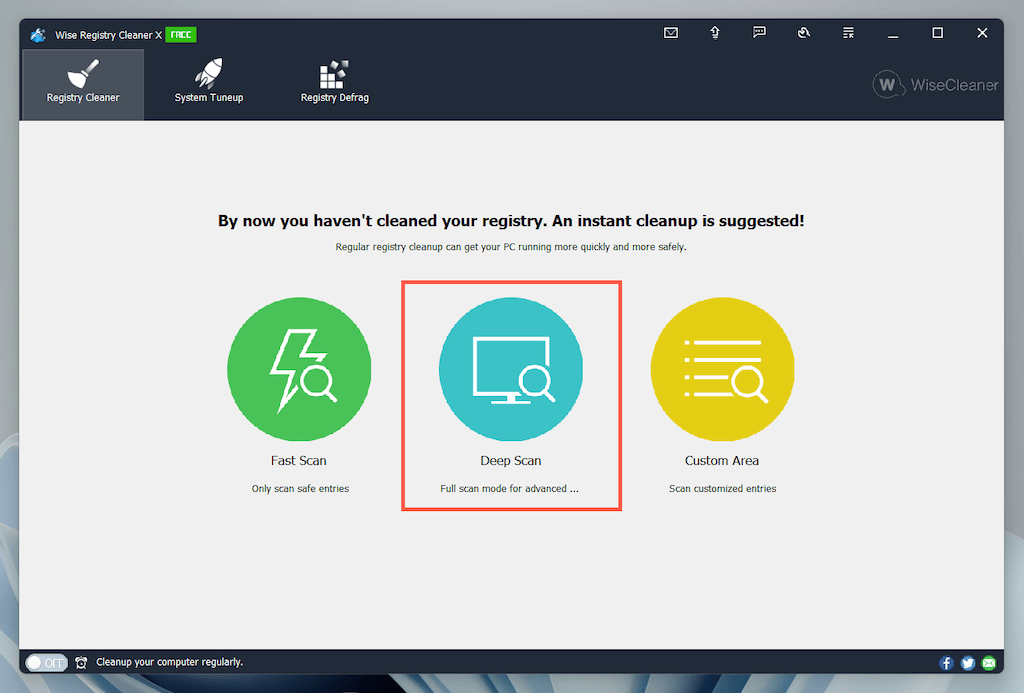
3. Sistem kayıt defterindeki sorunları düzeltmek için Temizle'yi seçin.
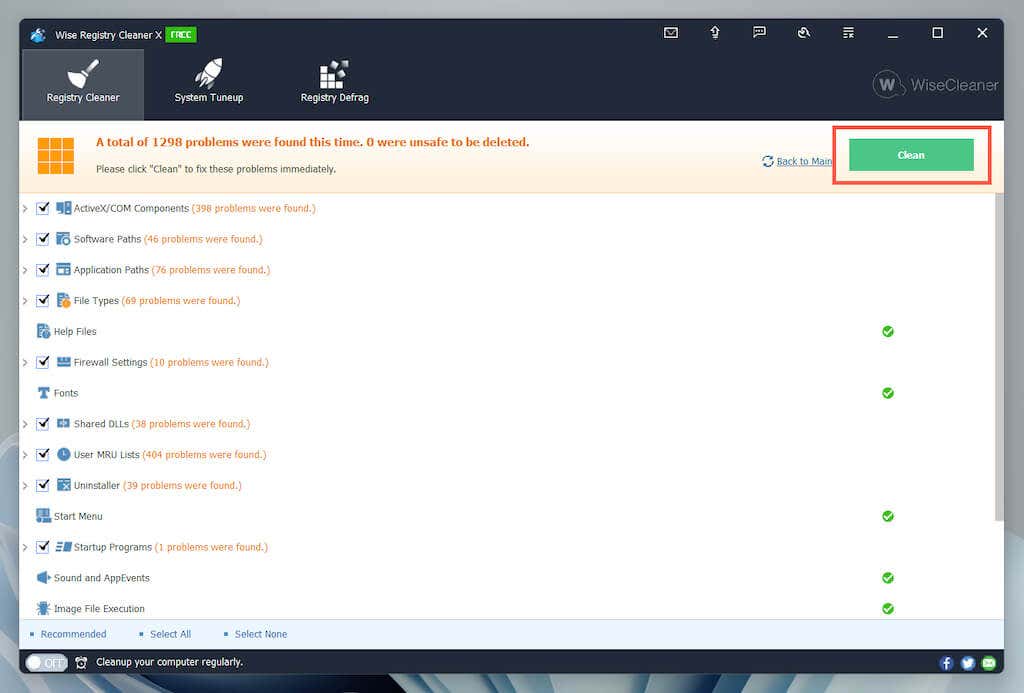
5. Windows'ta Hızlı Başlatmayı Devre Dışı Bırakın
Hızlı başlatma, soğuk kapatma sonrasında PC'nizi başlatmak için gereken süreyi hızlandırır çalışan yerleşik Windows işlevidir. “Bilinmeyen USB Aygıtı (Aygıt Tanımlayıcı İsteği Başarısız Oldu)” hatası devam ederse devre dışı bırakın. Bunu Güç Seçenekleri iletişim kutusundan yapabilirsiniz.
1. Çalıştır kutusuna powercfg.cplyazın ve Entertuşuna basın. Alternatif olarak, Windows Arama'yı açın, arama kutusuna Denetim Masasıyazın ve Aç>Donanım ve Sesler>Güç Seçenekleri'ni seçin. aralık>.
2. Sol bölmede Güç düğmelerinin yapacaklarını seçin'i seçin.
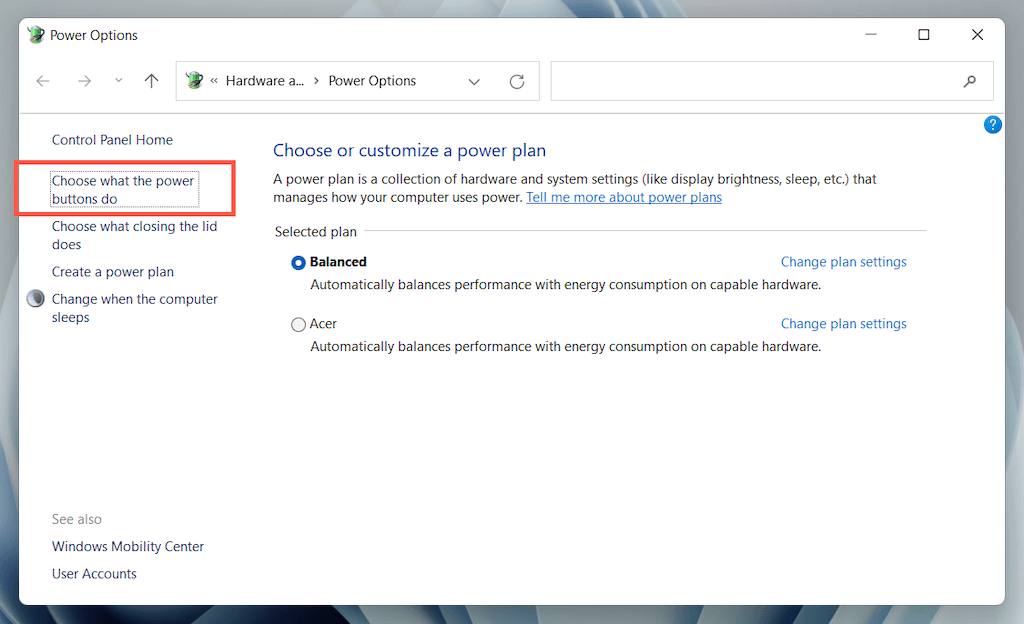
3. Şu anda kullanılamayan ayarları değiştir'i seçin ve Kapatma ayarlarıbölümüne
doğru aşağı kaydırın.4. Hızlı başlatmayı aç (Önerilen)'in yanındaki kutunun işaretini kaldırın.
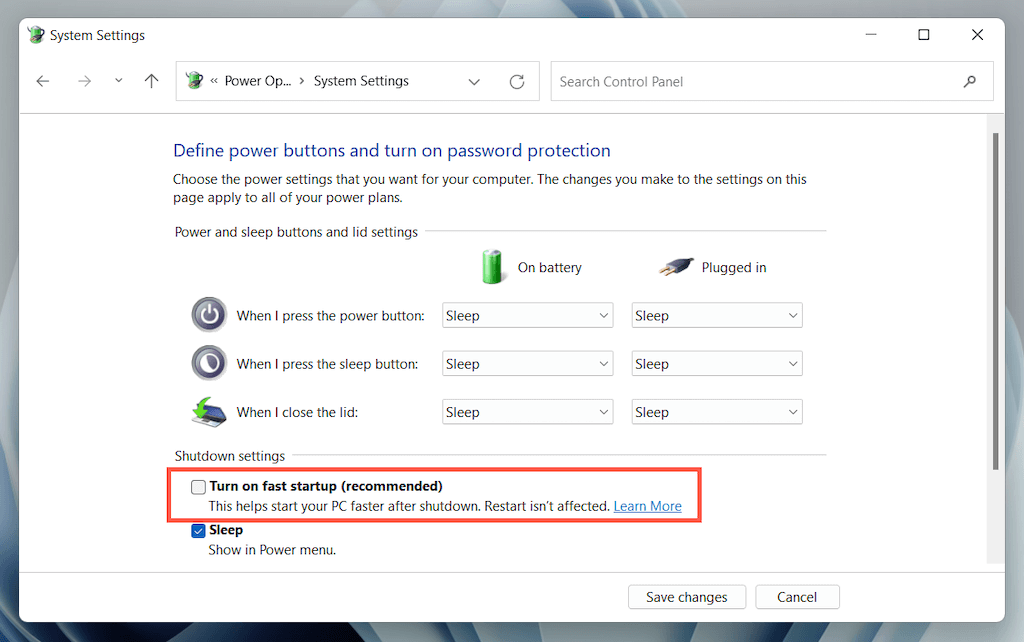
5. Değişiklikleri kaydet'i seçin ve Güç Seçenekleri'nden çıkın.
6. Başlat menüsünü açın ve bilgisayarınızı kapatmak için Güç>Kapat'ı seçin; Yeniden Başlatseçeneğini seçmeyin. Daha sonra manuel olarak tekrar açın.
6. USB Seçmeli Askıya Alma Ayarını Devre Dışı Bırakın
Varsayılan olarak Windows, güç tasarrufu sağlamak için dizüstü bilgisayarlardaki USB bağlantı noktalarını seçici olarak askıya alır. Ancak bu, "Bilinmeyen USB Aygıtı (Aygıt Tanımlayıcı İsteği Başarısız Oldu)" ve "Kod 43" hataları gibi çeşitli sorunlara yol açabilir. İlgili ayarı devre dışı bırakın ve bunun bir fark yaratıp yaratmadığını kontrol edin.
1. Güç Seçenekleri yapılandırma bölmesini yeniden açın.
2. Bilgisayarınızın etkin güç planının yanındaki Plan ayarlarını değiştir'i seçin.
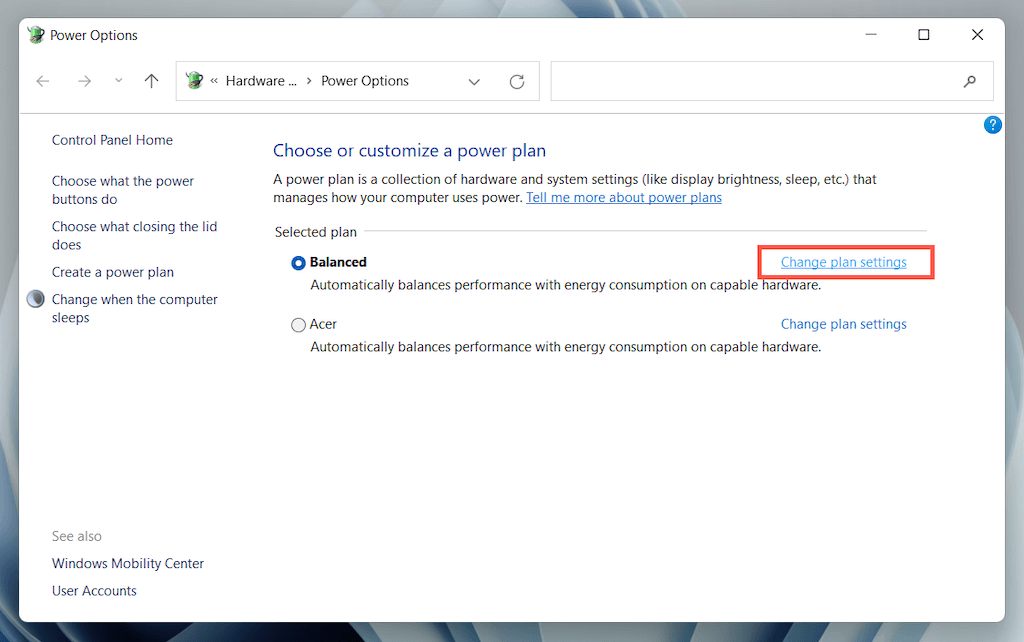
3. Gelişmiş güç ayarlarını değiştirseçeneğini seçin.
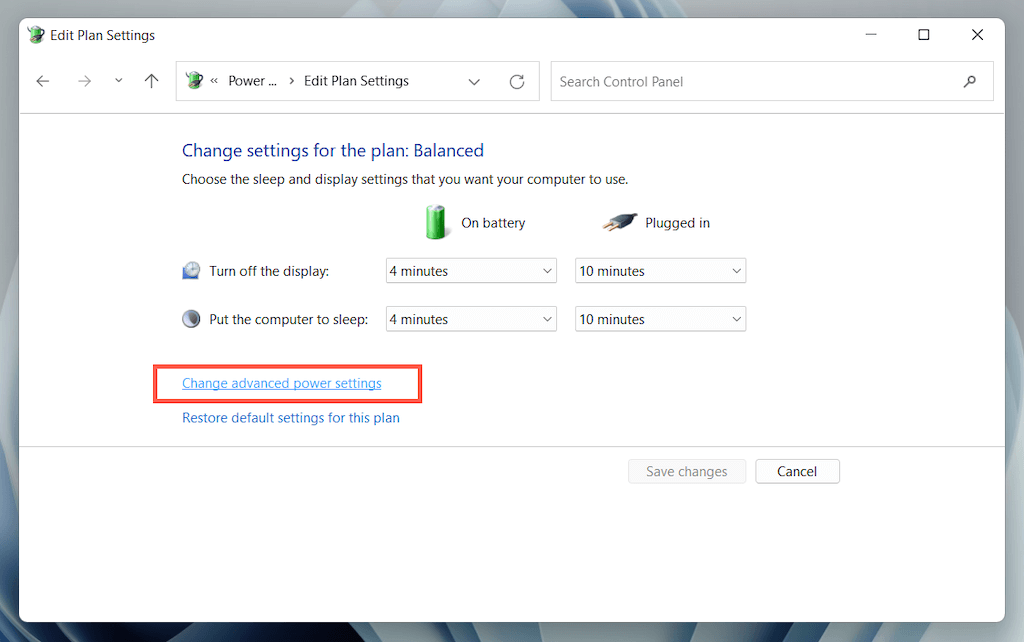
4. USB ayarları'nı genişletin ve Seçmeli askıya alma ayarını kullan'ı seçin.
5. PildeveFişe takılıseçeneğini Devre Dışıolarak ayarlayın.
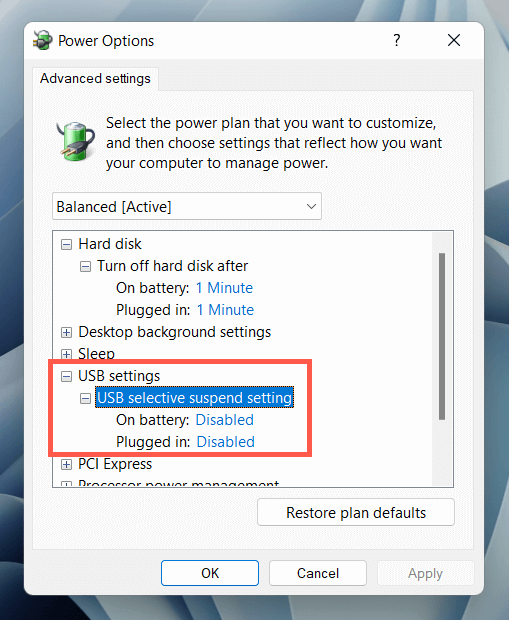
6. Değişikliklerinizi kaydetmek için Uygula>Tamam'ı seçin..
7. USB Sürücülerinizi Kaldırıp Yeniden Yükleyin
Forum sohbetleri, "Bilinmeyen USB Aygıtı" hatasına yönelik olası bir çözüm olarak bilgisayarınız için USB sürücülerinin kaldırılıp yeniden yüklenmesini gösteriyor. Bunu yapmak için:
1. Sorunlu USB cihazının fişini çekin ve Cihaz Yöneticisi'ni açın.
2. Evrensel Seri Veri Yolu denetleyicilerikategorisini genişletmek için çift tıklayın.
3. USB Kök Hubveya Genel USB Hub'ı sağ tıklayın ve Cihazı kaldır>Kaldır'ı seçin. Aynı ada sahip ek girişler için tekrarlayın.
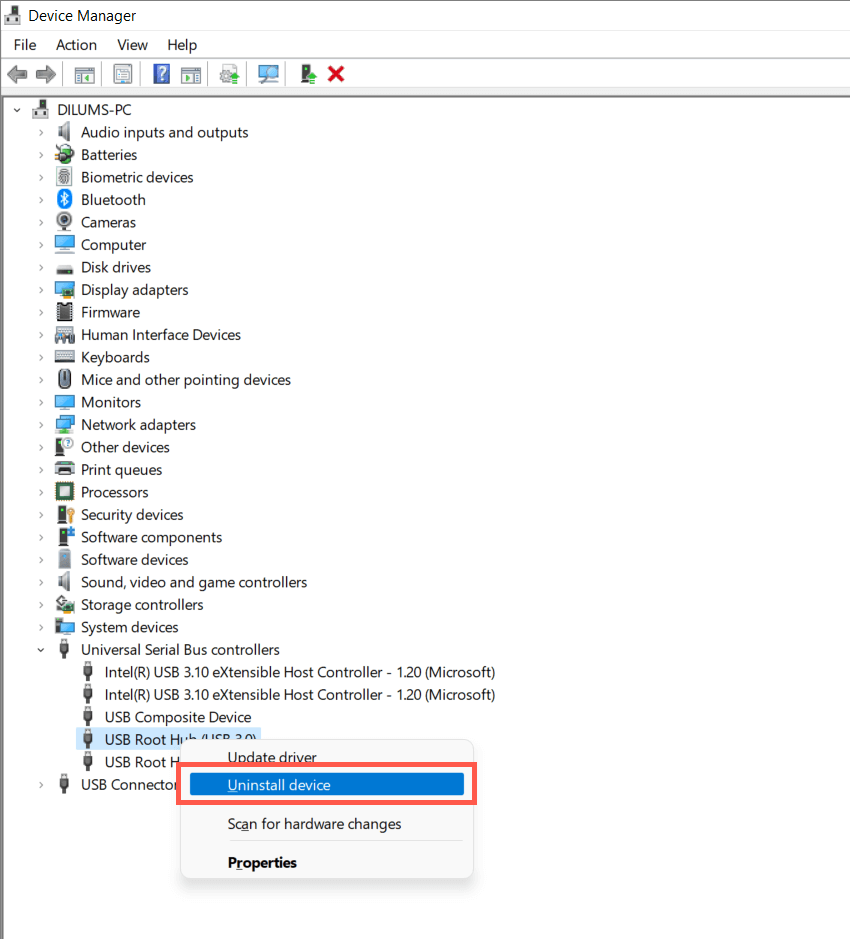
4. Bilgisayarı yeniden başlatın. Windows, yeniden başlatıldığında USB sürücülerini otomatik olarak yeniden yükleyecektir.
Not: Bir masaüstü cihaz kullanıyorsanız klavyeniz ve fareniz artık çalışmayacaktır. Kapatmayı tetiklemek için CPU kasasındaki Güçdüğmesine basın.
5. Cihaz Yöneticisi'ni yeniden açın, cihazlar listesinin üst kısmından bilgisayarınızın adını seçin ve Eylem>Donanım değişikliklerini tara'yı seçin.
8. Bilgisayarınızın USB Sürücüsünü Güncelleyin
Güncel olmayan USB sürücüleri, "Aygıt Tanımlayıcı İsteği Başarısız Oldu" hatasının bir başka nedenidir. Bunları güncellemek için:
1. Cihaz Yöneticisi'ni açın.
2. Evrensel Seri Veri Yolu denetleyicilerikategorisini genişletin.
3. USB Kök Hub'asağ tıklayın ve Sürücüyü güncelle'yi seçin. Aynı ada sahip ek girişler için tekrarlayın.
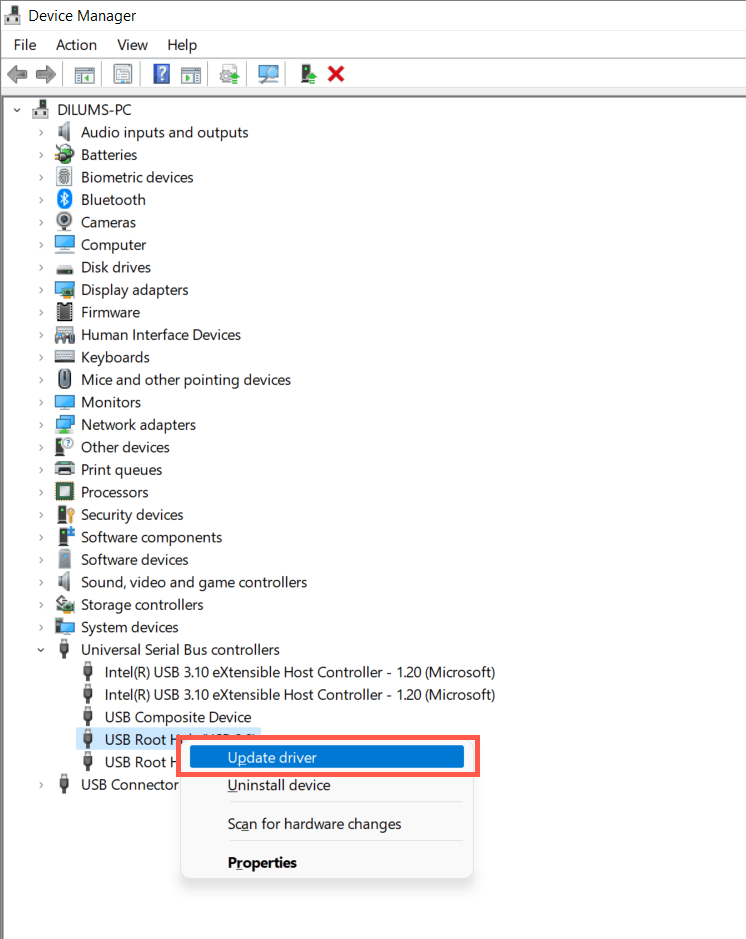
4. Sürücüleri Güncelle açılır penceresinde Sürücüleri otomatik olarak araseçeneğini seçin.
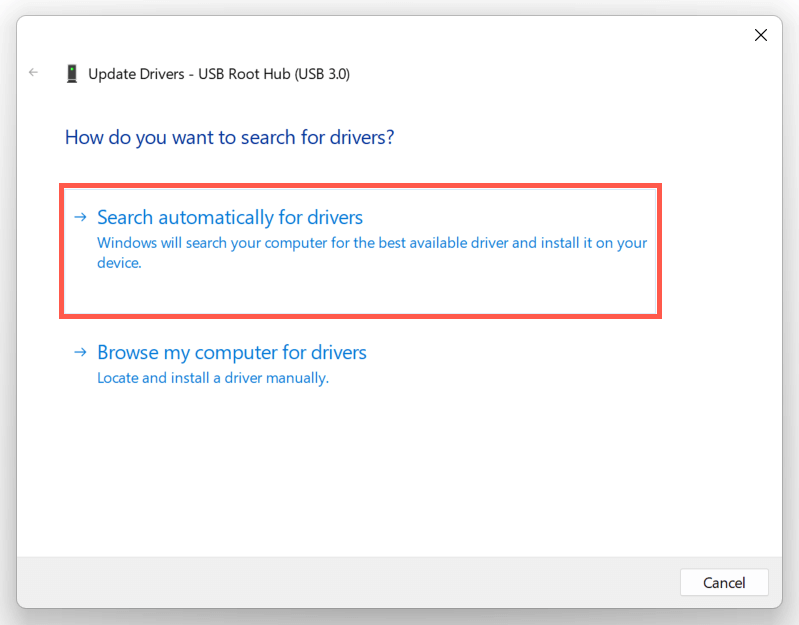
5. Windows en son sürücüleri bulup yükleyene kadar bekleyin.
Windows daha yeni USB sürücülerini bulamazsa dizüstü bilgisayarınızın veya anakart üreticinizin web sitesini ziyaret edin—Dell, HP, Akçaağaç, vb. —ve aygıt sürücüsü güncellemelerini kontrol edin. Alternatif olarak bir sürücü güncelleme aracı kullanın, Sürücü güçlendirici gibi bilgisayarınızın sürücü yazılımını tarayıp güncelleyebilir.
9. Bilinmeyen USB Aygıtını Düzeltmek için Windows'u Güncelleyin
Microsoft, "Bilinmeyen USB Aygıtı" sorununu potansiyel olarak çözebilecek Windows Güncellemeleri biçiminde düzenli hata düzeltmeleri yayınlamaktadır. Bunları yüklemek için:
1. Ayarlar uygulamasını açmak için Windows+ Ituşlarına basın. Veya Başlat düğmesinisağ tıklayın ve Ayarlar'ı seçin..
2. Windows Güncelleme'yi seçin.
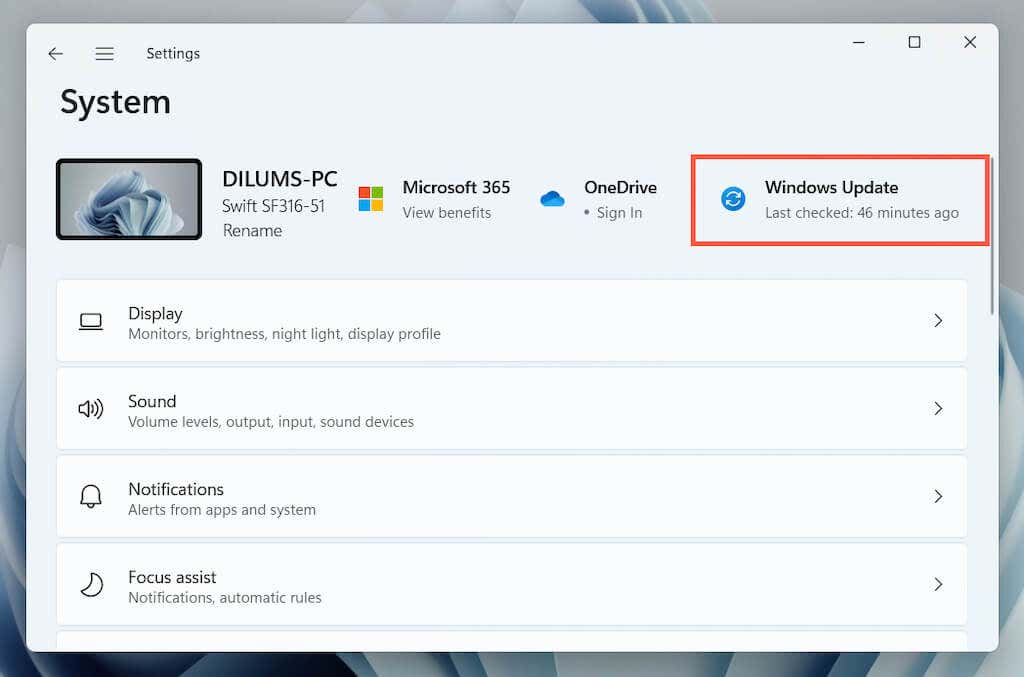
3. Güncellemeleri kontrol et>İndir ve yükle'yi seçin.
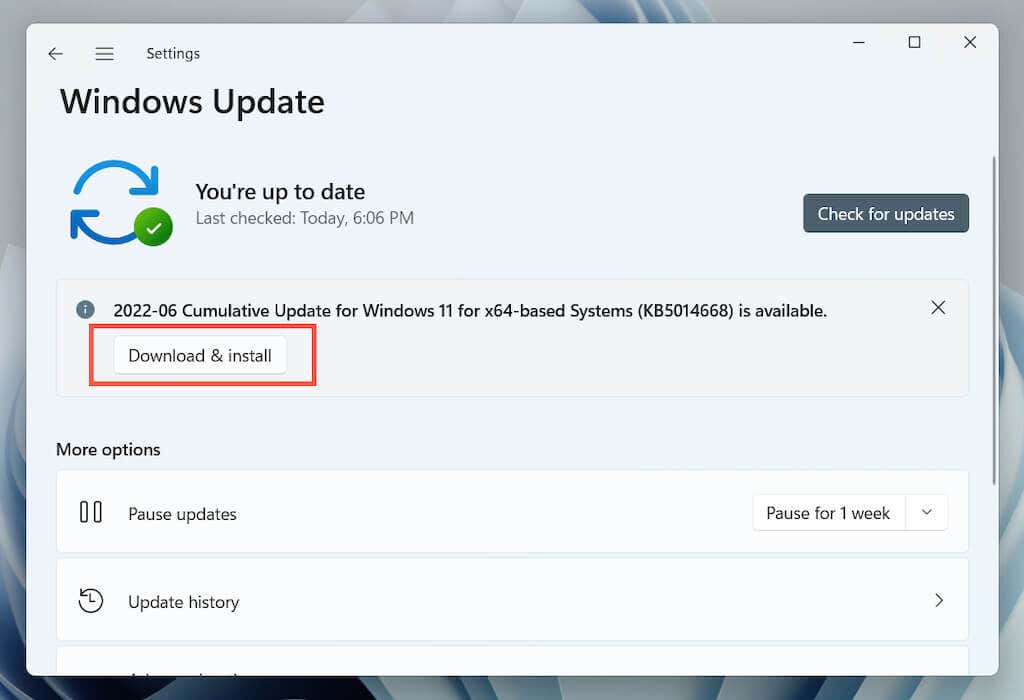
Ayrıca, İsteğe bağlı güncellemeleri görüntüle(Windows 10) veya Gelişmiş seçenekler>İsteğe bağlı güncellemeler'i (Windows 11) seçin ve mevcut tüm Microsoft- sertifikalı donanım sürücüsü güncellemeleri.
Nadiren Windows güncellemeleri de sorunlara yol açabilir. Windows'u güncelledikten hemen sonra "Cihaz tanımlayıcı isteği başarısız oldu" hatası görünüyorsa en son Windows güncellemelerini kaldırma 'u düşünün.
10. Windows'u Önceki Bir Duruma Geri Alma
Windows'ta Sistem Geri Yükleme kurulumu cihazınız varsa, işletim sistemini "USB cihaz tanımlayıcısı başarısız oldu" sorunuyla karşılaşmadığınız bir zamana geri almayı deneyin.
1. Çalıştır kutusuna rstruiyazın ve Enter'a basın.
2. Bir geri yükleme noktası seçin ve devam etmeyi seçerseniz etkilenecek programları ve sürücüleri belirlemek için Etkilenen programları taradüğmesini seçin. Ardından İleri'yi seçin.
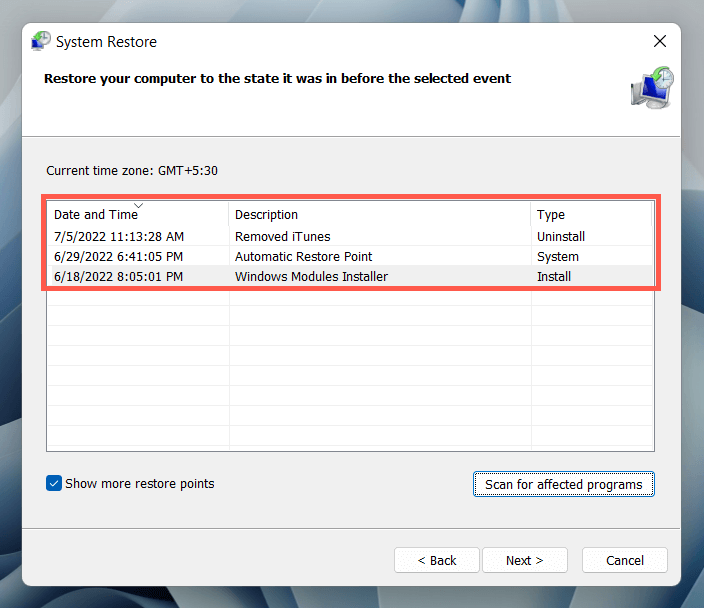
3. Bitir'i seçin.
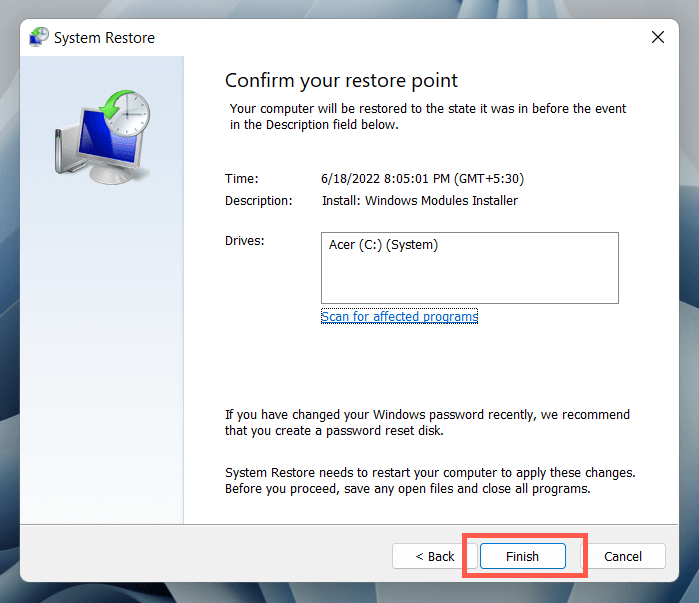
Sistem Geri Yükleme sihirbazı işletim sistemini daha önceki bir duruma döndürene kadar bekleyin.
Başka Ne Yapabilirsiniz?
"USB cihaz tanımlayıcısı başarısız oldu" hatası düzelmiyorsa, başka bir bilgisayarın USB cihazını sorunsuz bir şekilde tanımlayıp tanımlayamadığını kontrol edin. Eğer öyleyse, muhtemelen bilgisayarınızın donanımında bir sorun vardır; örneğin arızalı bir USB ana bilgisayar denetleyicisi veya güç kaynağı.
Yerel bilgisayar teknisyeninizi ziyaret etmeden önce, sorunu BIOS/UEFI'nin bir güncellemeye ihtiyacı olup olmadığını kontrol etme veya Windows'u fabrika varsayılanlarına sıfırlama tarihine kadar çözmek için son çare olarak çaba gösterin. USB cihazı başka bir yerde de arızalanırsa büyük ihtimalle arızalıdır.
.