Windows 11'de Bluetooth cihazlarını eşleştirmede veya yeniden bağlamada sorun mu yaşıyorsunuz? Veya bilgisayarınızda başka Bluetooth sorunlarıyla mı karşılaşıyorsunuz? Bunu nasıl düzelteceğinizi size göstereceğiz.
Windows 11, diğer masaüstü işletim sistemleri gibi Bluetooth sorunlarına yabancı değildir. Bluetooth cihazlarını eşleştiremiyor veya bağlayamıyorsanız ya da sık sık bağlantı kesintileri yaşıyorsanız Windows 11'in Bluetooth sorunlarını nasıl çözeceğinizi öğrenmek için okumaya devam edin.
1. Windows 11'de Bluetooth Durumunu Kontrol Edin
Windows 11 PC'nizdeki Bluetooth durumunu kontrol ederek başlamak iyi bir fikirdir. Etkin olmayan bir Bluetooth modülü, Bluetooth cihazlarının bilgisayarınıza bağlanmamasının yaygın bir nedenidir.
Durumun böyle olmadığından emin olmak için, İşlem Merkezi'ni açın (Kablosuz, Ses Düzeyiveya Pilsimgesini seçin) görev çubuğunun sağ köşesi). Bluetoothsimgesi etkin değilse etkinleştirmek için seçin.
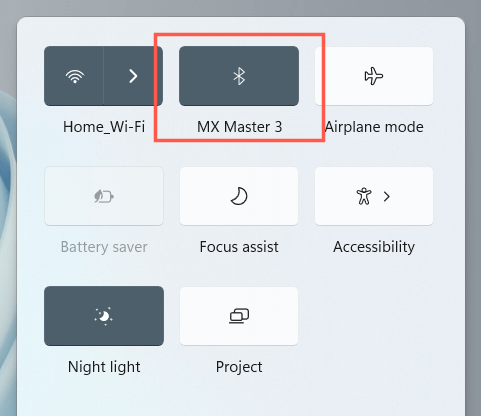
Not: İşlem Merkezi'nde Bluetooth simgesi eksik görünüyorsa Kalemsimgesini seçin, Bluetooth'u ekleyin ve 'ı seçin Bitti.
2. Bluetooth Modülünü Devre Dışı Bırak/Etkinleştir
Ardından Bluetooth'u kapatıp açın. Bu genellikle bilgisayarınızdaki Bluetooth modülüyle ilgili beklenmeyen sorunların çözülmesine yardımcı olur.
1. Başlat düğmesinisağ tıklayın ve Ayarlar'ı seçin.
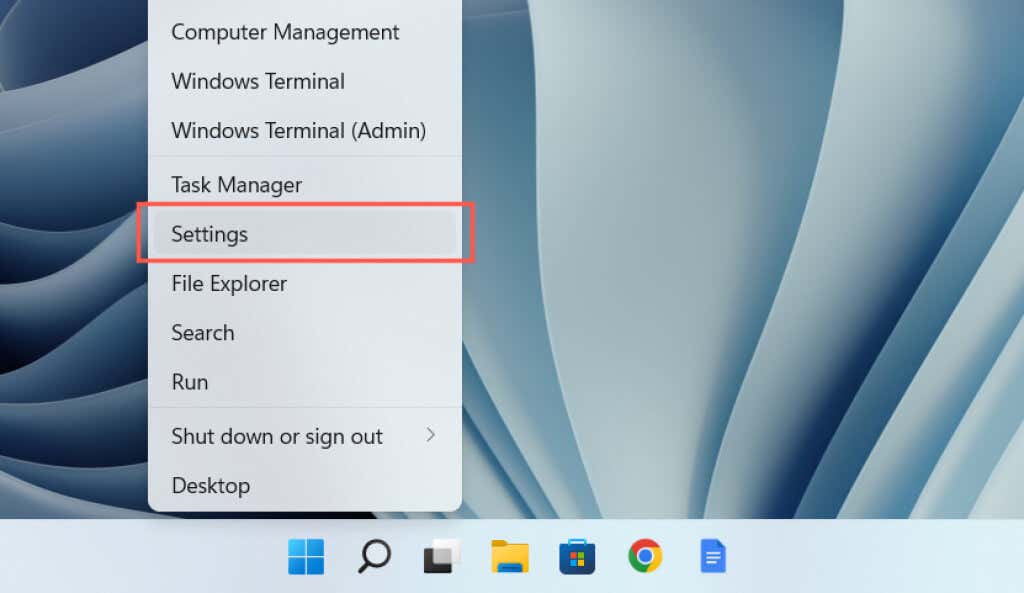
2. Ayarlarkenar çubuğunda Bluetooth ve cihazlar'ı seçin.
3. Bluetooth'un yanındaki anahtarı devre dışı bırakın ve etkinleştirin.
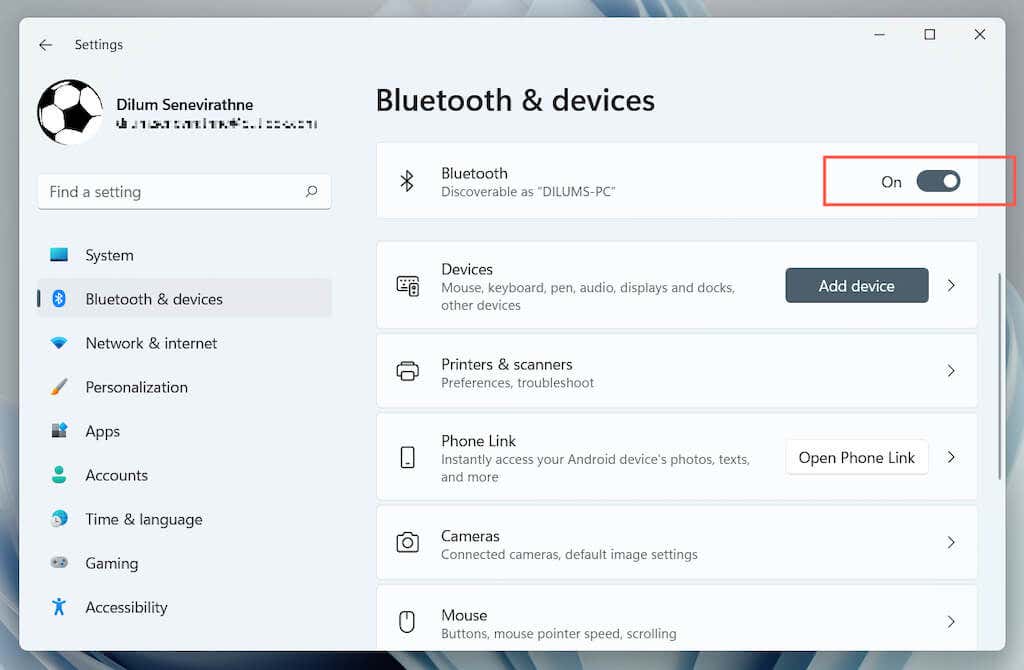
Uçak Modu'nu açıp kapatmayı deneyebilirsiniz. Bu, bilgisayarınızdaki tüm kablosuz radyoların yeniden başlatılmasına yardımcı olur. Tekrar İşlem Merkezi'ni açın ve Uçak Modusimgesini seçin. Ardından birkaç saniye bekleyip devre dışı bırakın.
3. Otomatik Bluetooth Sorun Gidericisini Çalıştırın
Windows 11'de, bilgisayarınızdaki Bluetooth sorunlarını algılayan ve düzelten yerleşik bir Bluetooth sorun giderici bulunur. Çalıştırmak için:
1. Ayarlar'ı açın.
2. Sistem>Sorun Giderme>Diğer sorun gidericiler'e gidin.
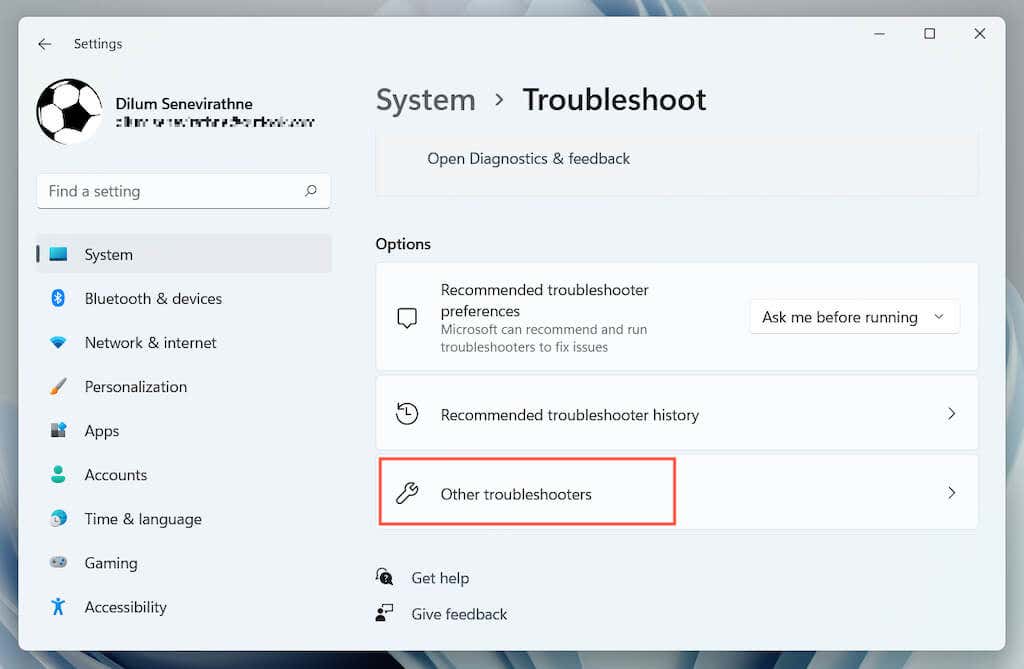
3. Bluetooth'un yanındaki Çalıştır'ı seçin.
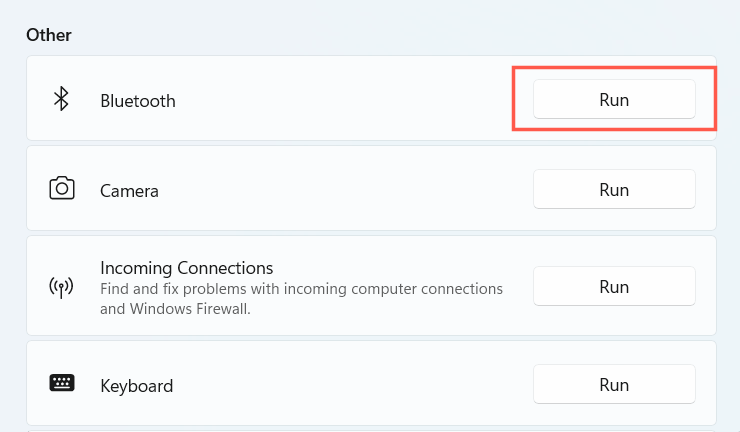
4. Windows 11 Bilgisayarınızı Yeniden Başlatın
.Bilgisayarınızı yeniden başlatmak, Windows 11'de Bluetooth sorunlarını çözmenin başka bir hızlı yoludur. Henüz yapmadıysanız, Başlat menüsünüaçın ve Güç>'i seçin. Yeniden başlatın.
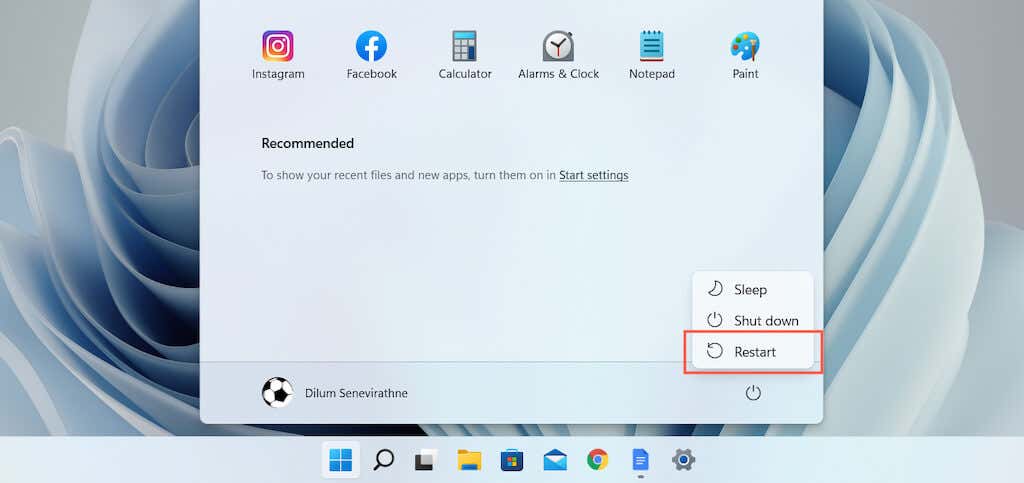
5. Bluetooth Cihazını Bulunabilir Hale Getirin
Bilgisayarınızla eşleştirmeye çalıştığınızda bir Bluetooth cihazı görünmüyorsa öncelikle cihazın keşfedilmesi gerekip gerekmediğini kontrol edin. Bu, cihazdaki belirli bir düğmeyi basılı tutmayı veya Bluetooth ayarları ekranını ziyaret etmeyi (örneğin bir telefonu eşleştirirken) içerebilir. Ayrıntılar için cihaz belgelerine veya çevrimiçi SSS'ye bakın.
6. Bluetooth Cihazını Şarj Edin
Çok az şarjı olan veya hiç şarjı olmayan bir Bluetooth cihazı, çeşitli eşleştirme ve bağlantı sorunlarına neden olur. Cihazı şarj edin veya pillerini çıkarıp tekrar deneyin.
7. Cihazı PC'nize Yaklaştırın
Bluetooth cihazlarının 30 feet'lik bir mesafeye kadar çalışması beklense de, pratikte durum nadiren böyledir. Diğer kablosuz nesnelerden ve fiziksel engellerden kaynaklanan Bluetooth girişimi, daha uzak mesafelerde sinyali önemli ölçüde bozar. Eşleştirirken veya kullanırken cihazı Windows 11 bilgisayarınıza yaklaştırın.
8. Bluetooth Cihazını Kaldır ve Yeniden Ekle
Önceden eşleştirilmiş bir Bluetooth cihazıyla bağlantı sorunları yaşıyorsanız, cihazı kaldırıp bilgisayarınıza yeniden eklemeyi deneyin. Sorunun nedeni bozuk bir Bluetooth cihaz önbelleğiyse bu, sorunun çözülmesine yardımcı olacaktır.
1. Başlat menüsünüaçın ve Ayarlar>Bluetooth ve cihazlar'ı seçin.
2. Bluetooth cihazının yanındaki Diğersimgesini (üç nokta) seçin ve Cihazı kaldır'ı seçin.Ardından onaylamak için Kaldır'ı seçin.
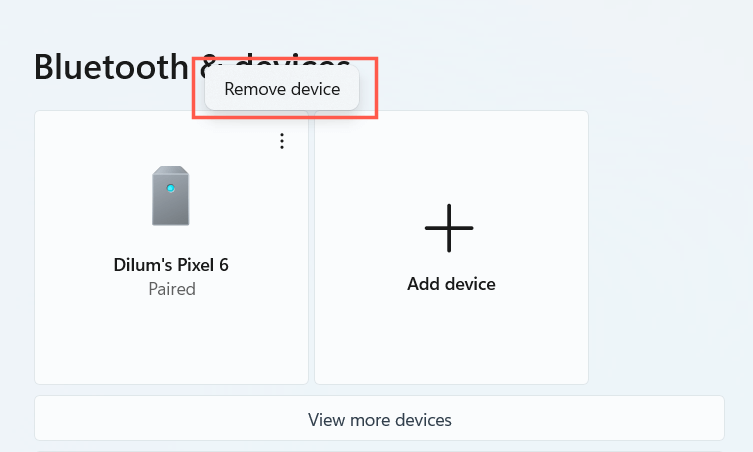
3. Cihaz ekle>Bluetooth'u seçin ve cihazı yeniden ekleyin.
9. Windows 11 Uyumluluğunu Kontrol Edin
Windows 11 geniş çapta uyumlu bir işletim sistemi olmasına rağmen eşleştirmek istediğiniz cihaz onu desteklemiyor olabilir. İlgili uyumluluk bilgileri için ambalajına veya çevrimiçi SSS'ye bakın.
Cihazı eşleştirmeyi başarırsanız ancak düzgün çalışamazsanız, cihazı çalışır duruma getirmek için yüklemeniz gereken destek yazılımı veya sürücüleri öğrenmek için üreticinin sitesine bakın..
10. Bluetooth Destek Hizmetini Kontrol Edin
Windows 11, Bluetooth bağlantısı ve yönetimi için Bluetooth Destek Hizmeti adı verilen bir arka plan işlevine dayanır. İşlem Merkezi'nde veya Ayarlar uygulamasında Bluetooth eksik görünüyorsa veya bir Bluetooth cihazı aniden çalışmayı durdurursa cihazı yeniden başlatmayı deneyin.
1. Çalıştır kutusunu açmak için Windows Tuşu+Rtuşlarına basın. Ardından services.mscyazın ve Enter'a basın.
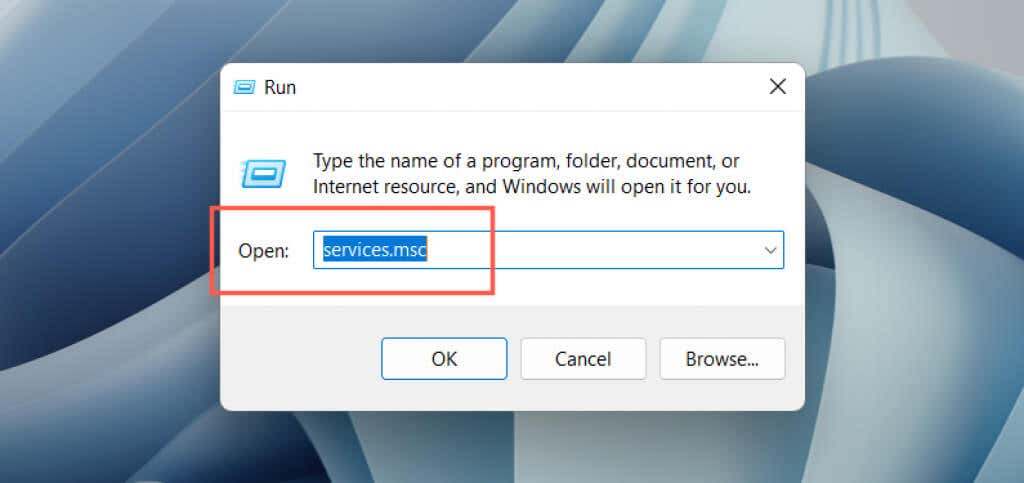
2. Bluetooth Destek Hizmeti'ni bulun.
3. Sağ tıklayın ve Yeniden Başlat'ı seçin. Seçenek gri görünüyorsa Başlat'ı seçin.
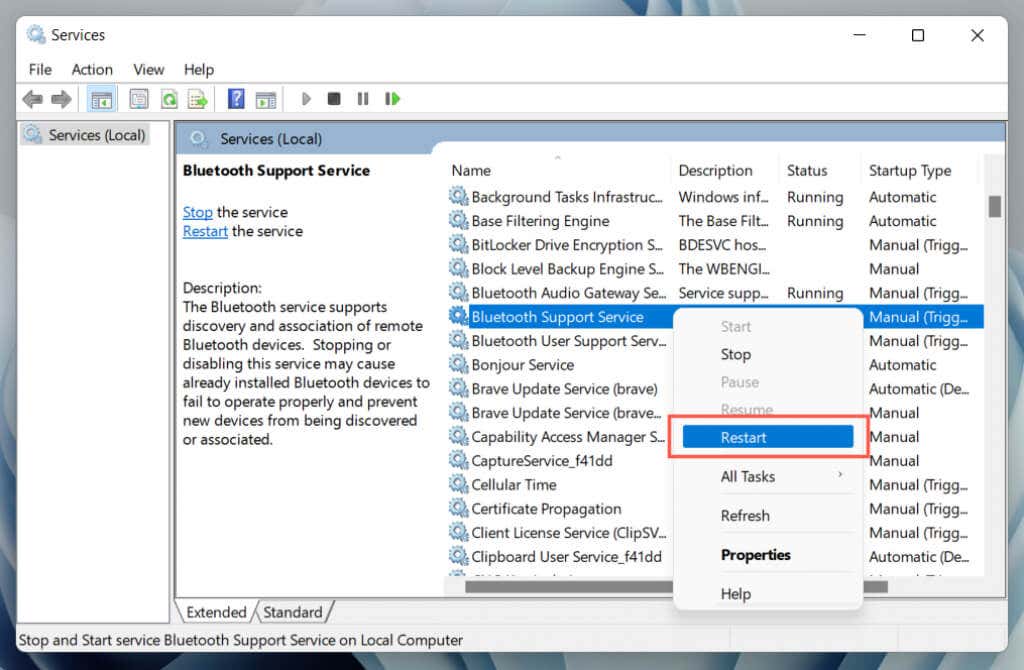
Bu yardımcı olursa yukarıdaki Bluetooth hizmetinin her zaman başlangıçta çalışacak şekilde ayarlandığından emin olun. Bunu yapmak için:
1. Bluetooth Destek Hizmeti'ni çift tıklayın.
2. Başlangıç türü'nin yanındaki açılır menüyü açın ve Otomatik'i seçin.
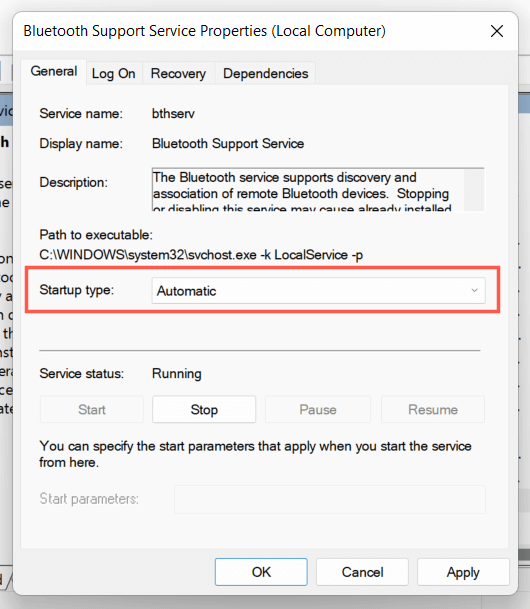
3. Tamam>Uygula'yı seçin.
11. Bilgisayarınızın Bluetooth Sürücüsünü Güncelleyin
Windows 11'deki Bluetooth sorunları devam ederse dikkatinizi bilgisayarınızın Bluetooth sürücüsüne çevirmelisiniz. Güncelleyin ve bunun bir fark yaratıp yaratmadığını kontrol edin. Bunu yapmak için:
1. Başlat düğmesinisağ tıklayın ve Aygıt Yöneticisi'ni seçin.
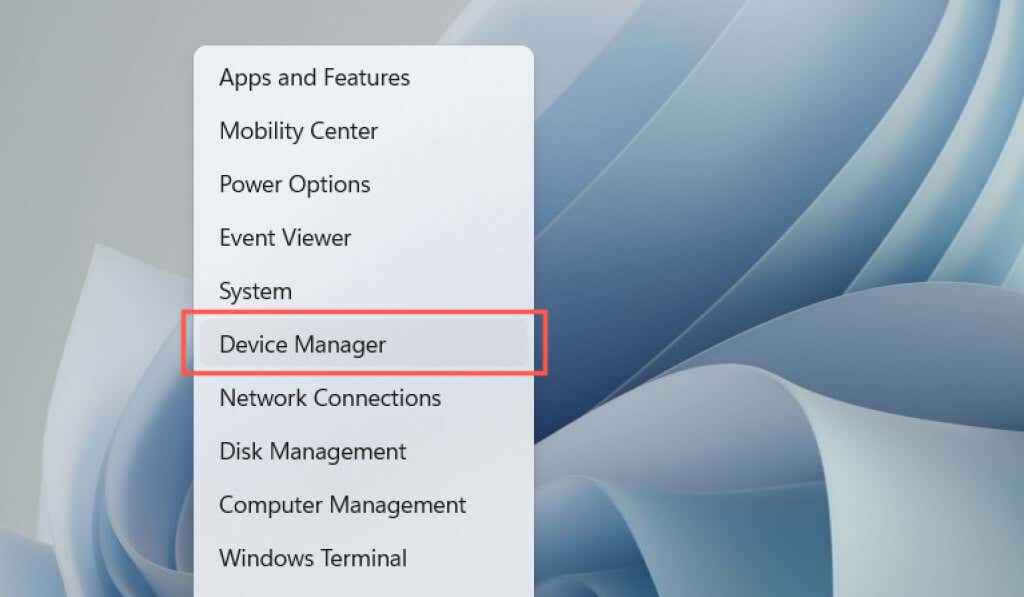
2. Bluetoothkategorisini genişletin.
3. Bluetooth adaptörünü sağ tıklayın (ör. Intel(R) Wireless Bluetooth(R)) ve Sürücüyü güncelle'yi seçin.
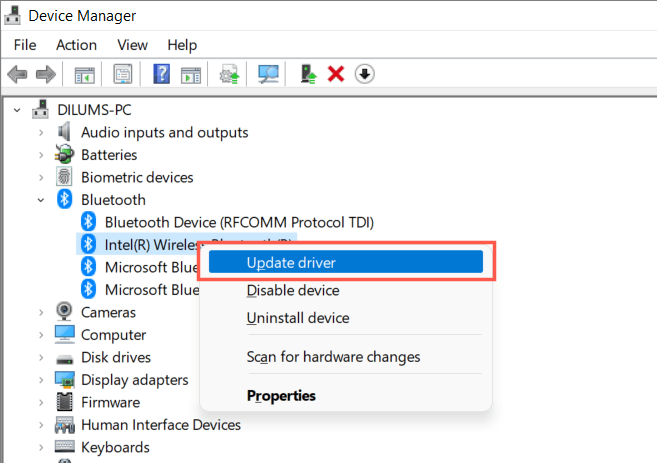
4. Sürücüleri otomatik olarak ara'yı seçin.
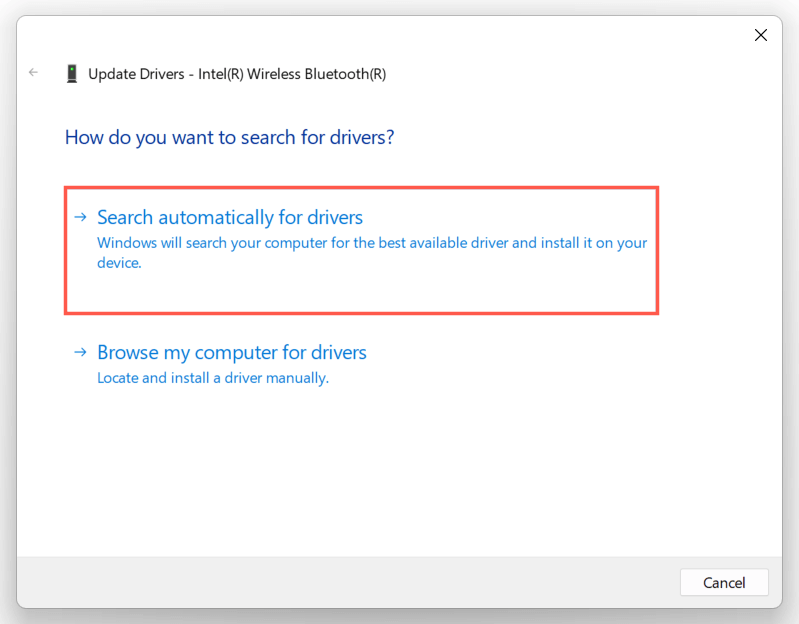
5. Cihaz Yöneticisi Bluetooth adaptörünü güncelleyene kadar bekleyin ve Kapat'ı seçin.
Windows sürücüleri güncelleyemezse bilgisayar üreticinizin web sitesinden daha yeni Bluetooth veya anakart sürücüsü güncellemelerini kontrol edin. Veya Bluetooth sürücüsünü otomatik olarak güncellemek için bir sürücü güncelleme aracı kullanın, Sürücü güçlendirici gibi.
12. Windows 11 Bilgisayarınızı Güncelleyin
Bluetooth, Windows 11'deki sorunlar nedeniyle çalışmayabilir. Bunu düzeltmenin en iyi yolu, işletim sistemini en son sürümüne güncellemektir.
1. Ayarlar'ı açın ve Windows Güncelleme'yi seçin.
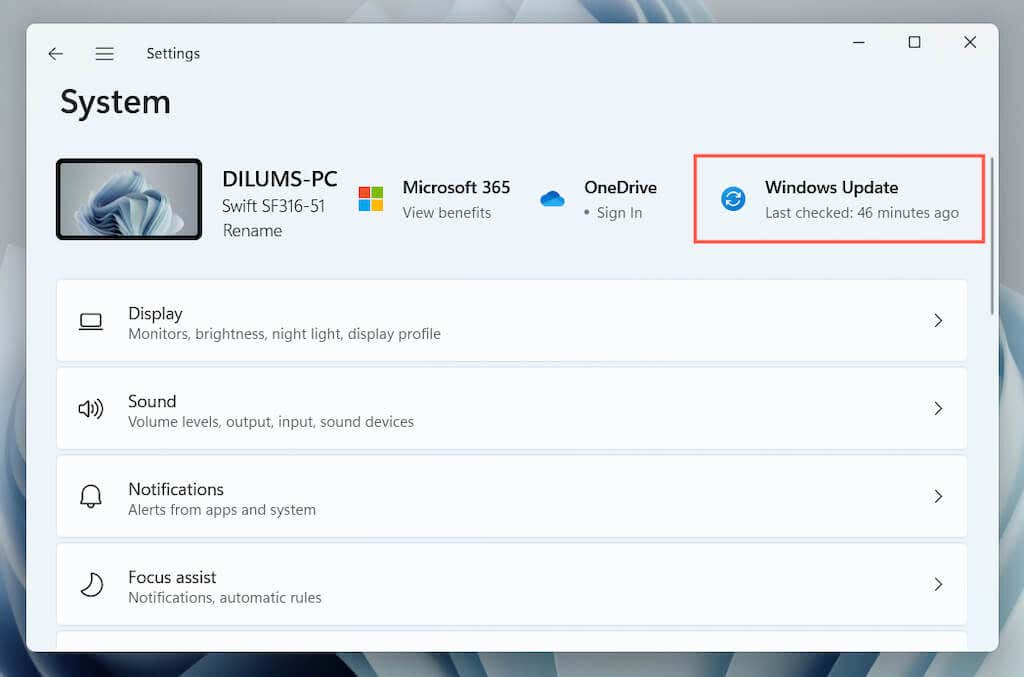
2. Güncellemeleri kontrol et'i seçin..
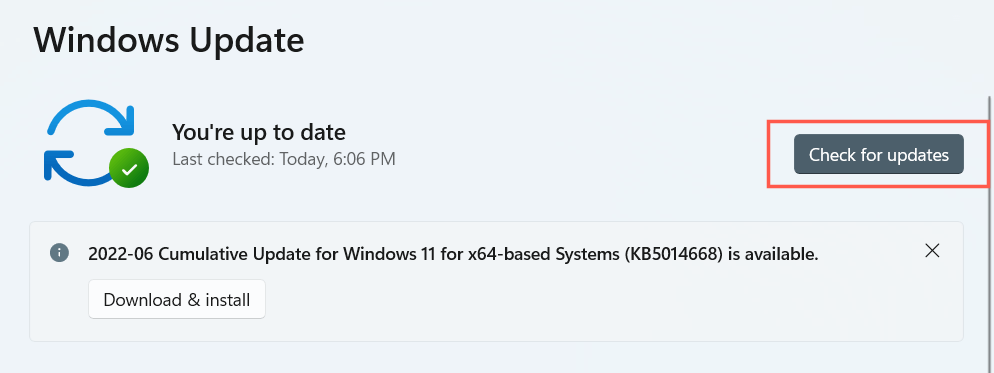
3. Bekleyen tüm Windows 11 güncellemelerini yüklemek için İndir ve yükle'yi seçin.
İsteğe bağlı olarak, Gelişmiş seçenekler>İsteğe bağlı güncellemeleri görüntüle'yi seçin ve varsa Microsoft tarafından doğrulanmış Bluetooth sürücü güncellemelerini yükleyin.
13. Bluetooth Sürücüsünü Geri Alma
Nadiren, bilgisayarınızdaki Bluetooth donanımını en son sürücülerle güncellemek sorunlara yol açabilir. Bu durumda bunları geri almayı deneyin.
1. Cihaz Yöneticisi'nde Bluetooth modülünü sağ tıklayın ve Özellikler'i seçin.
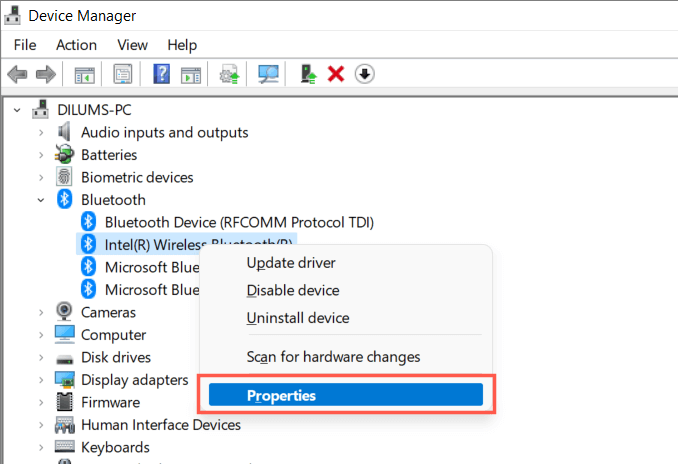
2. Sürücüyü Geri Al'ı seçin.
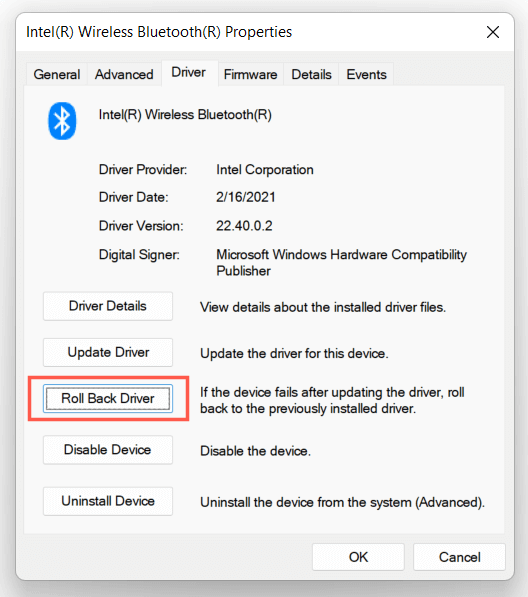
3. Bilgisayarınızı yeniden başlatın.
14. Bluetooth Sürücüsünü Yeniden Yükleyin
Olası sürücü bozulması sorunlarını ortadan kaldırmak için Bluetooth sürücüsünü bilgisayarınıza yeniden yükleyin.
1. Cihaz Yöneticisi'nde Bluetooth adaptörünü çift tıklayın ve Cihazı kaldır'ı seçin.
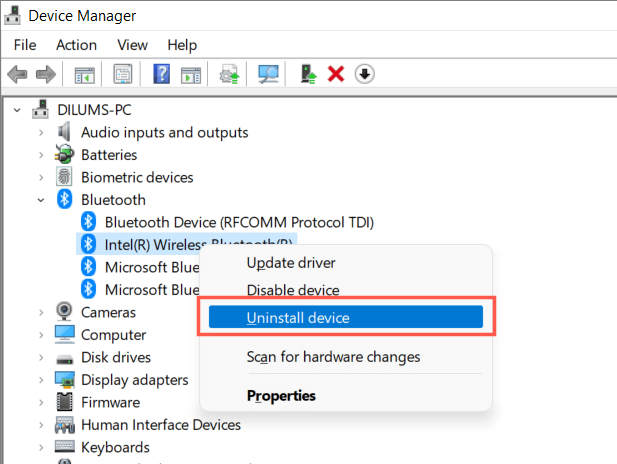
2. Bu cihazın sürücüsünü kaldırmayı dene'nin yanındaki kutuyu işaretleyin ve Kaldır'ı seçin.
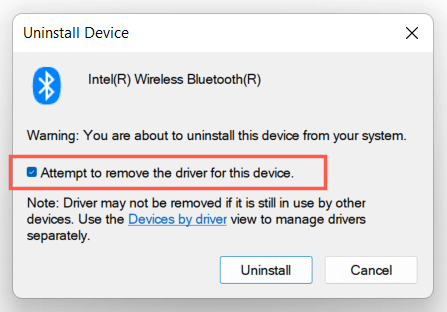
3. Bilgisayarı yeniden başlatın. Windows 11, başlatma sırasında temel Bluetooth sürücülerini yeniden yükleyecektir. Emin olmak istiyorsanız Cihaz Yöneticisi'ni tekrar ziyaret edin, Bluetoothkategorisini sağ tıklayın ve Donanım Değişikliklerini Tara'yı seçin.
15. SFC ve DISM Taraması çalıştırın
SFC ve DISM araçları Windows 11'in kararlılığını artırır 'yi çalıştırmak, sistem dosyası bozulmasından kaynaklanan Bluetooth sorunlarını çözer. Bunları çalıştırmak için:
1. Başlat düğmesinisağ tıklayın ve Windows Terminali (Yönetici)'yi seçin. Veya Windows Arama aracılığıyla Komut İstemi'ni arayın (Windows+ Stuşlarına basın) ve Farklı çalıştır'ı seçin. yönetici.
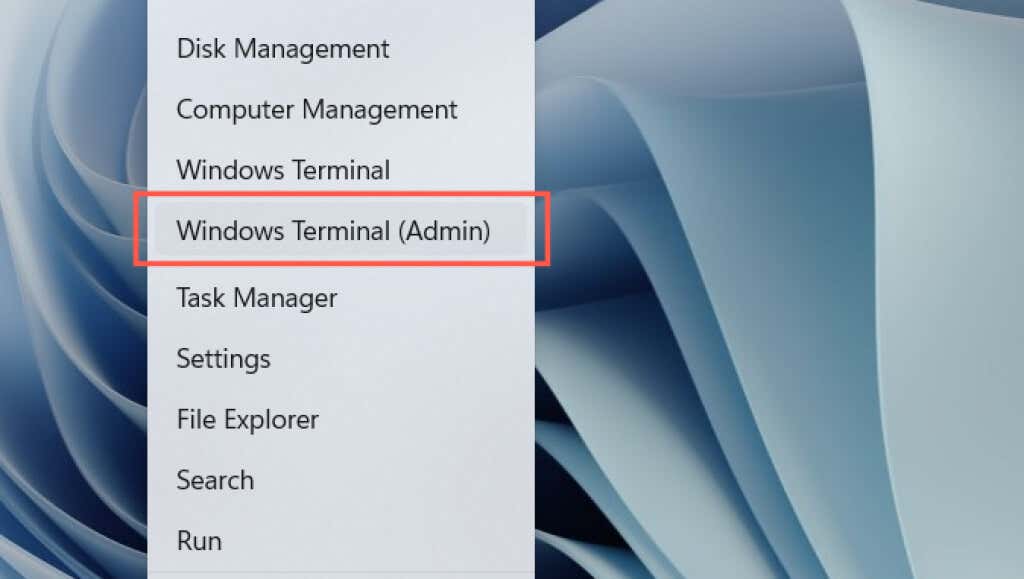
2. Kullanıcı Hesabı Denetimi açılır penceresinde Evet'i seçin.
3. Aşağıdaki komutları birbiri ardına çalıştırın:
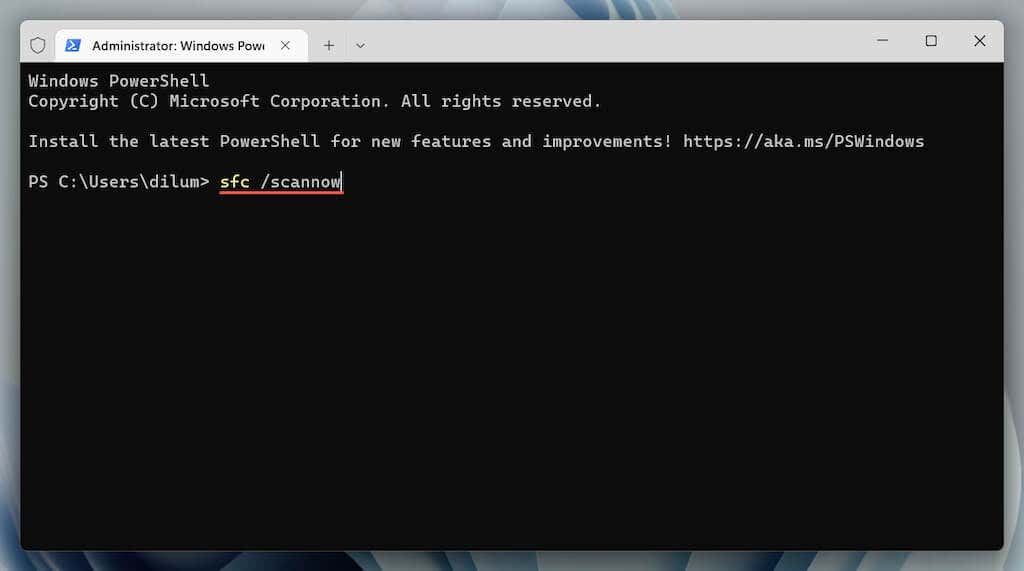
Not: Bir SFC ve DISM taramasının tamamlanması bir saat kadar sürebilir. Çalışmaya devam etmekten çekinmeyin ancak Windows PowerShell'i veya Komut İstemi'ni kapatmayın.
Windows 11 Bluetooth'un Çalışmaması Sorunu Düzeltildi
Windows 11'de Bluetooth'u düzeltmeyi başardınız mı? Bir yorum bırakın ve sizin için neyin işe yaradığını bize bildirin. Sorun çözülmediyse, bir bilgisayar tamir atölyesini ziyaret etmenizi gerektiren hatalı bir Bluetooth adaptörüyle karşı karşıya olabilirsiniz. Bundan önce her zaman PC'nizin ağ ayarlarını sıfırlama, işletim sistemini daha önceki bir duruma geri döndürme veya Windows 11'i fabrika varsayılanlarına sıfırlama 'i deneyebilirsiniz..
.