Bir sivilceli Wi-Fi bağlantısı, internette gezinme deneyiminizi engelleyecektir. Müzik akışı, uygulama güncellemeleri, çevrimiçi oyun oynama vb. gibi internete bağlı diğer etkinlikler de daha az keyifli hale geliyor.
Chromebook'unuzun Wi-Fi bağlantısının sürekli kesilmesi nedeniyle sık sık bağlantıya yeniden katılmak zorunda kalıyorsanız aşağıdaki sorun giderme adımlarını deneyin.
1. Yönlendiriciye Yaklaşın
Yakınlık, herhangi bir cihaz için Wi-Fi bağlantılarının gücünde, hızında ve davranışında önemli bir rol oynar. Cihazınız yönlendiriciye ne kadar yakınsa Wi-Fi bağlantısı o kadar güçlü olur. Chromebook'unuz yönlendiricinin optimum bağlantı aralığının dışındaysa bağlantıda kesintiler yaşayabilirsiniz.
Chromebook'unuzu veya yönlendiricinizi taşıyamadığınız bir durumda, yönlendiricinin sinyal gücünü artırın 'e bir Kablosuz genişletici veya ağ güçlendirici kullanın. Ağ aralığını ve performansını artırmak için yönlendiricinizin Wi-Fi kanalını değiştirin de yapabilirsiniz.
[02-fix-chromebook-keeps-disconnecting-wi-fi]
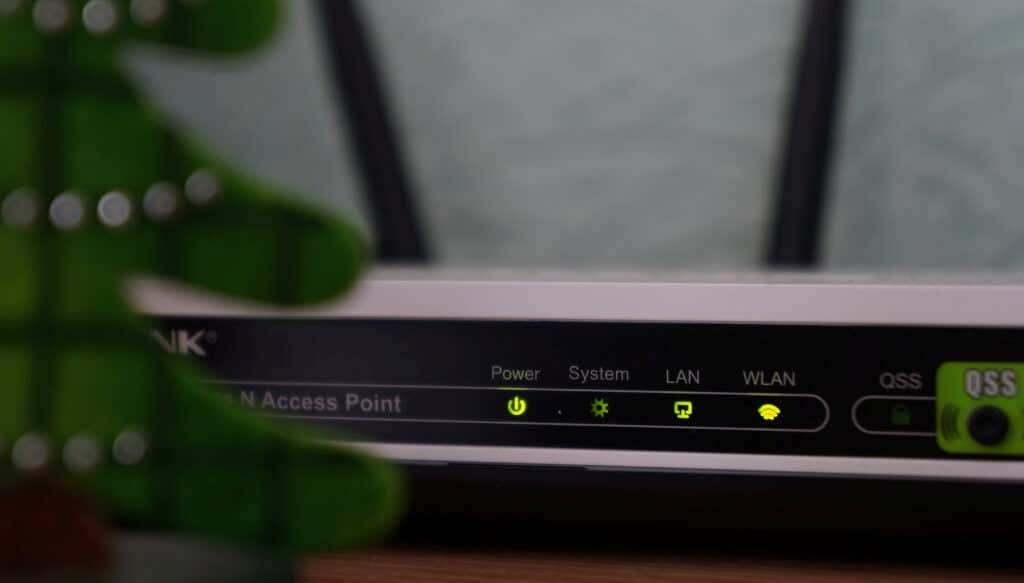
Radyo frekansı yayan cihaz ve cihazların (mikrodalgalar, bebek telsizleri, telsizler vb.) yönlendiricinizden gelen sinyallere müdahale edebileceğini belirtmek önemlidir. Bu, Chromebook'unuzun iyi bir Wi-Fi bağlantısı sürdürmesini engelleyecektir. Yönlendiricinizi parazit olmayan bir konuma yeniden konumlandırarak ve Chromebook'unuzun yönlendiriciyi net bir şekilde görmesini sağlayarak bu durumu önleyebilirsiniz.
2. Başka Bir Wi-Fi Ağı Deneyin
Bu, sorunun kaynağını belirlemenize yardımcı olabilecek bir sorun giderme yöntemidir. Chromebook'unuzu başka bir Wi-Fi ağına (veya telefonunuzun erişim noktasına) bağlayın ve birkaç dakika boyunca ağ davranışını gözlemleyin.
Chromebook'unuzun diğer Wi-Fi ağlarıyla olan bağlantısı sürekli kesiliyorsa bu, cihazınızın yapılandırmalarında veya donanımında bir sorun olduğunu gösterir. Sorun belirli bir Wi-Fi ağına özelse aşağıdaki sorun giderme ipuçlarına geçin.
3. Ağı Unutun ve Ağa Yeniden Katılın
Bağlantıyı Chromebook'unuzun belleğinden kaldırmak ve ağa yeniden katılmak sorunu çözebilir.
Ayarlar >Ağ >Kablosuz 'a gidin, ağı seçin ve Unut 'a dokunun.
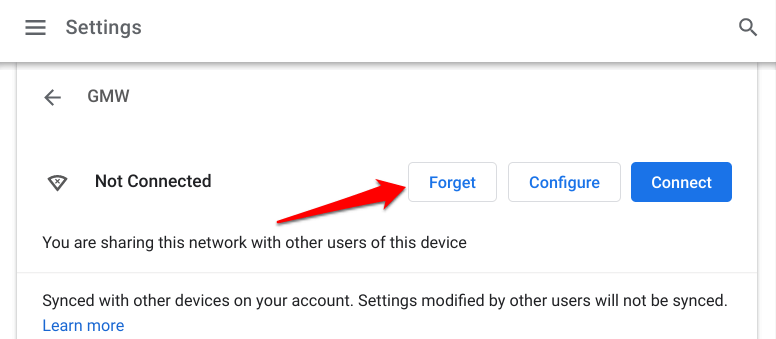
Yaklaşık 5-10 saniye bekleyin ve “Bilinen ağlar” bölümünde ağı seçin. Ağ şifre korumalıysa ağ kimlik bilgilerini uygun iletişim kutularına girin ve Bağlan 'a dokunun..
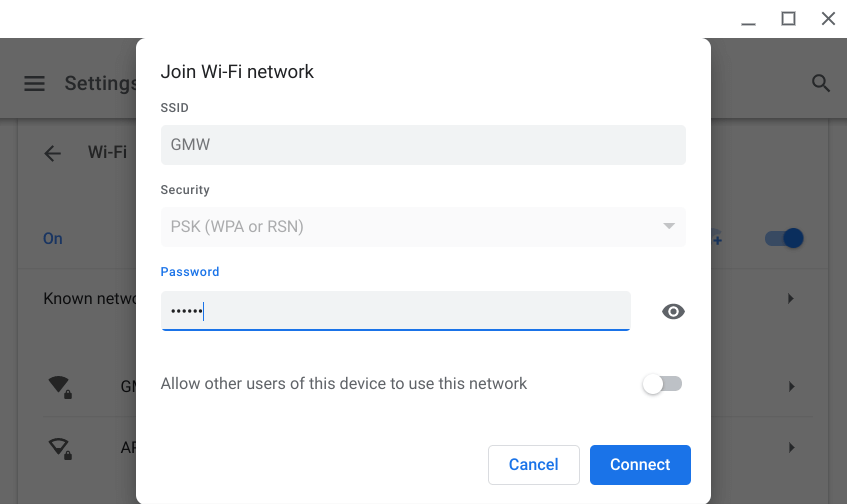
4. Bluetooth'u devre dışı bırakın
Bu Reddit konusu 'teki bazı Chromebook kullanıcıları, cihazlarının Bluetooth'unu devre dışı bırakarak sorunu çözdü. Bluetooth aksesuarlarının bazen Wi-Fi bağlantılarına müdahale ettiği görülüyor. Ayarlar >Bluetooth 'a gidin ve Bluetooth 'u kapatın.
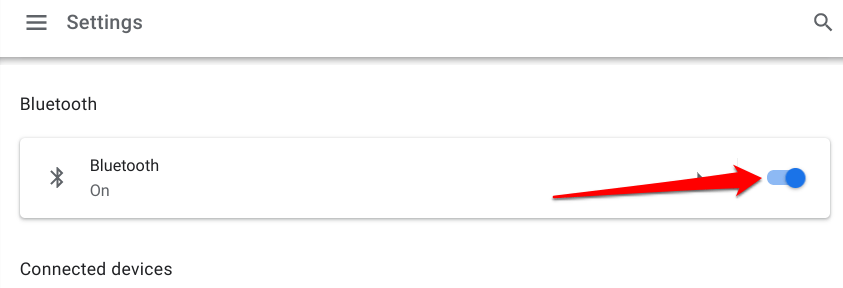
Çoğu Bluetooth cihazı 2,4 GHz frekans bandında çalışır; bu nedenle, Bluetooth aksesuarlarınızın bağlantısını kesmek zorunda kalmadan sorunu yönlendiricinizin frekans bandını 5 GHz'e değiştirmek ile çözmeyi deneyebilirsiniz. Bunu yapmadan önce Chromebook'unuzun özelliklerini kontrol edin ve 5 GHz Wi-Fi bandını desteklediğinden emin olun.
5. Yönlendirici Ayarlarını Kontrol Edin

Bazı yönlendiricilerde, ağ yöneticilerinin internet erişim süresini sınırlamasına olanak tanıyan ebeveyn kontrolü ayarları bulunur. Bir ağ yöneticisinin Chromebook'unuza bir sınırlama veya kısıtlama getirmesi durumunda aralıklı ağ kesintileri veya bağlantı hızının azalmasıyla karşılaşırsınız. Chromebook ağa bile bağlanamayabilir 'iniz.
Yönlendiricinizin ayarlarına göz atın ve Chromebook'unuzun ağa bağlı kalmasını engelleyen kısıtlamaları kaldırın.
Bir ağ varsayılan olarak erişimi kısıtlarsa Chromebook'unuzun Wi-Fi bağlantısını kesmeye devam edeceğini belirtmeliyiz. Ağı kullanmanıza izin vermesi için ağ yöneticisine Chromebook'unuzun MAC adresini sağlamanız gerekebilir.
Chromebook'unuzun MAC adresini şu şekilde bulabilirsiniz:
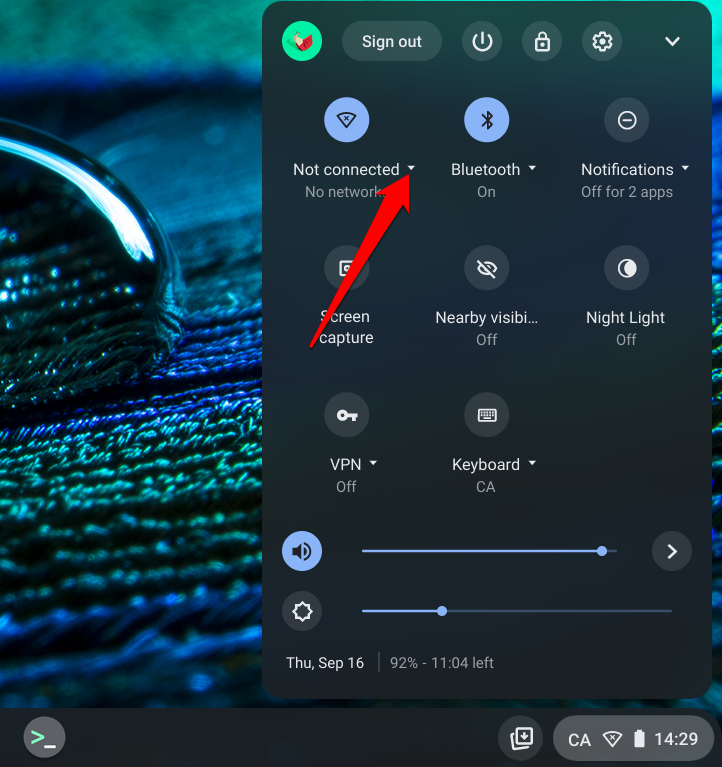
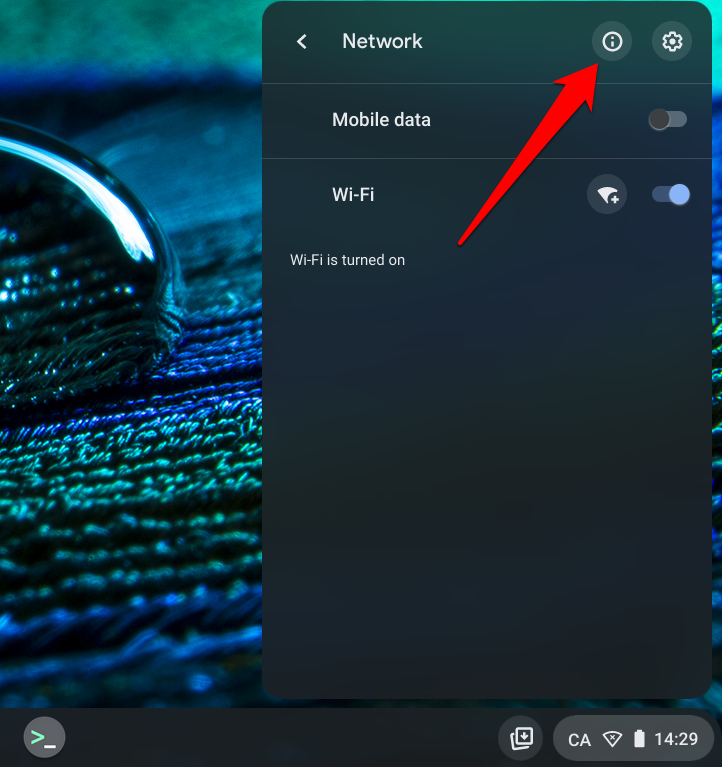
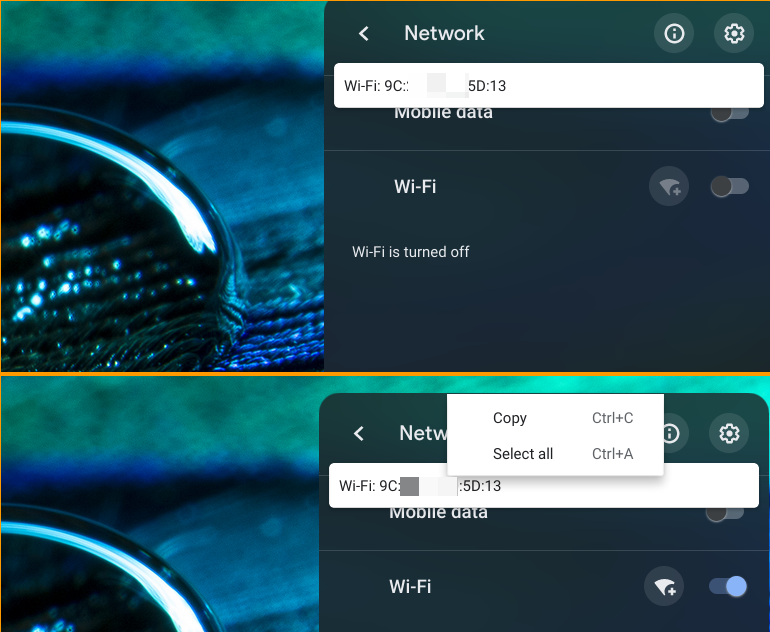
Adresi ağ yöneticisine gönderin veya yönlendiricinizin ayarlar menüsünü kontrol edin ve Chromebook'unuzu beyaz listeye ekleyin veya MAC'inizi ağdaki herhangi bir kısıtlamadan kaldırın.
6. Diğer Cihazların Yönlendiriciyle Bağlantısını Kes
Ağda çok fazla cihaz varsa Chromebook'unuz Wi-Fi bağlantısını sürdüremeyebilir. Ev ağı kullanıyorsanız diğer cihazların (akıllı telefonlar, akıllı ev cihazları, akıllı TV vb.) bağlantısını kesin ve Chromebook'unuzun Wi-Fi bağlantısının kesilip kesilmediğini kontrol edin. Daha da iyisi, yönlendiricinizin yönetici panelini kontrol edin ve bilinmeyen veya kullanılmayan cihazları ağdan uzaktan kaldırın..
7. VPN Uygulamanızın veya Bağlantınızın Bağlantısını Kesin
Sanal Özel Ağ (VPN) uygulamanın ağ girişimine neden olma, bağlantı hızını azaltma ve aşırı akü boşalması geçmişi var. Chromebook'unuzda etkin bir VPN bağlantısı varsa bunu kapatın ve Wi-Fi ağına yeniden katılın.
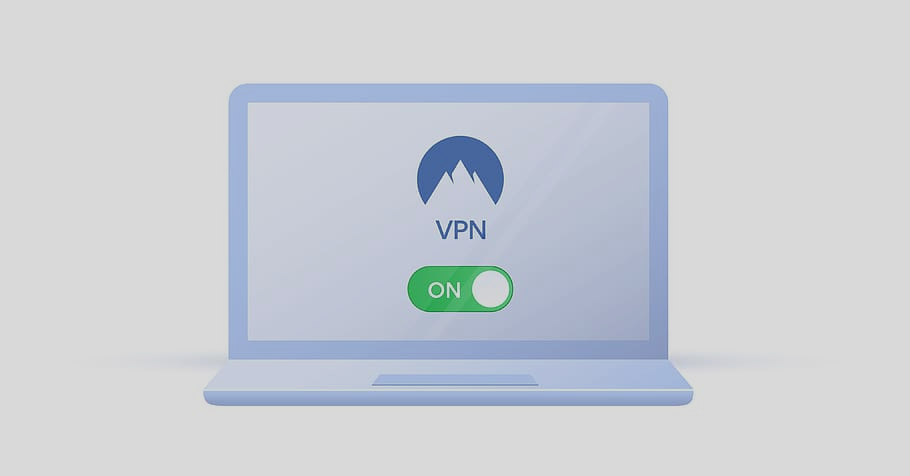
VPN bağlantısını yeniden başlattığınızda Chromebook'unuzun Wi-Fi bağlantısı sürekli kesiliyorsa sorunlu VPN uygulamasını en son sürüme güncelleyin. Daha da iyisi, başka bir güvenilir VPN uygulamaları kullanmayı deneyin.
8. Yönlendiriciyi Yeniden Başlatın
Sorun devam ederse yönlendiricinizi kapatıp tekrar açın. Daha da iyisi, yönlendiricinin fişini güç kaynağından çıkarıp tekrar takın. Chromebook'unuzu ağa yeniden bağlayın ve internete herhangi bir sorun olmadan erişip erişemediğinizi kontrol edin.
9. Chromebook'unuzu Yeniden Başlatın
Chromebook'unuzu yeniden başlatmadan önce, diğer cihazları (tercihen başka bir Chromebook) Wi-Fi ağına bağlamayı deneyin. Ağ farklı bir cihazda kararlıysa Chromebook'unuzu yeniden başlatmaya devam edin. Bu, ara sıra ağ bağlantısının kesilmesine neden olan geçici sistem sorunlarını giderebilir.
Chromebook'unuzun güç düğmesini basılı tutun ve güç menüsünde Kapat 'ı seçin. Alternatif olarak, Chromebook'unuzu kapatmak için Durum Alanına ve Güç simgesine dokunun.
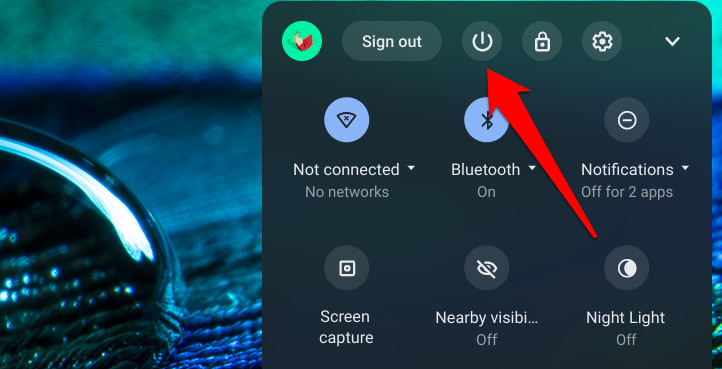
10. Yönlendiriciyi Sıfırla
Yönlendirici yapılandırmalarında bir sorun varsa Chromebook'unuzun Wi-Fi bağlantısı kesilebilir. Soruna hangi ağ ayarının neden olduğu hakkında hiçbir fikriniz yoksa yönlendiricinizi fabrika varsayılanına sıfırlayın. Adım adım talimatlar için yönlendiricide yazılımdan ve donanımdan sıfırlama gerçekleştirme hakkındaki kapsamlı eğitimimizi inceleyin.
11. Chromebook'unuzu Güncelleyin
Chrome OS hataları bazen bağlantı sorunlarından ve diğer Chromebook arızaları sorunlardan sorumludur. Ayarlar menüsüne gidin ve Chromebook'unuz için mevcut olan herhangi bir Chrome OS güncellemesini yükleyin. Kablosuz bağlantınız tutarsız olduğundan bunun için muhtemelen bir Ethernet ağına ihtiyacınız olacaktır.
Ayarlar 'a gidin, Chrome OS Hakkında 'yı ve Güncellemeleri Denetle
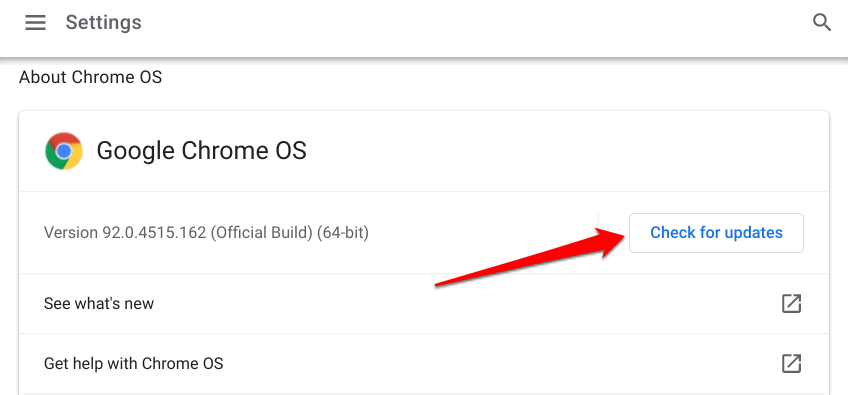 'i seçin.
'i seçin.
Chromebook'unuzu Onarmanız Gerekebilir
Özellikle bu sorun giderme adımlarından hiçbiri sorunu çözmüyorsa, donanımın zarar görmesi olasılığını göz ardı etmemelisiniz. Örneğin hatalı bir Wi-Fi anteni, Chromebook'unuzun Wi-Fi bağlantısının sürekli kesilmesinin nedeni olabilir. Sorunu Google'ın Chromebook Yardım Merkezi numaralı telefonuna bildirin, Chromebook üreticinizle iletişime geçin veya yakındaki bir onarım merkezini ziyaret edin. Ayrıca Chromebook'unuzu güçlü yıkama 'ü de deneyebilirsiniz..
.