“DRIVER_OVERRAN_STACK_BUFFER”, Windows'taki hatalı bir aygıt sürücüsünden kaynaklanan bir BSOD (Ölümün Mavi Ekranı) durma hatası 'dir. Sürücü, tanımlı hafıza adresinin dışına veri yazdığında ortaya çıkar. Ancak dosya bozulması, disk hataları ve kötü amaçlı yazılım gibi diğer birçok neden de aynı BSOD'un ortaya çıkmasına neden olabilir.
Aşağıdaki talimatları izleyerek “Sürücü Overran Yığın Arabelleği” BSOD'unu düzeltmek mümkündür. Windows, masaüstüne önyükleme yapmadan önce çökerse bunları Güvenli mod 'de çalıştırmayı deneyebilirsiniz.
Sorunlu Sürücüyü Güncelleyin
"Sürücü Overran Yığın Arabelleği" BSOD'unu düzeltmenin en hızlı yolu, soruna neden olan aygıt sürücüsünü güncellemektir. Windows birden fazla sürücü kullandığından, en iyi seçeneğiniz WinDbg veya NirSoft BlueScreenView kullanarak bellek dökümü dosyalarını analiz etme 'dir. Bu, BSOD'ye neden olan sürücü dosyasının tam olarak belirlenmesine yardımcı olur. Daha sonra dosyayla ilgili cihazı belirlemek için çevrimiçi olarak üstünkörü bir kontrol gerçekleştirebilirsiniz.
Bunu yaptıktan sonra, donanım üreticisinin web sitesinden cihaz sürücüsünün en güncel sürümünü indirmeniz yeterli olacaktır. Bundan hemen sonra sürücüleri güncellemek için indirilen yürütülebilir dosyayı çalıştırabilirsiniz. Bu başarısız olursa güncellemeyi uygulamak için Cihaz Yöneticisi'ni kullanın.
1. Windows + X tuşlarına basın ve Aygıt Yöneticisi 'ni seçin.
2. Cihaz kategorisini genişletin (ör. Ekran bağdaştırıcıları ).
3. Güncellemek istediğiniz sürücüyü sağ tıklayın ve Sürücüleri Güncelleme sihirbazını açmak için Sürücüyü güncelle 'yi seçin.
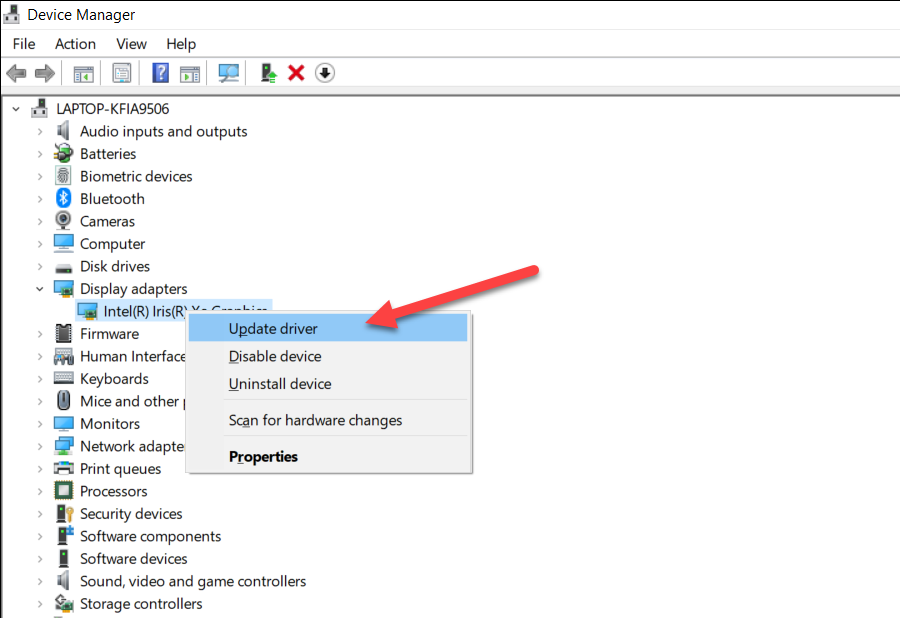
4. Sürücüler için bilgisayarımda göz at 'ı seçin.
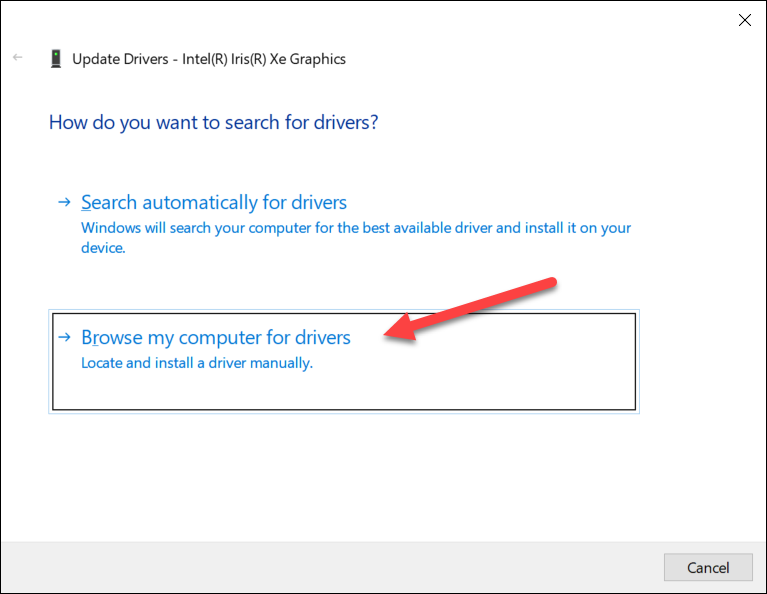
5. Az önce indirdiğiniz sürücünün yolunu belirtmek için Gözat düğmesini kullanın.
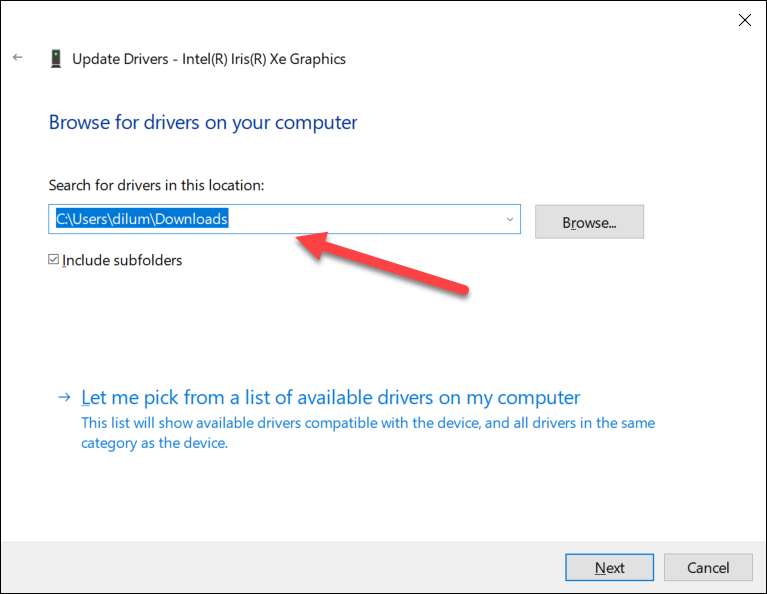
6. İleri 'yi seçin ve aygıt sürücüsünü güncellemek için kalan tüm talimatları izleyin.
7. Sürücüleri Güncelleme sihirbazından çıkın.
Sürücüyü Windows Update aracılığıyla güncelleyin
Donanım üreticileri genellikle sürücü güncellemelerini Microsoft aracılığıyla yayınlar. Windows Update'i kullanarak sürücünün güncel bir sürümünün olup olmadığını kontrol etmeyi deneyebilirsiniz.
1. Başlat menüsünü açın ve Ayarlar 'ı seçin.
2. Windows Update 'i seçin..
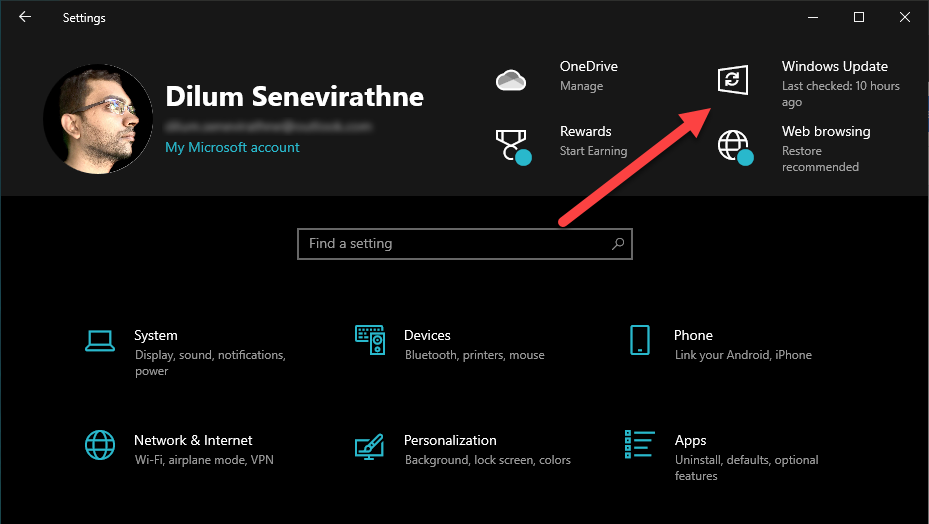
3. İsteğe bağlı güncellemeleri görüntüle 'yi seçin.
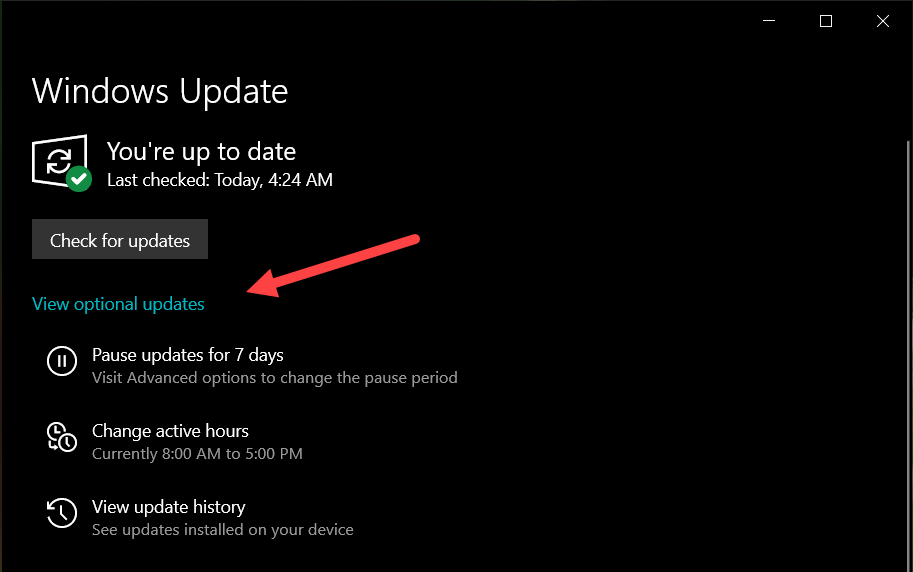
4. Sürücü güncellemeleri 'ni genişletin.
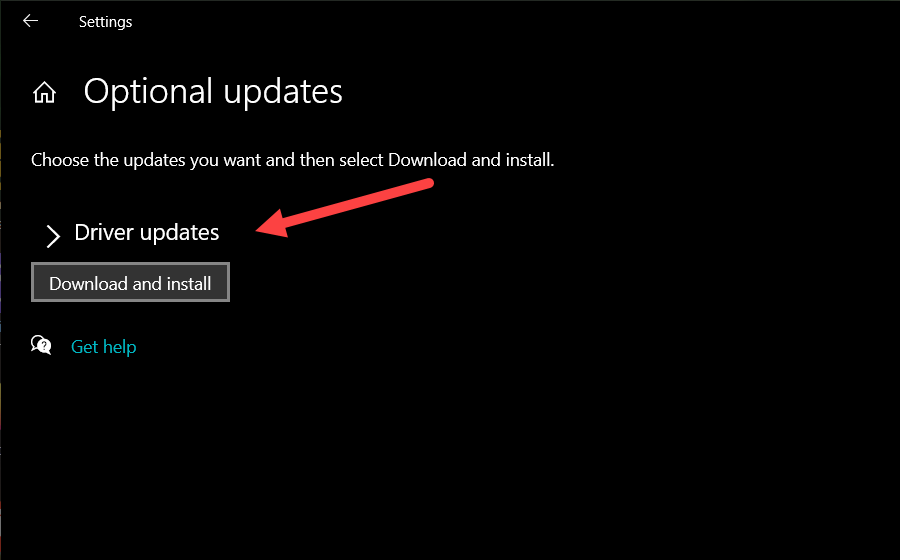
5. Cihaz için bekleyen güncellemeleri seçin ve İndir ve yükle 'yi seçin.
Bu arada Windows'u güncelleme 'in kendisini de denemelisiniz. Bu genellikle sürücülerin düzgün çalışmasını engelleyen işletim sistemiyle ilgili hataların ve aksaklıkların çözülmesine yardımcı olur.
Cihaz Sürücüsünü Geri Alma
Tersine, bir aygıt sürücüsünü güncelledikten sonra “Sürücü Overran Yığın Arabelleği” BSOD görünebilir. Bu durumda Cihaz Yöneticisi, cihazı geri alma seçeneğini sunar.
1. Windows + X tuşlarına basın ve Aygıt Yöneticisi 'ni seçin.
2. Cihaz kategorisini genişletin.
3. Sürücüyü sağ tıklayın ve Özellikler 'i seçin.
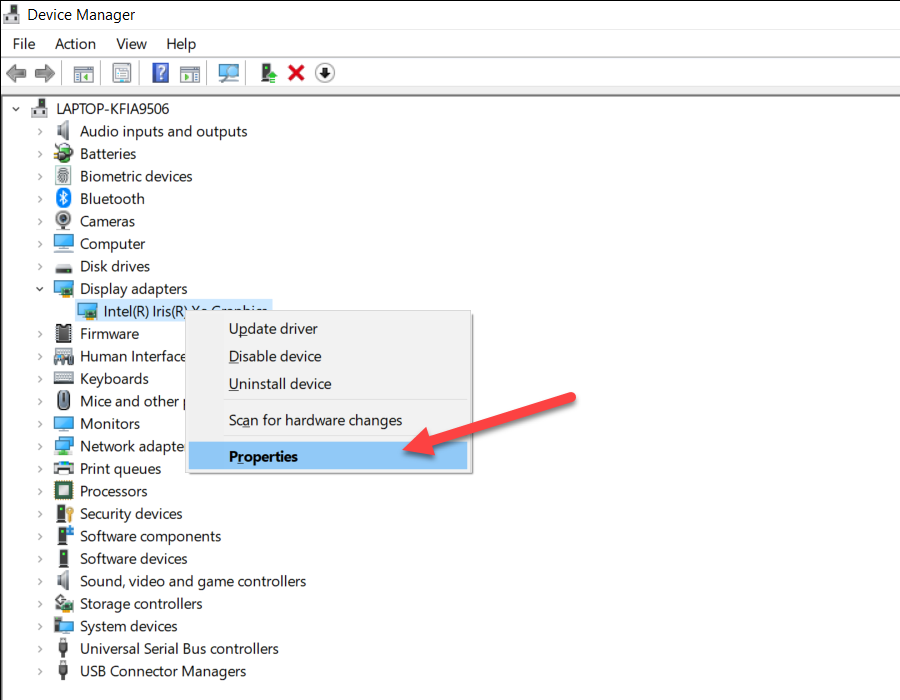
4. Sürücü sekmesine
geçin.5. Sürücüyü Geri Al 'ı seçin.
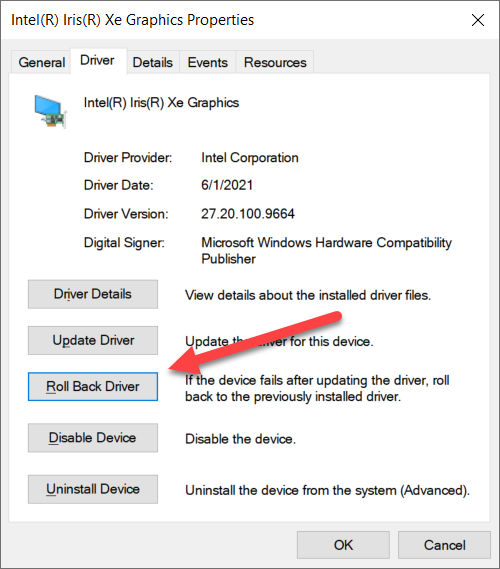
Sürücüyü Geri Al düğmesi gri görünüyorsa sürücüyü önceki sürümüne geri döndüremezsiniz.
Cihaz Sürücüsünü Yeniden Yükleyin
Sorunlu aygıt sürücüsünü güncellemek veya geri almak söz konusu değilse yeniden yüklemeyi deneyin. Bu, sürücü bozulmasıyla ilgili sorunların ortadan kaldırılmasına yardımcı olur.
1. Windows + X tuşlarına basın ve Aygıt Yöneticisi 'ni seçin.
2. Cihaz kategorisini genişletin.
3. Sürücüyü sağ tıklayın ve Cihazı kaldır 'ı seçin.
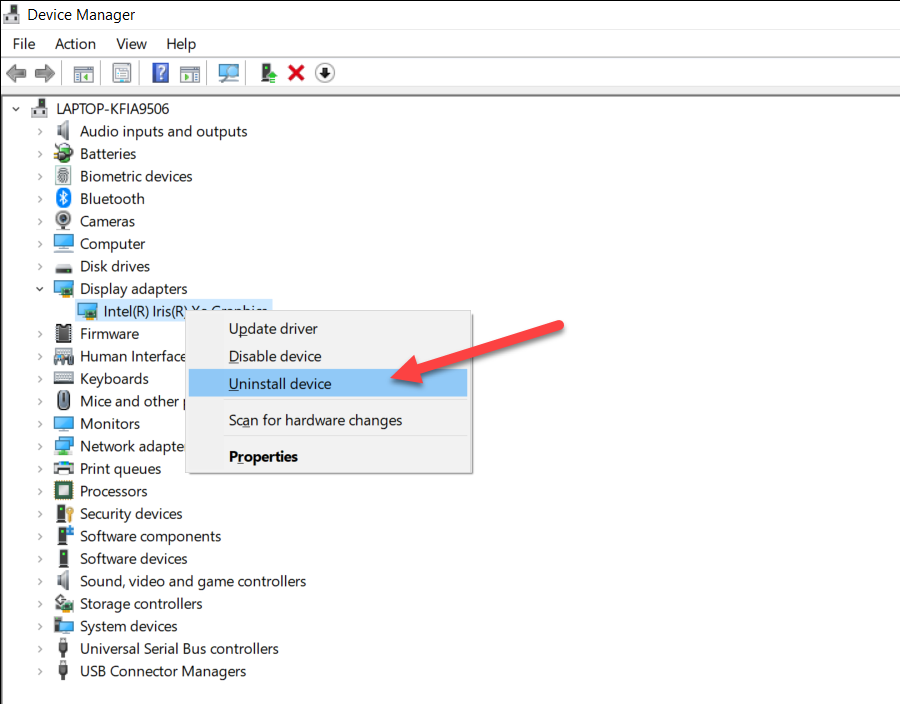
4. Bu cihazın sürücü yazılımını sil 'in yanındaki kutuyu işaretleyin ve Kaldır 'ı seçin.
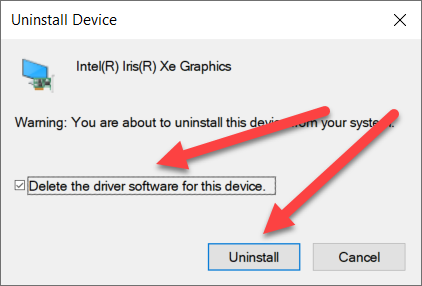
5. Bilgisayarını yeniden başlat. İşletim sistemi, aygıt için temel sürücüleri otomatik olarak uygulamalıdır. Gerekirse özel sürücüleri ve destek yazılımlarını cihaz üreticisinin web sitesinden indirdikten sonra istediğiniz zaman yükleyebilirsiniz.
Tüm Cihaz Sürücülerini Güncelleyin
Sorun devam ederse veya "Sürücü Overran Yığın Arabelleği" BSOD hatasının arkasındaki sürücüyü tam olarak belirleyemiyorsanız, bilgisayarınızdaki tüm aygıt sürücülerini güncellemek iyi bir fikirdir. Bunu ücretsiz bir sürücü güncelleme aracı kullanın yapabilirsiniz. Driver Booster iyi bir seçimdir.
1. Sürücü güçlendirici 'yi indirip yükleyin..
2. Driver Booster'ı açın ve en son sürücü güncellemelerini kontrol etmek için Tara 'yı seçin.
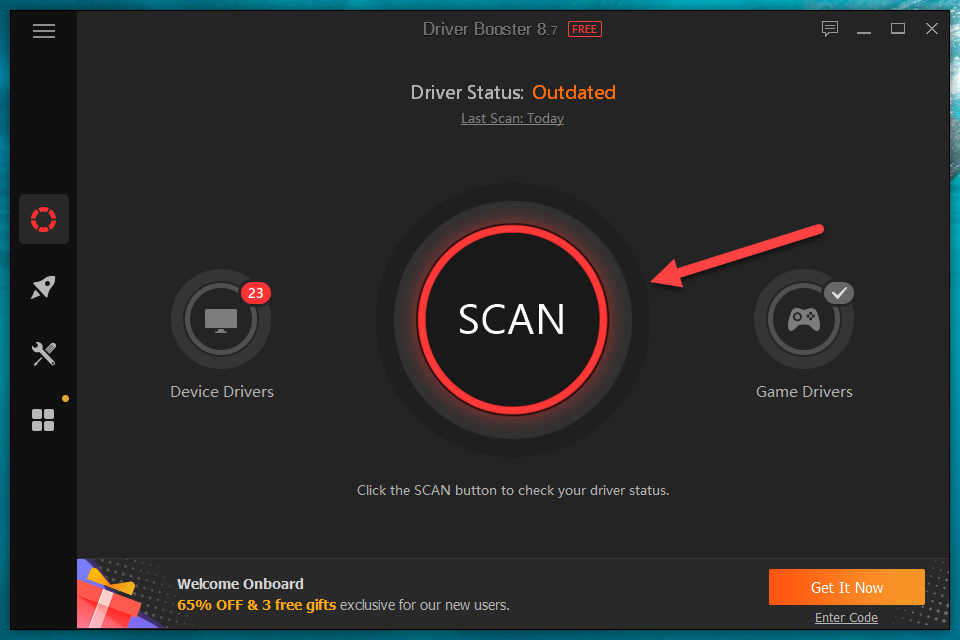
3. Güncellemeleri uygulamak için Şimdi Güncelle 'yi seçin.
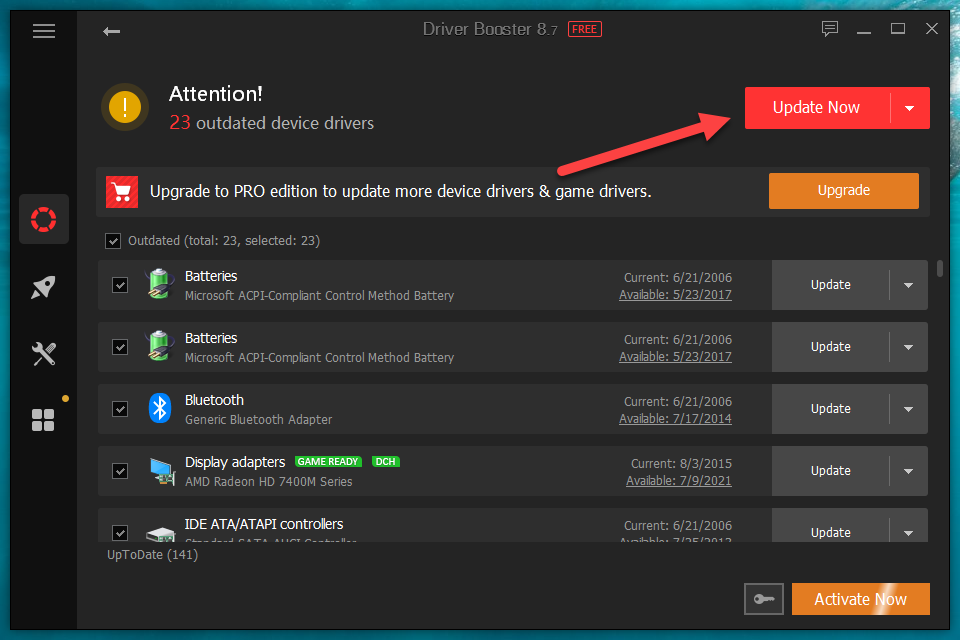
Ayrıca, Windows Update'i kullanarak ek donanım aygıtları için bekleyen sürücü güncellemelerini uygulamayı unutmayın.
Hızlı Başlatmayı Devre Dışı Bırak
Hızlı Başlangıç, işletim sisteminin önyükleme sürelerini hızlandırır olan bir Windows özelliğidir. Ancak bu aynı zamanda birden fazla BSOD hatasının arkasında bilinen bir nedendir. Devre dışı bırakmayı deneyin ve bunun bir fark yaratıp yaratmadığını kontrol edin.
1. Windows + X tuşlarına basın ve Güç Seçenekleri 'ni seçin.
2. Aşağı kaydırın ve Ek güç ayarları 'nı seçin.
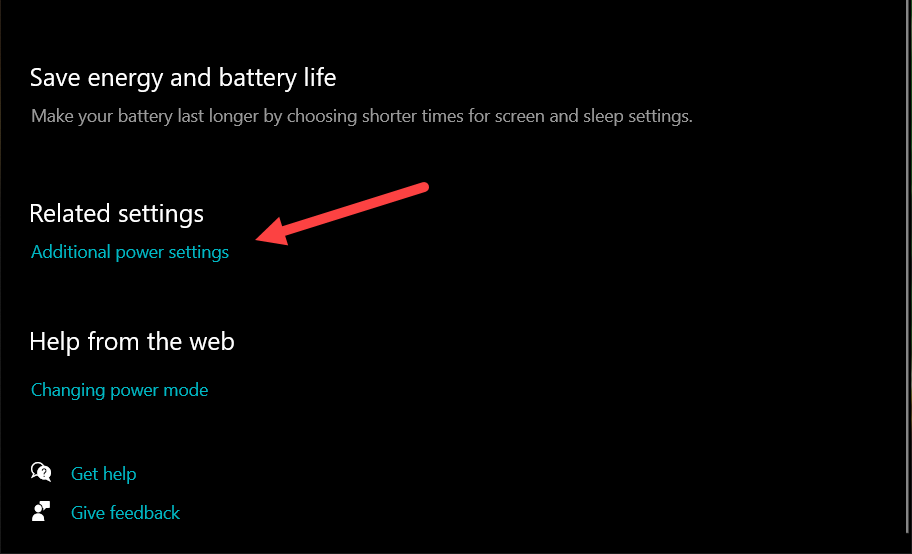
3. Ekranın sol üst kısmındaki Güç düğmelerinin yapacaklarını seçin 'i seçin.
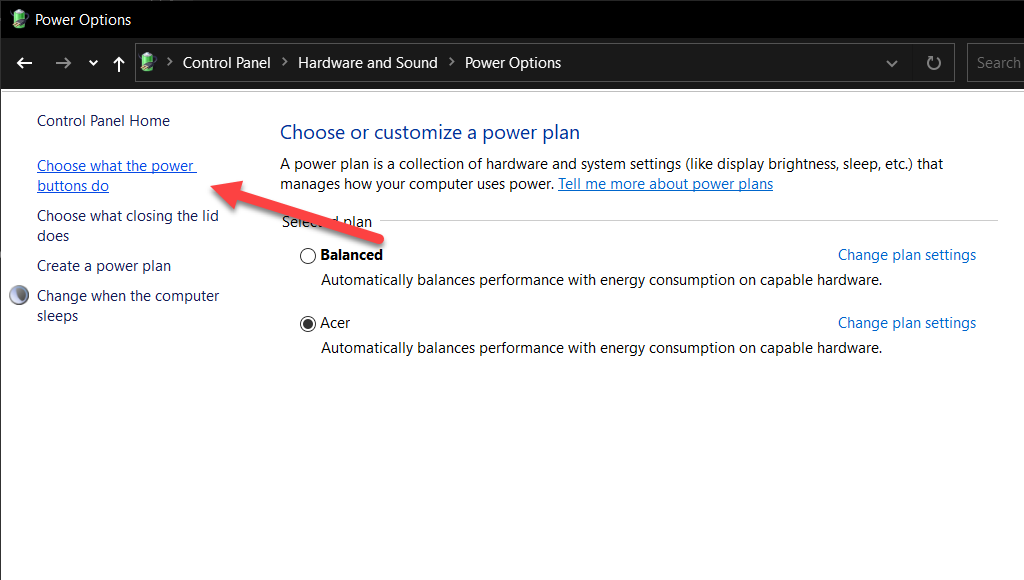
4. Hızlı başlatmayı aç (önerilir) 'in yanındaki kutunun işaretini kaldırın.
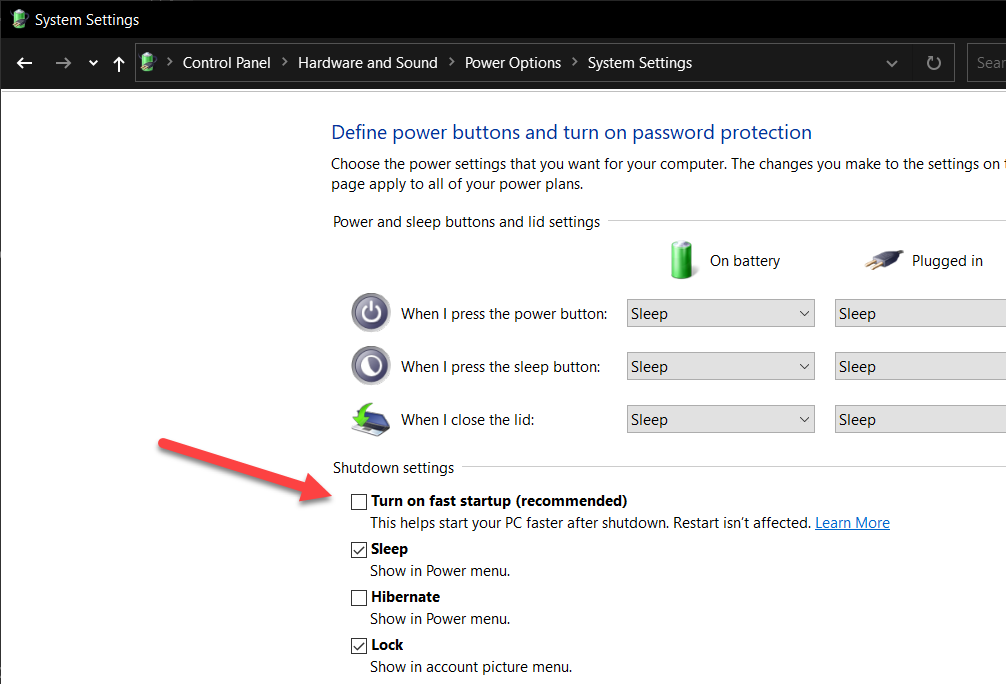
5. Değişiklikleri kaydet 'i seçin.
Güvenlik Taraması Çalıştırın
Kötü amaçlı yazılım, sürücü kılığına girebilir veya yasal bir sürücüyü ele geçirebilir ve sonunda "Sürücü Yığın Arabelleğini Aştı" durdurma hatasını tetikleyebilir. Bu nedenle, tüm sistemi kötü amaçlı yazılımlara karşı kapsamlı bir şekilde taramak iyi bir fikirdir.
Windows Güvenliği, bilgisayar virüslerine karşı yeterli koruma sağlar, ancak özel kötü amaçlı yazılım temizleyici, tehlikeli kötü amaçlı yazılım formlarını temizlemede çok daha iyidir. Malwarebytes'in ücretsiz sürümünü kullanmanızı öneririz.
1. Malwarebytes 'i indirip yükleyin.
2. Malwarebytes'i açın ve Tarayıcı 'yı seçin. Ardından, Gelişmiş tarayıcılar >Taramayı Yapılandır 'ı seçin.
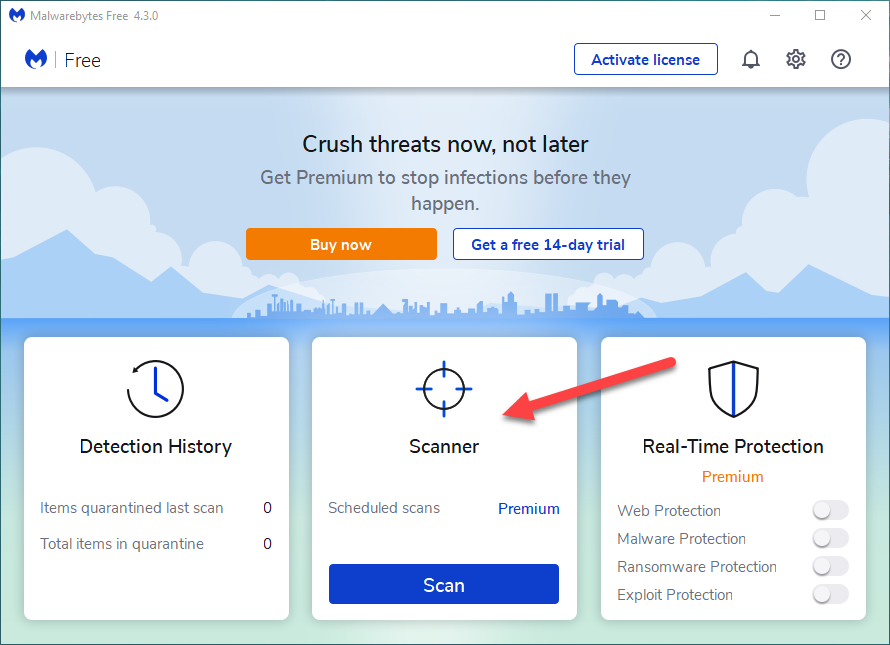
3. Bellek nesnelerini tara , Kayıt defterini ve başlangıç öğelerini tara ve Arşivlerin içinde tara 'nın yanındaki kutuları işaretleyin. Ayrıca Rootkit'leri tara 'yı da seçebilirsiniz ancak bu, tarama süresini önemli ölçüde uzatabilir.
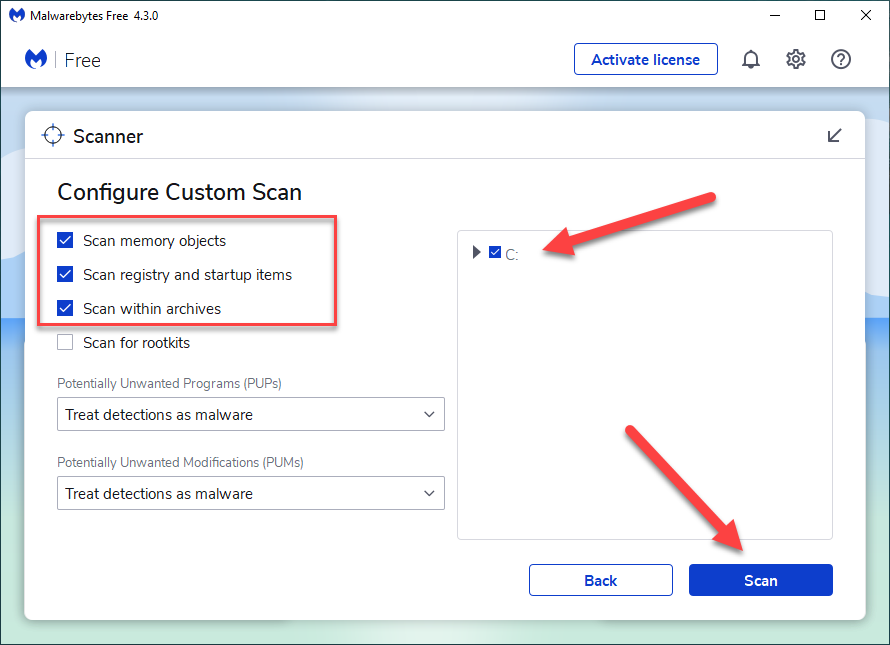
4. İşletim sistemini barındıran sürücü bölümünü seçin (ör. C ).
5. Tara 'yı seçin.
İşletim Sistemi Hatalarını Düzeltme
Sistem Dosyası Denetleyicisi (SFC), Windows'taki sistem dosyası bozulmalarını düzelten bir komut satırı aracıdır. 'Sürücü Aşan Yığın Arabelleği' BSOD'si sorun olmaya devam ederse onu çalıştırmayı denemelisiniz..
1. Windows + X tuşlarına basın ve Windows PowerShell (Yönetici) 'yi seçin.
2. Yükseltilmiş Windows PowerShell konsoluna aşağıdaki komutu yazın:
sfc/ scannow
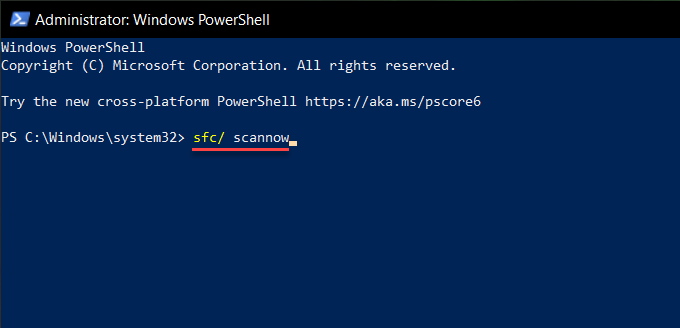
3. Enter 'a basın.
Diskle İlgili Hataları Düzeltme
Sistem Dosyası Denetleyicisini çalıştırdıktan sonra devam edin ve bilgisayar başlatıldığında CHKDSK Yardımcı Programını çalıştırın. Bu, "Sürücü Overran Yığın Arabelleği" BSOD'unun ardındaki diskle ilgili hataları düzeltecektir.
1. Windows + X tuşlarına basın ve Windows PowerShell (Yönetici) 'yi seçin.
2. Windows PowerShell konsoluna aşağıdaki komutu yazın ve Enter 'a basın:
chkdsk C: /R
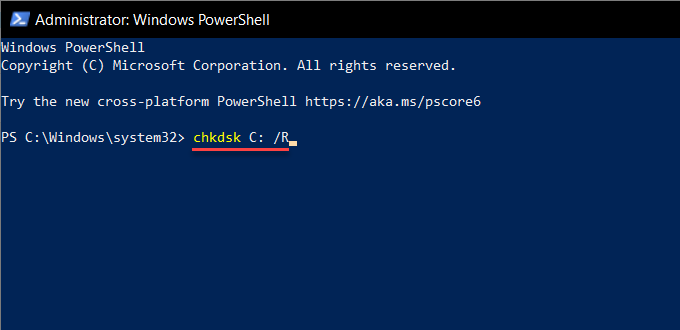
3. Y 'ye basın. Ardından, Windows'u bir sonraki yeniden başlatışınızda CHKDSK yardımcı programını çalıştırmak istediğinizi onaylamak için Enter tuşuna basın.
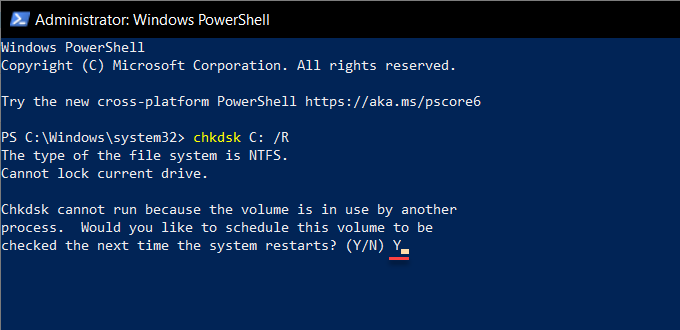
WinRE'deki Hataları Kontrol Edin
Windows'a normal şekilde ve Güvenli Modda önyükleme yapamıyorsanız, Sistem Dosyası Denetleyicisi'ni ve CHKDSK Yardımcı Programını Windows Kurtarma Ortamı (WinRE) aracılığıyla çalıştırmayı deneyebilirsiniz.
1. Bilgisayarınızı yeniden başlatın ve Windows Kurtarma Ortamına girin.
2. Sorun Giderme >Komut İstemi 'ni seçin.
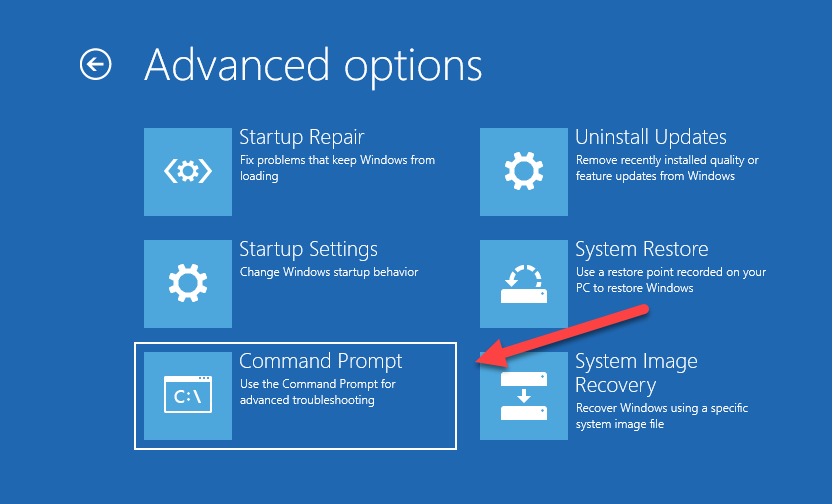
3. Sistem Dosyası Denetleyicisini çalıştırın:
sfc /scannow /offbootdir=C:\ /offwindir=D:\Windows
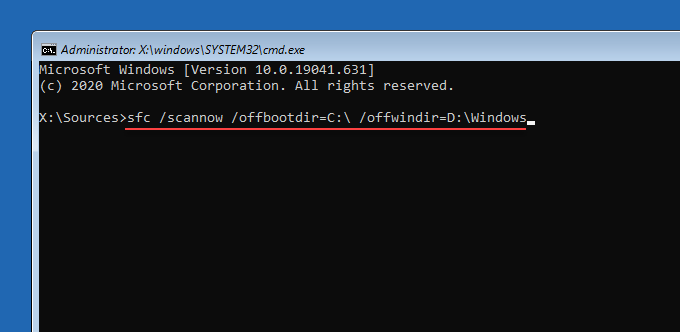
4. Önyükleme biriminde CHKDSK Yardımcı Programını çalıştırın:
chkdsk C: /R
5: Windows bölümünde CHKDSK Yardımcı Programını çalıştırın:
chkdsk D: /R
Başka Ne Yapabilirsiniz?
Yukarıdaki düzeltmelerin hiçbiri Windows PC'nizdeki BSOD hatasını düzeltmenize yardımcı olmadıysa, daha sonra üzerinde çalışabileceğiniz bazı gelişmiş düzeltmeleri burada bulabilirsiniz: