Bir Bluetooth cihazını Windows 11 bilgisayarınızdan kaldırırken bir "cihaz kaldır" hatası alıyor musunuz? Hata bir cihaza veya eşleştirilmiş Bluetooth cihazlarına özgü mü? Windows'un kaldırılamadığını size göstereceğiz. Silinemedi
“Kaldır başarısız” hatası bazen bir Bluetooth aygıtını aktif olarak bilgisayarınızla değiştirmeye çalışırken meydana gelir. Hata, bilgisayarınızın işletim sistemindeki kötü amaçlı yazılım enfeksiyonu veya hatalardan da kaynaklanabilir.
PC'nizin Bluetooth'unu kapatarak veya cihazın sürücüsünü kaldırarak cihazı zorla kaldırabilirsiniz. Bluetooth cihazını bilgisayarınızdan çıkarmak için aşağıdaki sorun giderme talimatlarını izleyin.
Bilgisayarınızın Bluetooth'u kapatıp tekrar açın, ardından cihazı kaldırmayı deneyin. Alternatif olarak, bilgisayarınızdan çıkarmadan önce cihazdaki Bluetooth'u kapatın.
Windows Eylem Merkezi'ni açın (Windows tuşuna+ A), Bluetooth'ı kapatın ve tekrar açın.
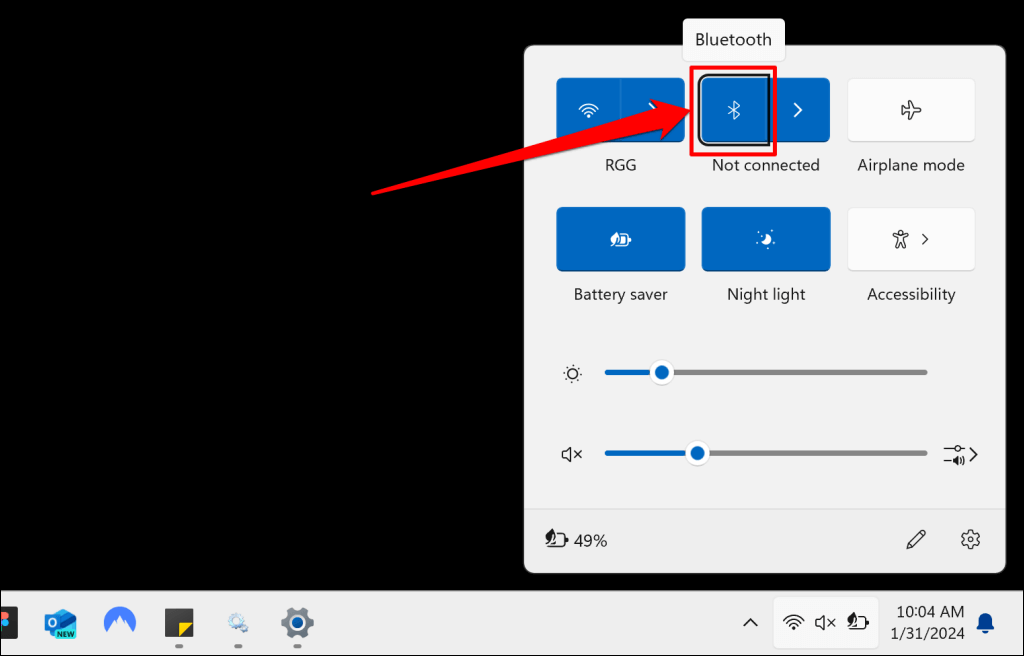
Alternatif olarak, ayarları>Bluetooth & Cihazları, bluetoothdeğiştirin ve tekrar açın.
Bluetooth cihazlarını cihaz yöneticisi üzerinden kaldır
Bir Bluetooth cihazını Windows'tan çıkarmanın alternatif bir yolu sürücüsünü kaldırmaktır. Bir Bluetooth cihazının sürücüsünü Windows Bluetooth Ayarları menüsünden, cihaz yöneticisi veya kontrol panelinden kaldırabilir veya kaldırabilirsiniz. /h4>
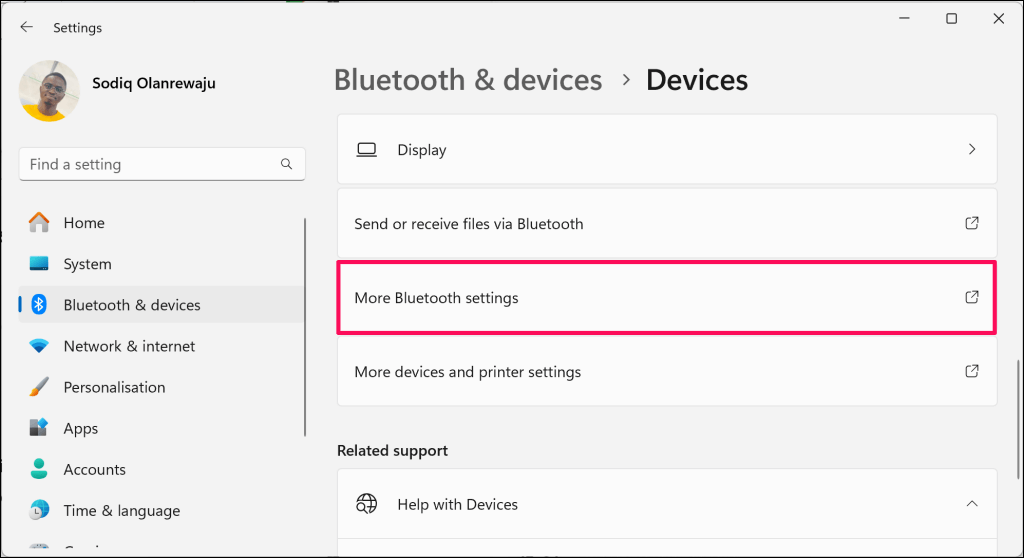
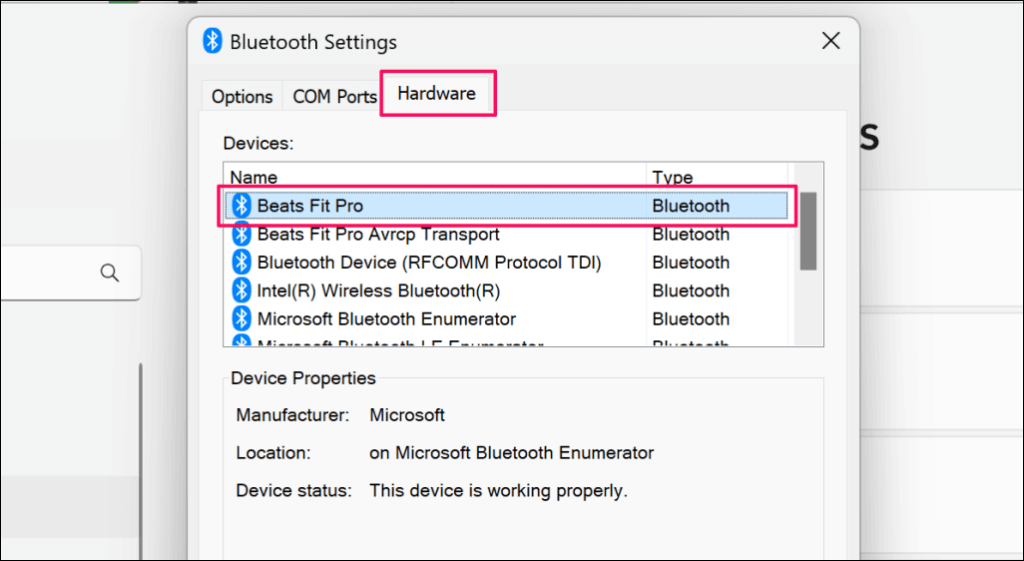
.
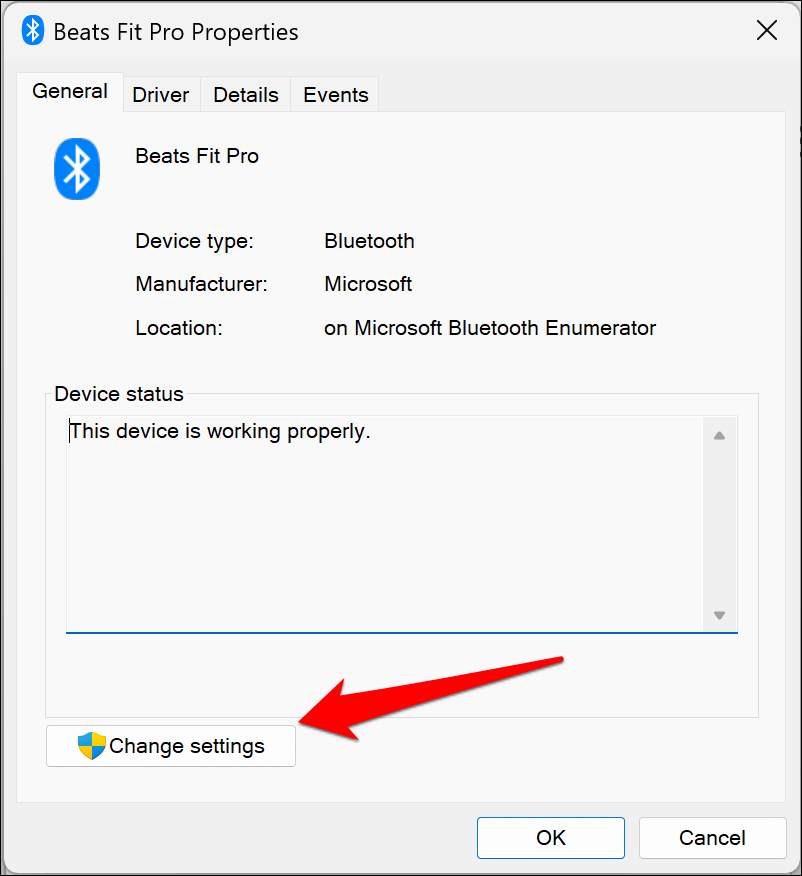
li>
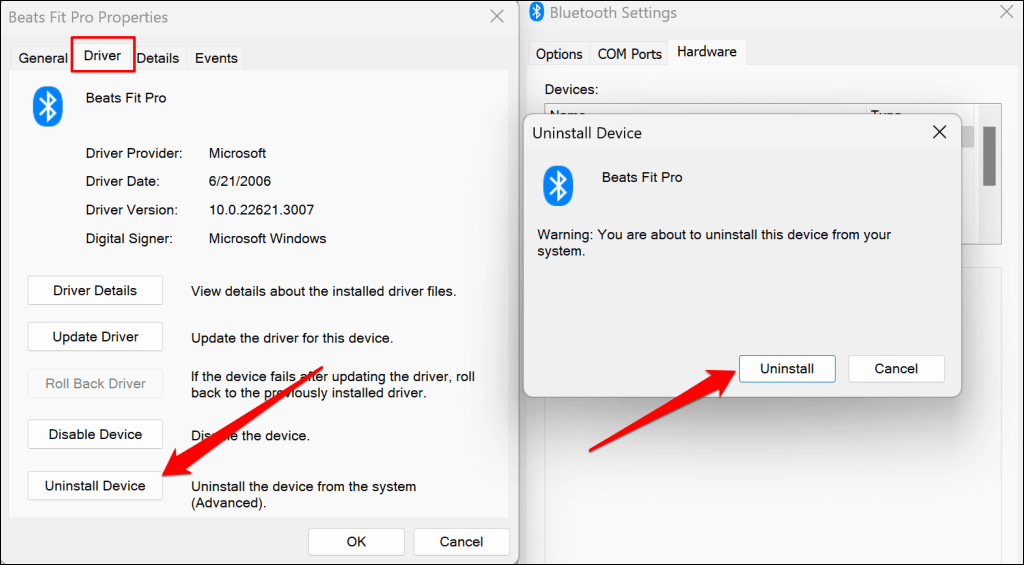
Bluetooth cihaz sürücüsünü cihaz yöneticisinde nasıl kaldırılır
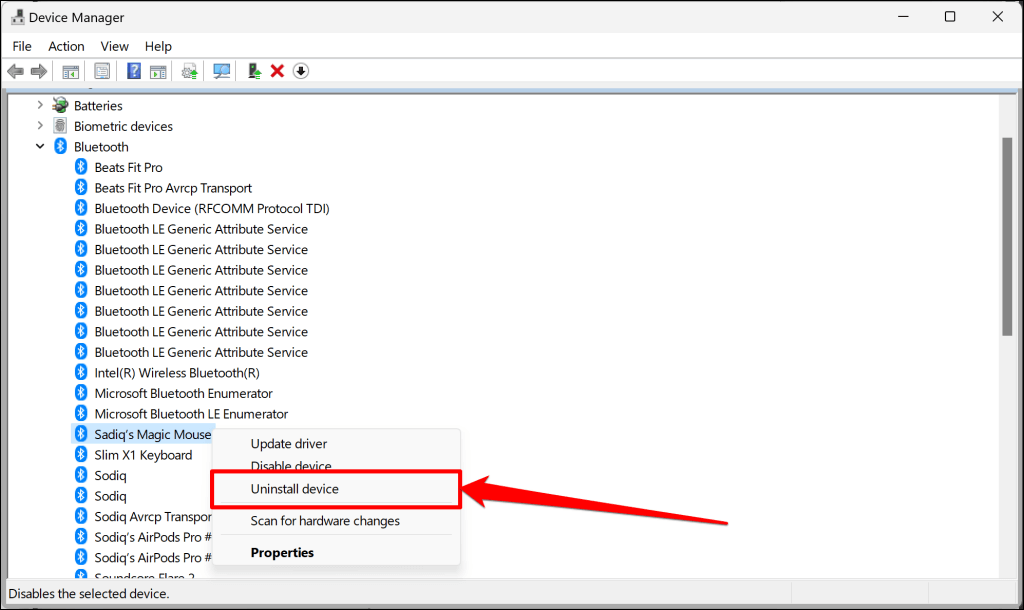
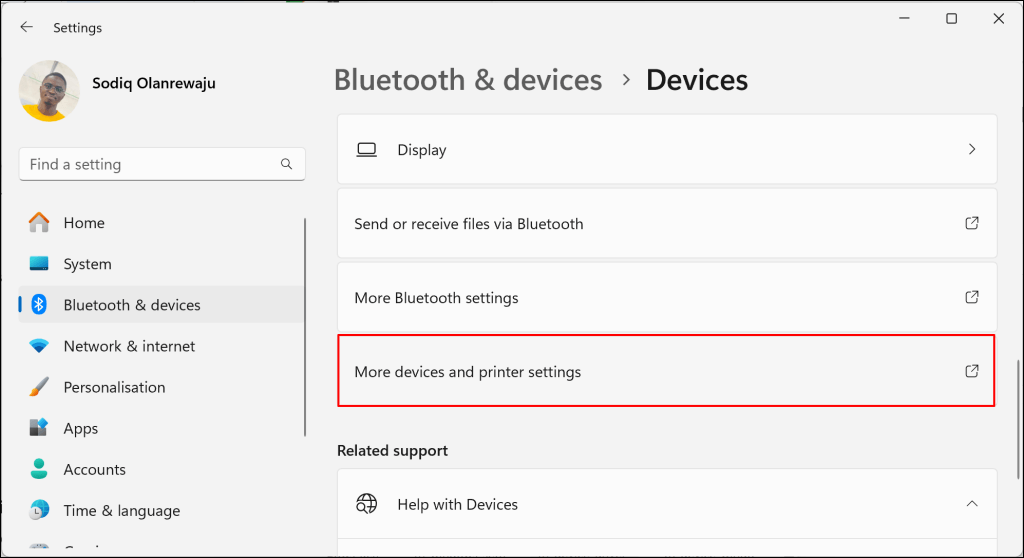
Bu, “Cihazlar ve Yazıcılar” pencerelerini kontrol panelinde başlatacak.
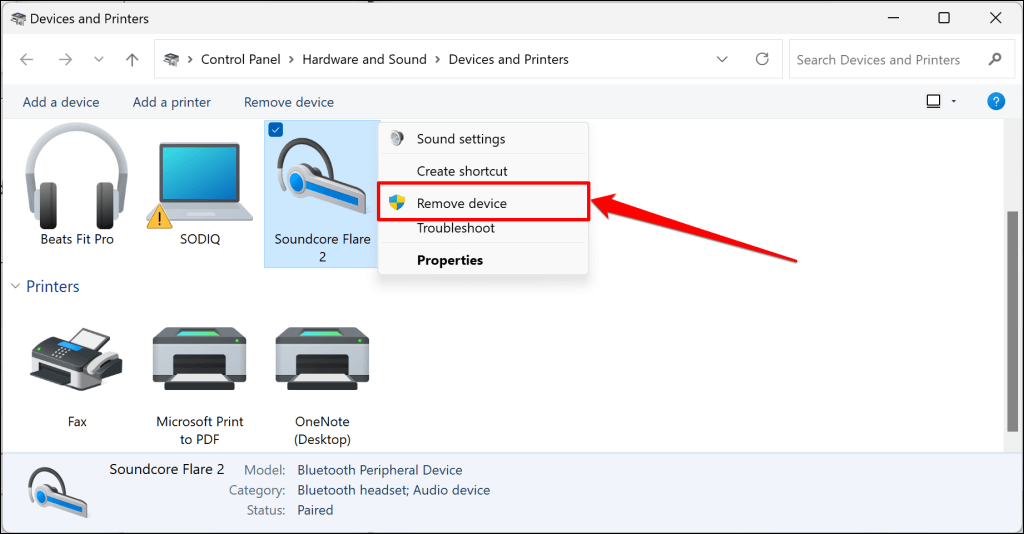 WP-Block List ">
WP-Block List ">
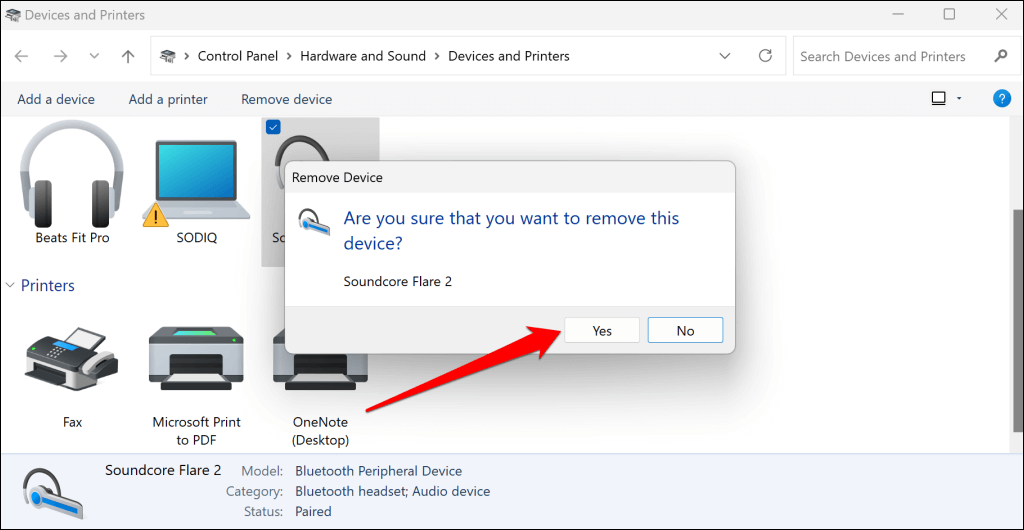 WP-Block-Heading ">Bluetooth Sorun Giderici'yi çalıştırın
WP-Block-Heading ">Bluetooth Sorun Giderici'yi çalıştırın
Yerleşik Windows Bluetooth Sorun Giderme Aracı, “Başarısız Oldu” hatasına neden olan sorunların teşhis edilmesine ve düzeltilmesine yardımcı olabilir. Windows Bluetooth cihazını veya sürücülerini kaldırmazsa sorun giderici çalıştırın.
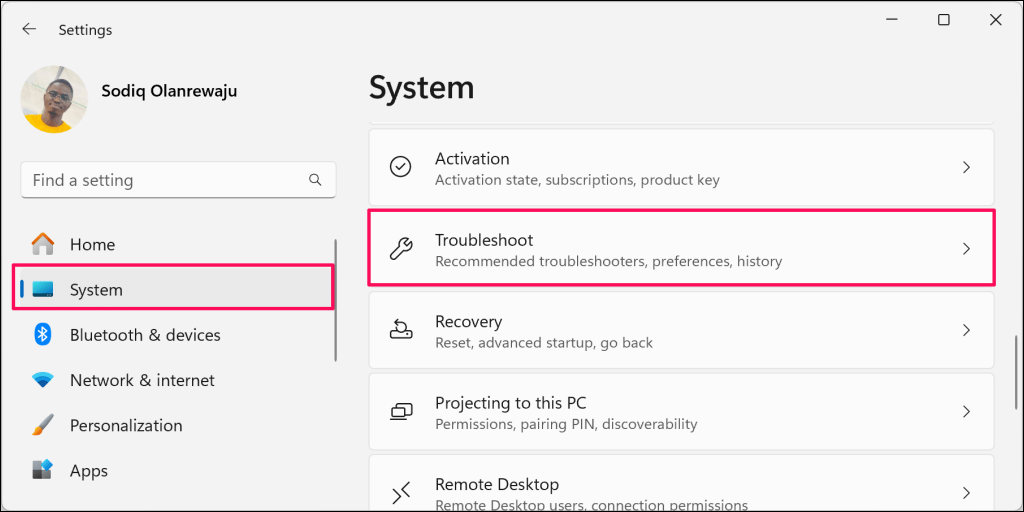
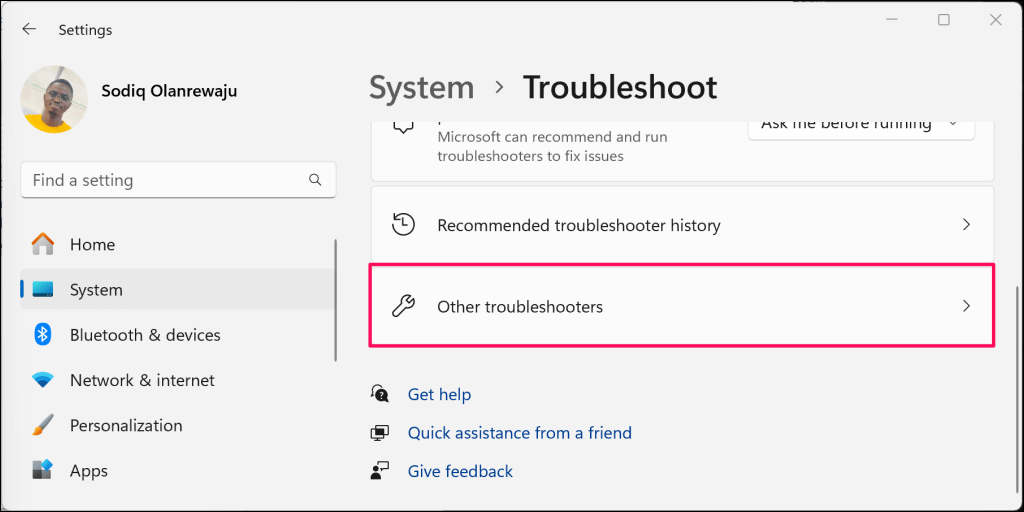
.
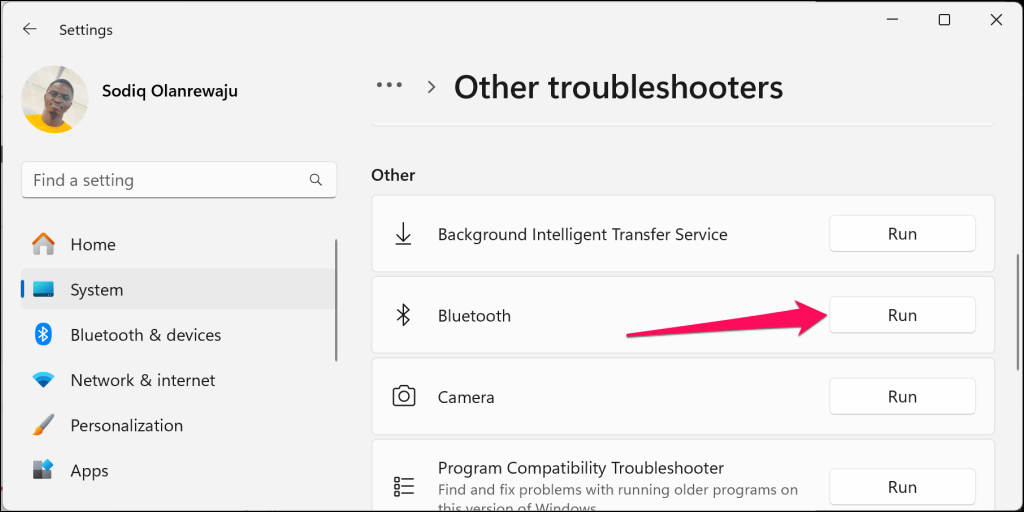
Bu, Bluetooth bağlantı sorunlarını Yardım uygulaması uygulaması
- SELECT EvetBluetooth ile ilgili sorunları çözmek için PC'nizde teşhis kontrollerini çalıştırmak için yardım rızası almak için.
- Windows arama kutusuna “Hizmetler” yazın ve Hizmetler Uygulaması menüsünde yönetici olarak çalıştırın. Bu,
- Bluetooth Destek Servisi'ni bulun ve çift tıklatın. -blok listesi ">
- Generalsekmesinde, "Başlangıç Türü" açılır menüsünü açın ve otomatik.
İstemleri sonuna kadar takip edin ve Bluetooth cihazını kaldırıp kaldıramayacağınızı kontrol edin.
Bluetooth destek hizmeti, bilgisayarınızın Bluetooth cihazlarını keşfetmesine yardımcı olur. Hizmet ayrıca Windows'taki eşleştirilmiş Bluetooth cihazlarının yönetilmesine yardımcı olur. Bluetooth destek hizmeti çalışmıyorsa, Bluetooth cihazlarını eşleştirme, kullanma veya kaldırma sorunlarıyla karşılaşabilirsiniz. Veya hizmetin yerel yönetici erişimi yoksa.
Bluetooth destek hizmetini yeniden başlatmak ve idari izni vermek için aşağıdaki adımları izleyin.
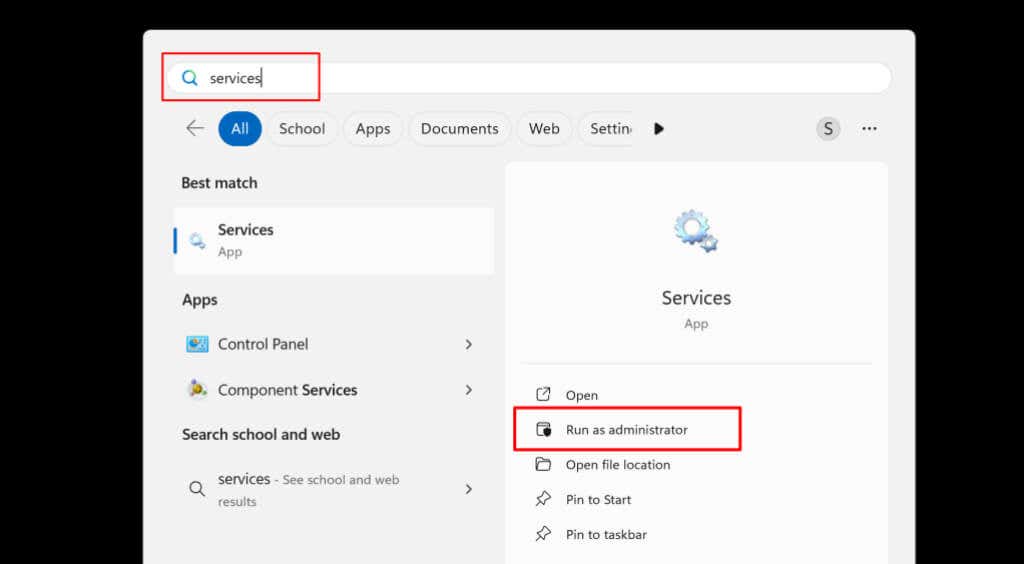
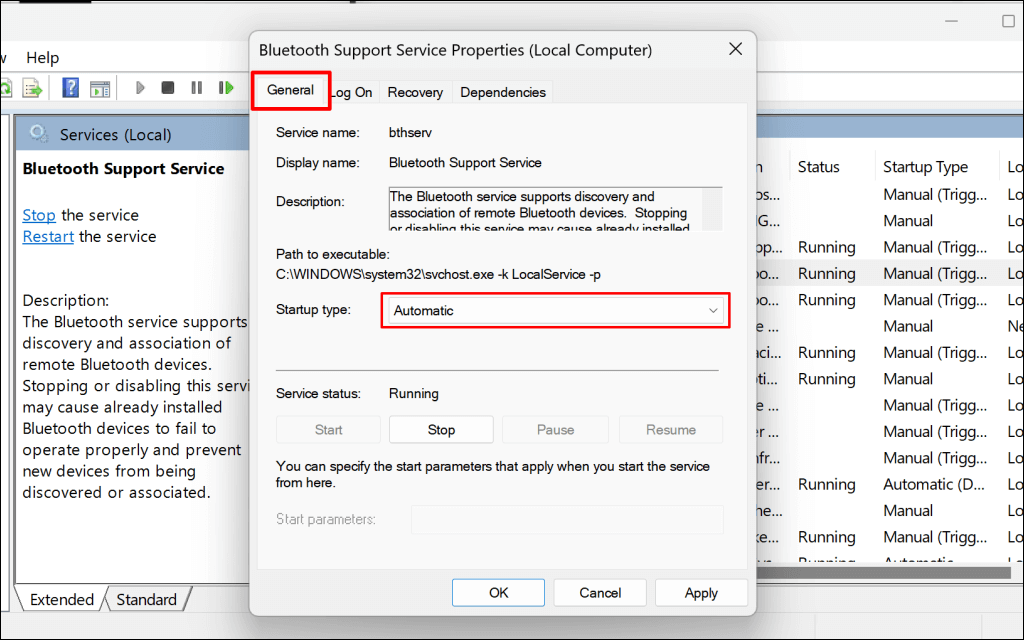
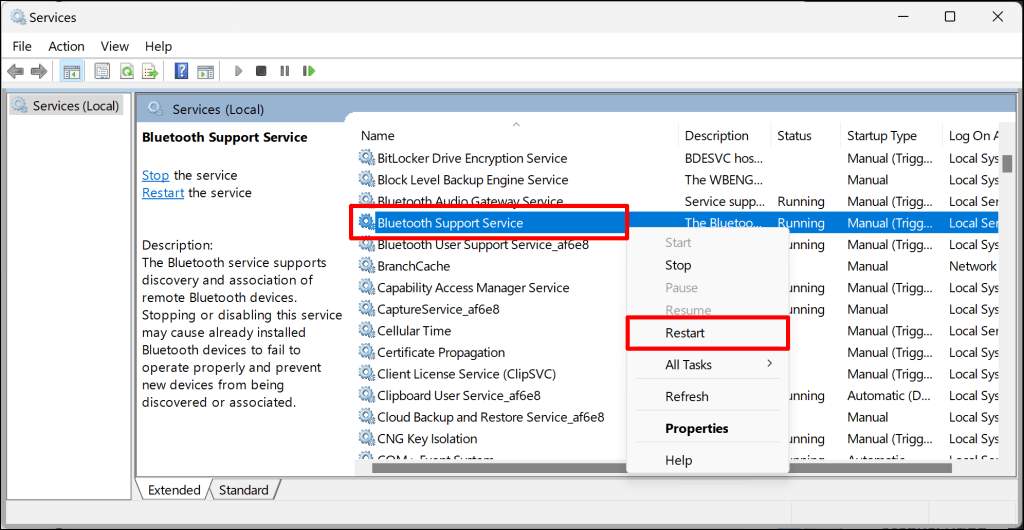
Windows ayarlarında “Bluetooth & Cihazlar” menüsüne dönün ve Bluetooth cihazını tekrar kaldırmayı deneyin. "Başarısız Kaldır" hatası devam ederse Bluetooth Kullanıcı Destek Hizmetiiçin yukarıdaki adımları tekrarlayın. Hizmet, Windows'ta Bluetooth özelliklerinin sorunsuz çalışmasını sağlar.
.
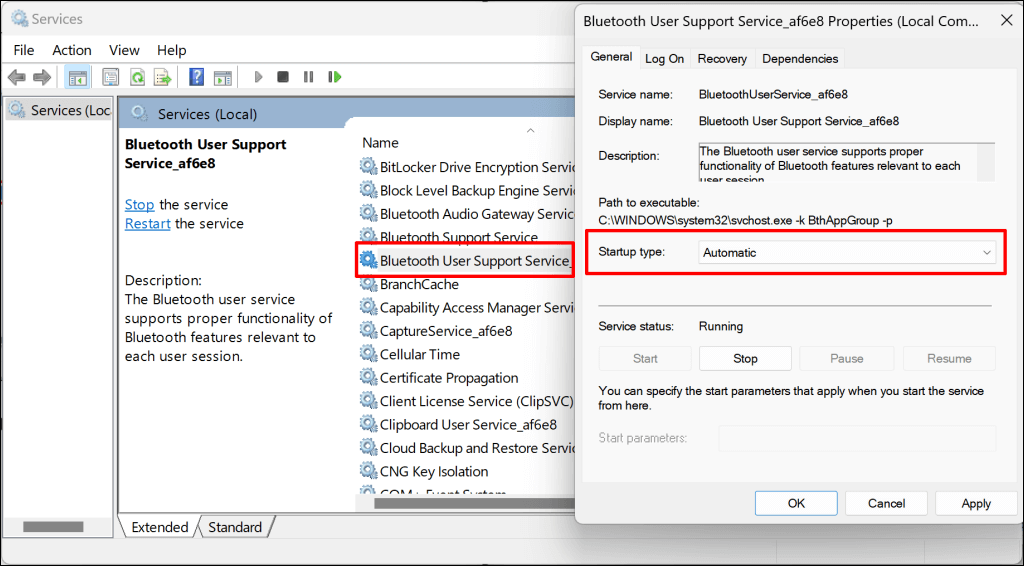
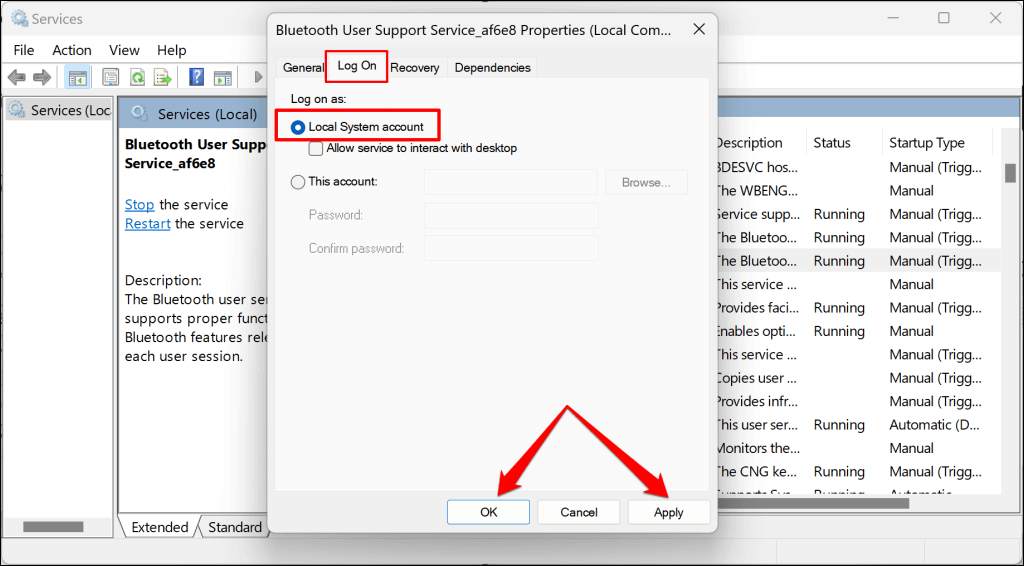
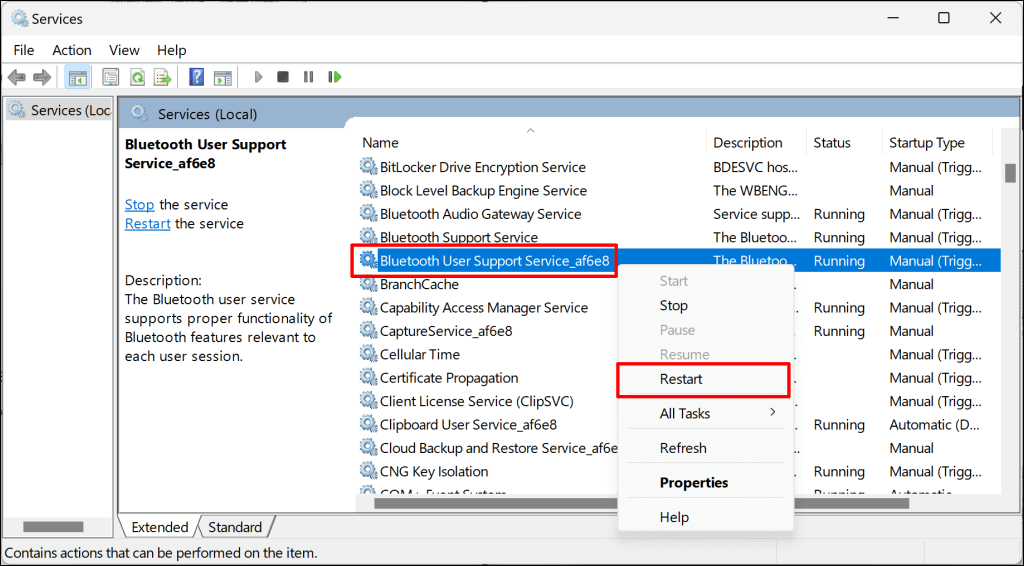
Bilgisayarınızı güncelleyin
Bilgisayarınızın en son Windows sürümünü çalıştırdığından emin olun. Windows Güncellemeleri Bazen Bluetooth bağlantı sorunlarına neden olan yazılım hataları için düzeltmelerle gönderiliyor.
Bilgisayarınızı internete bağlayın, ayarları>windows güncellemesive güncellemelerini seçinveya indir ve yükleyin ve yükleyin.
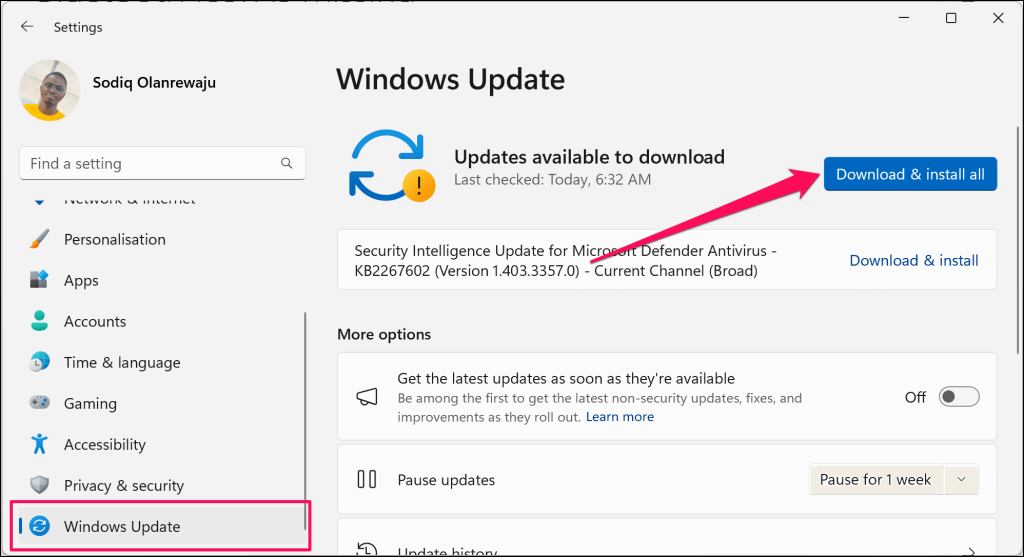
Cihazın Bluetooth profilini Windows Kayıt Defteri'nde silin
İnatçı Bluetooth cihazlarını Kayıt Defteri Düzenleyicisi aracılığıyla Windows'tan da kaldırabilirsiniz. Uzun ama anlaşılır bir süreç ve benzer Bluetooth cihaz sorununa sahip 2için sihir çalıştı.
Not:Aşağıdaki adımları dikkatlice izleyin ve kayıt defterinde önemli dosyaları veya öğeleri (kazayla) silmekten kaçının. Kayıt defterini karıştırmak PC'nizin işletim sistemini çökertebilir. Devam etmeden önce Bir Sistem Geri Yükleme Noktası Oluşturma ve Windows Kayıt Defterini Yedekleme öneririz. Bunu yapmak, herhangi bir şey güneye giderse bilgisayarınızı kurtarmanızı sağlar.
Öncelikle, cihazın “Donanım Kimliği” ni bulmanız gerekir. ayarları>Bluetooth & Cihazlar>Cihazlar'a gidin ve Daha Fazla Bluetooth ayarlarını seçin.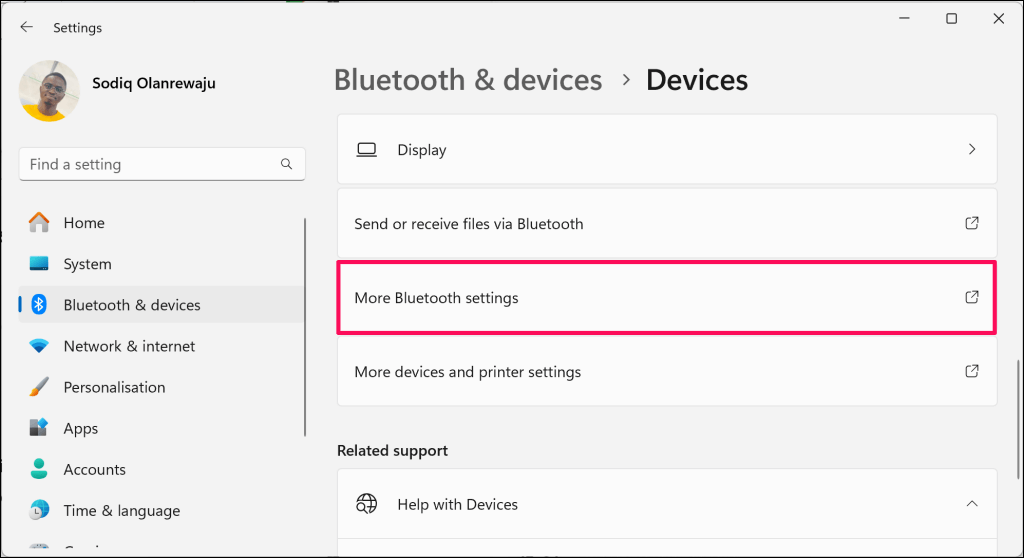
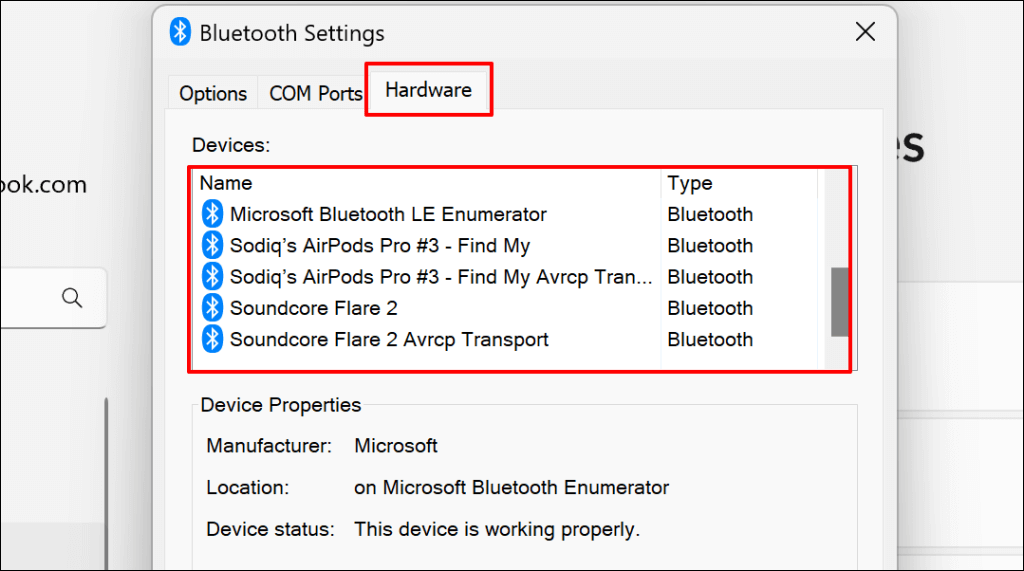 3 "class =" wp-blok listesi ">
3 "class =" wp-blok listesi ">
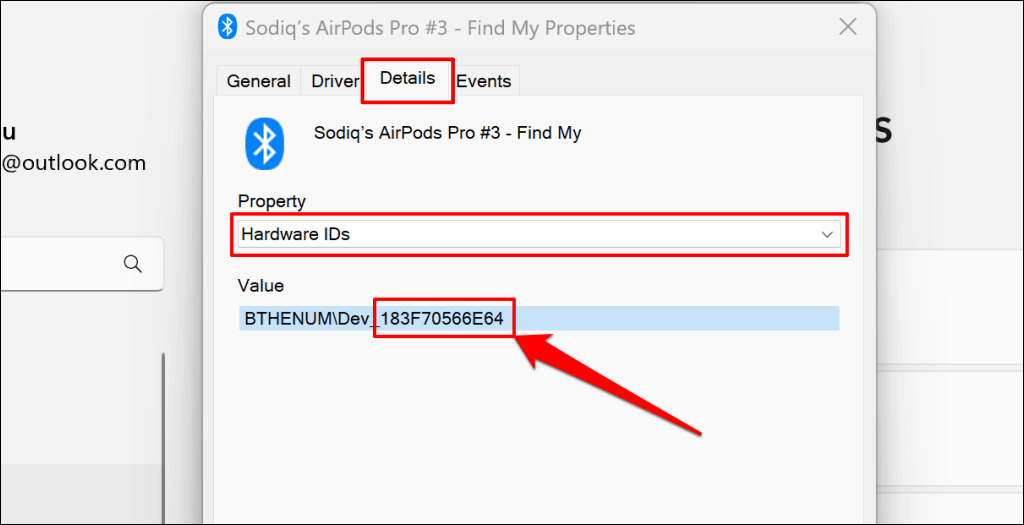
.

Bu, kayıt defteri düzenleyicisi kenar çubuğunda Bluetooth cihazlar klasörünü açmalıdır. “Cihazlar” klasörü, Bluetooth cihazlarını (daha önce veya şu anda) bilgisayarınıza eşleştiren alt klasörleri barındırıyor.
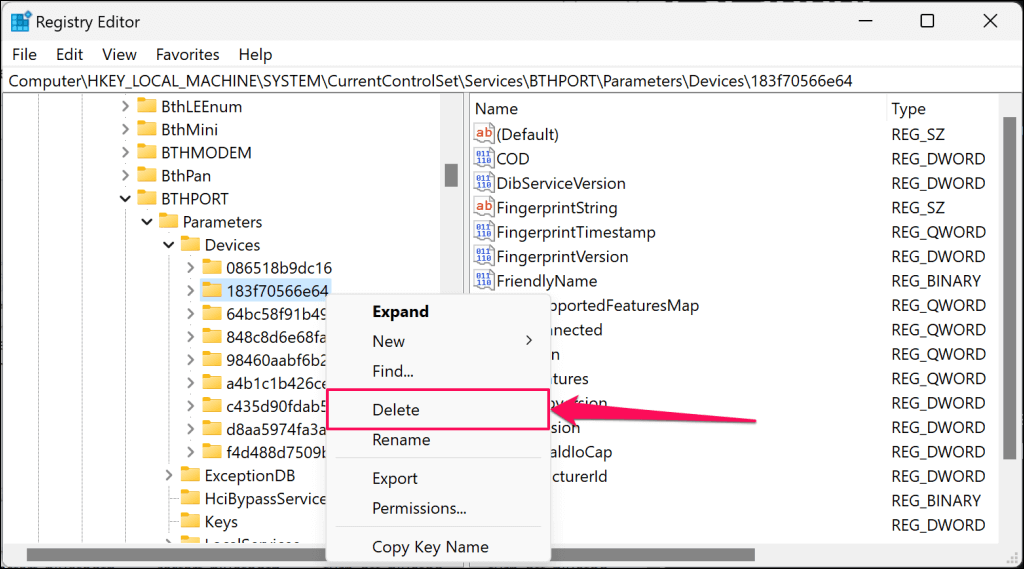 blok listesi ">
blok listesi ">
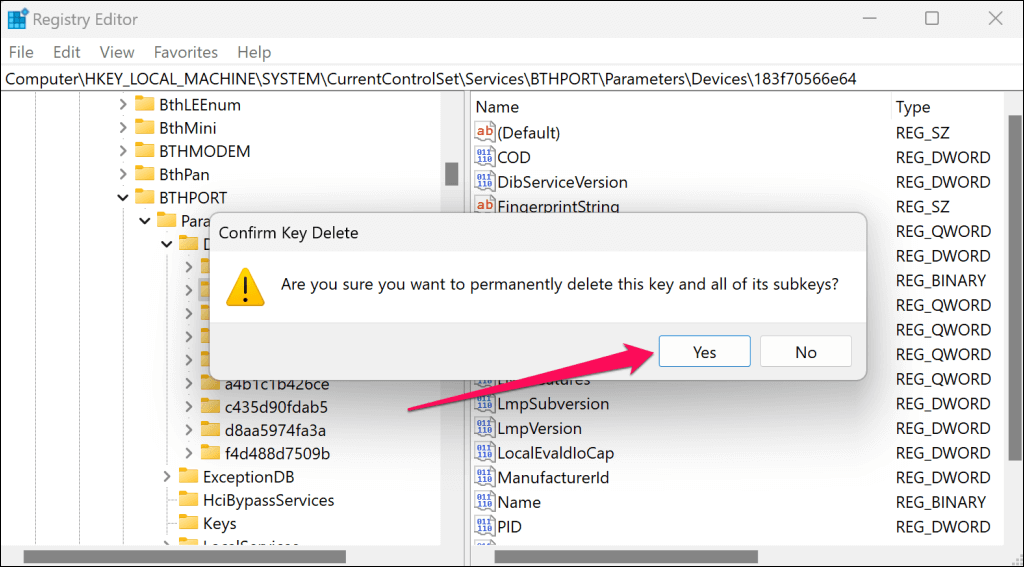 blok listesi ">
blok listesi ">
Bluetooth cihazı artık Windows ayarlarında Bluetooth cihazları listesinde olmamalıdır.
Kötü amaçlı yazılım enfeksiyonu için tarama Bluetooth cihazı bilgisayarınızda kalırsa veya "Başarısız Kaldır" hatası devam ederse. Windows Kötü amaçlı yazılım kaldırma aracı (MSRT) veya 6.