Windows 11'de bulanık bir ekran sinir bozucu olabilir ve düzeltilmesi zor olabilir. Neyse ki Microsoft, görüntü ayarlarını optimize etmek ve bulanık ekran sorunlarını düzeltmek için Windows 10 ve 11 işletim sistemlerine çeşitli yöntemler dahil etmiştir.
Bu makale, Windows 11'deki bulanık metni düzeltmenin en iyi beş yolunu açıklayacaktır.
1. Çözünürlük Ayarlarınızı Kontrol Edin
Düşük çözünürlükler daha büyük görünür pikseller oluşturacağından, düşük çözünürlüklü ekranlar "bulanık" olma eğilimindedir. Dolayısıyla, ölçeklendirmenin ve Ekran çözünürlüğü ayarlarının uygun şekilde ayarlanması, bulanık ekran gibi kullanılabilirlik ve görüntü kalitesi sorunlarının çözülmesine yardımcı olabilir.
Bu ayarları değiştirmek için:
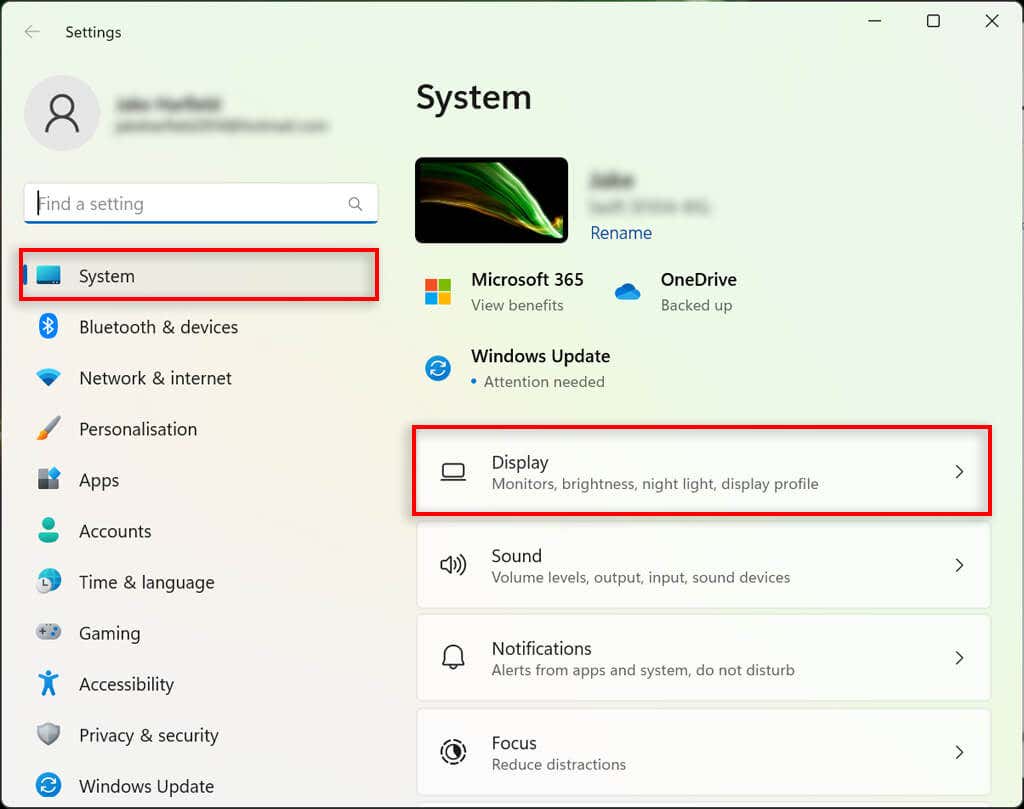
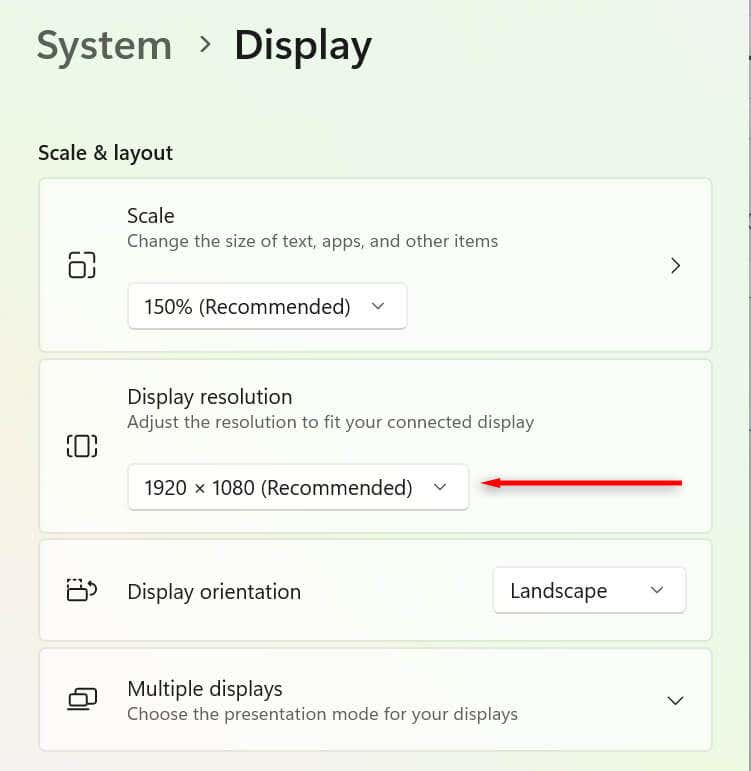
2. DPI Ölçeklendirme Ayarlarınızı Optimize Edin
İnç başına nokta (DPI) değeri, ekranınızın ne kadar net görüneceğini belirler. DPI'nız ne kadar düşük olursa piksel yoğunluğunuz o kadar düşük olur. Çok düşük veya ekranınız için optimize edilmemiş bir DPI bulanık ekran sorunları 'ye neden olabilir.
Windows, kullanıcı arayüzünü monitörün piksel yoğunluğuna göre değiştirmek için ölçeklendirme ayarlarını kullanabilir; böylece kullanıcı arayüzü öğeleri, yüksek piksel yoğunluğuna sahip bir monitörde çok küçük görünmez. Ölçeklendirme ayarlarınızı değiştirmek için:
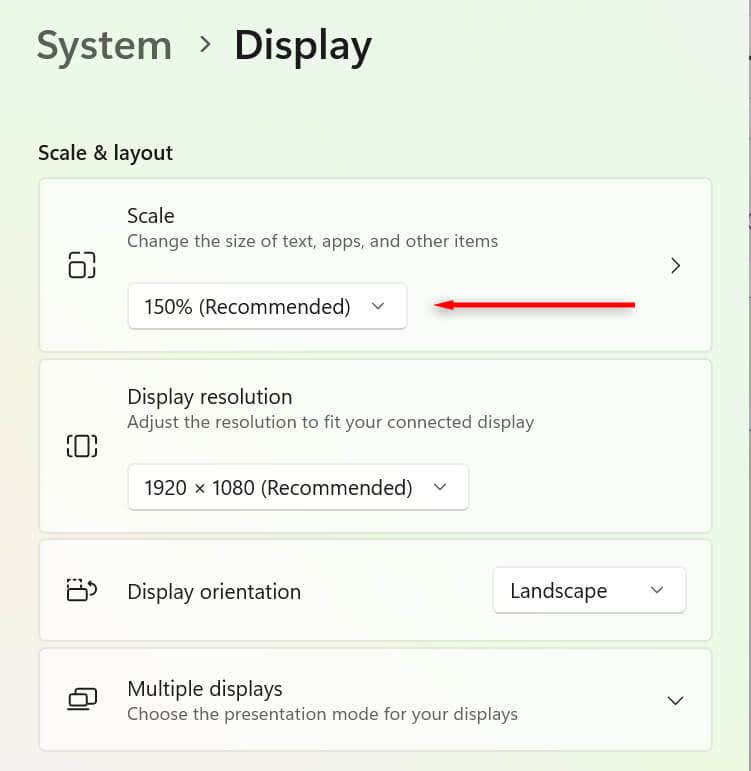
Ayrıca her uygulama için DPI'yi farklı şekilde ayarlayabilirsiniz. Bu, ekranın tamamı yerine tek bir uygulamanın bulanık görünmesi durumunda kullanışlıdır. Bunu ayarlamak için:.
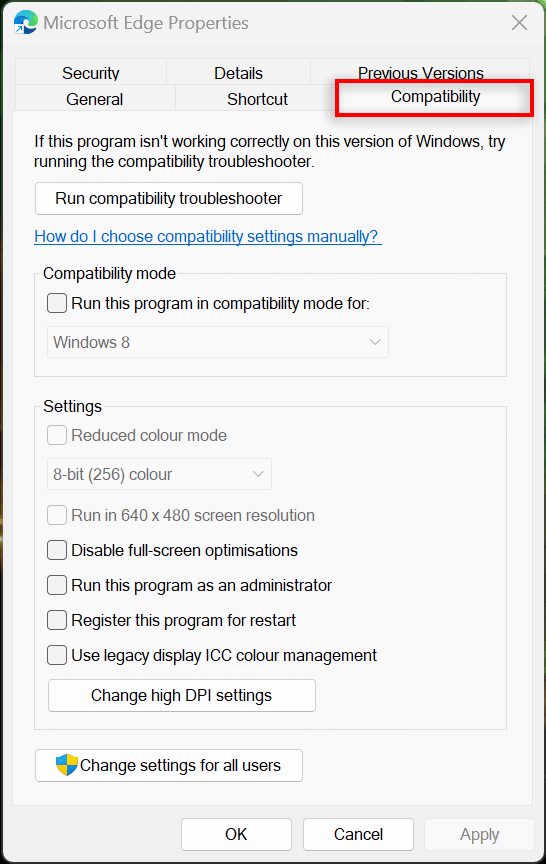
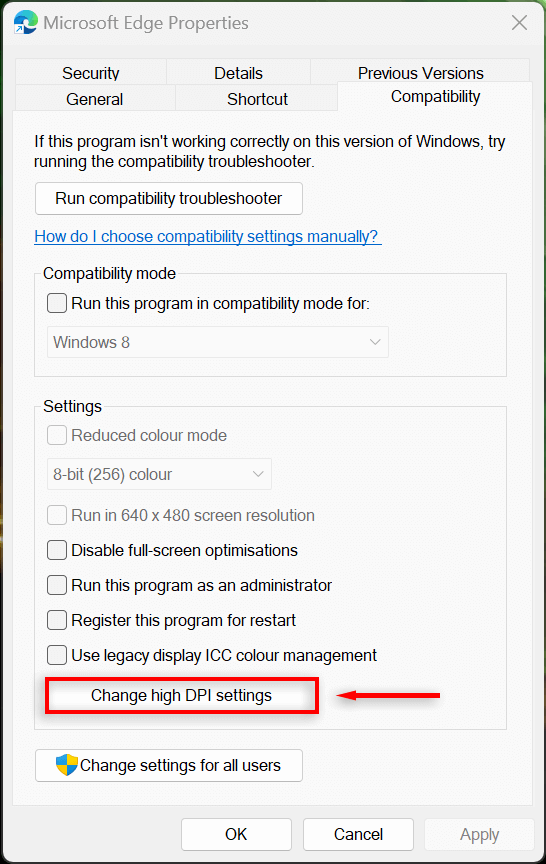
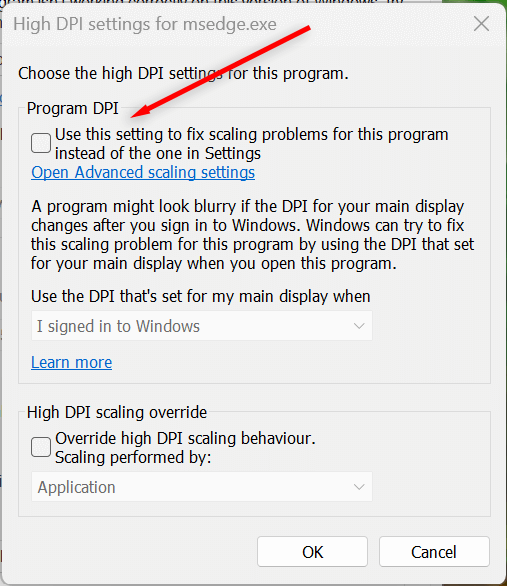
3. ClearType'ı açın
Windows 11'de metin okurken zorluk yaşıyorsanız ClearType etkinleştirilemeyebilir. Çoğu durumda ClearType'ın varsayılan olarak etkinleştirilmesi gerekir, ancak yine de kontrol etmeye değer. Bu ayarın etkinleştirilmesi metnin netliğini artırmaya yardımcı olarak okumayı kolaylaştıracaktır.
Bunu yapmak için:
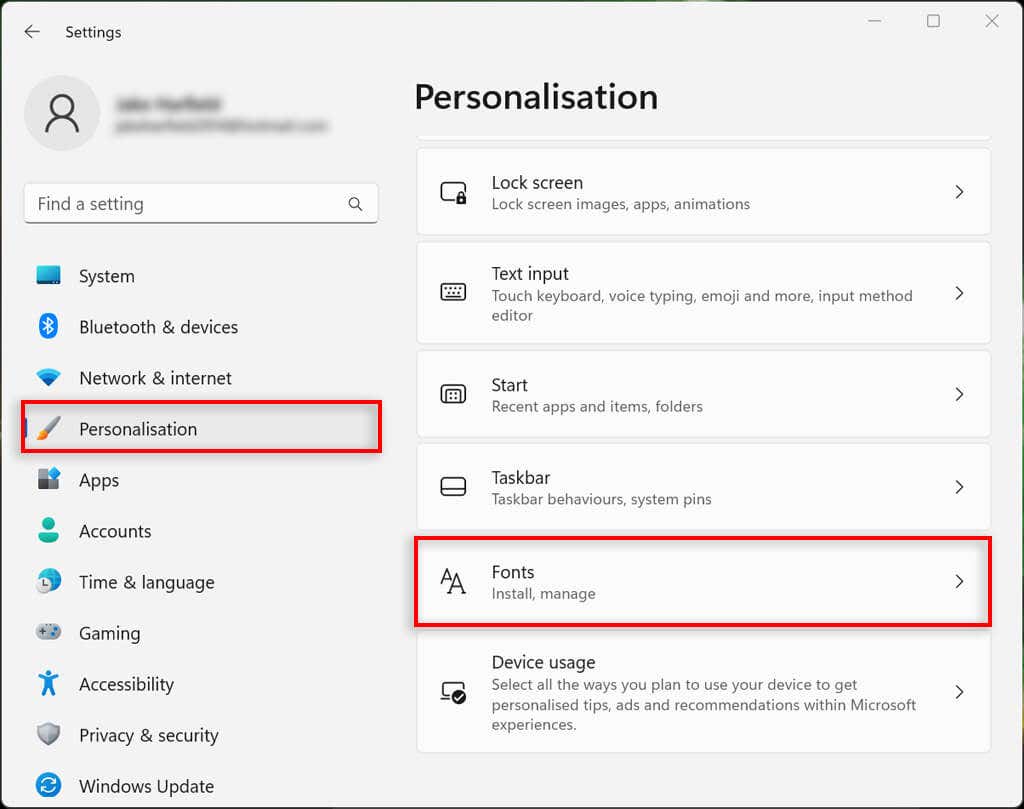
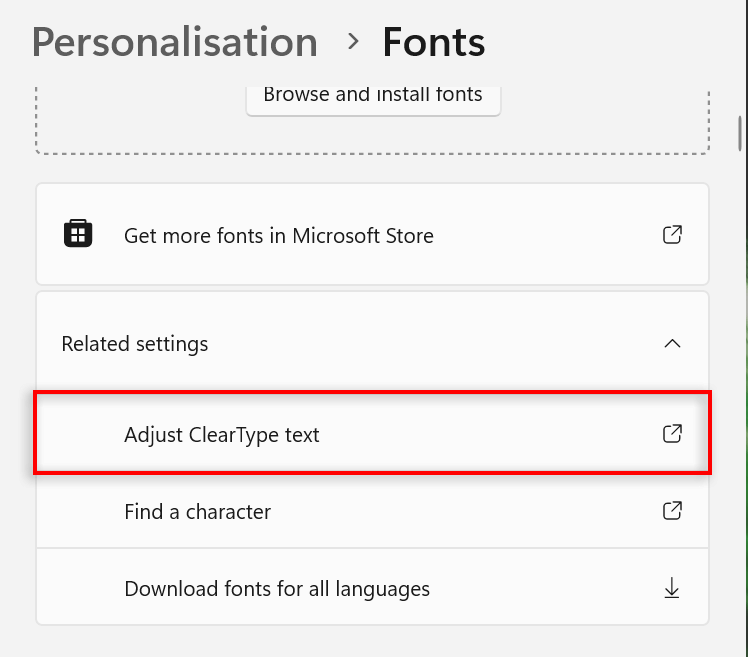
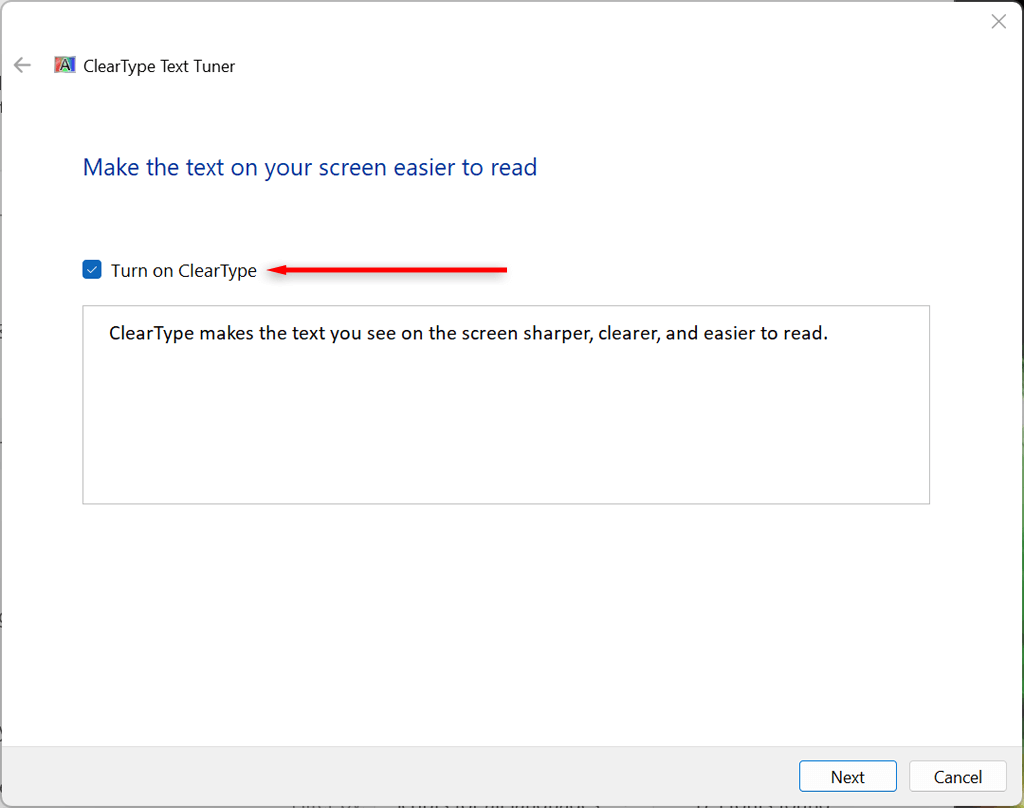
4. Performans Ayarlarını Değiştirin
Bazı uygulamalarda bulanıklık yaşıyorsanız ancak ekranın geri kalanı iyi durumdaysa, söz konusu uygulamayı kullanırken kaliteyi artırmak için yüksek performanslı grafik ayarlarını belirleyebilirsiniz. Bunu yapmak için:
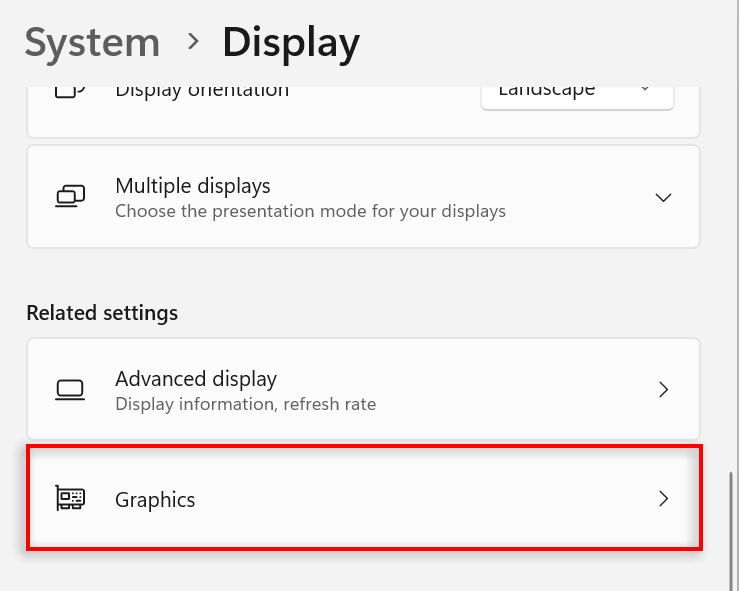
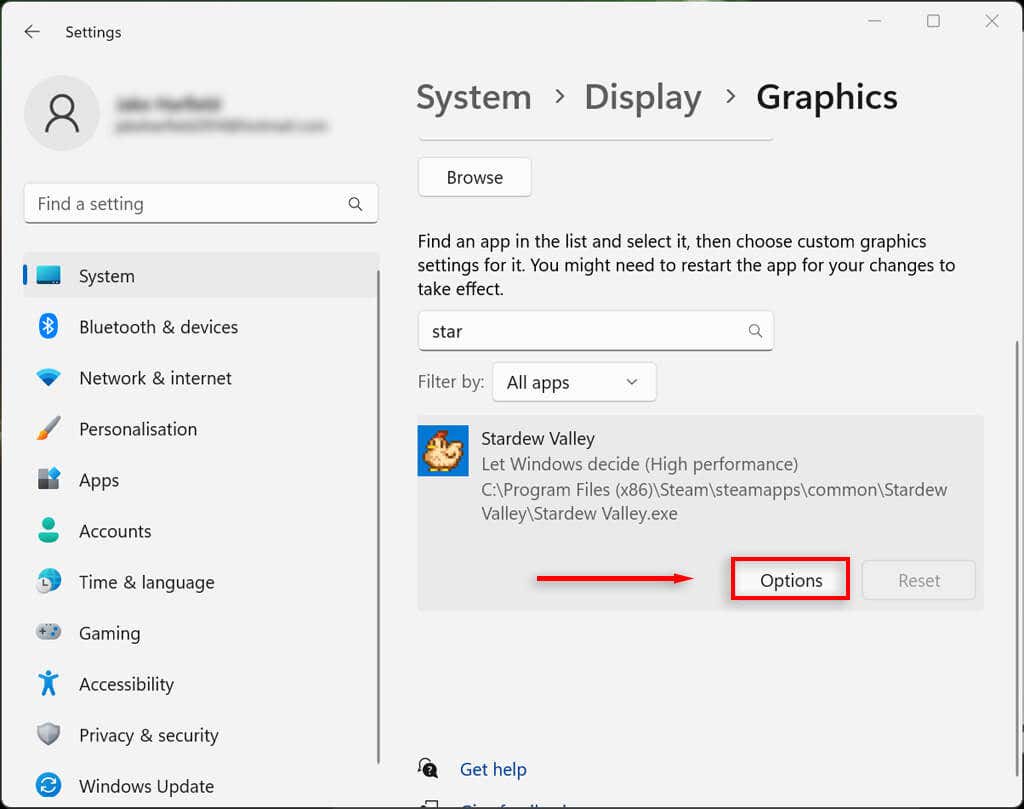
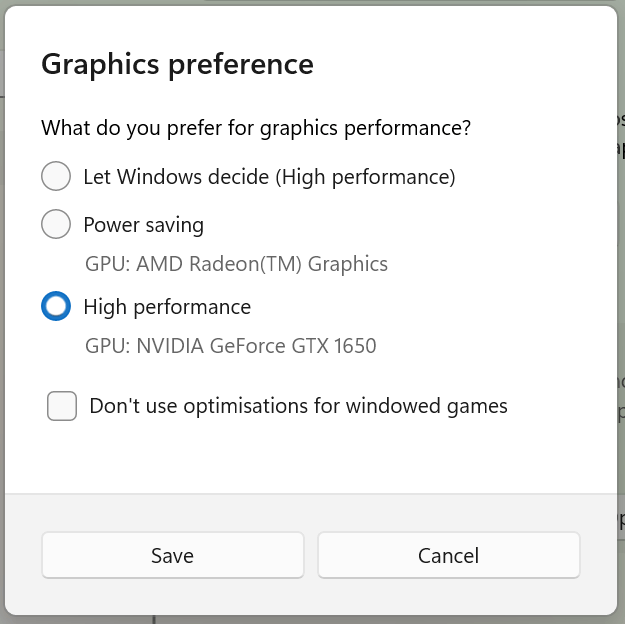
- .
Ayrıca performans ayarlarında Windows'u ekranı en iyi görünüm için ayarlamaya zorlayabilirsiniz:
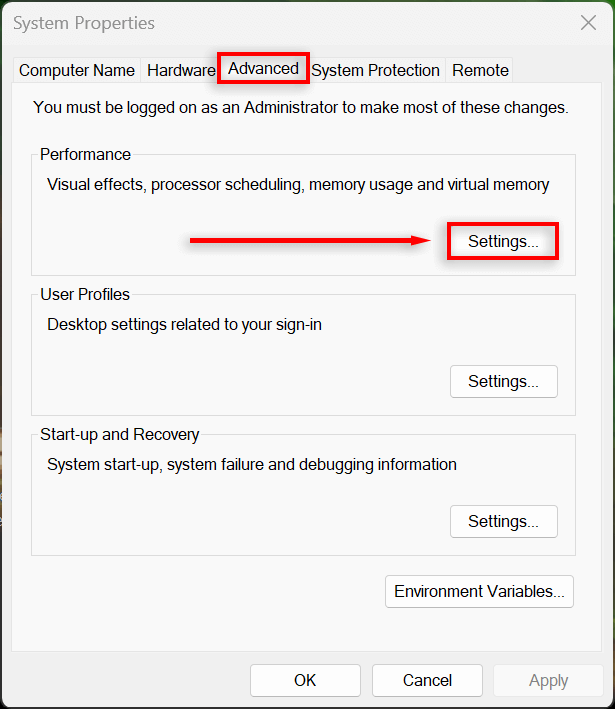
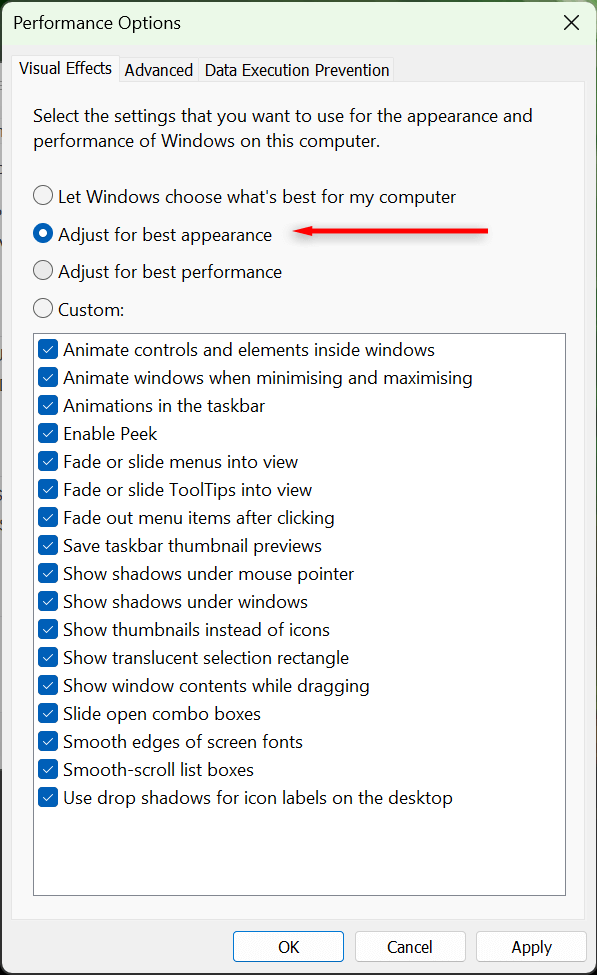
5. Grafik Kartı Sürücünüzü Kontrol Edin
Grafik kartı sürücüleri GPU'nuzun en son yazılımla güncel olmasını sağlar. Bazen eski sürücüler hatalara neden olabilir veya daha yeni uygulama ve programlarla uyumsuz olabilir. Sürücülerinizi güncellemek bu sorunları çözebilir ve ekran görüntüsünü iyileştirebilir.
NVIDIA GeForce Experience'ı açıp Sürücüler>İndir'i seçerek NVIDIA grafik kartınızı kolayca güncelleyebilirsiniz.
Bir AMD grafik kartını güncellemek için AMD'nin Otomatik Algılama ve Yükleme yardımcı programını açın ve GPU'nuz için yeni sürücüleri keşfedip yüklemesine izin verin.
Son olarak Intel ARC veya Intel Extreme Graphics kartını güncellemek için Intel'in Sürücü ve Destek Asistanını kullanın.
Hangi grafik kartına sahip olduğunuzdan emin değilseniz herhangi birini aşağıdaki şekilde kolayca güncelleyebilirsiniz:
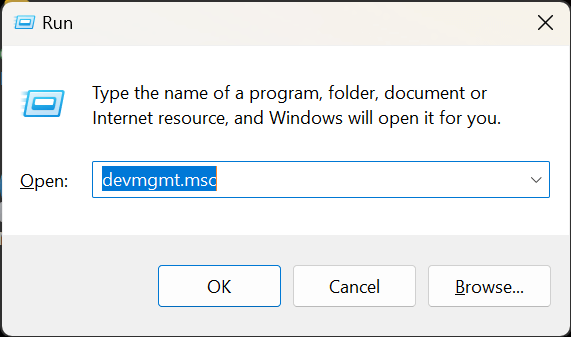
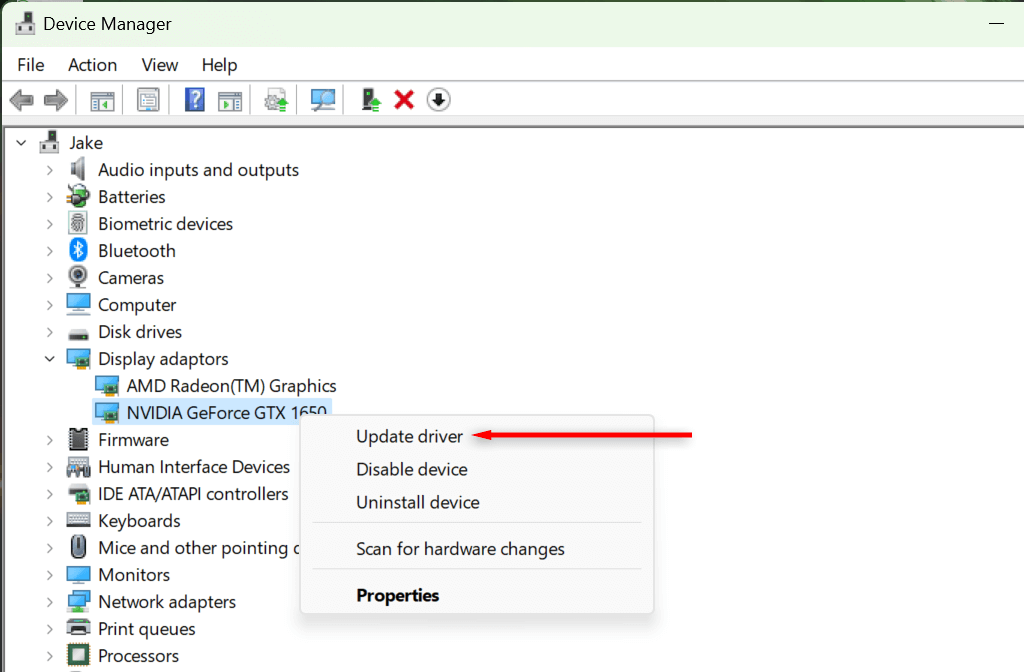
Gün Kadar Berrak
Bulanık metni okumaya veya bulanık bir ekranı anlamlandırmaya çalışmak gözlerinizi yorabilir; dolayısıyla bu, kesinlikle mümkün olan en kısa sürede düzeltmek isteyeceğiniz bir durumdur. Umarız bu makaledeki çözümlerden biri Windows 11 PC'nizdeki bulanık ekran sorununu çözmenize yardımcı olmuştur.
.