
HYPERVISOR_ERROR, Windows PC'nizin çökmesine neden olan mavi bir ölüm ekranı (BSOD) hatasıdır. Bu hatayla karşılaştıysanız ve makineniz sıklıkla mavi ekran görüntülüyorsa kullanabileceğiniz birkaç çözümümüz var. Bu yöntemler, Windows 11 bilgisayarınızdaki sorunun çözülmesine yardımcı olacaktır.
Hatanın neden oluştuğunu merak ediyorsanız bunun birkaç nedeni Hyper-V özelliğinin çalışmaması, Hyper-V hizmetinin arızalı olması, bilgisayarınızda güncel aygıt sürücülerinin bulunması, BIOS'un bir güncelleme gerektirmesi ve daha fazlası.
1.PC'nizde Hyper-V'yi Etkinleştirin (veya Yeniden Etkinleştirin)
Bir Hyper-V hatasıyla karşılaştığınızda, bu özelliği bilgisayarınızda etkinleştirdiğinizden emin olun. Özellik açıksa küçük sorunları düzeltmek için özelliği devre dışı bırakın ve yeniden etkinleştirin.

2.Windows Bellek Tanılama Aracı'nı kullanın
Hyper-V hatası yaşamanızın bir diğer nedeni de bilgisayarınızın Rastgele Erişim Belleğinde (RAM) sorun olmasıdır. Bu durumda, Bellek sorunlarını bulma ve düzeltme için yerleşik Windows yardımcı programını kullanın.

3.Hyper-V Hizmetlerini yeniden başlatın
Hyper-V ile ilgili hizmetler arızalıysa veya başlatılmadıysa yukarıdaki hatayı almış olmanızın nedeni bu olabilir. Küçük aksaklıkları düzeltmek için bu hizmetlere PC'nizi yeniden başlatın..
services.msc
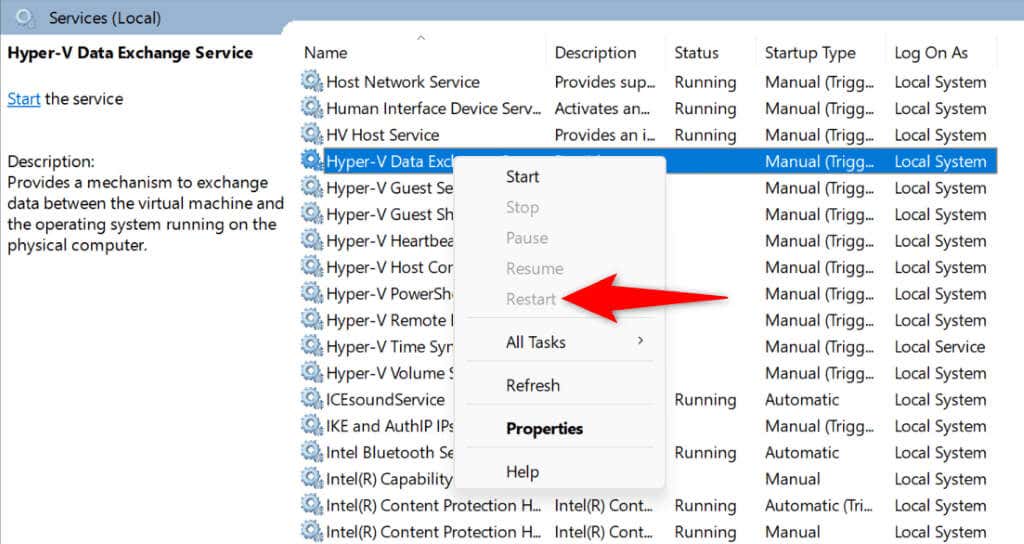
4.Drive'ınızda Dosya Sistemi Hatalarını Kontrol Edin
Sürücünüzde dosya sistemi hataları varsa bu, bilgisayarınızın Hyper-V hatasıyla çökmesine neden olabilir. Bu durumda dosya sistemiyle ilgili sorunları bulun ve düzeltin.
için bilgisayarınızda yerleşik bir yardımcı program kullanın.Yerleşik aracı grafik arayüzden ve komut satırından kullanabilirsiniz.
Grafik Seçeneği
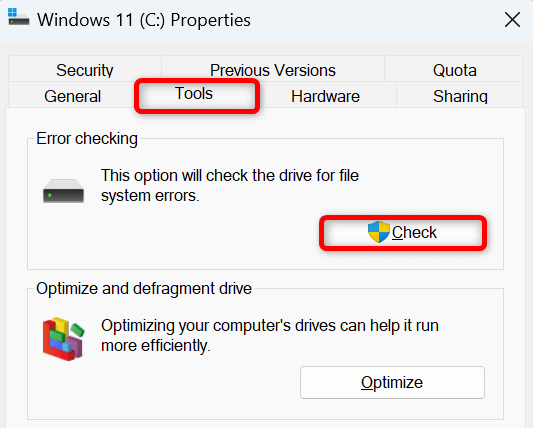
Komut Satırı Seçeneği
chkdsk /F
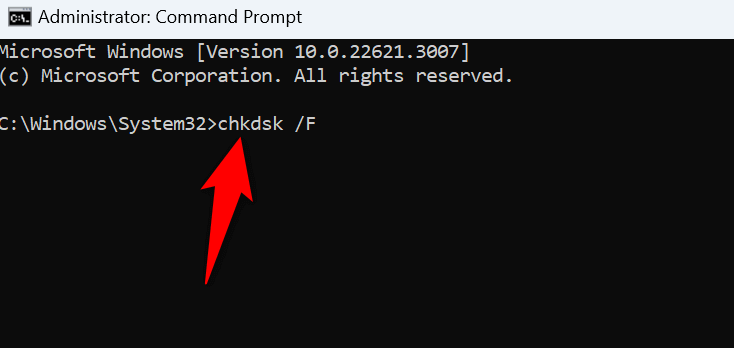
5.Cihaz Sürücülerini Güncelleyin
Bilgisayarınızda güncel olmayan aygıt sürücüleri varsa, bu öğeler sisteminizde çeşitli çakışmalara neden olabilir. Bu sorunla başa çıkmanın bir yolu, eski sürücülerinizi güncel hale getirmektir. sürücülerinizi güncelleyin için Windows Güncellemesini kullanabilirsiniz..
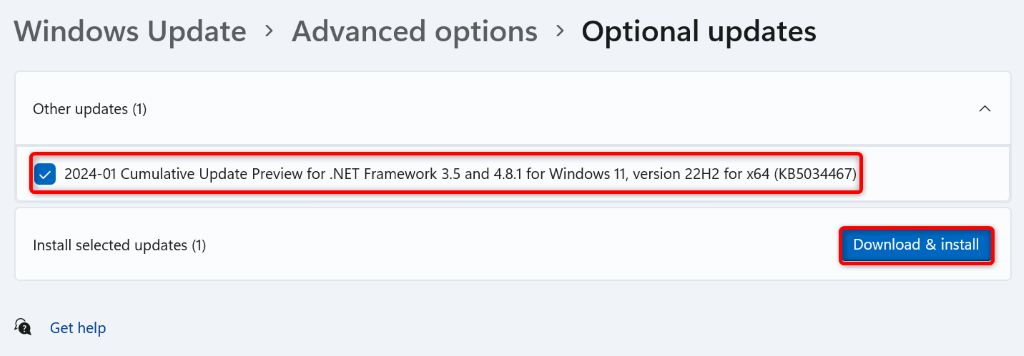
6.Windows 11'i güncelleyin
Eski bir Windows 11 sürümü çalıştırıyorsanız sisteminizde hatalar olabilir ve bu da Hyper-V hatasına yol açabilir. Bu durumda sorununuzu çözmek için mevcut sistem güncellemelerini yükleyin.
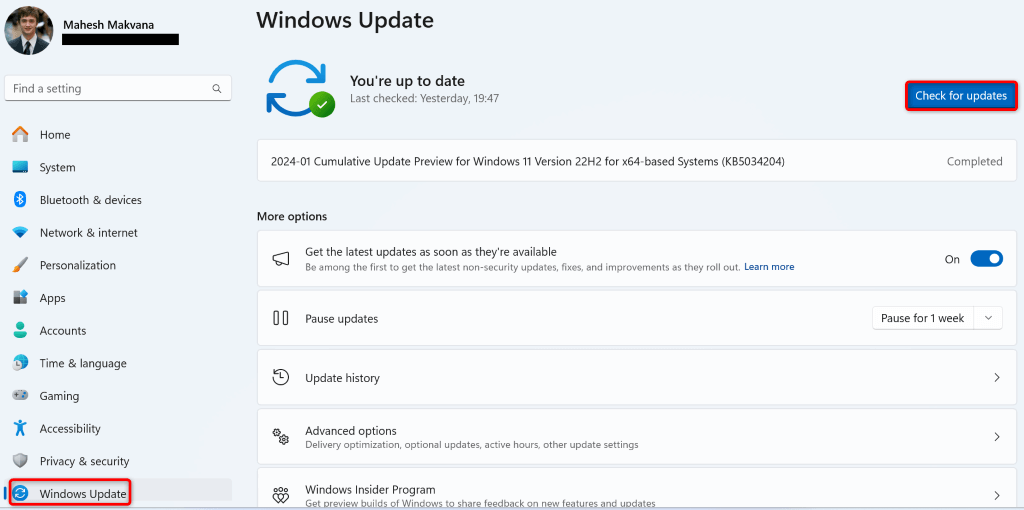
7.Bozuk Windows 11 Sistem Dosyalarını Düzeltme
Windows 11'in sistem dosyaları zarar görmüşse bu durum bilgisayarınızda birçok soruna neden olabilir. Bunun nedeni, sisteminizin çalışması için işletim sisteminin çekirdek dosyalarına bağlı olmasıdır. Çekirdek dosyalar eksik veya bozuksa sistem beklendiği gibi çalışmaz.
Neyse ki, Sistem Dosyası Denetleyicisi (SFC) adlı yerleşik bir aracı kullanarak Windows'un hatalı sistem dosyalarını düzeltin bunu yapabilirsiniz.
CMD
DISM.exe /Online /Cleanup-image /Restorehealth
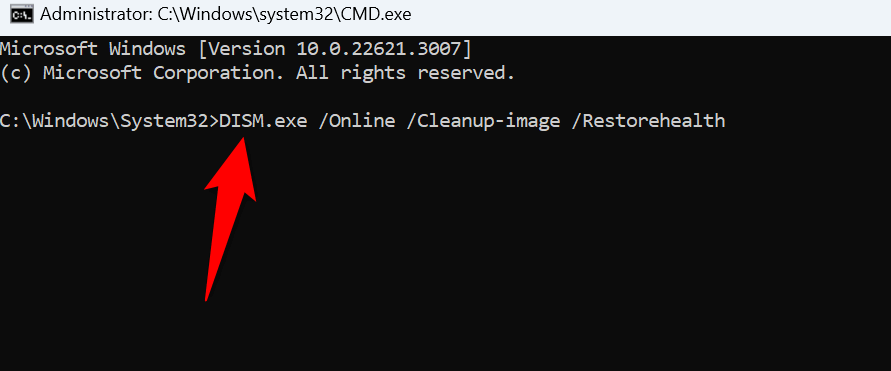
sfc /scannow.
8.Önyükleme Pencerelerini Temizleme
Bazen Windows, sistemde bir sorun olduğu için değil, üçüncü taraf bir uygulamanın müdahale etmesi nedeniyle HYPERVISOR_ERROR hatasıyla karşılaşır. Bu durumda Windows'u temiz önyükleme, böylece sisteminiz yalnızca gerekli dosyaları yükler ve sorunun üçüncü taraf uygulamalarından kaynaklanıp kaynaklanmadığını doğrulamanıza olanak tanır.
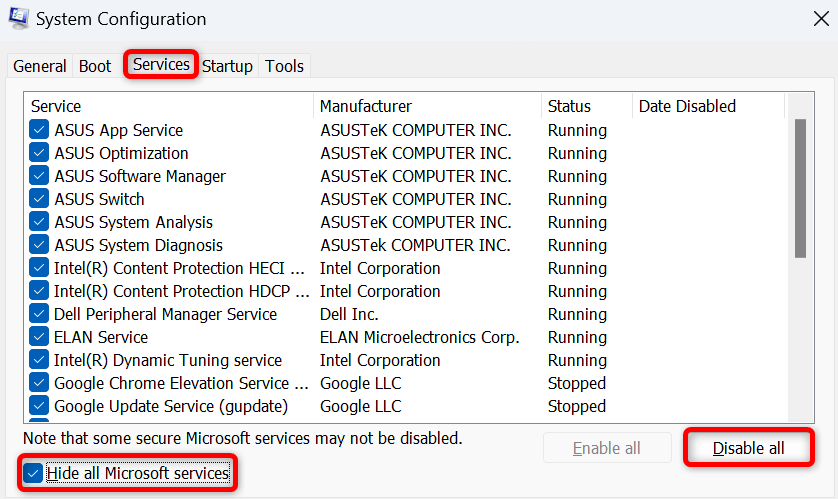
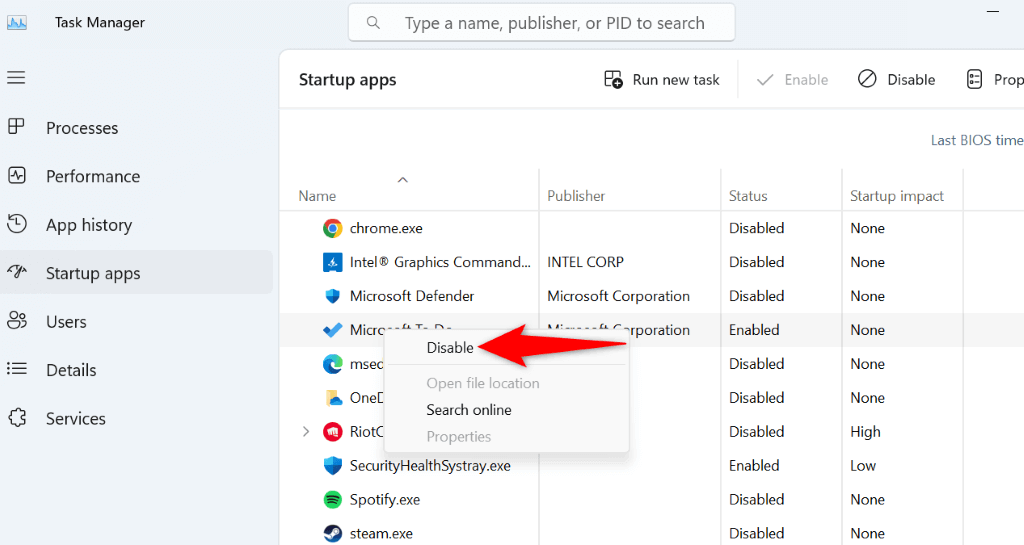
Hatayla temiz önyükleme modunda karşılaşmıyorsanız suçlunun üçüncü taraf bir uygulama olması muhtemeldir. Yüklü uygulama listenizi gözden geçirin ve şüpheli bulduğunuz uygulamaları silin. Bunu Ayarlar>Uygulamalar>Yüklü uygulamalar'dan yapabilirsiniz.
9.BIOS'u güncelleyin
Son çözüm, bilgisayarınızın BIOS'u için mevcut güncellemeleri yüklemektir. Eski bir BIOS sisteminin Hyper-V hatasına neden olması çok nadir görülen bir durumdur ancak bir güncelleme mevcutsa BIOS'u güncellemeye değer.
BIOS'unuzu güncellemeniz gerekiyorsa 'yı ele alan bir rehberimiz var. BIOS ve onu nasıl güncelleyebileceğiniz hakkında daha fazla bilgi edinmek için göz atın.
Windows 11 Bilgisayarınızdaki BSOD Hatasını Aşmak
Windows 11'in HYPERVISOR_ERROR hatası, makinenizin çökmesine ve mavi ekran görüntülemesine neden olduğundan göz korkutucudur. Ancak paniğe kapılmamalısınız çünkü bu sorunla baş etmenin birden fazla yolu vardır. Yukarıdaki kılavuzda belirtilen yöntemleri takip ettiğinizde sorununuz çözülecektir. Daha sonra bilgisayarınız çökmeyi bırakacak ve görevlerinize devam etmenize olanak tanıyacaktır..
.