Windows 11'de bir uygulama yüklemeye çalıştığınızda "Yüklemeye çalıştığınız uygulama Microsoft tarafından doğrulanmış bir uygulama değil" bildirimiyle sürekli karşılaşıyor musunuz? Bu neden oldu? Bunu atlayabilir misin?
"Microsoft tarafından doğrulanmış uygulama" uyarısı, zararlı olabilecek yazılımların bilgisayarınıza bulaşmasını önleyen bir güvenlik özelliğidir. Bu eğitimde Microsoft'un doğrulanmış uygulama uyarısının neden göründüğü ve bu uyarının nasıl aşılacağı açıklanacaktır.
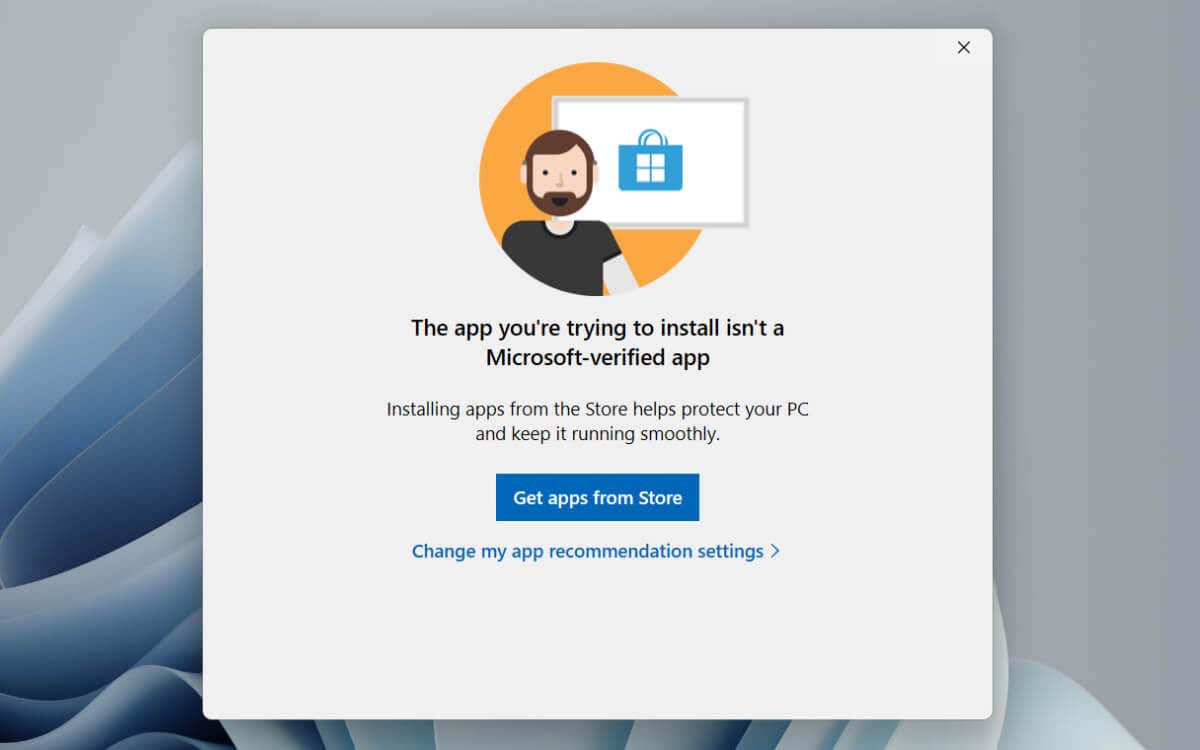
Microsoft Doğrulanmış Uygulama Uyarısı Nedir?
Windows 11, Microsoft Store (eski adıyla Windows Mağazası) dışında üçüncü taraf uygulamaları yüklerken "Microsoft tarafından doğrulanmış uygulama" uyarısı görüntüler. Microsoft, bunun bilgisayarınıza kötü amaçlı yazılım bulaştırma olasılığını azalttığını savunuyor ve internet, meşru yazılım görünümüne bürünen kötü amaçlı programlarla dolu olduğundan bu geçerli bir endişe.
Windows 11'in uygulama önerisi ayarlarına bağlı olarak, "Microsoft tarafından doğrulanmış uygulama" uyarısı sizi yalnızca Microsoft Store dışı uygulamaların riskleri konusunda uyarabilir veya bunları yüklemenizi tamamen kısıtlayabilir.
Microsoft Doğrulanmış Uygulama Uyarısını Kapatmanız Gerekir mi?
Microsoft'un niyeti iyi olsa da Microsoft Store uygulamalar için güvenilir bir kaynak değildir. Başlangıç olarak, platform oldukça büyük bir uygulama kitaplığına sahip olsa da, yalnızca bazı geliştiriciler üzerinde program yayınladığından aradığınız her şeyi bulmanız şüphelidir.
Ayrıca Microsoft Store'un düzgün çalışmadığı biliniyor; uygulama uygulamaları indirmekte zorlanıyorum, hatta ilk etapta kendini başlat olabilir, bu da genellikle uzun süren sorun giderme gerektirir. Daha da kötüsü, Microsoft vitrinindeki programları incelemesine rağmen yanıltıcı veya tehlikeli uygulamalar yine de içeri girebilir.
Yüklemek üzere olduğunuz uygulamanın güvenilir kaynak 'ten olduğundan eminseniz, “Microsoft tarafından doğrulanmış uygulama” içinden Yine de yükle'yi seçmekten çekinmeyin. uyarı. Bu seçenek mevcut değilse, Windows Ayarları uygulaması veya Yerel Grup İlkesi Düzenleyicisi aracılığıyla yalnızca Microsoft Store kısıtlamasını kaldırmanız gerekir.
Microsoft Doğrulanmış'ı Kapatma Adımları Uygulama Uyarısı
"Microsoft tarafından doğrulanan uygulama" uyarısında Uygulama Öneri Ayarlarını Değiştirseçeneğini seçtiğinizde, Windows 11'deki Uygulamalar ve Özellikler bölmesine yönlendirilirsiniz. , ilgili ayarları değiştirmenize izin vermez. Bunun yerine yapmanız gerekenler:.
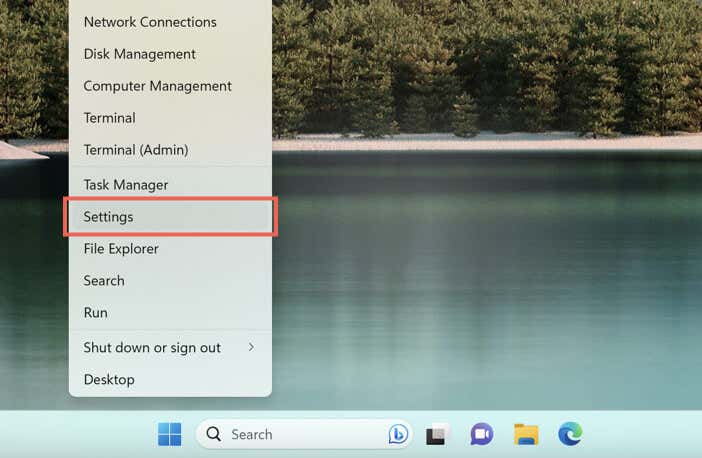
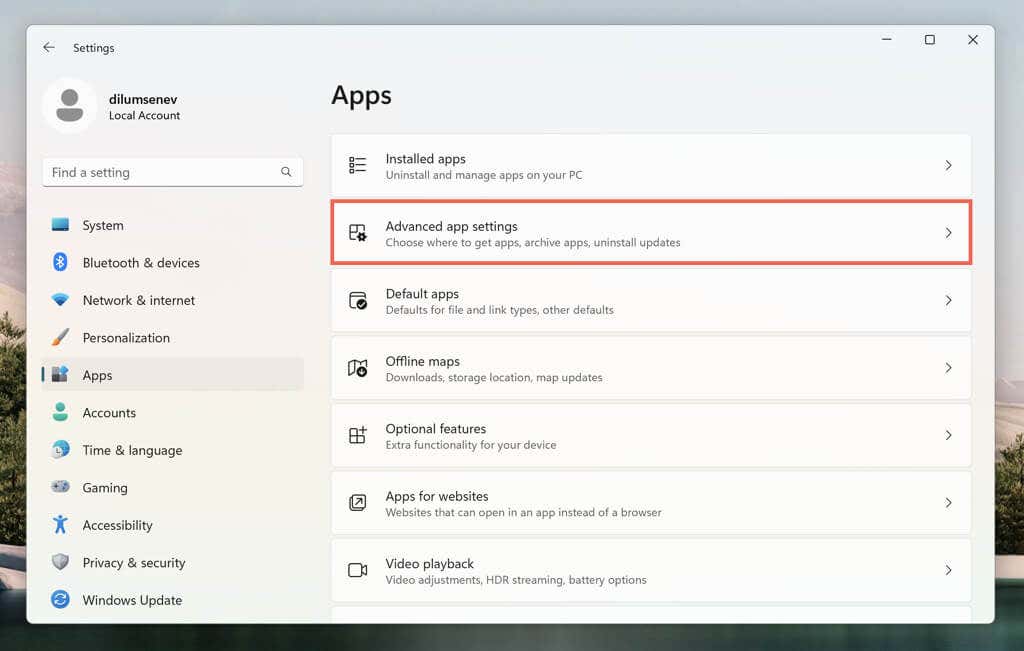
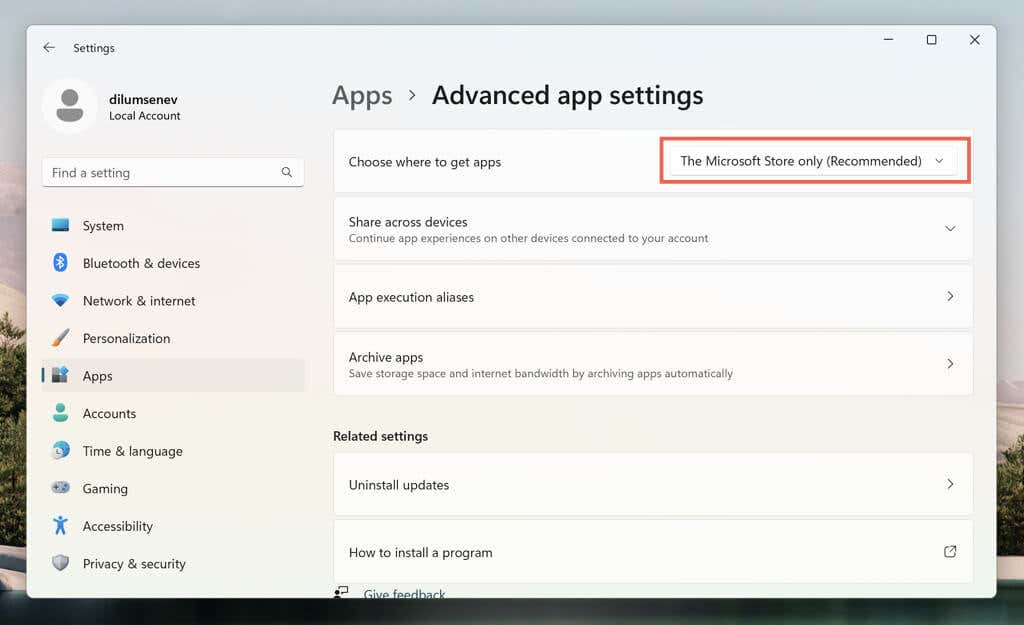
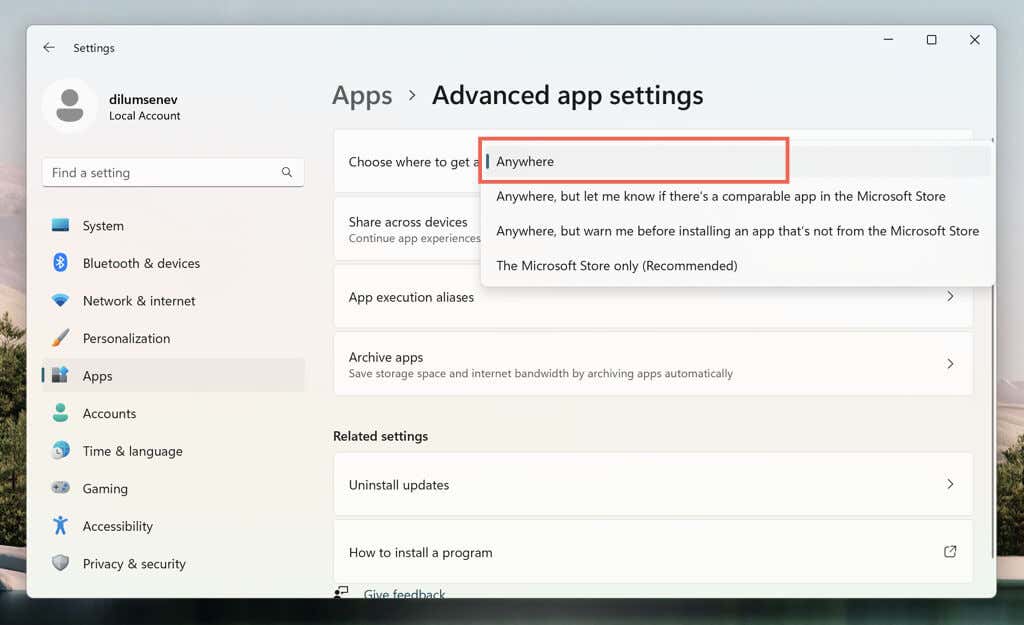
Windows 11 Pro kurulumu 'te Ayarlar uygulamasına erişmede sorun yaşıyorsanız, "Microsoft tarafından doğrulanmış uygulama" uyarısını devre dışı bırakmak için Yerel Grup İlkesi Düzenleyicisi'ni kullanın. Sadece:
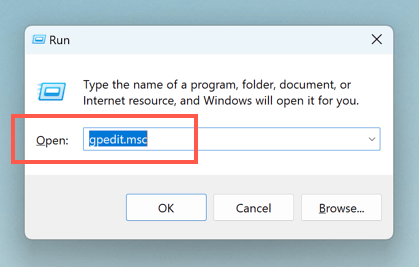
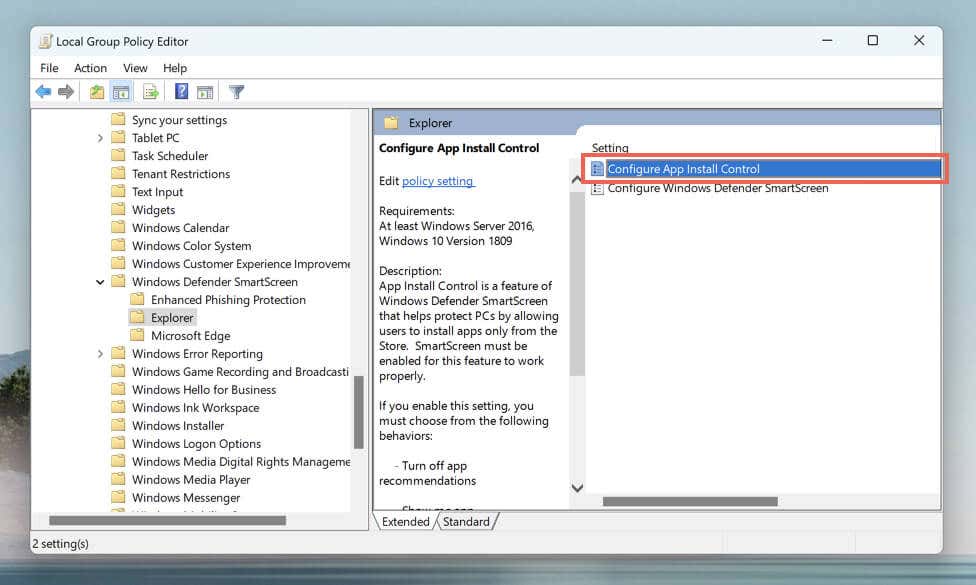
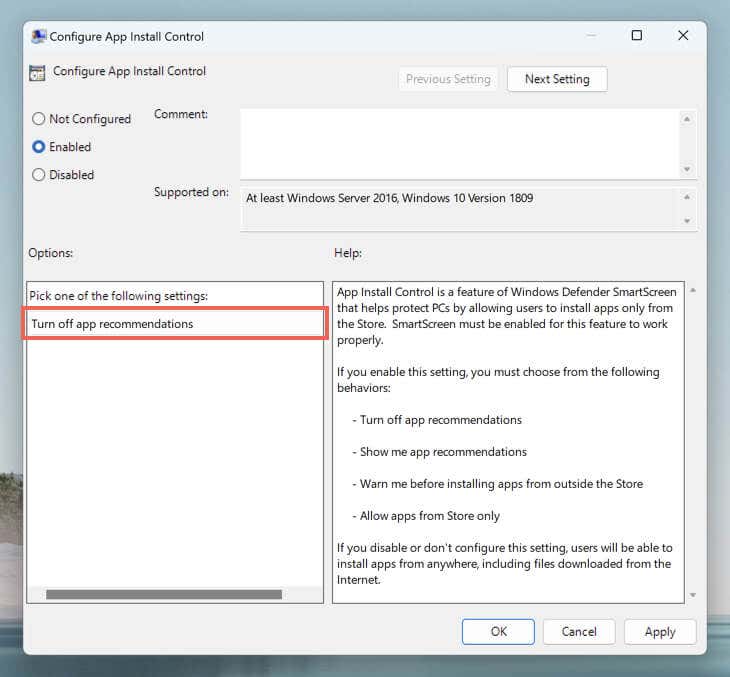
Windows 11'i S Modundan Çıkarın
Yukarıdaki ayarlara Ayarlar uygulaması veya Yerel Grup İlkesi Düzenleyicisi aracılığıyla erişemiyorsanız Windows 11 muhtemelen S Modundadır. Windows 11 S Modu, Microsoft Store üzerinden uygulama yüklemeye izin verir ve web'de gezinmeyi Microsoft Edge ile sınırlandırır.
Microsoft Store dışında uygulama yüklemenin tek yolu Windows 11'i S Modundan çıkarmaktır. İşletim sistemini bıraktıktan sonra S Moduna döndürmenin imkansız olduğunu unutmayın. Devam etmek istiyorsanız:
Harici Kaynaklardan Uygulama İndirirken Dikkatli Olun
Microsoft'un uygulama mağazası dışındaki uygulamaları indirirken güvende kalmak, Windows 11'de gizlilik ve güvenlik açısından çok önemlidir. İşte size bu konuda yardımcı olacak bazı stratejiler.
Saygın Kaynaklardan İndirin: Yazılımı her zaman güvenilir, resmi kaynaklardan veya geliştiricinin web sitesinden indirin. Ücretli yazılımların "kırılmış" sürümlerinden veya şüpheli web sitelerinden yapılan indirmelerden kaçının çünkü bunlar neredeyse her zaman kötü amaçlı yazılım içerir.
Başkalarının Ne Dediğini Kontrol Edin: İndirmeden önce saygın teknoloji siteleri veya forumlardaki yorumları ve önerileri okuyun. Kullanıcılar genellikle deneyimlerini paylaşır ve sorunlu uygulamalar hakkında başkalarını uyarır.
Antivirüs Yazılımını Kullanın: Windows Güvenliği Windows 11'de yerleşiktir ve kötü amaçlı yazılımlara ve olası istenmeyen uygulamalara karşı gerçek zamanlı koruma sunar. Ancak her zaman üçüncü taraf antivirüs yazılımıyla işleri güçlendirin yapabilirsiniz.
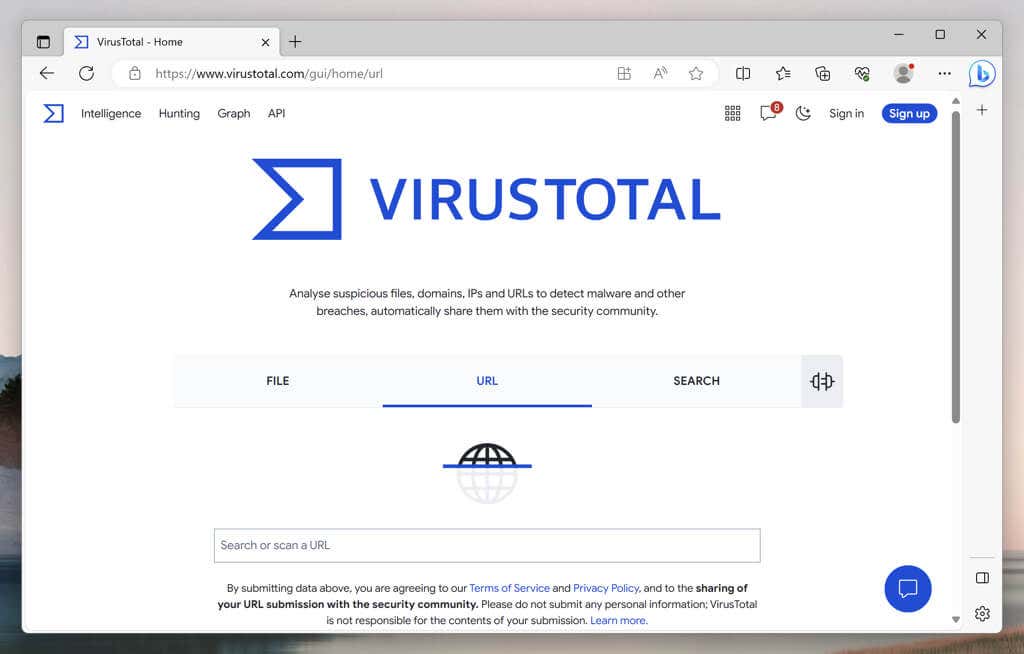
İndirme Bağlantılarını Tara: Uygulamaları bilgisayarınıza indirmeden önce kötü amaçlı yazılım olup olmadığını kontrol etmek için bağlantıları doğrudan VirüsToplam gibi çevrimiçi bir araca yapıştırabilirsiniz.
Paket Yazılımlarına Dikkat Edin: Bazı yükleyiciler, işletim sistemini karmaşıklaştırabilecek veya yavaşlatabilecek paketlenmiş uygulamalar sunar. Her zaman Özelveya Gelişmişyükleme seçeneklerini seçin ve istenmeyen yazılımların işaretini kaldırın.
Programı Korumalı Alanda Çalıştırın: Bir uygulamanın güvenliğinden emin değilseniz sanallaştırma yazılımı kullanın onu yalıtılmış bir ortamda test edebilirsiniz. Windows'un Windows 11 Pro sürümünde Windows Korumalı Alanı 'u da kullanabilirsiniz.
Yukarıdaki işaretçilerin yanı sıra her zaman Windows 11'de önemli verileri yedekleyin. Yeni bir yedekleme, bir uygulamayı yüklerken bir şeyler ciddi şekilde ters giderse sizi veri kaybından kurtarabilir.
.