Dosya Gezgini, Windows işletim sistemlerindeki dosyalara göz atmanın ve bunları düzenlemenin en kolay yoludur. Ayrıca, dosya ve klasörleri ada, tarihe ve daha fazlasına göre düzenlemenizi sağlayan kullanışlı bir Dosya Gruplandırma özelliğine de sahiptir. Ancak bu özellik her zaman iyi çalışmaz ve bazı kullanıcılar bu özelliği devre dışı bırakmayı tercih eder.
Bu eğitimde, Windows Gezgini'nde Gruplandırmanın nasıl kapatılacağını açıklayacağız.
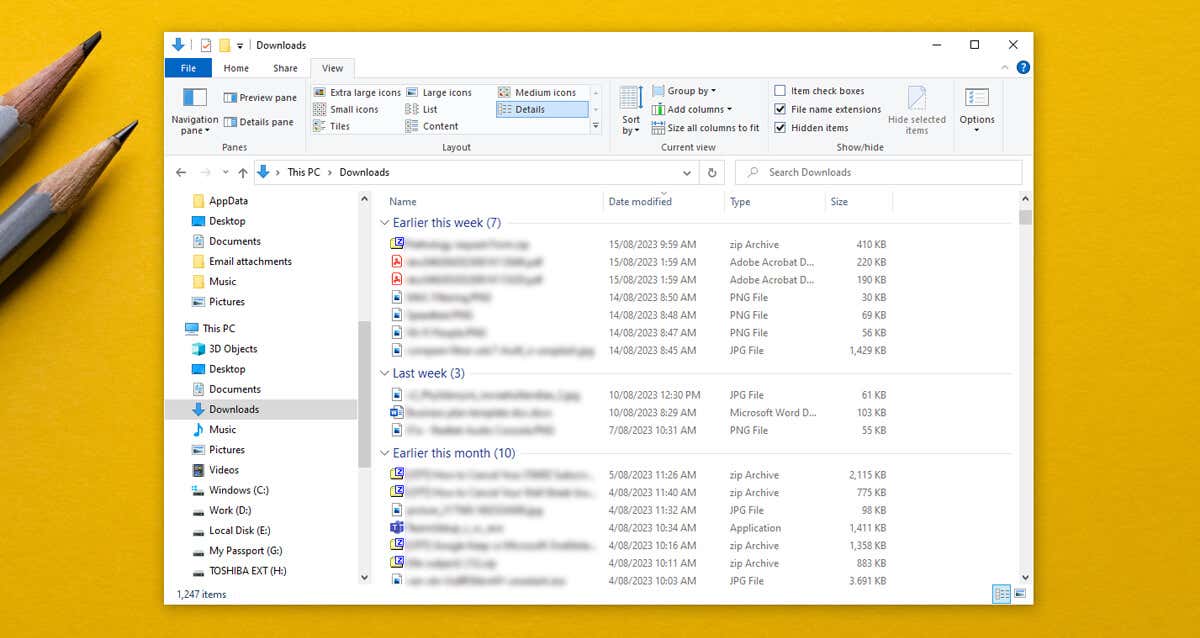
Dosya Gruplandırması Nasıl Devre Dışı Bırakılır? Windows 10
Dosya Gruplandırmayı devre dışı bırakırsanız Explorer dosya yöneticisi 'ın dosyalarınızı adlarına, tarihlerine veya dosya boyutlarına göre gruplandırmasını engellersiniz. Genellikle bu ayarın otomatik olarak uygulandığı tek klasör, dosyaların değiştirilme tarihine göre gruplandırıldığı İndirilenler klasörüdür. Bunu yapmak için:
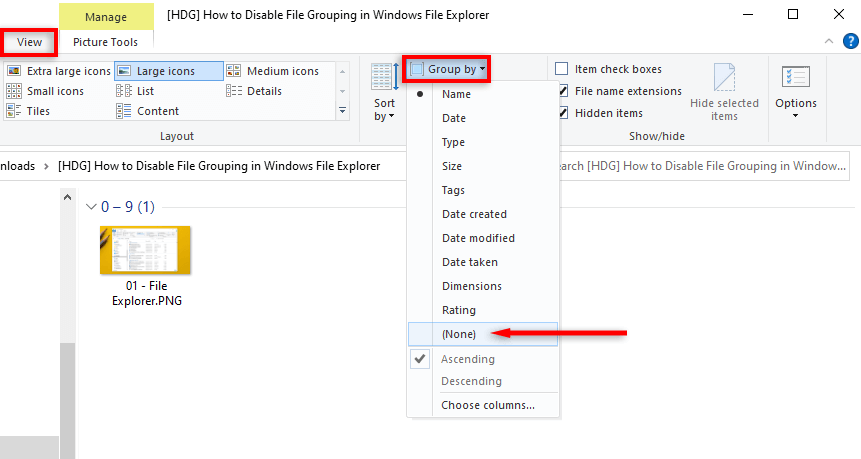
Nasıl yapılır? Windows 11'de Dosya Gruplamasını Devre Dışı Bırakın
Windows 11'de Dosya Gruplandırmayı kapatmak için:
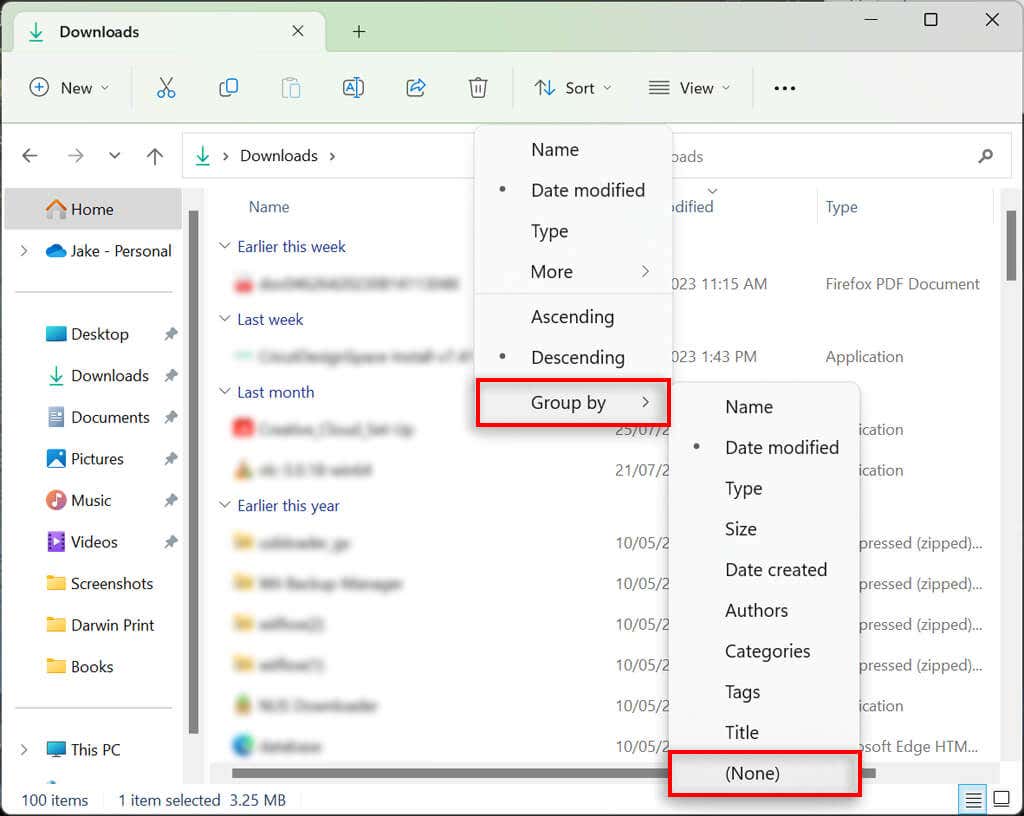
Not:Ayrıca klasörde herhangi bir yeri sağ tıklayıp Gruplandırma ölçütü>(Yok).
TÜM Klasörlerde Dosya Gruplaması Nasıl Kapatılır
Grupları evrensel olarak devre dışı bırakmak mümkündür. Öncelikle yukarıda gösterildiği gibi tek bir klasörde Dosya Gruplamasını devre dışı bırakın. Ardından, ayarı bilgisayarınızdaki tüm klasörlere uygulamak için Windows 10 veya Windows 11 için aşağıdaki adımları izleyin.
Windows 10'da
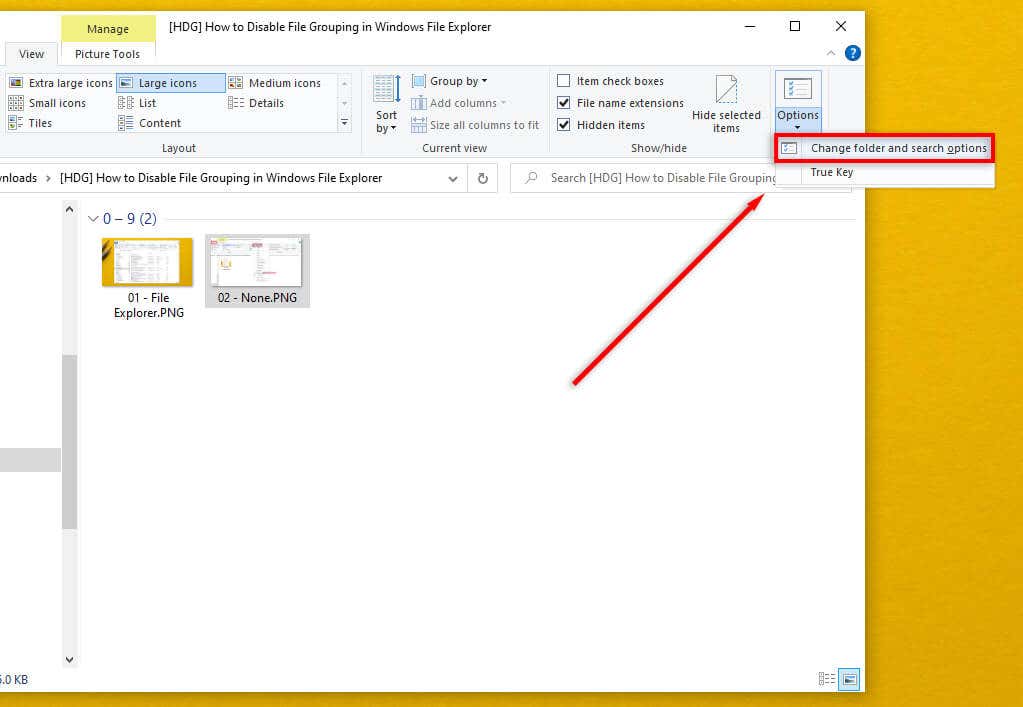
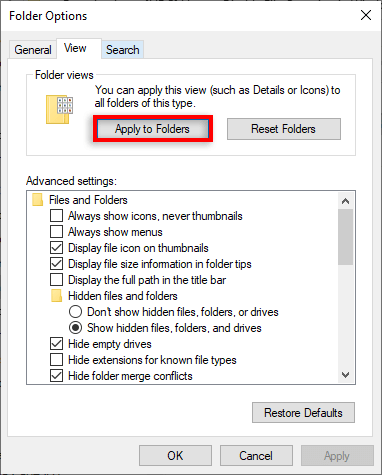
Windows 11'de

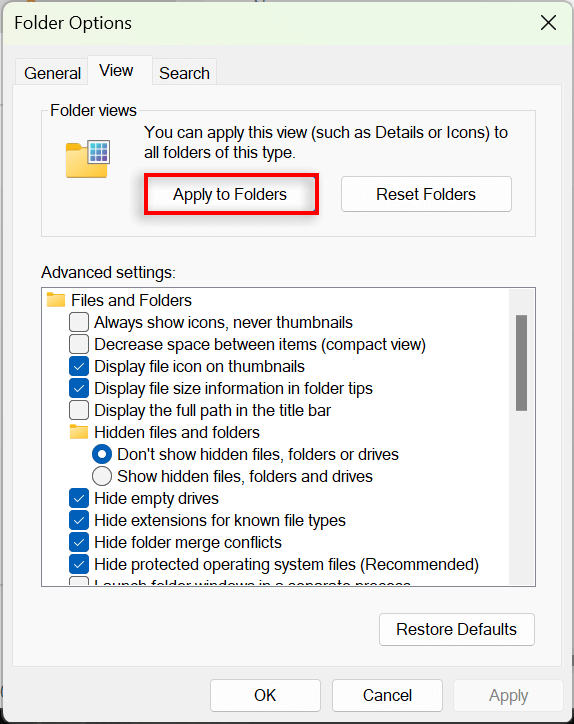
Windows 10/11'de Dosya Gruplaması Nasıl Etkinleştirilir
Dosya Gruplandırmayı etkinleştirmek için yukarıdaki adımları tekrarlamanız ve farklı bir Gruplandırma seçeneği seçmeniz yeterlidir.
Windows 10 veya 11'de, Dosya Gezgini'ni açın ve boş bir konumu sağ tıklayın. Gruplandırma ölçütü'nü seçin, ardından uygulamak istediğiniz gruplama türünü seçin. Değiştirilme tarihi, Tür, Boyutve Adarasında seçim yapabilirsiniz. Ayrıca dosyaların artan sırada mı yoksa azalan sırada mı gruplanmasını istediğinizi de seçebilirsiniz.
Tüm klasörlerde Dosya Gruplandırmayı etkinleştirmek için Dosya Gezgini>Klasör Seçenekleri'ne gidin ve Klasörleri Sıfırla'yı seçin .
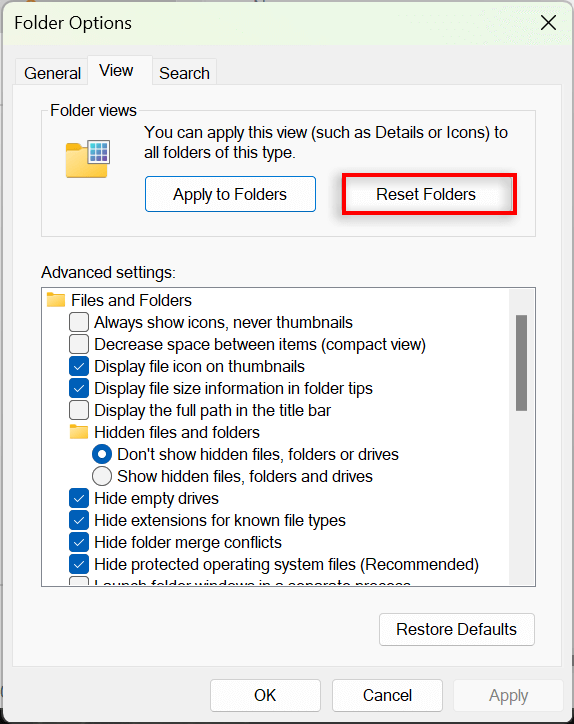
Daha İyi Organizasyon, Daha Az Stres
Birçok kullanıcı Dosya Gruplandırma özelliğini sinir bozucu buluyor ve kapatmayı tercih ediyor. Neyse ki Microsoft, klasör görüntüleme seçeneklerinizi özelleştirmenizi ve dosyalarınızı ve alt klasörlerinizi tam olarak istediğiniz gibi düzenlemenizi kolaylaştırır. Sorun şu ki, ara sıra yapılan Windows güncellemeleri (kötü şöhretli Win 10 1903 sürümü gibi) gruplama ayarlarınızı bozabilir ve bunları varsayılan ayarlara döndürebilir.
Ancak, yukarıdaki adımları izleyerek klasörlerinizin grubunu tamamen çözebileceğinizi umuyoruz.
.