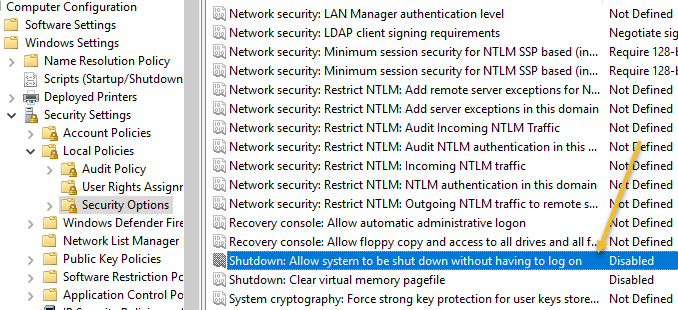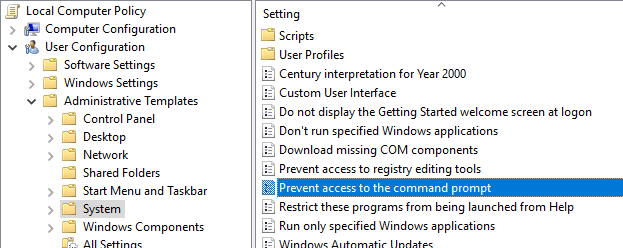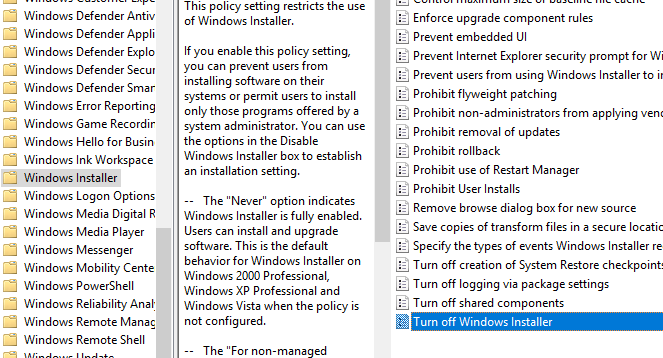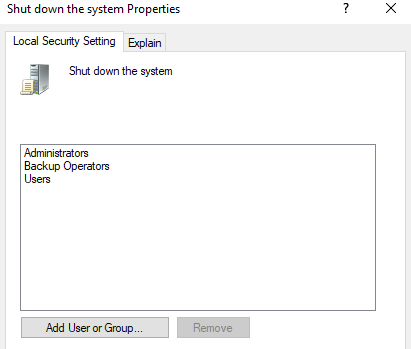İnsanların Windows makinenizi kapatmasını veya oturumunu kapatmasını engellemenin bir yolunu arıyorsanız doğru yere geldiniz. Sebebiniz ne olursa olsun, Windows bilgisayarını kapatma veya oturum kapatmaya yönelik tüm seçenekleri kaldırmanın birkaç yolu vardır.
Varsayılan olarak Windows bilgisayarını kapatmanın birkaç yolu vardır: Başlat 'ı ve Bilgisayarı Kapat/Kapat 'ı tıklayın, CTRL + ALT + DEL tuşlarına basın ve Kapat'ı seçin Aşağıya doğru komut istemini açın ve kapatma komutunu yazın veya bilgisayarı sizin yerinize kapatacak bir üçüncü taraf uygulaması yükleyin.
Bu makalede her yöntemi ele alacağım ve kapatmayı nasıl engelleyebileceğimizi göreceğim. Kilometrenizin sahip olduğunuz Windows sürümüne bağlı olarak değişeceğini unutmayın. Windows'un Home veya daha düşük bir sürümünü çalıştırıyorsanız aşağıdaki seçeneklerin tümü kullanılamayacaktır.
Kapatma Seçeneklerini Kaldır
Öncelikle, Grup İlkesi Düzenleyicisi'ni kullanarak Bilgisayarı Kapat düğmesini Başlat Menüsü'nden ve CTRL + ALT + DEL ekranından kaldırabilirsiniz. Bu düzenleyicinin Windows Home veya Starter sürümlerinde mevcut olmadığını unutmayın.
Başlat 'ı tıklayın, gpedit.msc yazın ve Enter'a basın. Sol bölmede Kullanıcı Yapılandırması 'nı ve ardından Yönetim Şablonları 'nı genişletin. Son olarak Başlat Menüsü ve Görev Çubuğu 'nu tıklayın. Ayarın bilgisayardaki tüm kullanıcılara uygulanmasını istiyorsanız, Bilgisayar Yapılandırması altında da aynı konuma gidebileceğinizi unutmayın.
Şimdi sağ bölmede, Kapat, Yeniden Başlat, Uyku ve Hazırda Beklet komutlarına erişimi kaldır ve engelle 'yi çift tıklayın ve Etkin olarak ayarlayın. Açıklamada bunun, Başlat Menüsü ve Görev Yöneticisi'ndeki kapatma seçeneğinin kaldırılacağını göreceksiniz.
Ancak kullanıcı yine de Windows oturumunu kapatabilir ve ardından Güç düğmesini tıklayabilir; bu, yukarıdaki ayar etkinleştirildikten sonra bile aynı kalır.
Bunu önlemek için aynı bölümde Başlat menüsünde Oturum Kapatmayı Kaldır ayarını bulup onu da Etkin olarak değiştirmeniz gerekir (yalnızca Kullanıcı Yapılandırması altında) ). Artık kullanıcı oturumu kapatamayacak ve bu ekrana erişemeyecektir. Ancak bilgisayar herhangi bir nedenden dolayı yeniden başlatılırsa oturum açma ekranı görüntülenir ve bilgisayar kapatılabilir. Bu senaryoyu önlemek için Grup İlkesini yalnızca birisi oturum açtığında bilgisayarın kapatılmasına izin verecek şekilde de yapılandırabilirsiniz..
Bilgisayar Yapılandırması – Windows Ayarları – Güvenlik Ayarları – Yerel İlkeler – Güvenlik Seçenekleri 'ne gidin ve Kapatma: Oturum açmak zorunda kalmadan sistemin kapatılmasına izin ver seçeneğine ilerleyin ve ayarlayın Devre Dışı olarak ayarlayın.
Son olarak, insanların komut istemine gidip sadece kapat yazmalarını engellemeniz gerekiyor! Bunu yapmak için aşağıdaki politikaya gidin:
Kullanıcı Yapılandırması – Yönetim Şablonları – Sistem 'e gidin ve Komut istemine erişimi engelle politikasını çift tıklayın ve bunu Etkin olarak ayarlayın.
Kullanıcı Yapılandırması bölümündeki her şeyin Yönetici hesabı dahil olmak üzere tüm kullanıcılar için geçerli olacağını unutmayın; bu nedenle dikkatli olun ve gerekirse erişimi geri yükleme seçeneği bıraktığınızdan emin olun. Normalde yaptığım şey, daha sonra Grup İlkesi'ne erişebilmek için Başlat Menüsünde Çalıştır komutu seçeneğini bırakmaktır. Bu seçeneği de kaldırırsanız aslında kendinizi dışarıda bırakmış olursunuz.
Yerel grup politikalarını Yönetici hesabı dışındaki tüm kullanıcılara uygulamanın bir yolu vardır, ancak bunun için birkaç adım gerekir. Microsoft, bunun tam olarak nasıl yapılacağına dair bir bilgi bankası makalesi yazdı.
Son olarak, kullanıcıların bilgisayarı kapatmak amacıyla üçüncü taraf programlar yüklemesini önlemek için Windows'ta standart (yönetici olmayan) bir kullanıcı hesabı oluşturabilirsiniz. Standart hesabın çoğu zaman yazılım yükleme izni yoktur. Herhangi bir yazılım yüklemesini gerçekten engellemek istiyorsanız aşağıdaki politikaya gidin:
Bilgisayar Yapılandırması – Yönetim Şablonları – Windows Bileşenleri – Windows Installer ve Windows Installer'ı Devre Dışı Bırak veyaWindows Installer'ı Kapat 'ı tıklayın.
Bunu Etkin olarak ayarlayın ve açılır kutudan Her zaman 'ı seçin. Standart kullanıcı hesaplarının Grup İlkesi düzenleyicisine de erişemediğini unutmayın; bu da yönetici olmayan bir hesap kullanmanın bir başka iyi nedenidir.
Kullanıcının standart kullanıcı olarak oturum açması, birisinin bilgisayarı kapatmak için Windows'ta uzaktan kapatma komutu 'yi kullanamamasına da olanak tanır..
Son olarak, ekstra bir yedek olarak normal kullanıcı hesaplarından kapatma ayrıcalığının alındığından da emin olabilirsiniz. Bunu aşağıdaki politikaya giderek yapabilirsiniz:
Bilgisayar Yapılandırması\Windows Ayarları\Güvenlik Ayarları\Yerel İlkeler\Kullanıcı Hakları Ataması\ ve Sistemi Kapat 'ı tıklayın.
Çalıştırdığınız Windows sürümüne bağlı olarak, varsayılan olarak burada zaten listelenmiş birkaç grup göreceksiniz. Yapılacak en kolay şey Kullanıcılar grubunu kaldırmak ve gerisini bırakmaktır. Bu şekilde kapatma ayrıcalığına sahip olursunuz ancak normal kullanıcılar bu ayrıcalıklara sahip olmaz. Kapatma sinyalini Windows'a göndermenin bir yolunu bulmayı başarsalar bile bu politika tarafından engellenecektir.
Bu, bir Windows bilgisayarının kapatılabileceği tüm farklı yöntemlerle ilgilidir; bu nedenle bunun her şeyi kapsadığını umuyoruz. Yine, bu yalnızca Windows'un Pro veya daha yüksek sürümlerinde çalışacaktır. Sorularınız varsa yorum yazın. Tadını çıkarın!