Medya Oluşturma Aracının 0x80072f8f – 0x20000 hatası, aracı başlatmanızı ve önyüklenebilir Windows sürücünüzü oluşturmanızı engeller. Birçok öğe Medya Oluşturma aracının veya sisteminizin bu hatayı rapor etmesine neden olabilir. Aracınızın çalışması için gerekli izinler eksik olabilir veya bilgisayarınızda bir sistem sorunu olabilir. Ne olursa olsun, Windows 11 veya Windows 10 bilgisayarınızda bu sorunu nasıl çözeceğinizi size göstereceğiz.
Medya Oluşturma Aracının çalışmamasına neyin sebep olduğunu merak ediyorsanız, bunun bazı nedenleri arasında bilgisayarınızın yüklemek istediğiniz işletim sistemiyle uyumlu olmaması, virüsten koruma programınızın araca erişiminizi engellemesi, diskte, aracın indirilen dosyalarını ve daha fazlasını barındırmak için yeterli boş alan yok.
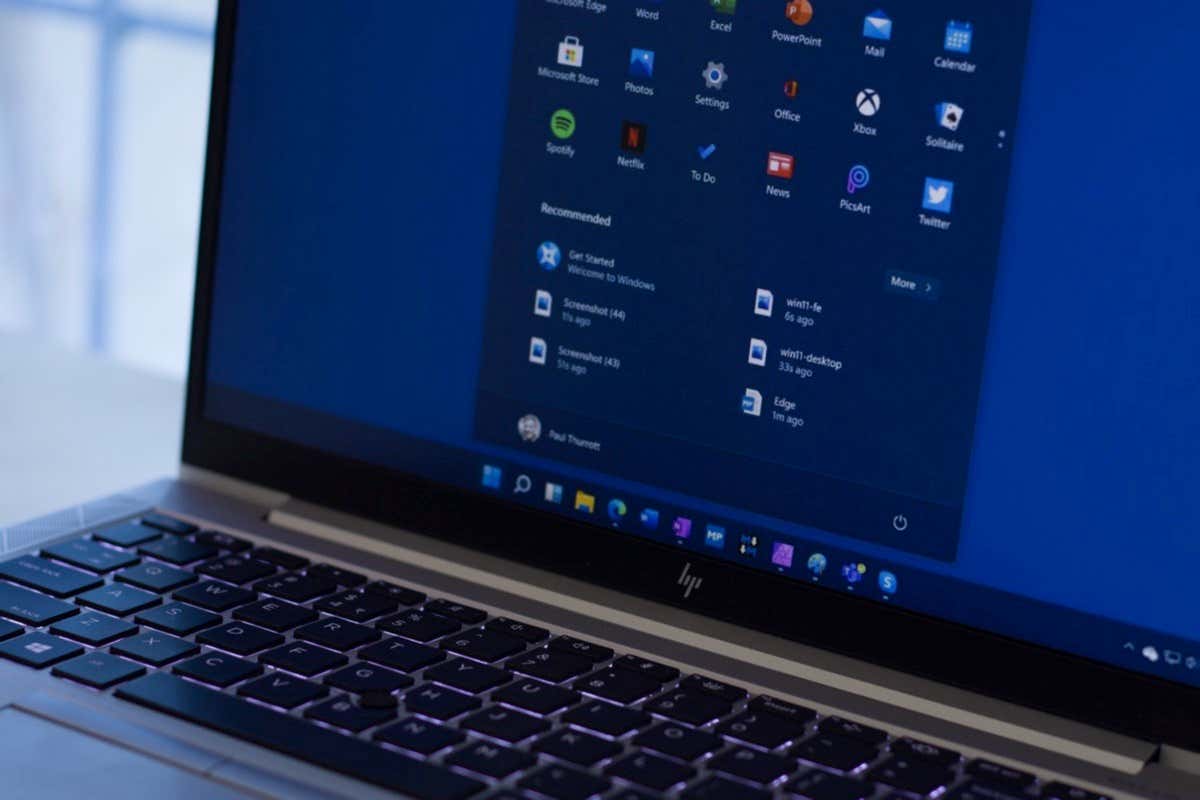
İnternet Bağlantısı Sorunlarınızı Çözün
Bildiğiniz gibi gerekli işletim sistemi dosyalarını indirmek için Medya Oluşturma Aracı bilgisayarınızın internet bağlantısını kullanır. İnternet bağlantınız çalışmıyorsa veya kararsızsa aracı kullanırken sorun yaşamanızın nedeni bu olabilir.
Bu durumda, aracı çalıştırmadan önce internet bağlantınızdaki sorunları kontrol edip düzeltin. Bir web tarayıcısı açıp bir site başlatarak bağlantınızın hatalı olup olmadığını öğrenebilirsiniz. Bağlantınızda sorun varsa siteniz yüklenmez.
Yönlendiricinizi yeniden başlatarak, kablosuz bağlantı yerine ethernet bağlantısını kullanarak, Wi-Fi ağınıza yeniden katılarak veya internetinizle bağlantı kurarak bağlantı sorunlarınızı çözün yapmayı deneyebilirsiniz servis sağlayıcı (İSS).
Bilgisayarınızın İşletim Sisteminizin Minimum Sistem Gereksinimlerini Karşıladığından Emin Olun
Mevcut Windows sürümünüzü yükseltmeye çalışıyorsanız bilgisayarınızın, yükseltmekte olduğunuz Windows sürümünün en azından minimum sistem gereksinimlerini karşıladığından emin olun. bilgisayarınız hedef işletim sisteminin gereksinimlerini karşılamıyor ise sorunlarla karşılaşabilirsiniz.
İşte Windows 10'un minimum gereksinimleri:
Windows 11'e yükseltme yapıyorsanız sisteminizin aşağıdaki gereksinimleri karşılaması gerekir:
Bilgisayarınızın mevcut özelliklerini kontrol edin ve yüklemek istediğiniz Windows sürümünün minimum gereksinimlerini karşıladığından emin olun.
Medya Oluşturma Aracını bir bilgisayar olarak çalıştırın. Yönetici
İnternet bağlantınız çalışıyorsa ve bilgisayarınız çalıştırmak istediğiniz Windows sürümünün minimum gereksinimlerini karşılıyorsa, Medya Oluşturma Aracı'nı yönetici ayrıcalıklarıyla çalıştırın ve bunun sorununuzu çözüp çözmediğine bakın.
Bunun nedeni, aracın gerekli görevleri çalıştırma izinlerine sahip olmaması ve bu durumun bir hata mesajına yol açması olabilir. Aracı yönetici olarak çalıştırmak, ona ihtiyaç duyduğu tüm hakları sağlar.
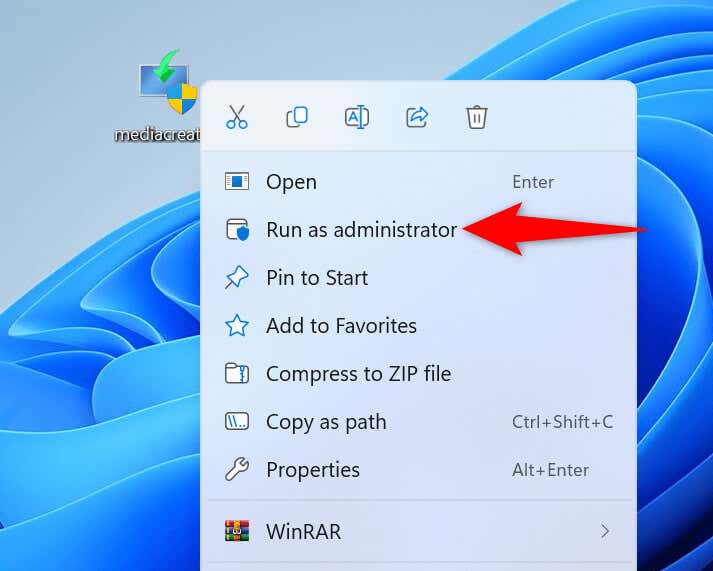
Kullan Bilgisayarınızdaki Başka Bir Bağlantı Noktası
önyüklenebilir bir USB flash sürücü oluşturun yapmaya çalışıyorsanız sürücünüzün bilgisayarınızdaki çalışan bir bağlantı noktasına takılı olduğundan emin olun. USB sürücünüzle kullandığınız mevcut bağlantı noktası çalışmıyor olabilir ve bu durum Medya Oluşturma Aracı'nın çalışmasında kesintilere neden oluyor.
USB sürücünüzü mevcut bağlantı noktasından çıkarıp aygıtı bilgisayarınızdaki başka bir bağlantı noktasına takarak bu sorunu çözebilirsiniz. Bunu yaptıktan sonra, önyüklenebilir sürücünüzü oluşturmak için Medya Oluşturma Aracı'nı çalıştırın.
Bilgisayarınızın Antivirüs Programını Kapatın
Medya Oluşturma Aracının başlatılamamasının bir nedeni, virüsten koruma programınızın araca erişiminizi engellemesidir. Bu durum, virüsten koruma yazılımınızın dosyanızı potansiyel bir tehdit olarak algılaması durumunda meydana gelir.
Aracı resmi Microsoft web sitesinden indirdiyseniz antivirüs korumanızı geçici olarak kapatın aracı çalıştırabilir ve görevlerinizi gerçekleştirebilirsiniz. Ancak aracı başka bir yerden edindiyseniz aracınızda gerçekten bir virüs veya kötü amaçlı yazılım bulunabilir. Bu durumda aracı hemen bilgisayarınızdan silin ve aracı resmi Microsoft web sitesinden indirin.
Microsoft Defender Antivirus'te antivirüs korumanızı kapatmak için:
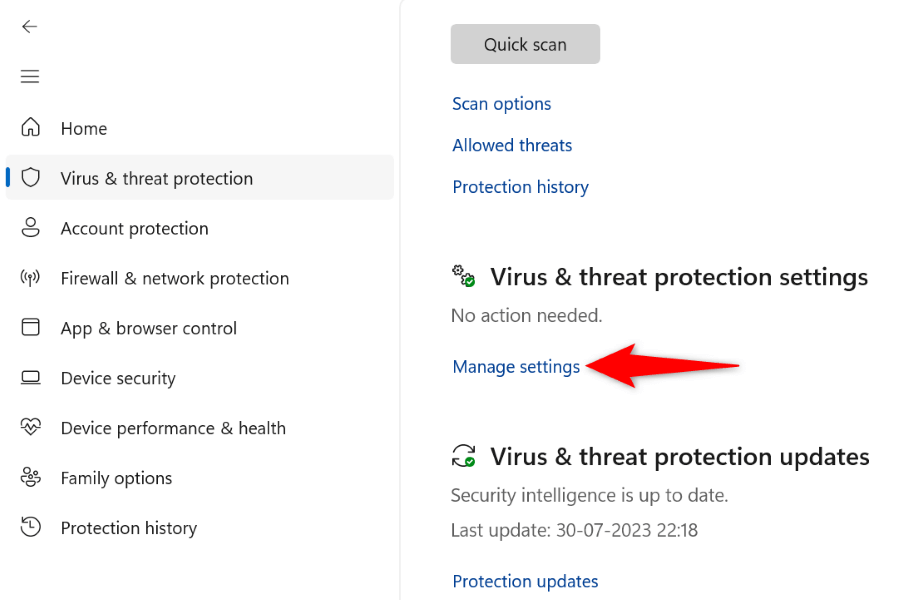
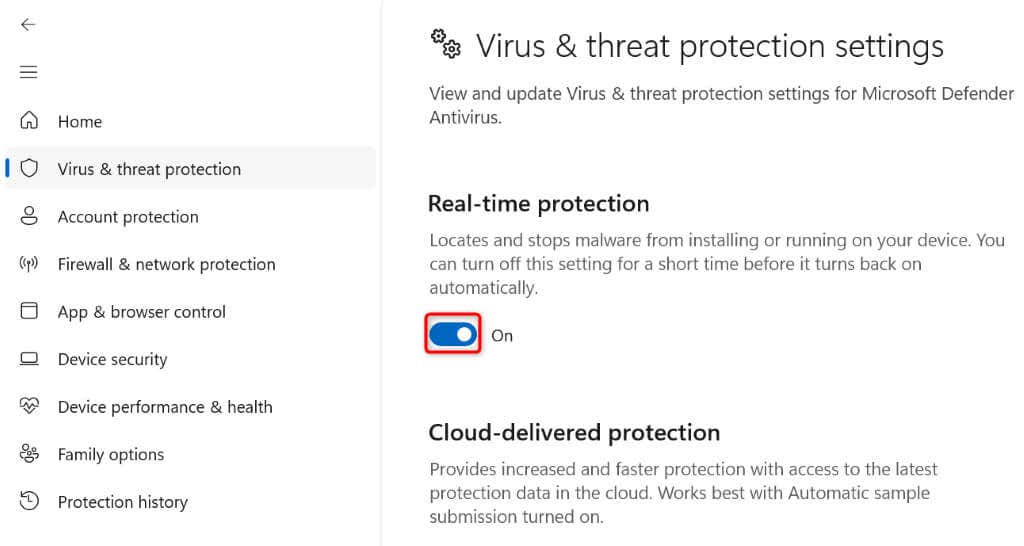
Medya Oluşturma Aracı ile görevlerinizi tamamladığınızda antivirüs korumanızı tekrar açtığınızdan emin olun. Bu, bilgisayarınızın her türlü tehdide karşı korunmasını sağlamak içindir.
Yazılım Dağıtımı Klasöründeki Tüm Dosyaları Sil
SoftwareDistribution, Windows'un Windows Update dosyalarınızı indirip kaydettiği, bilgisayarınızdaki klasördür. Bazen bu güncelleme önbelleği bozularak bilgisayarınızda çeşitli sorunlara neden olabilir.
Windows sisteminiz, Windows sürümünüzü yükseltmenize izin vermeden önce bu klasördeki mevcut tüm güncellemeleri yüklemeye çalışıyor olabilir. Bu güncelleme önbelleği bozulduğu için güncelleme işleminiz başarısız oluyor ve çeşitli hatalara yol açıyor.
Bunu PC'nizde SoftwareDistribution klasörünün tüm içeriğinin silinmesi tarihine kadar düzeltebilirsiniz. Bu, kişisel verilerinizi silmez.
net stop wuauserv
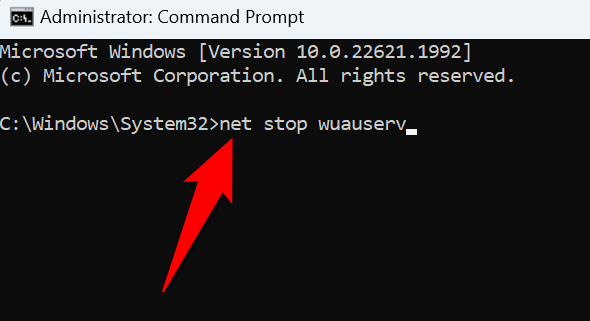
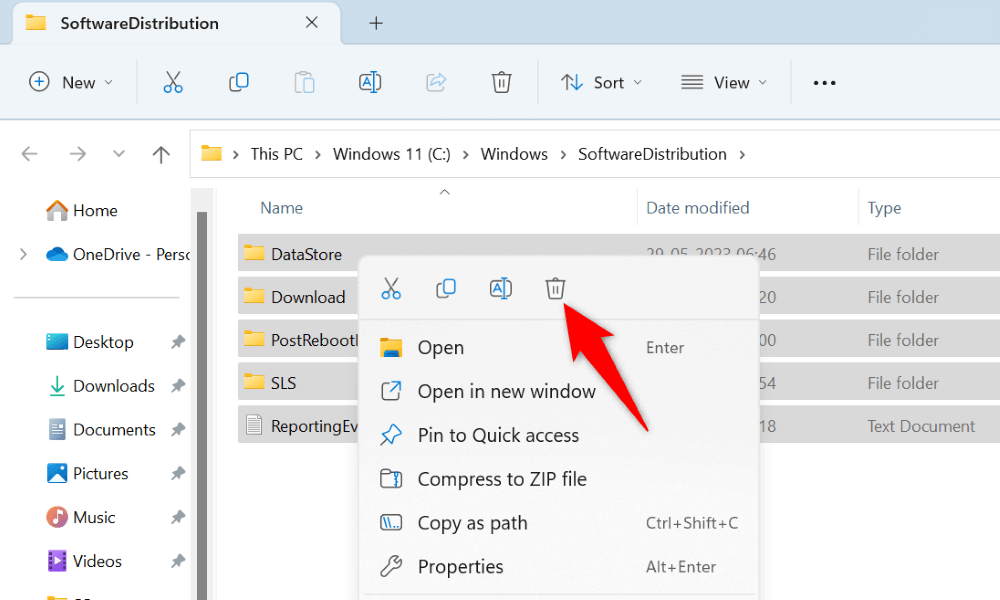
Windows PC'nizde Disk Alanı Açın.
Medya Oluşturma Aracı büyük dosyaları indirip sisteminize kaydettiği için, bu dosyaları barındıracak yeterli boş disk alanına sahip olmanız gerekir. Bilgisayarınızın disk alanı azalıyorsa aracın dosyalarını depolamak için biraz yer açın.
Windows PC'nin disk alanını boşaltın 'ye ulaşmanın çeşitli yolları vardır. Depolama alanınızdan manuel olarak İstenmeyen büyük dosyaları bulun ve silin yapabilirsiniz veya Disk Temizleme adlı yerleşik yardımcı programı kullanarak otomatik olarak gereksiz dosyaları sisteminizden kaldırın 'a geçebilirsiniz.
İkinci yöntemin nasıl kullanılacağı aşağıda açıklanmıştır:
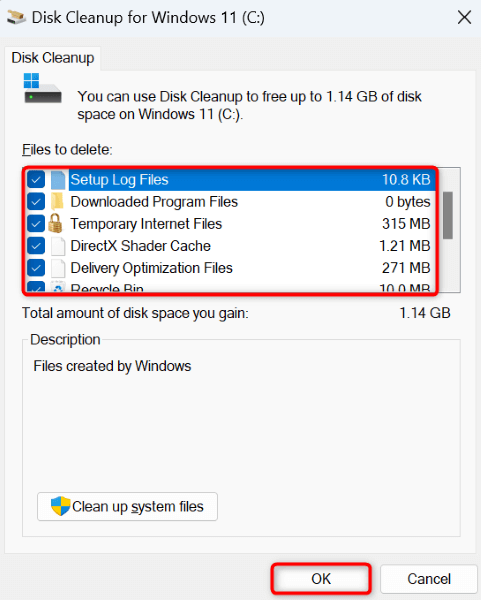
TLS Sürümlerini etkinleştirin Windows PC'niz
Medya Oluşturma Aracı'nda sorunlara neden olabilecek ve 0x80072f8f – 0x20000 hatasına neden olabilecek bir öğe, bilgisayarınızdaki çeşitli TLS (Aktarım Katmanı Güvenliği) seçeneklerinin devre dışı bırakılmasıdır. Sorununuzu muhtemelen çözmek için mevcut tüm TLS seçeneklerini etkinleştirebilirsiniz.
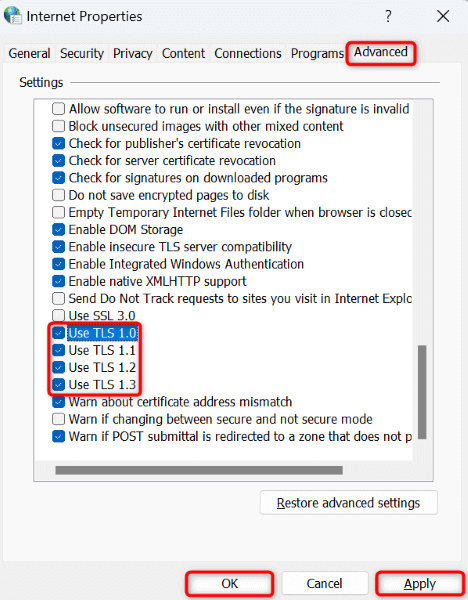
Windows Kayıt Defterinizde İşletim Sistemi Yükseltmesini Etkinleştirin
İşletim sistemi yükseltme seçeneğinin Windows kayıt defterinizde devre dışı bırakılmış olması ve Windows sürümünüzü yükseltme yapmanızın engellenmesi mümkündür. Bu durumda, makinenizde işletim sistemi yükseltmelerine izin vermek için kayıt defterinizde ince ayar yapabilirsiniz.
regedit
Computer\HKEY_LOCAL_MACHINE\SOFTWARE\Microsoft\Windows\CurrentVersion\WindowsUpdate\Auto Update.
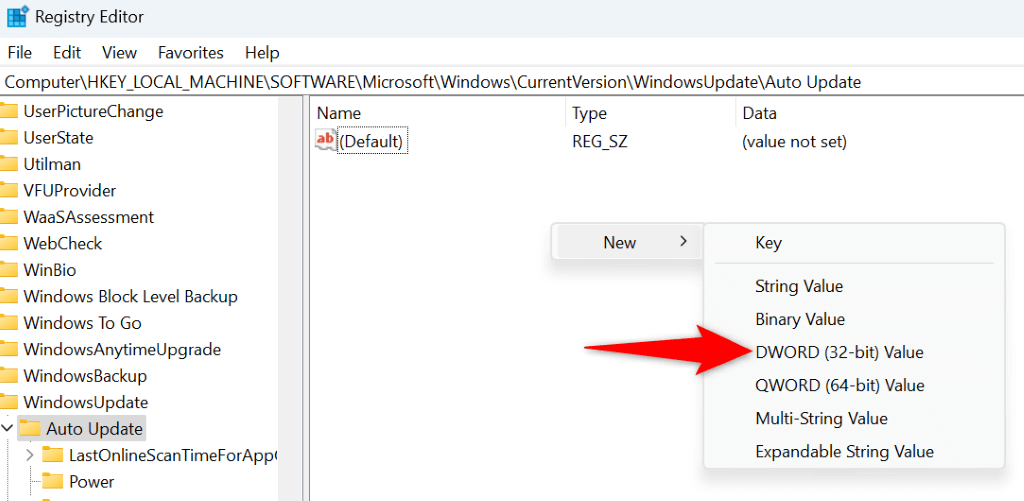
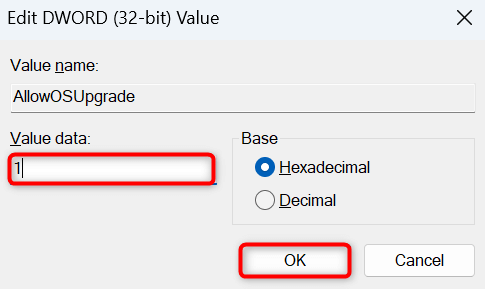
Windows PC'nizi Temiz Önyükleme>
Medya Oluşturma Aracınız hâlâ çalışmıyorsa, bilgisayarınızda yüklü olan üçüncü taraf bir uygulama soruna neden oluyor olabilir. Bu uygulama, aracın çalışmasına engel oluyor ve aracın başlatılmamasına veya beklendiği gibi çalışmamasına neden oluyor olabilir.
Bu durumda Windows PC'nizi temiz önyükleme yapabilirsiniz; bu, üçüncü taraf uygulamalarınızın çalışmasını engeller. Bu, üçüncü taraf bir öğenin uygulamalarınızın çalışmamasına neden olup olmadığını doğrulamanıza yardımcı olur. Prosedürün nasıl gerçekleştirileceğini öğrenmek için bu konudaki kılavuzumuza göz atabilirsiniz.
Medya Oluşturma Aracı Hatası 0x80072f8f – 0x20000 Sorununu Giderme
Medya Oluşturma Aracını çalıştıramamak, favori Windows sürümünüz için önyüklenebilir bir sürücü oluşturun yapamamak anlamına gelir. Yukarıda açıklandığı gibi bu aracın çalışmasını veya çalışmasını engelleyebilecek çeşitli öğeler vardır.
Girip bu öğeleri düzelttiğinizde araç olması gerektiği gibi çalışmaya başlayacak ve desteklenen her türlü önyüklenebilir sürücüyü oluşturmanıza olanak tanıyacak. Keyfini çıkarın!
.