Windows sürekli olarak "LoadLibrary 126 hatasıyla başarısız oldu: Belirtilen modül bulunamadı" hata mesajını görüntülemesi nedeniyle favori uygulamanıza veya oyunuza erişemiyor musunuz? Çoğu zaman bu hata, yüklü grafik kartı sürücüleriniz hatalı olduğunda ortaya çıkar. Bu hatanın ortaya çıkmasının ve öğenize erişmenizi engellemesinin başka nedenleri de var. Windows 11 veya Windows 10 PC'nizde bu hatayı aşmanın birkaç yolunu size göstereceğiz. Hadi başlayalım.
uygulamanızı veya oyununuzu başlatamazsınız ve yukarıdaki hatayı almanızın birkaç nedeni, öğenizin yönetici haklarına sahip olmaması, bilgisayarınızda birden fazla grafik bağdaştırıcısının bulunması, grafik kartı sürücülerinizin güncel olmaması, cihazınızda kötü amaçlı bir uygulamanın bulunmasıdır. bilgisayarınız ve daha fazlası.
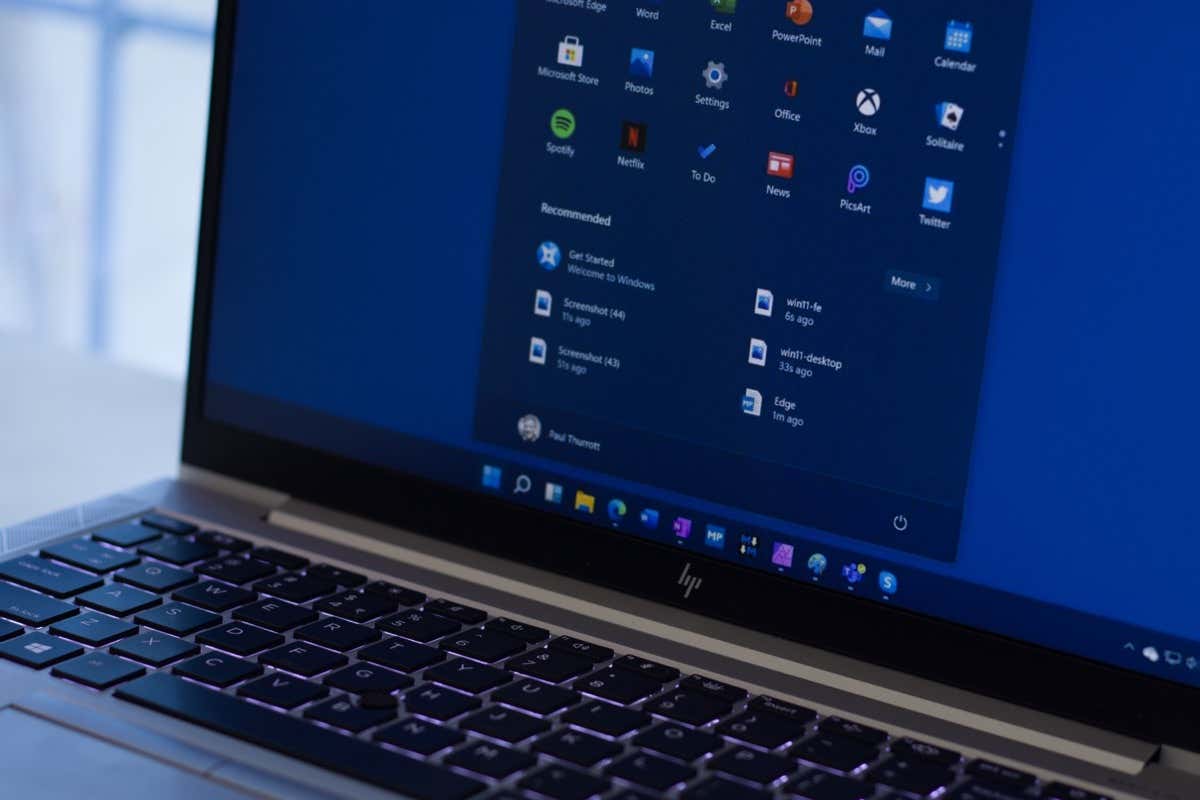
1.Uygulamanızı Yönetici Olarak Çalıştırın
bir uygulamayı başlatmada sorun veya oyununuz olduğunda başvurulacak ilk çözüm, o öğeyi yönetici ayrıcalıklarıyla açmaktır. Öğenizin çalışması için gereken haklar eksik olabilir. Bu durumu, öğeyi yönetici olarak başlatarak çözebilirsiniz.
Bir uygulamayı veya oyunu yönetici olarak açma, hem Windows 11 hem de Windows 10 PC'lerde kolaydır.
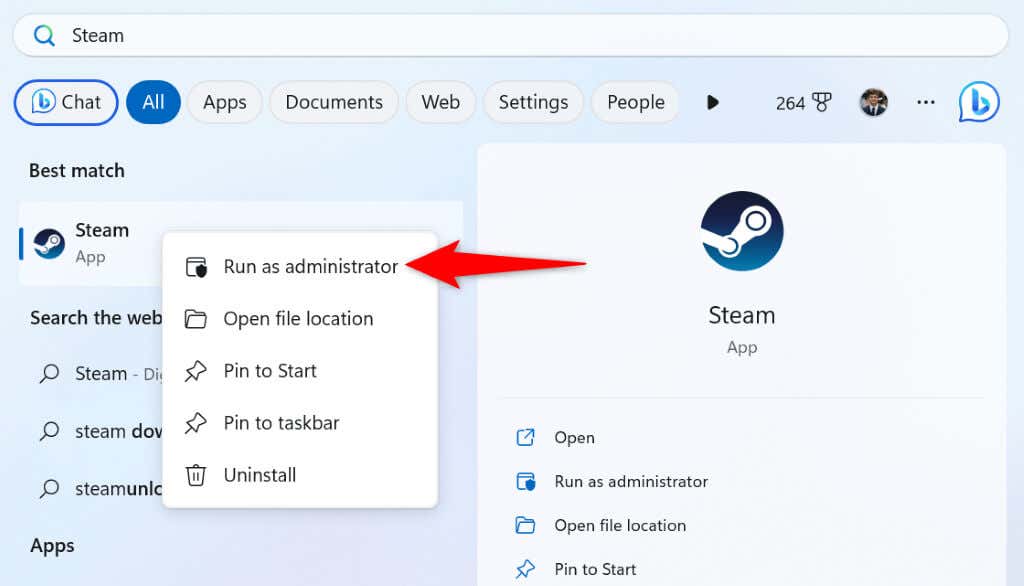
Uygulamanız veya oyununuz yönetici haklarıyla çalışıyorsa aşağıdaki adımları izleyerek Windows'un bu öğeyi her zaman yönetici olarak başlatmasını sağlayın:
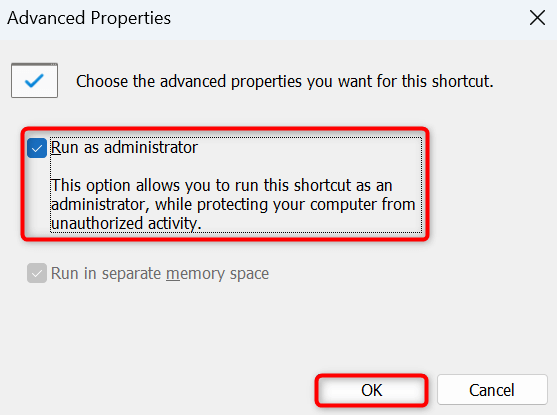
Bundan sonra Windows her zaman seçtiğiniz masaüstü kısayolunu yönetici olarak başlatacaktır.
2.İkincil Ekranınızın Bağlantısını Kesin
“LoadLibrary hata 126 ile başarısız oldu” hatası almanızın bir diğer nedeni de bilgisayarınıza bağlı birden fazla monitörünüz var 'tür. Uygulamanız veya oyununuz, içeriği gösterecek doğru ekranı bulmakta zorlanıyor olabilir ve bu da yukarıdaki hataya yol açabilir.
Bu durumda, ikincil ekranınızın fişini bilgisayarınızdan çıkarın ve bunun sorununuzu çözüp çözmediğine bakın. Bilgisayarınıza yalnızca bir monitör bağladıysanız uygulamanızda veya oyununuzda sorun yaşanmaz..
Sorunu düzeltmenin başka bir yolu da Windows ayarlarınızda birincil monitörünüzü varsayılan monitör yapmaktır. Windows 11'de bunu yapmak için Ayarlar>Sistem>Ekran'a gidin, birincil monitörünüzü seçin, Birden çok ekran'ı seçin >ve Bunu ana ekranım yapseçeneğini
açın.Windows 10 kullanıcısıysanız Ayarlar>Sistem>Ekran'a gidin, birincil ekranınızı seçin ve Bunu ana ekranım yapseçeneği.
3.İkincil Grafik Bağdaştırıcınızı Devre Dışı Bırakın
Windows PC'nizde birden fazla grafik bağdaştırıcısı varsa istenmeyen olanları muhtemelen uygulama veya oyun başlatma sorununuzu çözün olarak devre dışı bırakın. Öğeniz birden fazla bağdaştırıcıyla çalışırken sorun yaşayabilir ve bu sorunu aynı anda yalnızca bir bağdaştırıcıyı etkin tutarak düzeltebilirsiniz.
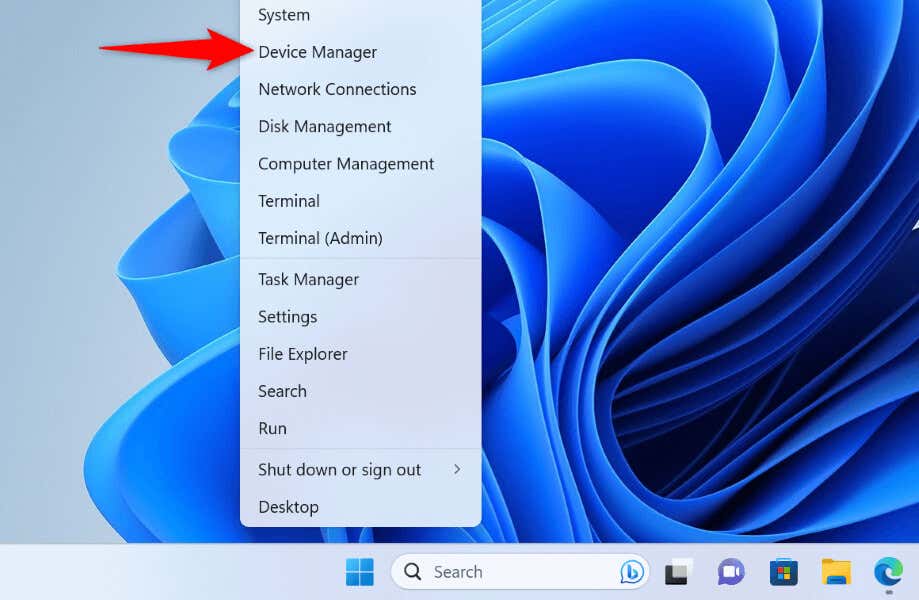
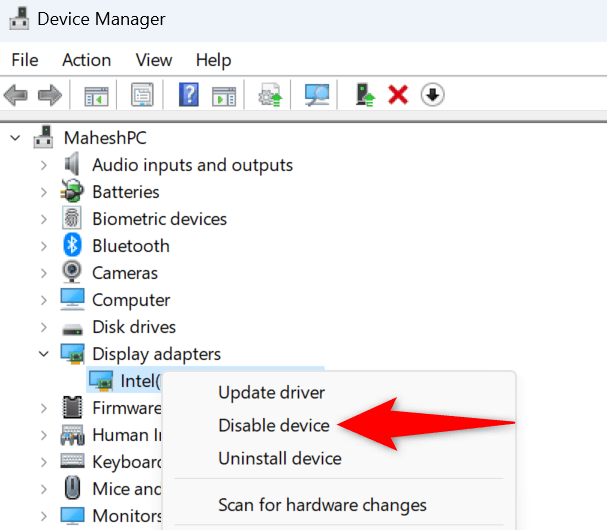
4.Grafik Kartı Sürücülerinizi Güncelleyin
Grafik kartı sürücüleriniz güncel değilse uygulamanız başlatılamıyor veya oyun oynamanızın nedeni bu olabilir. Güncel olmayan sürücüler genellikle sorunludur ve başka pek çok soruna sahiptir, bu da bilgisayarınızda rastgele sorunlara neden olur.
Bunu sürücülerinizi güncelleme tarihine kadar en son sürüme düzeltebilirsiniz.
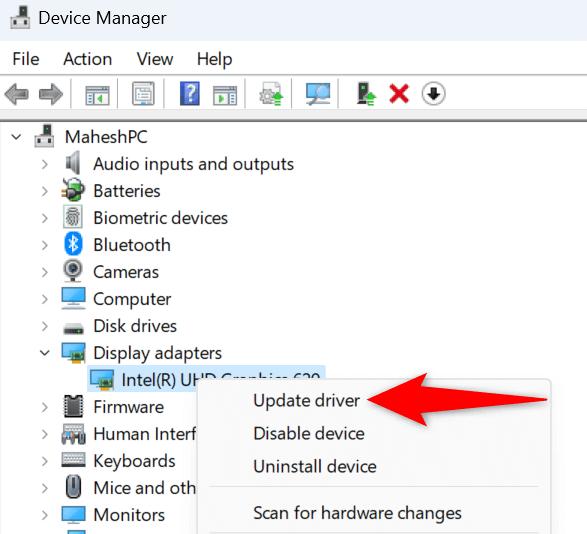
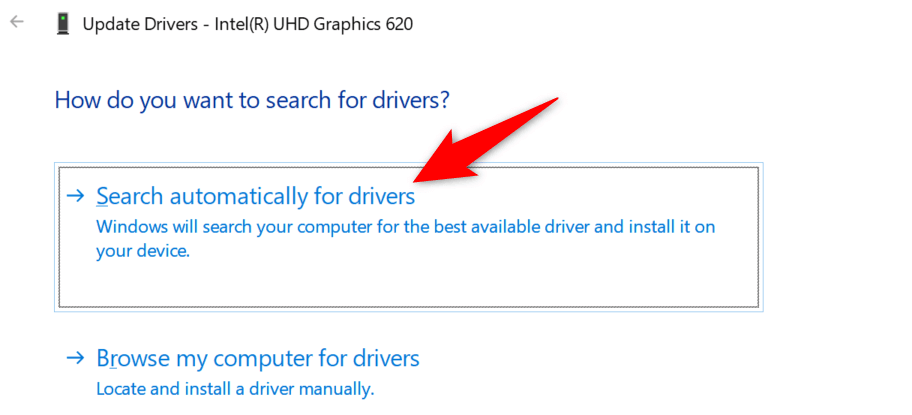
Aygıt Yöneticisi en yeni sürücüleri bulamadıysa daha yeni sürücülerin mevcut olup olmadığını görmek için grafik kartı üreticinizin web sitesine bakın. AMD ve NVIDIA gibi grafik kartı üreticileri genellikle sitelerinde indirilebilecek en yeni sürücülere sahiptir. Sorununuzu çözmek için sürücüleri bilgisayarınıza indirip manuel olarak yükleyebilirsiniz..
5.Grafik Kartı Sürücülerinizi Kaldırıp Yeniden Yükleyin
Grafik kartı sürücülerinizi güncelledikten sonra bile uygulamanız veya oyununuz başlatılmıyor ise sürücüleriniz hatalı olabilir. Bozuk sürücüler genellikle grafik kartınızın bilgisayarınızla düzgün şekilde iletişim kurmasını engellemek de dahil olmak üzere pek çok soruna neden olur.
Bu durumda, sorununuzu çözmek için hatalı sürücülerinizi kaldırın ve uygun sürücüleri yeniden yükleyin. Bu, mevcut bozuk sürücüleri siler ve çalışan sürücü dosyalarını getirir.
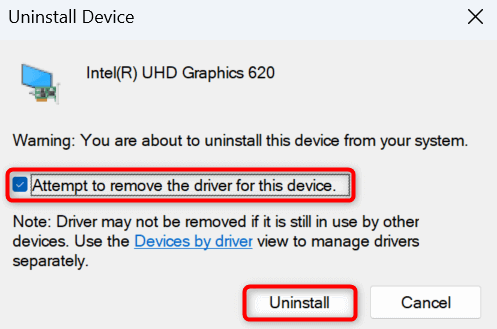
6.Windows'un Bozuk Sistem Dosyalarını Onarın
Windows işletim sisteminizin çekirdek dosyaları bozuksa you uygulamanız başlatılamıyor veya game.dll nedeni bu olabilir. Çekirdek dosya bozulması bilgisayarınızda birçok soruna neden olabilir.
Neyse ki, yerleşik bir Windows yardımcı programını kullanarak tüm bu bozuk sistem dosyalarını düzeltin bunu yapabilirsiniz. Windows sisteminizdeki tüm bozuk dosyaları bulmak ve düzeltmek için bir SFC (Sistem Dosyası Denetleyicisi) komutunu çalıştırabilirsiniz.
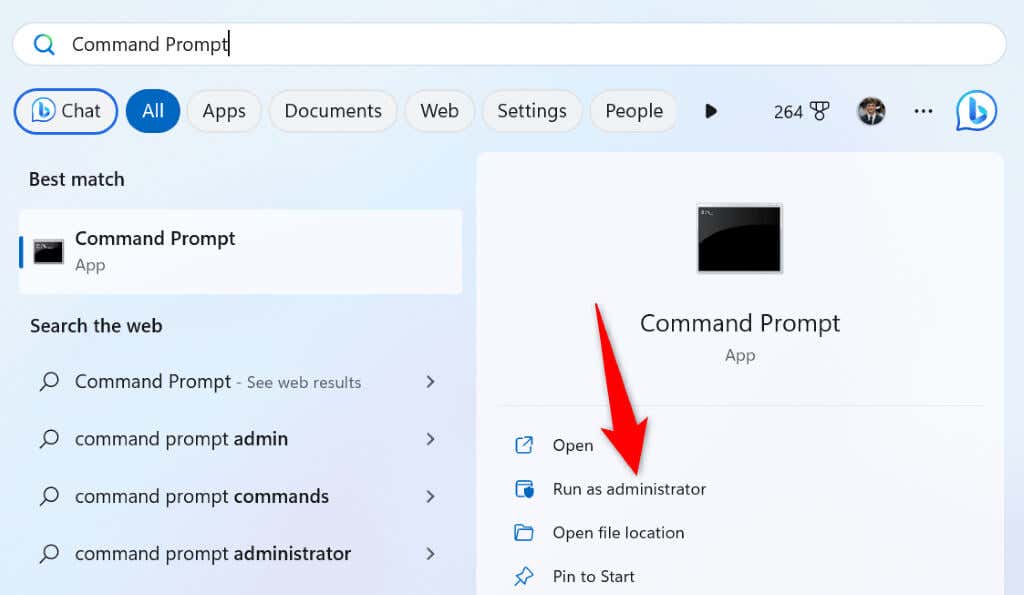
DISM.exe /Online /Cleanup-image /Restorehealth
sfc /scannow
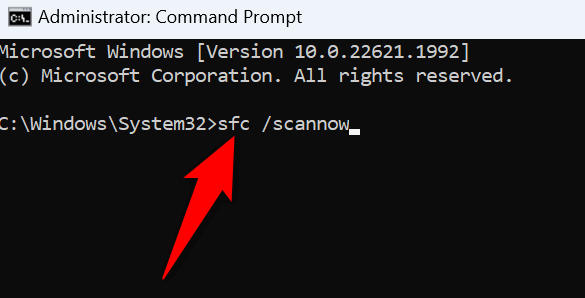
7.Windows Sisteminizi Temiz Önyükleme
"LoadLibrary 126 hatasıyla başarısız oldu" sorununuz devam ederse, bilgisayarınızda yüklü olan başka bir uygulama soruna neden oluyor olabilir. Bilgisayarınızda mevcut uygulamanıza müdahale eden bir uygulama olabilir öğenizi başarıyla başlatmanızı engelliyor..
Bu durumda, durumun böyle olup olmadığını doğrulamak için Windows PC'nizi temiz önyükleme. Sistemi temiz önyüklediğinizde, Windows yalnızca gerekli dosyaları yükleyerek suçlu öğeleri bulmanızı sağlar. Prosedürü nasıl gerçekleştireceğinizi öğrenmek için bu konudaki kılavuzumuza göz atın.
Uygulamalarınızı veya Oyunlarınızı Sorunsuz Başlatmak için LoadLibrary Hatasını Çözün
Yüklü uygulamanızın veya oyununuzun başlamamasının birçok nedeni vardır. Öğeniz gerekli izinlere sahip olmayabilir, bilgisayarınızda bozuk dosyalar olabilir ve daha fazlası olabilir. Neyse ki yukarıda açıklandığı gibi sorunu çeşitli yöntemlerle çözebilir ve öğenize herhangi bir sorun yaşamadan erişebilirsiniz. Keyfini çıkarın!
.