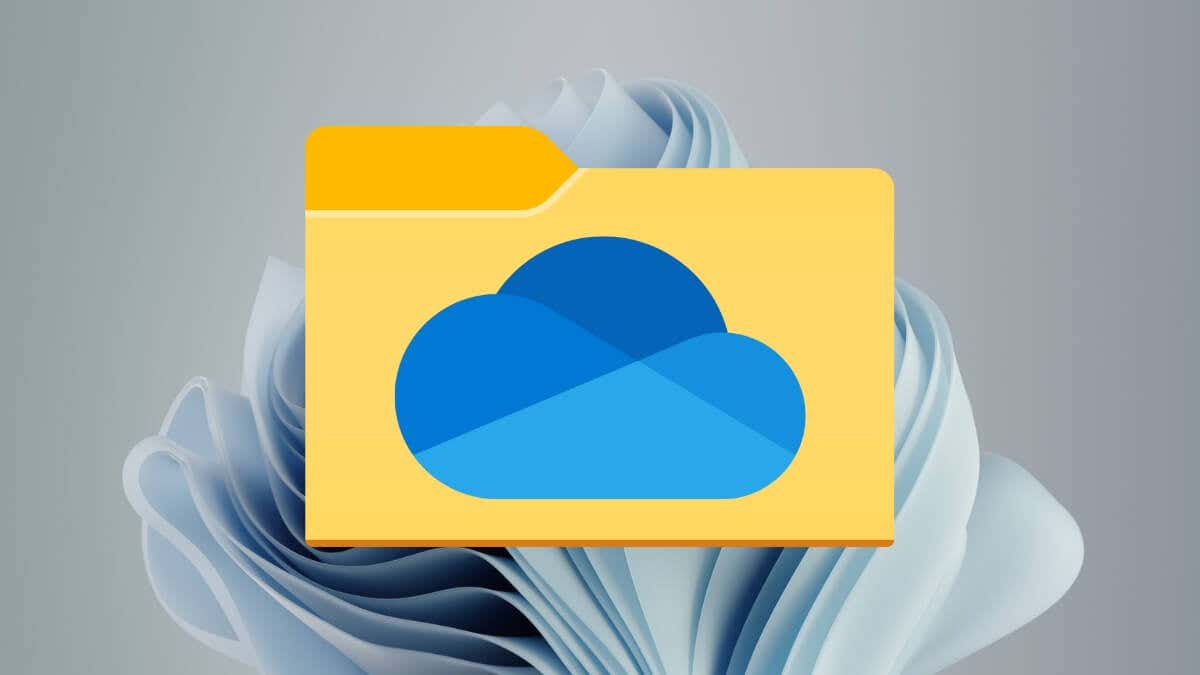
Microsoft OneDrive, dosyalarınızı Windows'taki bulutla desteklemek ve senkronize etmek için mükemmel bir seçimdir. Windows Dosya Gezgini ile sorunsuz bir şekilde entegre olur, etkileşim, yönetme ve dosyaları bir esinti paylaşır.
OneDrive ile yeni başlıyorsanız, bu öğretici size Dosya Gezgini'nde Microsoft'un bulut depolama hizmetini nasıl kuracağınızı, ekleyeceğinizi ve kullanacağınızı gösterecektir. Başlamadan önce
OneDrive'ı bir PC'de kullanmanın en iyi yanı, pencerelere önceden yüklenmesidir. Ancak OneDrive'ı bulamıyorsanız, Microsoft Mağazası veya resmi onedrive web sitesi.
'den kolayca indirebilirsiniz.Bu, OneDrive'ı kullanmak için bir Microsoft hesabına ihtiyacınız var. Bir hesabınız yoksa, bulut depolama hizmetini kurarken bir tane oluşturmanız gerekir - ücretsizdir.
Depolama açısından, temel OneDrive planı sadece 5GB'dır. Microsoft 365 BASIC ile 100GB'a kadar 19.99 $ /yıl veya Microsoft Microsoft 365 ile 69.99 $ /Year için 1 TB'a kadar çarpabilirsiniz. >
Başlamak ve Oturum açmaseçmek için Windows Sistem Tepsisinde onedrivesimgesini seçin. Başlat menüsü üzerinden OneDrive'ı da arayabilir ve açabilirsiniz.
Bir Microsoft OneDrive kurulum ekranı görünecektir - devam etmek için Microsoft Hesap Kimliğinizi e -posta adresinealanına girin. Veya yeni bir hesap oluşturmak için hesap oluşturseçin.
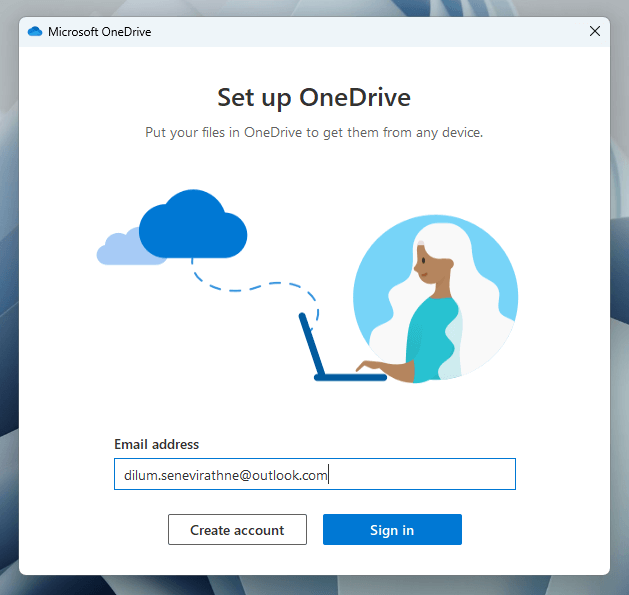
Daha sonra Microsoft Hesap şifrenizi girmelisiniz. Aynı Microsoft hesabı ile zaten Windows'ta imzalandı iseniz bunu yapmak zorunda kalmayacaksınız.
OneDrive'a girdikten hemen sonra, teşhis ve kullanım verilerini Microsoft ile paylaşıp paylaşmayacağınıza karar vererek gizlilik tercihlerinizi belirtmelisiniz. Bunu yaptıktan sonra, bulut depolama hizmetinin verilerinizi senkronize etmesini istediğinizi belirlemelisiniz.
Varsayılan konum, Windows Kullanıcı hesabınızın köküdür - farklı bir dizin seçmek istiyorsanız konumunu değiştirmeseçeneğini seçin.
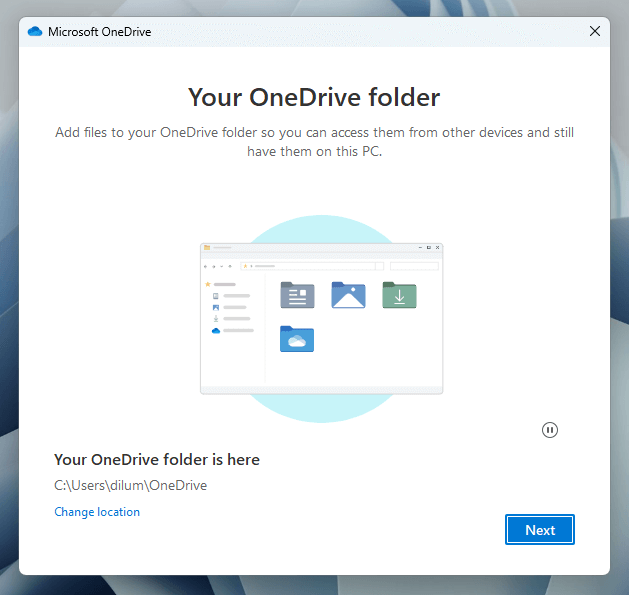
OneDrive'ı zaten diğer cihazlarda kullanıyorsanız, tüm bulut verilerini veya yalnızca belirli öğeleri PC'nize senkronize etmek arasında karar vermelisiniz. Her şeyi senkronize etmek, ancak depolama endişeleri varsa, alanı yönetmek için isteğe bağlı işlevleri kullanabilmeniz gerekir (daha sonra)..
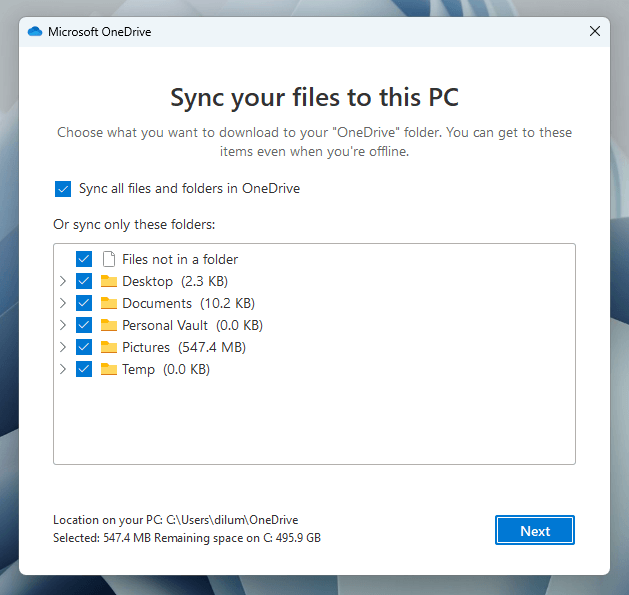
OneDrive ayrıca Windows Kullanıcı Hesabınızın belgelerinin, resimlerinin gerçek zamanlı veri yedeklerini gerçekleştirme izninizden de isteyecektir. >Müzikve videolarklasörler.
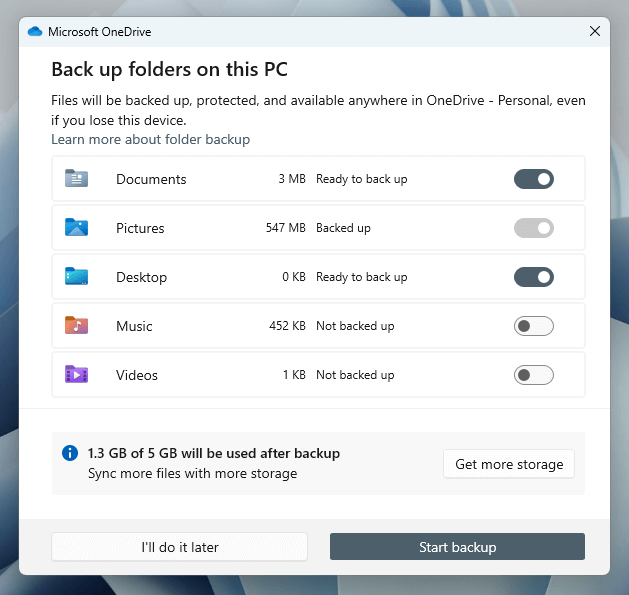
Her bir öğeyi seçtikten veya reddettikten sonra bulut depolama kotanız üzerindeki etkiyi belirlemek için depolama tahmincisini kullanın. Depolama bir sorun değilse, Yedeklemeyi Başlat'ı seçin. Her klasör için daha sonra her zaman yedeklemeleri etkinleştirebilir ve devre dışı bırakabilirsiniz, bu yüzden bu parçayı atlamaktan çekinmeyin.
OneDrive'ı kurmayı bitirdikten sonra, dosya gezginin sol tarafındaki navigasyon bölmesinde onedriveadlı yeni bir giriş bulacaksınız. Seçim, kurulum sırasında senkronize etmeyi seçtiyseniz, kullanıcı hesap klasörleriniz de dahil olmak üzere onedrive'da zaten depolanmış içerikleri ortaya çıkarır.

Dosya Explorer entegrasyonu nedeniyle, onedrive dosyalarınızı herhangi bir yerel dosya gibi yönetebilirsiniz. Sağ tıklama, paylaşım, kopyalama, silme ve daha fazlası için seçenekler sağlar.
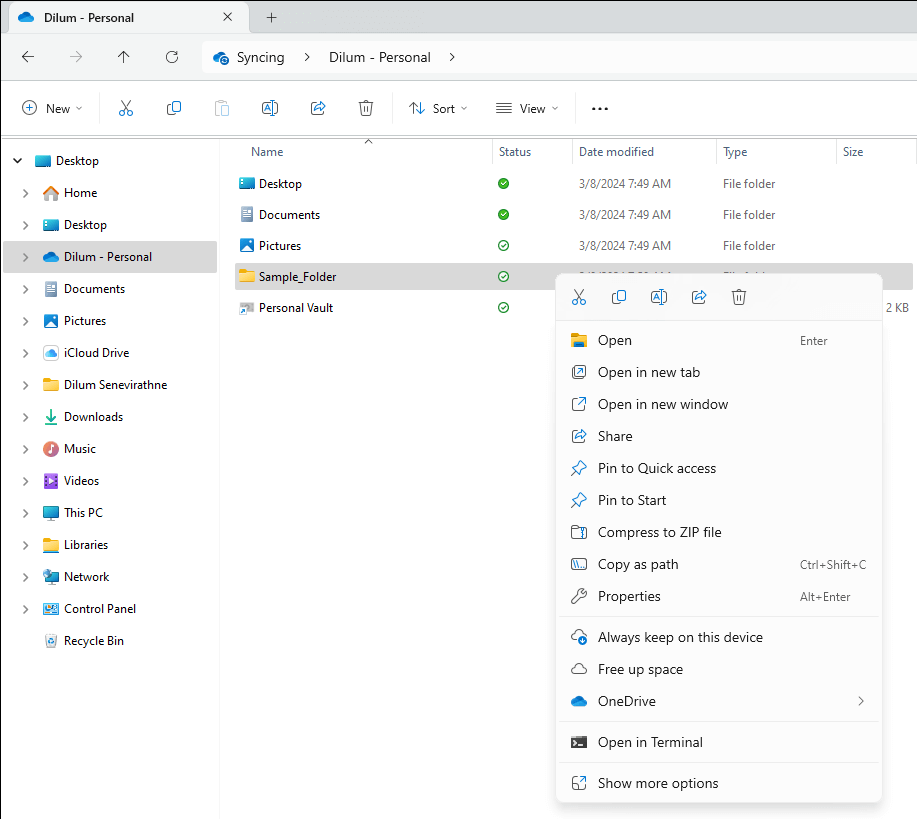
durumunun altındaki sembollersütunu, dosyaların ve klasörlerin senkronizasyon durumlarını gösterir. Yeşil bir onay işareti tam olarak senkronize edilmiş bir öğe anlamına gelirken, bir bulut simgesi bulutta depolanan bir öğeye dönüşür. Dönen bir daire aktif olarak senkronize olan bir öğeyi gösterir.
OneDrive, talep üzerine dosyaları destekler, yani depolama alanını korumak için dosyaları ve klasörleri yer tutucu formatında depolayabilirsiniz. Bir öğeyi sağ tıklatın ve yerel olarak saklanan verileri kaldırmak ve bunun yerine yalnızca çevrimiçi bir küçük resim görüntülemek için boşluk'ı seçin.
Dosya Gezgini, yalnızca çevrimiçi bir öğeye eriştiğinizde OneDrive sunucularından verileri getirecektir. Her zaman yerel olarak bir dosya veya klasör yapmak isterseniz, her zaman bu cihazda tutunsağ tıklama içerikli menüde.
Dosyaları ve klasörleri başkalarıyla paylaşın
OneDrive, dosyaları ve klasörleri doğrudan Dosya Gezgini içinden diğerleriyle hızlı bir şekilde paylaşmanıza olanak tanır. Bir öğeyi sağ tıklatarak ve paylaşımseçerek başlayın..
Share Pop-Up'da, adını, gruplarını veya e-postalarını ekleyerek öğeyi kiminle paylaşmak istediğinizi belirtin. Düzenlesimgesini seçin ve Düzenleme(varsayılan) ve arasında seçim izni seviyesini belirtmek içingörüntüleyebilir. Ücretli bir depolama planınız varsa, bir son kullanma tarihi ve şifre eklemek için Ayarlarını Paylaşımseçin.
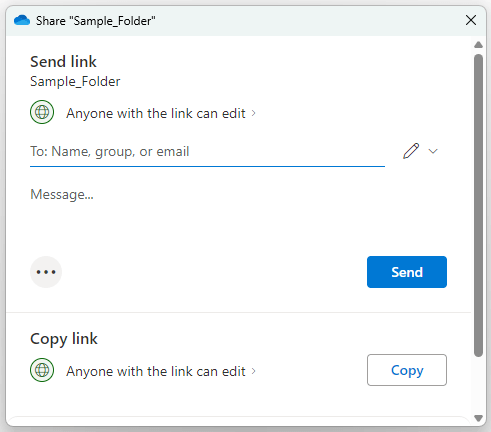
Ardından, SEÇİN, Windows panosuna paylaşılabilir bir bağlantı eklemek için öğeyi veya kopyaile paylaşmak istediğiniz kişilere bir bağlantıyı e -postayla göndermek içinadresini seçin.
OneDrive'ın kişisel kasasını kullanın
Kişisel Vault, OneDrive'da hassas dosyaları - örneğin, sigorta bilgileriniz - Windows kullanıcı hesabı şifrenizle veya Windows Merhaba ekstra bir güvenlik katmanı olarak hareket ettirmenizi sağlayan bir özelliktir.
Dosya Gezgini'ndeki OneDrive klasöründe çift tıklayın kişisel kasave kişisel kasayı etkinleştirmek için ekran istemlerini takip edin. Daha sonra en fazla üç dosyayı (veya ekstra depolama için ödeme yaparsanız daha fazla) depolayabilirsiniz.
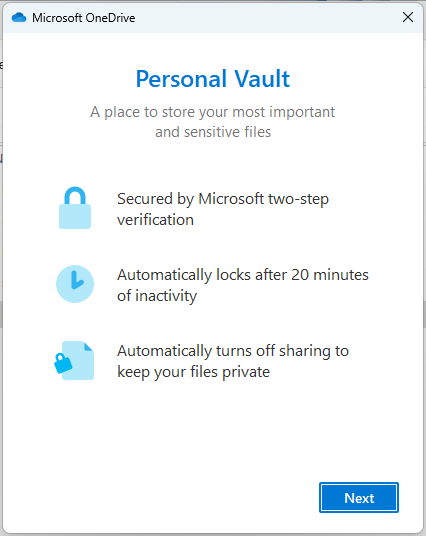
Kişisel tonoz 20 dakika sonra zamanlar. Bundan önce kilitlemek için, OneDrive’ın Sistem Tepsisi Flyout'unda Kişisel Kasasıseçeneğini seçin.
OneDrive, Windows sistem tepsisinde kullanışlı bir uçuşla birlikte gelir. OneDrive klasörünüze kısayollar (Dosya Explorer'da açılır), çevrimiçi bir geri dönüşüm kutusu (silinmiş öğeleri almak için 30 gününüz var) ve OneDrive Web uygulamasına sahiptir. Ayrıca son öğelerin senkronizasyon durumlarını da listeler.
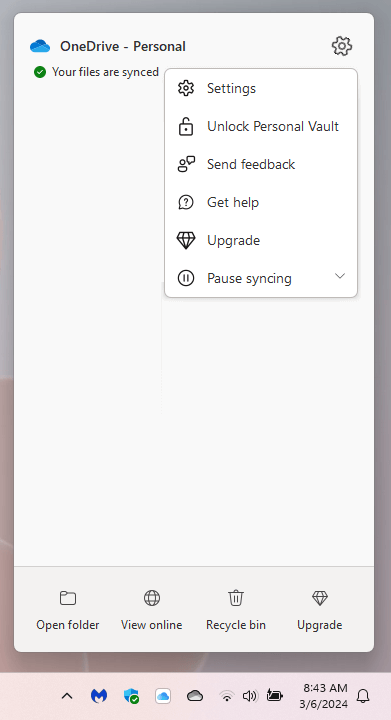
OneDrive Flyout'un sağ üst kısmındaki dişlisimgesini seçmek, bulut depolama ayarları bölmesine, kişisel kasayı kilitleme seçeneği ve senkronizasyonu duraklatma ve devam ettirme yeteneğine erişmenizi sağlar. /p>
Microsoft OneDrive
OneDrive, Windows bilgisayarınızda bulut depolama hizmetinin nasıl çalıştığını değiştirmek için değiştirebileceğiniz birden fazla ayara sahiptir. Onlara ulaşmak için OneDrive’ın Sistem Tepsisi Flyout'unda Ayarlarıseçin.
OneDrive ayarları bölmesinin varsayılan senkronizasyonu ve yedeklemesibölümü aşağıdakileri yapmanızı sağlar:
.

hesabıbölümüne geçerseniz, ek hesap ekleyebilir, OneDrive'daki klasörleri senkronize etmesini etkinleştirebilir ve devre dışı bırakabilir ve kişisel kasanın kendini ne kadar hızlı kilitlediğini belirleyebilirsiniz.
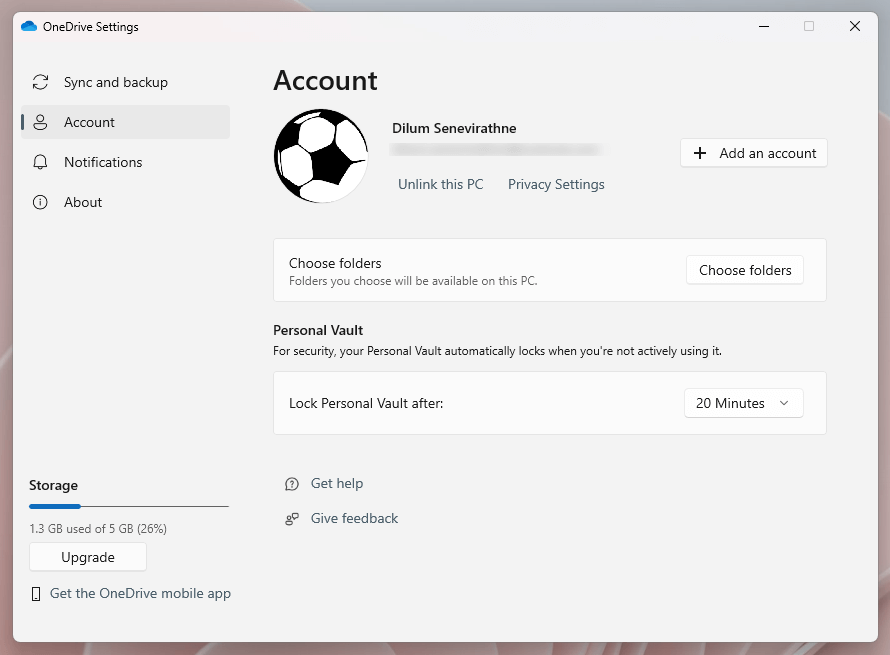
O zaman bildirimlerisekmesi var, burada onedrive'ın size bildirim göndermesini istediğinizi belirleyebileceğiniz - E.g., Senkronizasyon duraklatıldığında, diğerleri 4 <4, vb.

Mevcut OneDrive Depolama Planınız ve kullandığınız depolama miktarı OneDrive Ayarları penceresinin sol alt kısmında görünmelidir. Microsoft 365 Basic veya Microsoft 365 kişisel olarak abone olmak için göstergenin üzerindeki yükseltmedüğmesini kullanın ve daha fazla depolama ekleyin..