PC'nizde bir uygulamayı başlatmayı denediğinizde Windows "Yan yana yapılandırma hatalı" hatası görüntülüyor. Bu hata uygulamanıza erişmenizi engeller. Neyse ki bilgisayarınızda bu sorunu çözmenin birkaç yolu var.
Hatayı almanızın en yaygın nedeni Görsel C++ paketi kurulumunuzun bozuk olmasıdır. Diğer nedenler arasında hatalı uygulamalar, sorunlu uygulama dosyaları, bozuk sistem dosyaları ve daha fazlası yer alır. Sorununuzun çözülmesi için bu sorunların her birini inceleyeceğiz.
Yüklü Uygulamanızı Onarın
Yukarıdaki hatayı uygulamanızın dosyaları bozulduğu için alıyorsunuz. Bu durum, ani sistem kapanmaları ve virüsler gibi çeşitli nedenlerle meydana gelir.
Bu sorunu yüklü uygulamanızı onarma ile aşabilirsiniz. Bunu yapmak, uygulamanızdaki sorunları düzeltir ve uygulamaya sorunsuz bir şekilde erişmenizi sağlar.
Uygulamanızı bu yöntemle düzelttiğinizde hiçbir veri kaybı yaşamayacağınızı unutmayın.
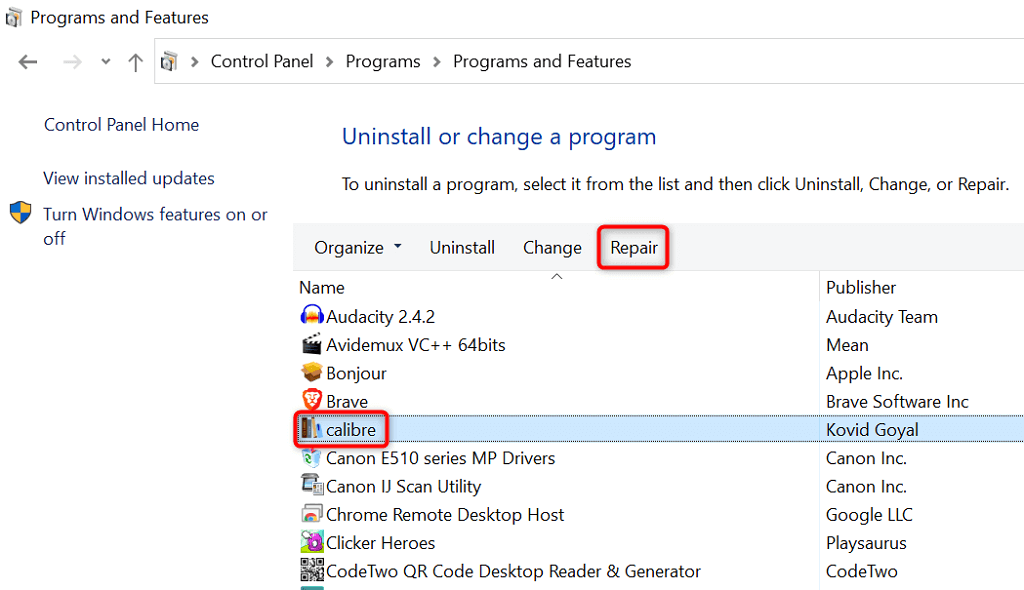
Uygulamanızı Yeniden Yükleyin
Hatayı onarım seçeneğiyle çözemediyseniz sorunu çözmek için uygulamanızı kaldırıp yeniden yükleyin. Bunu yaptığınızda uygulamanızın tüm dosyaları bilgisayarınızdan silinir ve yeni, çalışan uygulama dosyaları ortaya çıkar.
Uygulamanızı yeniden yüklediğinizde özel ayarlarınızı kaybedeceğinizi unutmayın.
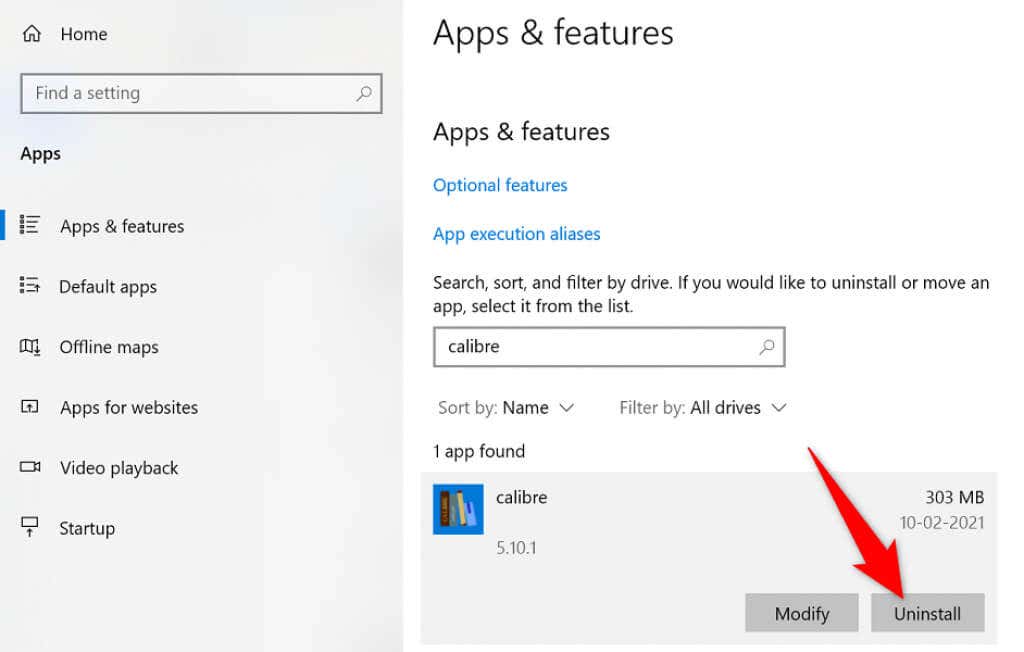
Microsoft Visual C++ Paketlerini Yeniden Yükleme
"Yan yana yapılandırma hatalı" hatası devam ediyorsa yüklü Visual C++ paketleriniz sorunlu olabilir. Bu durumda bu paketleri bilgisayarınıza yeniden indirip yeniden yükleyerek sorunu çözebilirsiniz.
Öncelikle uygulamanız için gerekli Visual C++ sürümünü bulmanız gerekir. Daha sonra uygun paketi indirip bilgisayarınıza kurabilirsiniz.
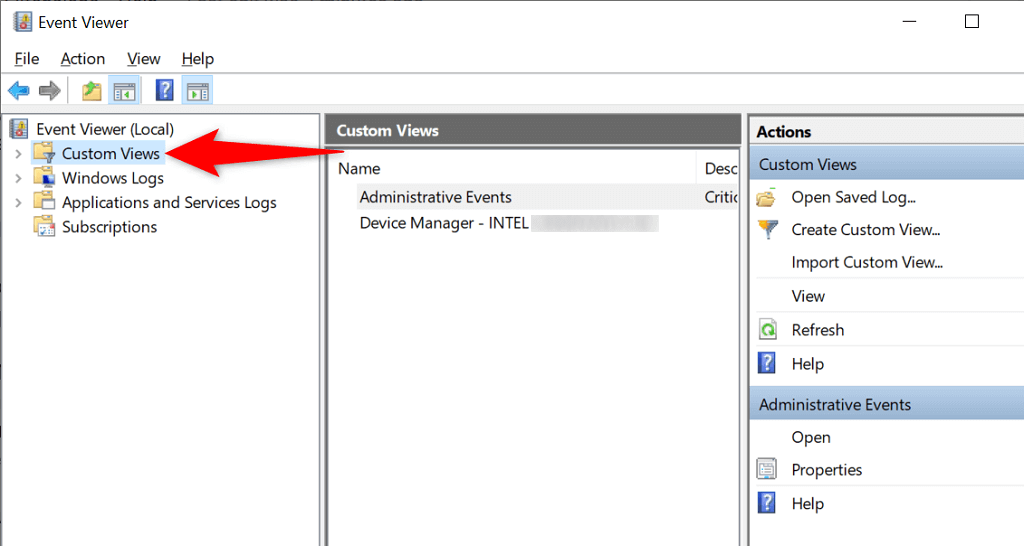
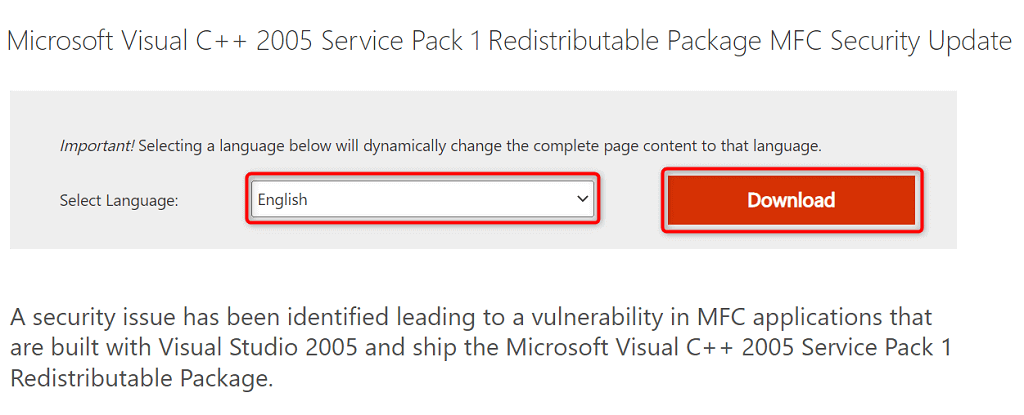
PC'nizde Tam Virüs Taraması Çalıştırın
Virüsler ve kötü amaçlı yazılımlar uygulamalarınızın başlamamasına neden olabilir. Bu durumlarda, bilgisayarınızdan çoğu virüs ve kötü amaçlı yazılım türünü tarayın ve kaldırın Windows'un yerleşik antivirüs aracını kullanın.
Tam bir virüs kontrolü gerçekleştireceğiniz için işlemin tamamlanması biraz zaman alabilir.
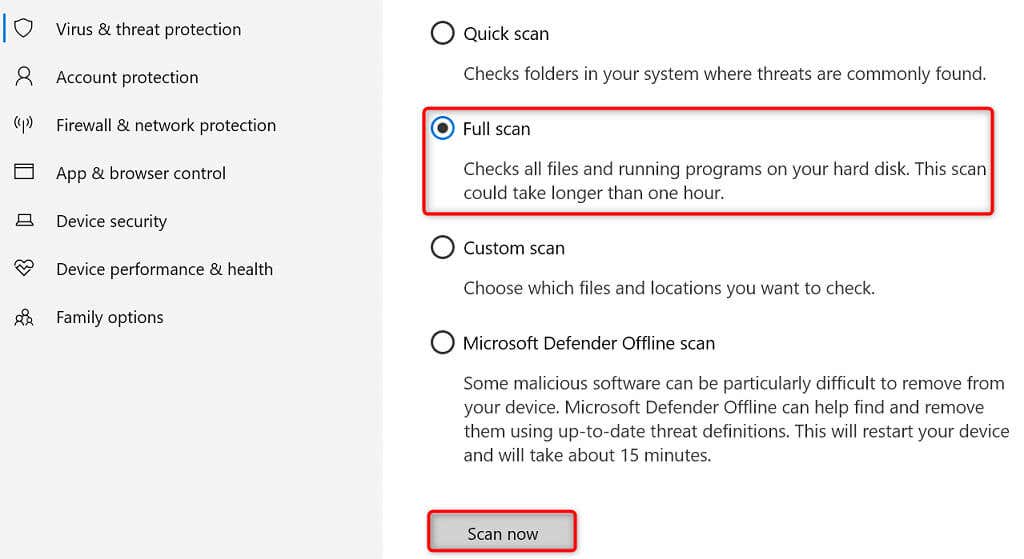
Windows'taki Bozuk Dosyaları Düzeltme.
Windows'un bozuk dosyaları yüklü uygulamalarınızı bozabilir ve "Yan yana yapılandırma hatalı" gibi hatalara neden olabilir. Bu durumda, bilgisayarınızda bozuk ve eksik sistem dosyalarını bulma ve değiştirme için yerleşik Sistem Dosyası Denetleyicisi aracını kullanabilirsiniz.
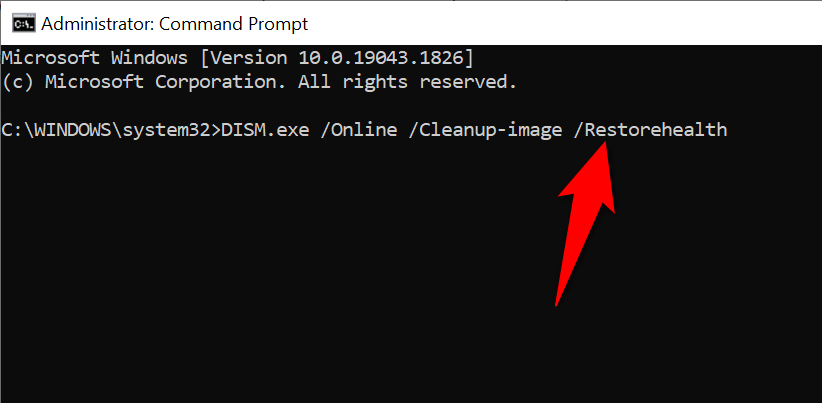
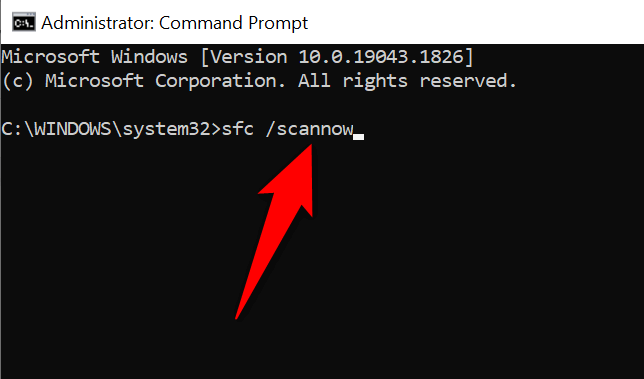
Windows 10/11 İşletim Sisteminizi Güncelleyin
Windows sistem güncellemeleri size en son hata düzeltmelerini ve genel iyileştirmeleri sunar. Uygulama hatanızı sisteminizi en son sürüme güncellemek tarihine kadar çözebilirsiniz.
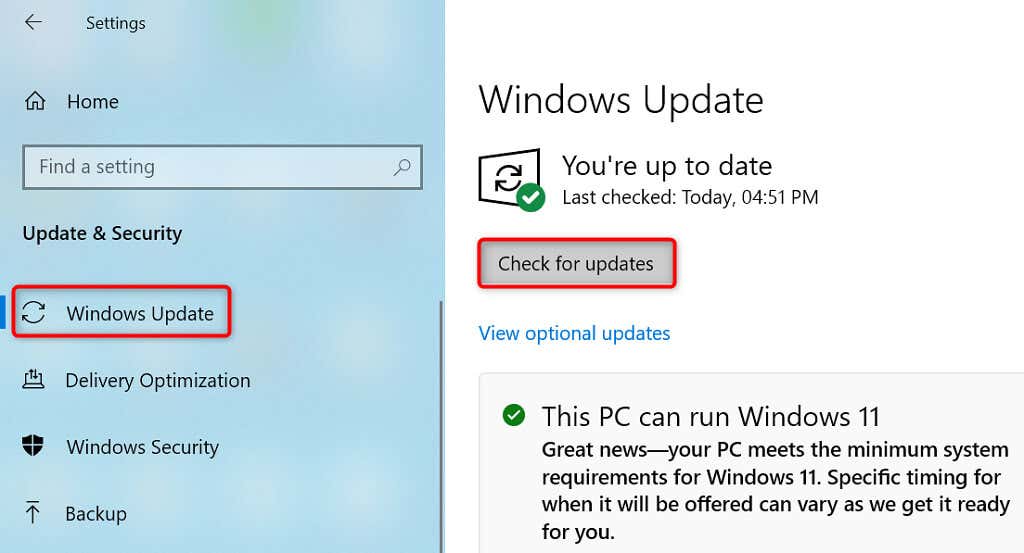
Yan Yana Yapılandırma Hatasını Düzeltmek için Windows PC'nizi Sıfırlayın
"Yan yana yapılandırma hatalı" hata mesajını almaya devam ederseniz, sorunu çözmek için fabrika ayarlarına PC'nizi sıfırlama değer. Bilgisayarınızı sıfırlamak tüm özel yapılandırmalarınızı siler ve bilgisayarınızı fabrika durumuna geri getirir.
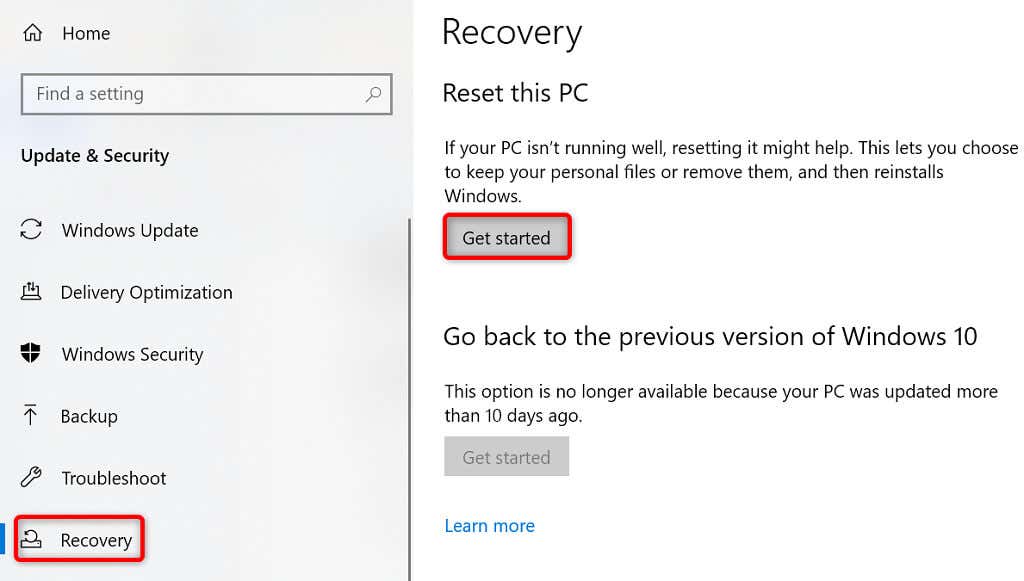
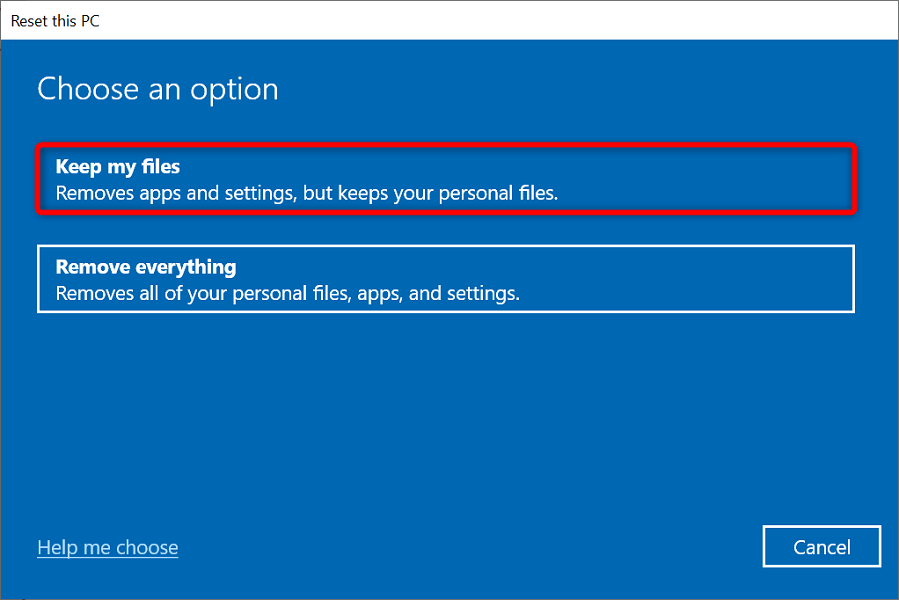
Windows Uygulamalarınızı Herhangi Bir Hata Mesajı Olmadan Başlatın
Bir uygulamayı başlattığınızda uygulamanın açılmasını ve size aradığınız işlevleri sunmasını beklersiniz. Bazen bu olmaz ve bir uygulamanın başlatılması sırasında hata
görürsünüz.Neyse ki, yukarıda özetlendiği gibi Windows'un uygulama başlatma sorunlarını aşmanın birkaç yolu var. Bu yöntemlerden biri uygulamanızı her zamanki gibi açmanıza yardımcı olacaktır.
.