iTunes yalnızca Windows ve macOS bilgisayarlarda kullanılabilir. Chromebook'lar için resmi bir iTunes uygulaması yok. Ancak iTunes'u (Windows için) Chrome işletim sistemine yükleyip çalıştırmanın bir yolu vardır.
Bu eğitim, iTunes'u Chromebook'lara dışarıdan yükleme hakkında bilmeniz gereken her şeyi kapsar. Tek ihtiyacınız olan Chromebook'unuz ve internet bağlantısıdır.
iTunes'u Chromebook'lara Yükleme: Bilmeniz Gerekenler
iTunes'un 64 bit sürümü (Windows için) Chromebook'larda çalışmaz. Benzer şekilde, 32 bit iTunes'un tüm sürümleri ChromeOS'ta düzgün çalışmıyor. Test cihazımıza en son 32 bit iTunes'u (v12.10.11) yükledik ancak uygulama kullanılamaz durumdaydı; her seferinde çöküyordu. Araştırmamız diğer Chromebook kullanıcılarının da aynı deneyimi yaşadığını ortaya çıkardı.
iTunes v12.9.3 (32 bit) daha kararlıydı ancak artık Apple'ın web sitesinden indirilemiyor; bunun nedeni büyük olasılıkla eski bir sürüm olması.
Ancak söz konusu iTunes sürümünü Windows için üçüncü taraf yazılım indirme siteleri adresinden indirebilirsiniz. iTunes yürütülebilir dosyasını Chromebook'unuzun Linux klasörüne kaydedin. Bu eğitim için kurulum dosyasını iTunesSetup.exe olarak kaydettik.
Not:iTunes sürümü çalışsa da bazı özellikler ve işlevler kullanılamayabilir. Ayrıca uygulama sürümü kullanımdan kaldırıldığı ve güncel olmadığı için hatalı çalışabilir.
Chromebook'unuzun Linux Geliştirme Ortamını Kurun
ChromeOS Linux geliştirme ortamı, ChromeOS 69 veya daha yenisini çalıştıran Chromebook'ları destekler. Linux geliştirme ortamı zaten Chromebook'unuzda kuruluysa sonraki bölüme geçin. Aksi halde, Chromebook'unuzun işletim sistemini güncelleyin (Ayarlar>ChromeOS Hakkında) ve ChromeOS'ta Linux desteğini etkinleştirmek için aşağıdaki adımları izleyin.
1. Ayarlar>Geliştiriciler>Linux geliştirme ortamı (Beta)'na gidin ve Aç'ı seçin.
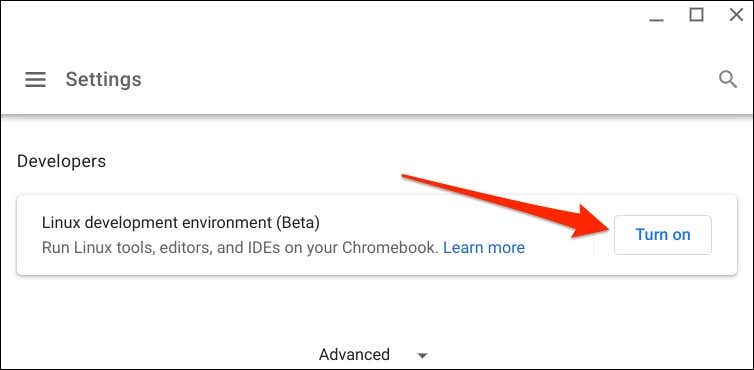
2. Devam etmek için İleri'yi seçin.
3. "Kullanıcı adı" iletişim kutusuna tercih ettiğiniz adı girin veya sistem tarafından oluşturulan kullanıcı adını kullanın. Ayrıca Önerilendisk boyutunu kullanın ve devam etmek için Yükle'yi seçin.
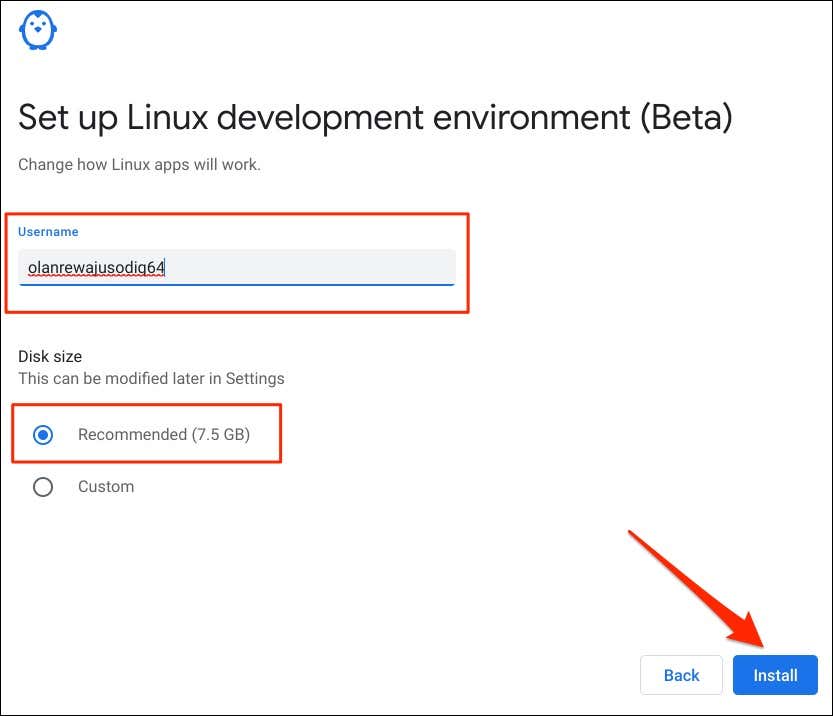
ChromeOS, Linux ortamını kurmak için gereken dosyaları indirecektir. Bağlantı hızınıza ve Chromebook'un donanım yapılandırmasına bağlı olarak işlem birkaç dakika sürer..
iTunes'u Chromebook'unuza yükleyin
Wine, Windows uygulamalarını Chromebook'unuzun Linux geliştirme ortamında çalıştırmanıza olanak tanıyan sanal bir emülatördür. Wine'ı kurmak ve emülatörü kullanarak Chromebook'unuza iTunes'u (Windows için) yüklemek için aşağıdaki adımları izleyin.
Chromebook'unuzun internet bağlantısı olduğundan emin olun. Aksi takdirde iTunes'u kurarken çeşitli hata mesajlarıyla karşılaşabilirsiniz.
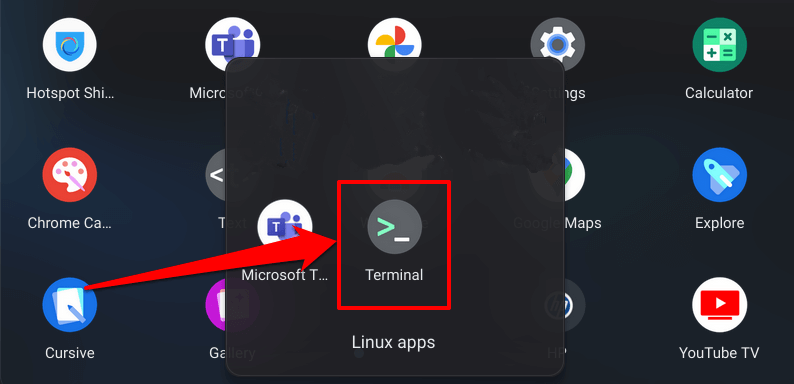
sudo apt-get install wine
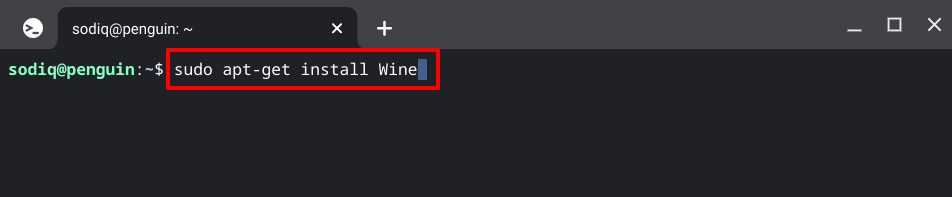
Bu komut Wine Linux'u Linux ortamına kurar. iTunes'un 32 bit sürümünü yüklediğinize göre, Wine'ın 32 bit mimarisini ayarlamak için bir sonraki komutu çalıştırın. Bu, Wine'ın 32 bit uygulamaları sorunsuz bir şekilde yüklemesine olanak tanır.
sudo dpkg –add-architecture i386
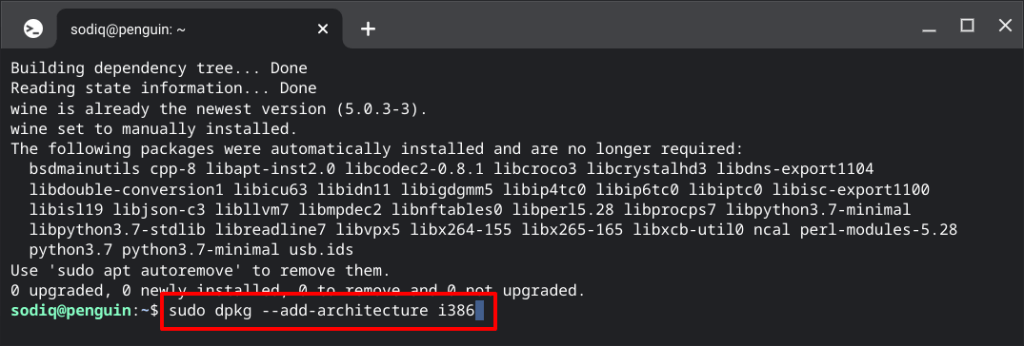
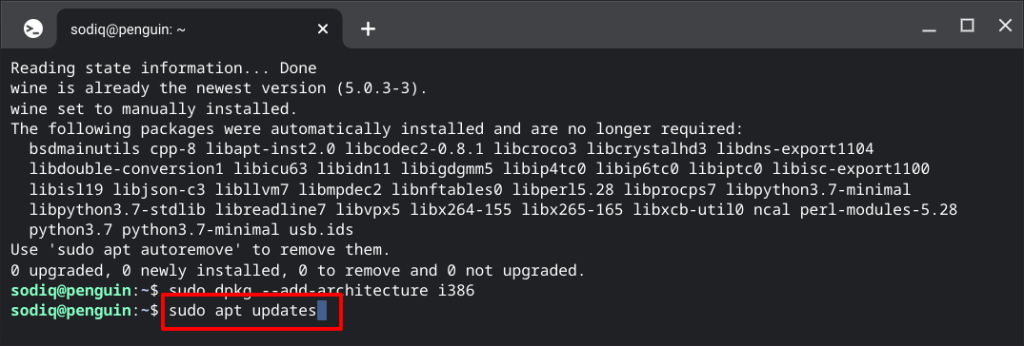
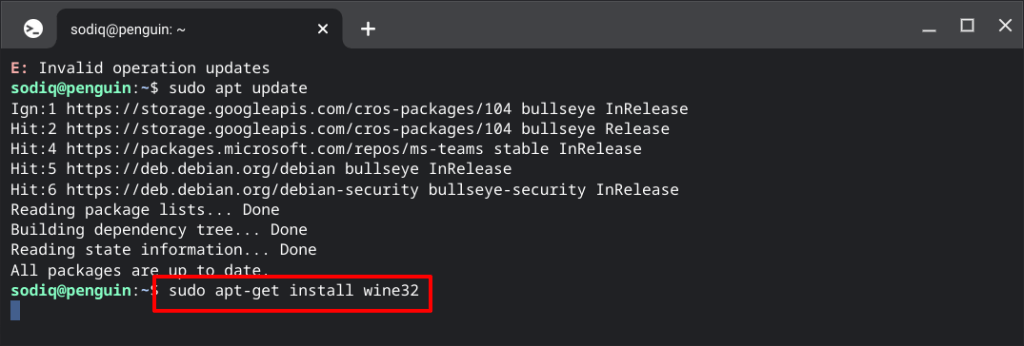
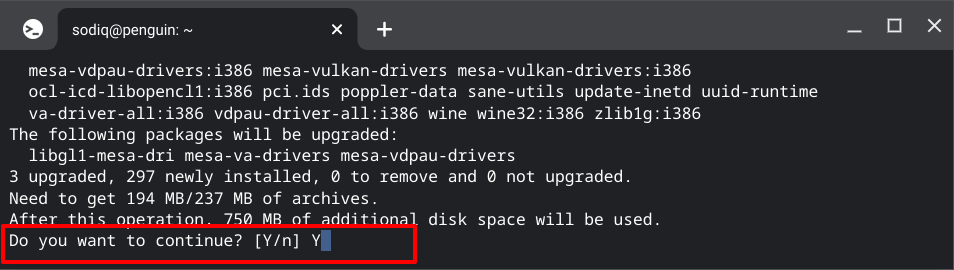
WINEARCH=win32 WINEPREFIX=/home/kullanıcı adı/.wine32/ wine iTunesSetup.exe
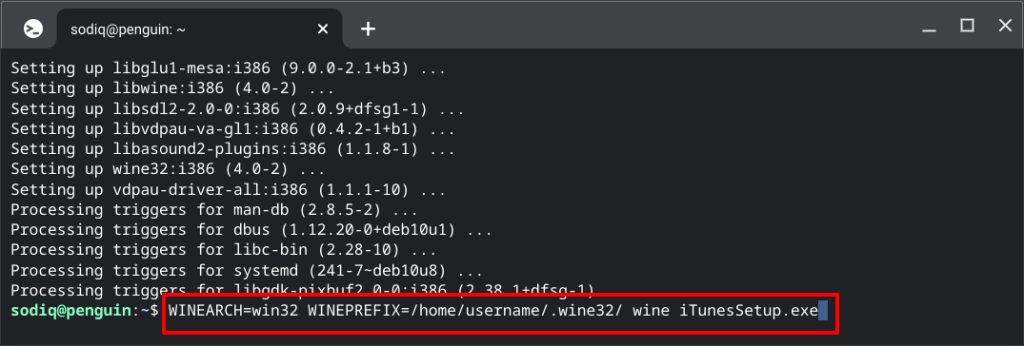
NOT:Koddaki "kullanıcı adı"nı Linux geliştirme ortamınızın kullanıcı adıyla değiştirin. Terminal penceresinin üst kısmındaki “@penguin” ifadesinin önündeki metin Linux kullanıcı adınızdır. Ayrıca iTunes yürütülebilir dosyasını farklı bir adla kaydettiyseniz “iTunesSetup.exe” dosyasını değiştirin.
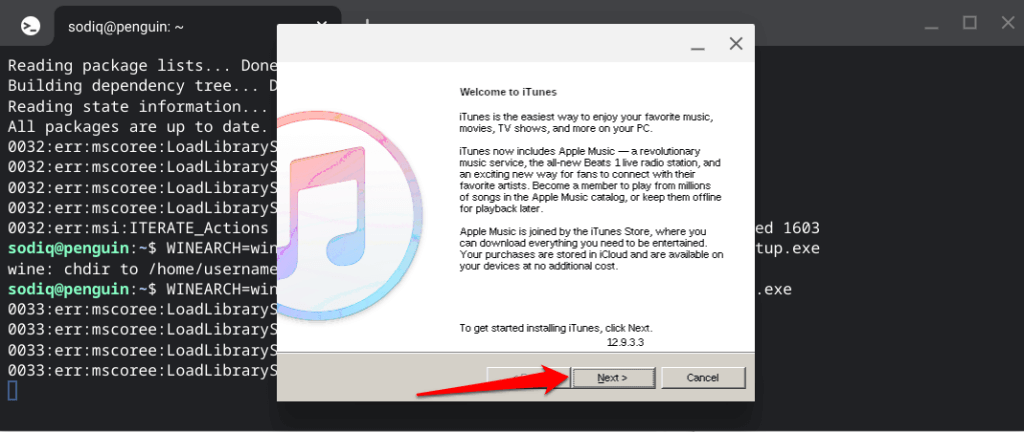
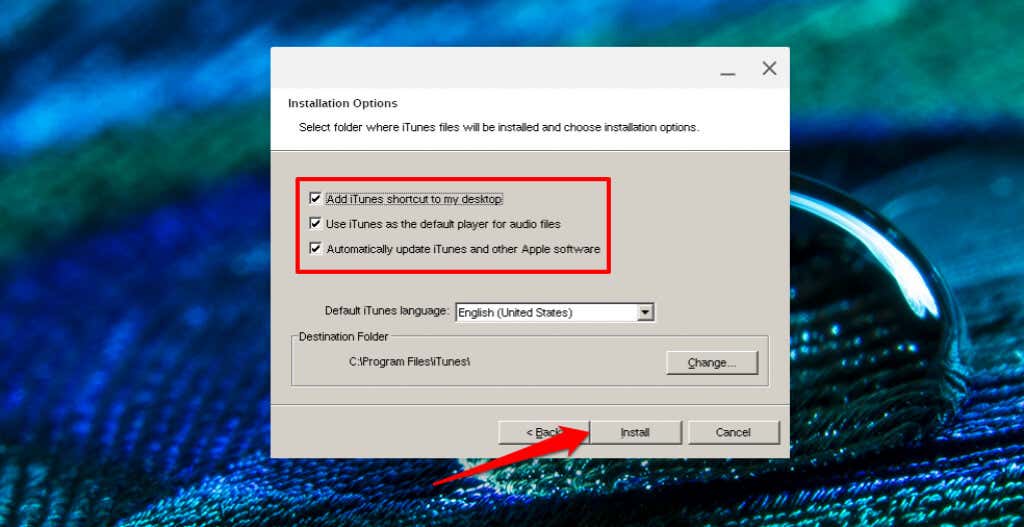
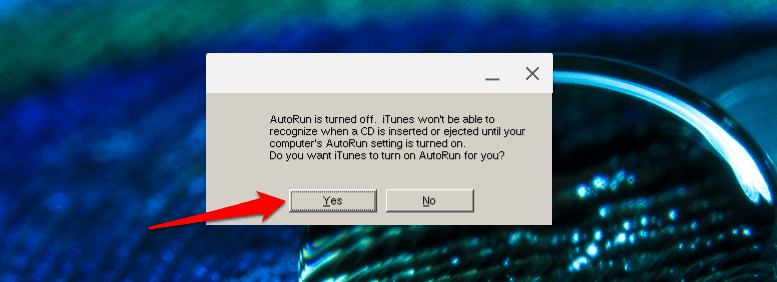
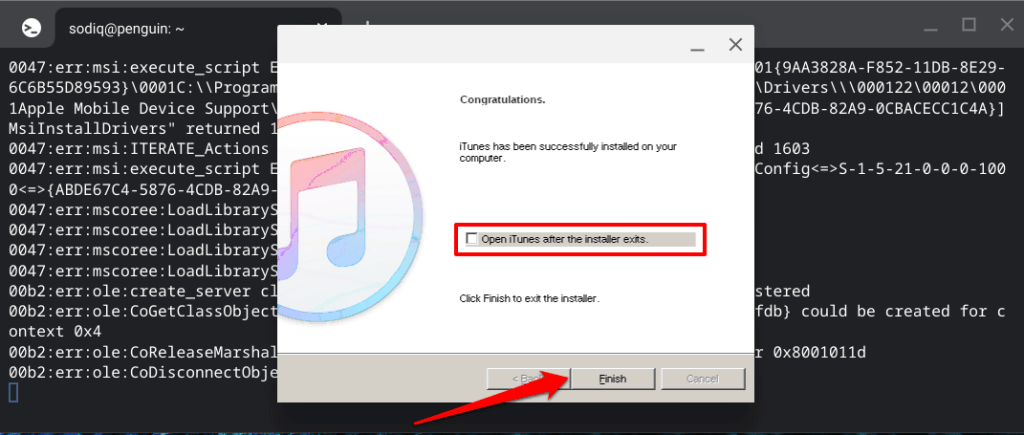
Yapmanız gereken son bir şey: Chromebook'unuzun uygulamayı çalıştırabilmesi için iTunes masaüstü dosyasını değiştirin. iTunes'u bunu yapmadan açmak "Yol Bulunamadı" hatasını tetikleyecektir.
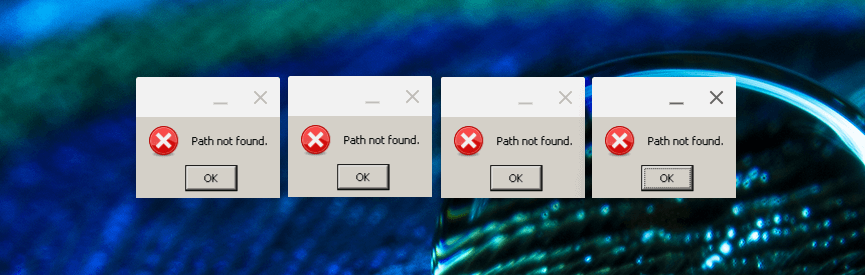
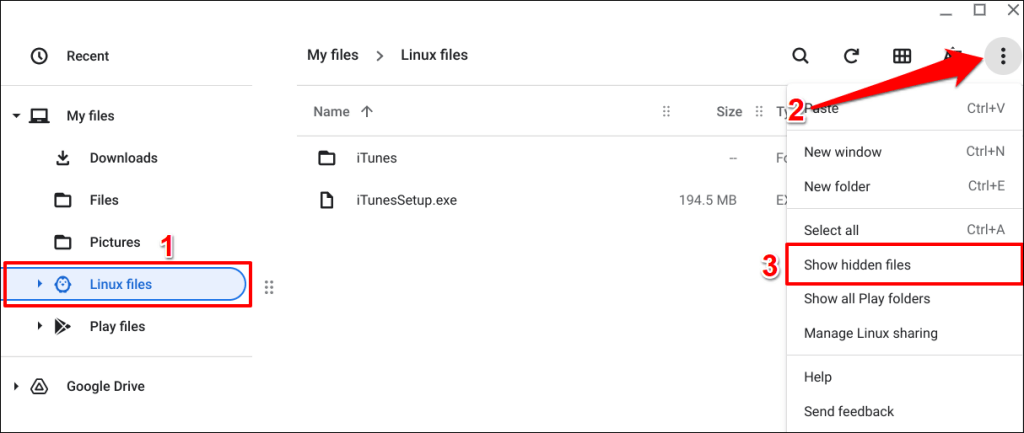
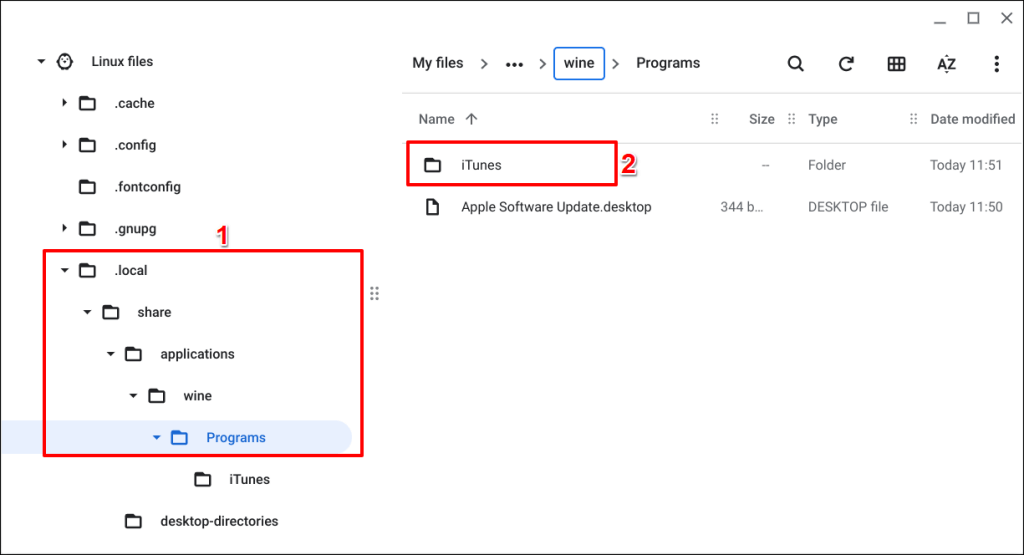
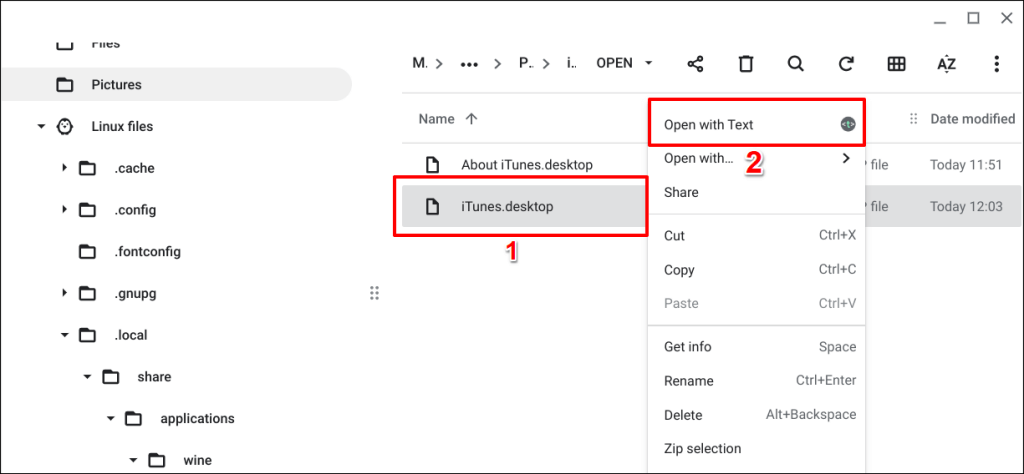
Üçüncü satırda bir Exec komutu görmelisiniz.
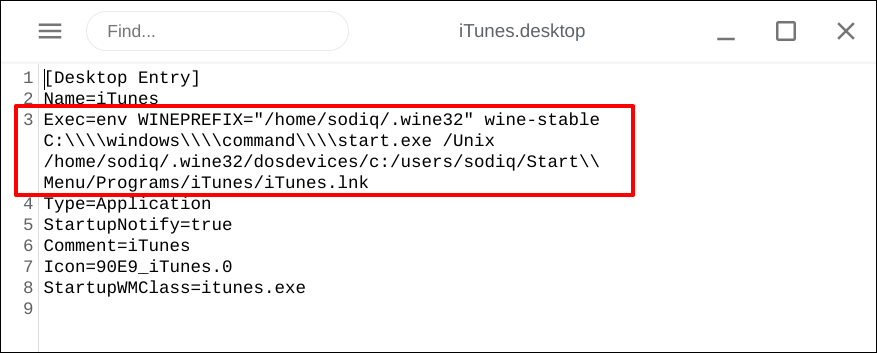
Exec=env WINEPREFIX=”/home/username/.wine32″ wine “/home/username/.wine32/drive_c/Program Files/iTunes/iTunes.exe”
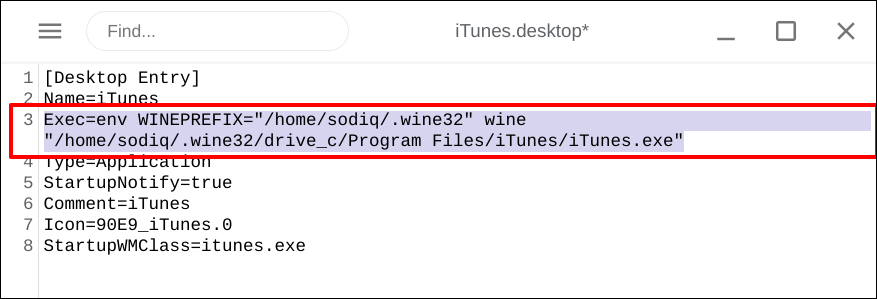
Komuttaki “kullanıcı adı”nı Linux kullanıcı adınızla değiştirin. Benzer şekilde, iTunes çalıştırılabilir dosyasının Chromebook'unuzda farklı bir adı varsa "iTunesSetup.exe"yi değiştirin.
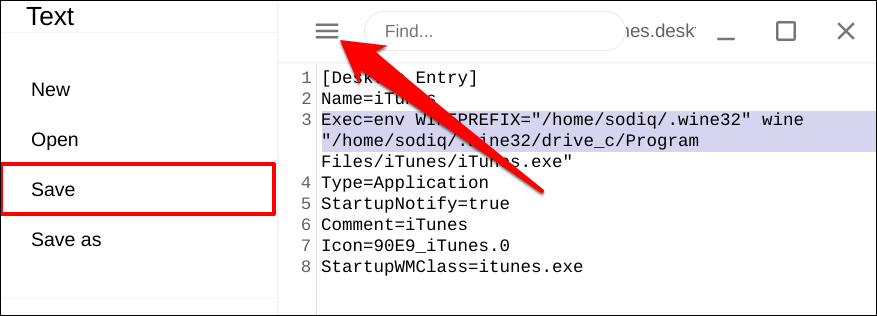
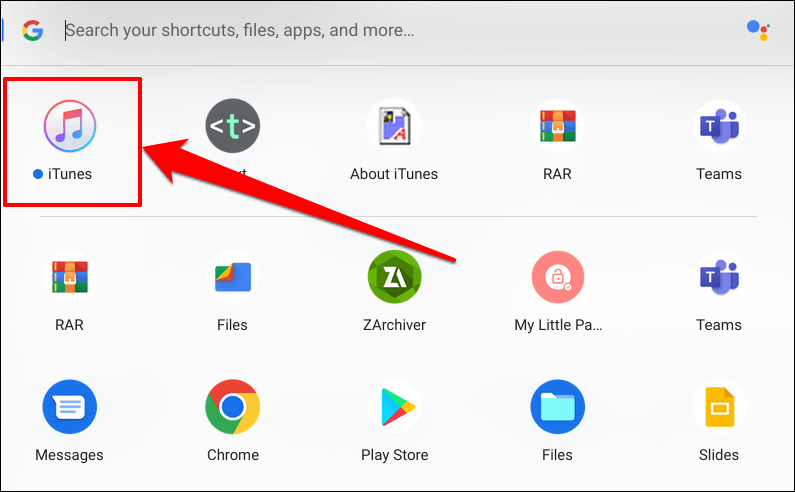
iTunes uygulamasını merkezi uygulama çekmecesinde bulamazsanız “Linux uygulamaları” klasörünü kontrol edin..
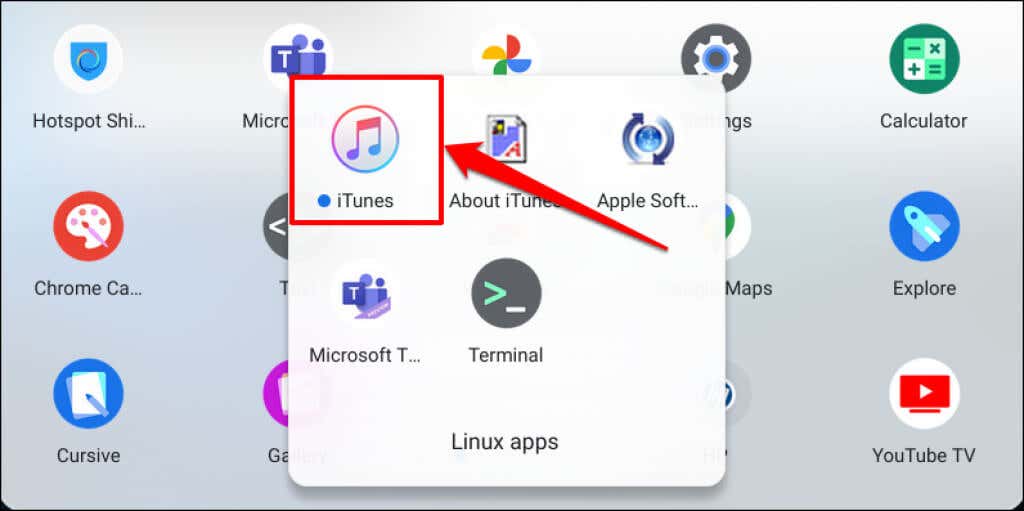
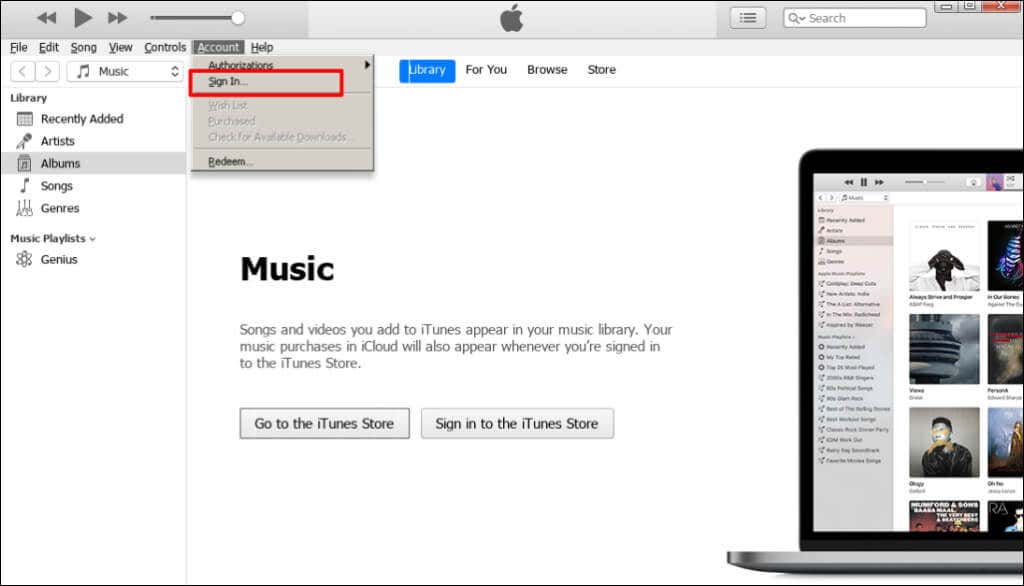
Apple Music de Çalışıyor
iTunes çalışmıyorsa iTunes müzik kitaplığınıza erişmek için Android için Apple Music uygulamasını kullanın. Apple Music uygulaması Chromebook'lar için Google Play Store'da mevcuttur. Uygulama kararlıdır ve iPhone ve iPad için Apple Music uygulamasına benzer bir arayüze sahiptir.
.