Herkesin bir web sayfalarında gezinmek için favori uygulama 'ı vardır; dosya indirme, makale okuma ve diğer web tabanlı etkinlikleri gerçekleştirme. Her bağlantıyı açtığınızda tarayıcınızı değiştirmeniz gerekiyorsa, favori uygulamanızı cihazınızda nasıl varsayılan tarayıcı yapacağınızı göstereceğiz.
Geçerli tarayıcı arızalı veya cihazınız çöküyor ise, varsayılan web tarayıcınızı da değiştirmeniz gerekebilir. Bu eğitim Android, iPhone'lar, iPad'ler, Windows ve macOS aygıtlarına yönelik teknikleri kapsar. Ayrıca uygulama içi tarayıcıları nasıl devre dışı bırakacağınızı ve uygulamalara cihazınızın varsayılan tarayıcısını kullanma talimatı vermeyi de öğreneceksiniz.
Android'de Varsayılan Tarayıcıyı Değiştir
Bir Android cihazda varsayılan web tarayıcısını ayarlamanın veya değiştirmenin birkaç yolu vardır. Değişikliği uygulamanın içinden veya Android Ayarları menüsünden yapabilirsiniz.
Herhangi bir tarayıcıya uzun basın, bilgi simgesine dokunun, Gelişmiş bölümünü genişletin, Tarayıcı uygulaması 'nı seçin ve istediğiniz uygulamayı seçin cihazınızın varsayılan tarayıcısı olarak kullanın.
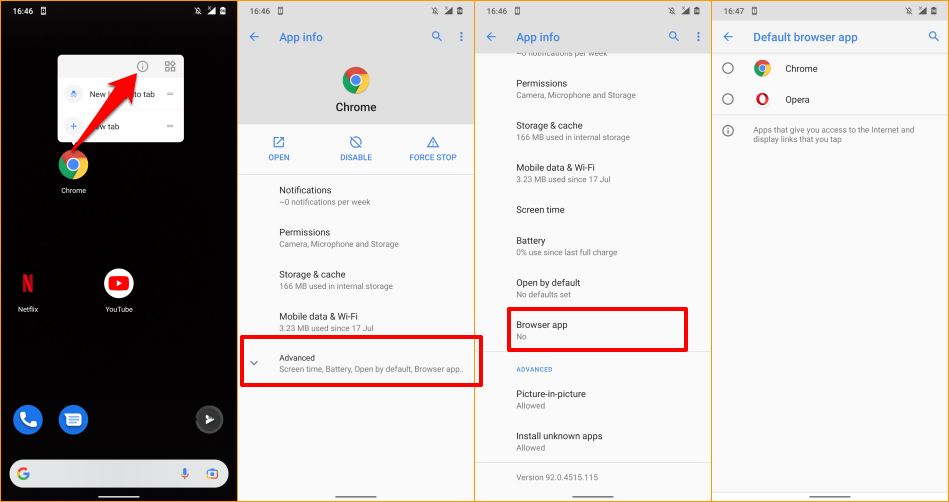
Uygulama simgesini basılı tuttuğunuzda cihazınızda bir bilgi simgesi gösterilmiyorsa, varsayılan tarayıcınızı değiştirmek için Android gelişmiş uygulama ayarları menüsüne gidin.
Ayarlar >Uygulamalar ve bildirimler >Varsayılan uygulamalar >Tarayıcı uygulaması 'na gidin ve istediğiniz uygulamayı seçin varsayılan web tarayıcınız olarak kullanın.
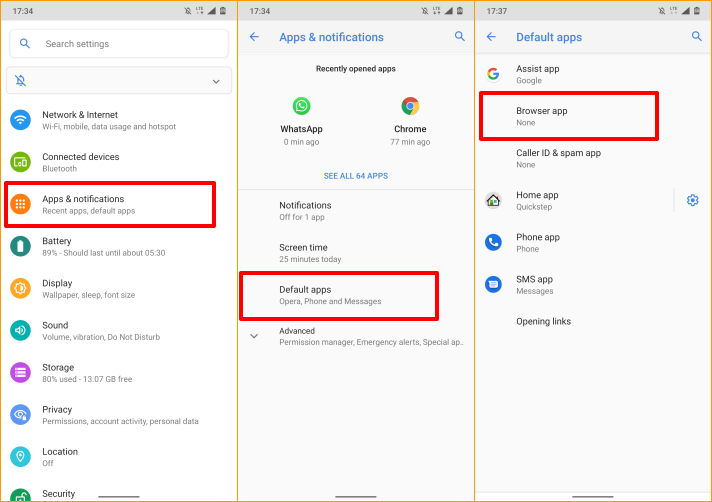
iPhone ve iPad'de Varsayılan Tarayıcıyı Değiştirme
Safari, Apple cihazlarında (iPhone, iPad ve Mac) varsayılan web tarayıcısıdır. Tarayıcı gizliliğin korunması, güvenlik, hızlı performans ve pil tüketimi için optimize edilmiş olsa da, çok daha iyi özelliklere sahip başka tarayıcılar da mevcut.
iPhone veya iPad'inizde yüklü başka tarayıcılar varsa bunları nasıl varsayılan tarayıcınız yapacağınız aşağıda açıklanmıştır.
Ayarlar 'ı başlatın, varsayılan web tarayıcınız yapmak istediğiniz uygulamayı seçin, Varsayılan Tarayıcı Uygulaması 'nı seçin ve listeden bir tarayıcı seçin.
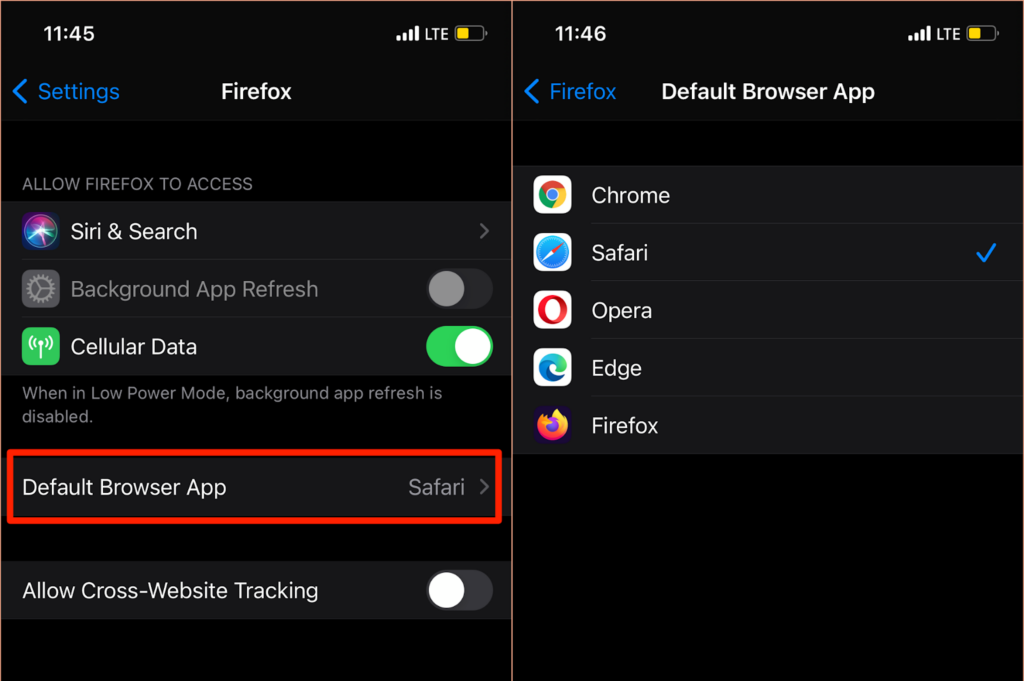
“Varsayılan Tarayıcı Uygulaması” sayfasına tarayıcınızın uygulama içi ayarlar menüsünden de erişebilirsiniz. Mozilla Firefox için tarayıcıyı başlatın, sağ alt köşedeki hamburger menü simgesine dokunun, Ayarlar 'ı seçin ve Varsayılan Tarayıcı Olarak Ayarla 'ya dokunun. ..
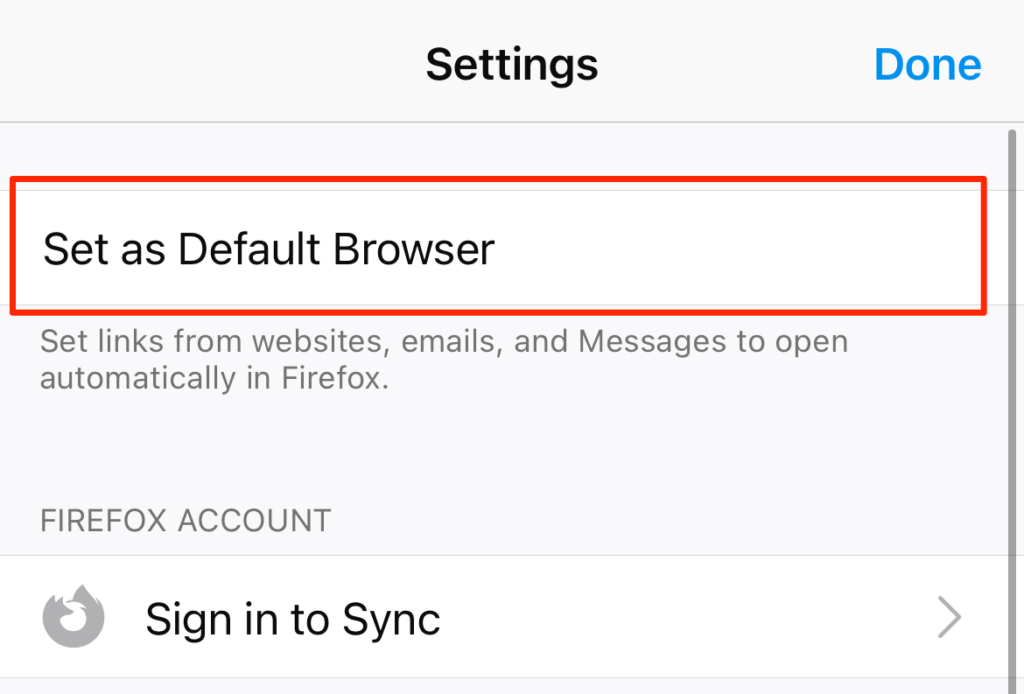
Google Chrome'da üç noktalı menü simgesine dokunun, Ayarlar 'ı seçin, Varsayılan Tarayıcı 'yı seçin, Chrome Ayarlarını Aç'ı seçin ve "Varsayılan Tarayıcı Uygulaması" bölümünde Chrome'u varsayılan tarayıcı olarak seçin.
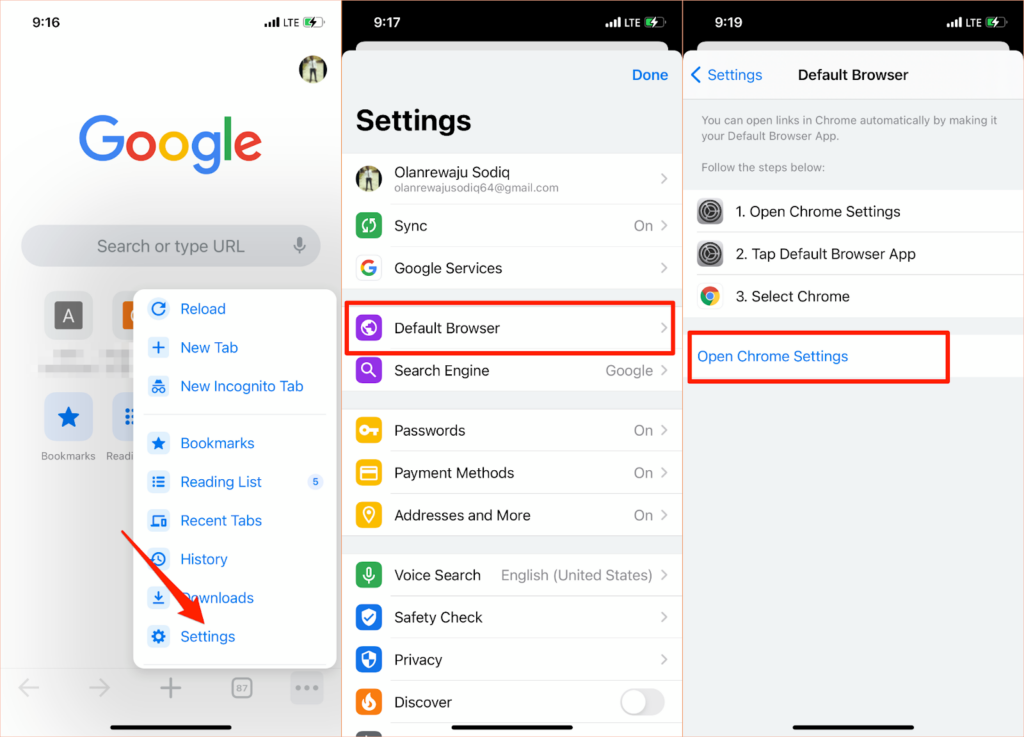
Aynı süreç Microsoft Edge için de geçerlidir. Tarayıcının ayarlar menüsünü açın, Varsayılan tarayıcı olarak ayarla 'ya dokunun, Varsayılan Tarayıcı Uygulaması 'na dokunun ve Edge 'i seçin.
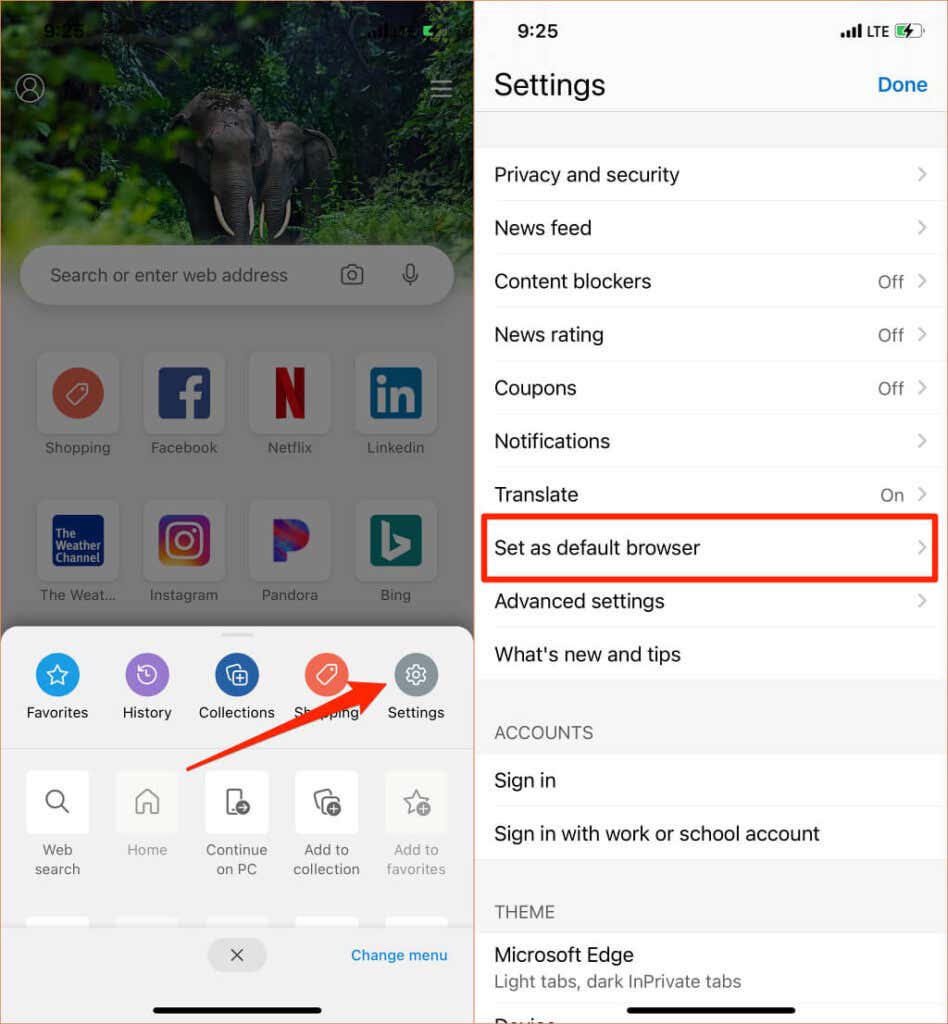
Mac'te Varsayılan Tarayıcıyı Değiştir
Mac dizüstü bilgisayarlar ve masaüstü bilgisayarlardaki varsayılan tarayıcıyı Safari dışında herhangi bir tarayıcıyla değiştirmek de oldukça basittir.
Sistem Tercihleri 'ne gidin, Genel 'i seçin, Varsayılan web tarayıcısı açılır seçeneğine dokunun ve varsayılan tarayıcı olmasını istediğiniz uygulamayı seçin.
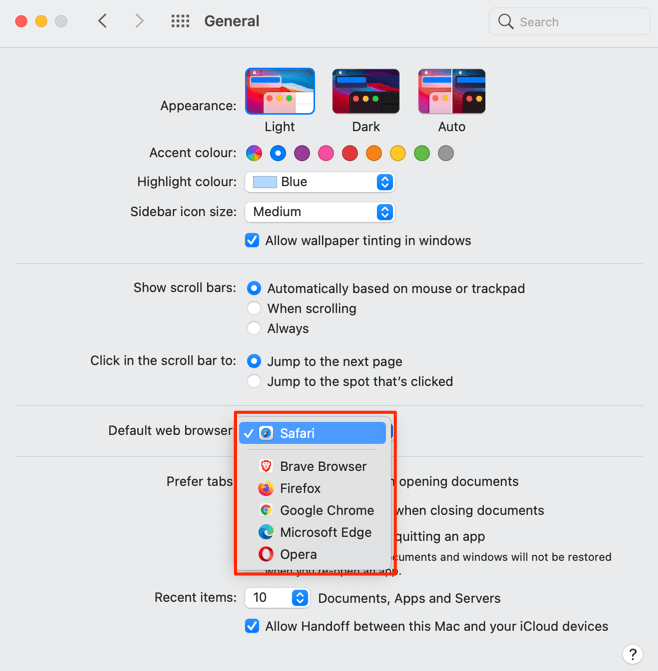
Mac'inizin varsayılan web tarayıcısını uygulamanın tercih menüsünden de değiştirebilirsiniz. Örneğin Safari'de Komut (⌘) ve Virgül (,) tuşlarına basın, Genel sekmesine gidin ve Genel sekmesini seçin. Strong>Varsayılanı Ayarla düğmesini kullanın. Safari zaten Mac'inizin varsayılan tarayıcısıysa bu seçeneği sayfada bulamazsınız.
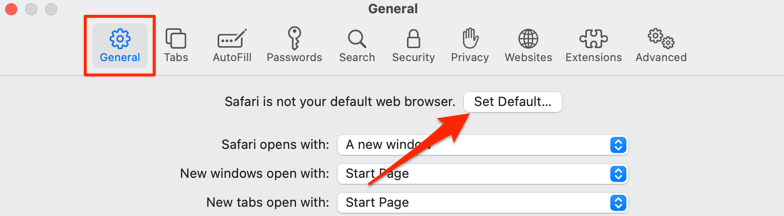
Varsayılan tarayıcınızı Mozilla Firefox olarak değiştirmek için Komut (⌘) ve Virgül (,) tuşlarına basın ve Varsayılan Yap düğmesini seçin "Genel" bölümünde.
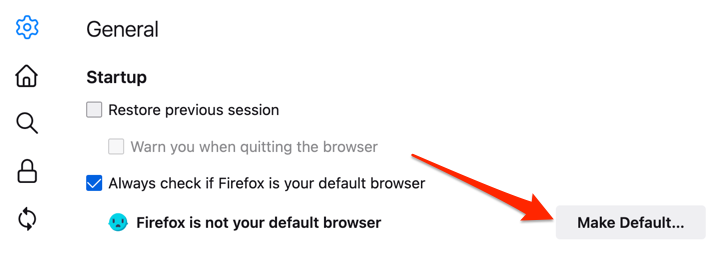
Google Chrome için Komut (⌘) ve Virgül (,) tuşlarına basın, "Varsayılan tarayıcı" bölümüne gidin ve Varsayılan yap 'ı seçin. güçlü>düğmesine basın. Google Chrome zaten varsayılan web tarayıcınızsa bu düğme sayfada görünmez.
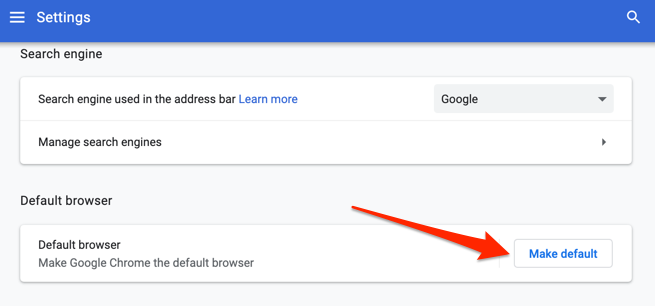
Varsayılan tarayıcınız olarak Microsoft Edge ister misiniz? Uygulamanın Ayarlar menüsünü başlatın, kenar çubuğunda Varsayılan Tarayıcı 'yı seçin ve Varsayılan Yap 'ı seçin.
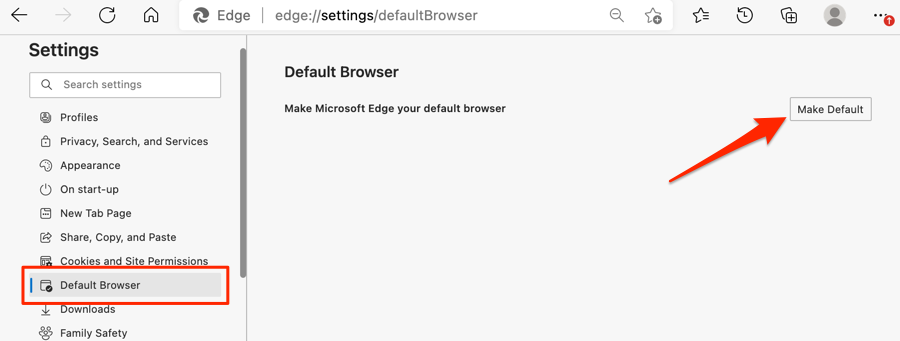
Windows'ta Varsayılan Tarayıcıyı Değiştir
Microsoft Edge veya Internet Explorer genellikle Windows cihazlarda varsayılan web tarayıcısıdır. Web bağlantılarını açmak için başka tarayıcılar kullanmak istiyorsanız Windows Ayarları menüsünde cihazınızın varsayılan tarayıcısını değiştirin..
Windows Ayarları uygulamasını başlatmak için Windows tuşu + I tuşlarına basın, Uygulamalar 'ı ve Varsayılan Uygulamalarkenar çubuğunda.
Daha da iyisi, tarayıcınızın adres çubuğuna ms-settings:defaultapps yazın veya yapıştırın, Enter 'a basın ve Ayarları Aç 'ı seçin (veya Ayarlar ) ile doğrudan Windows Ayarları menüsündeki Varsayılan Uygulama yapılandırma sayfasına gidin.
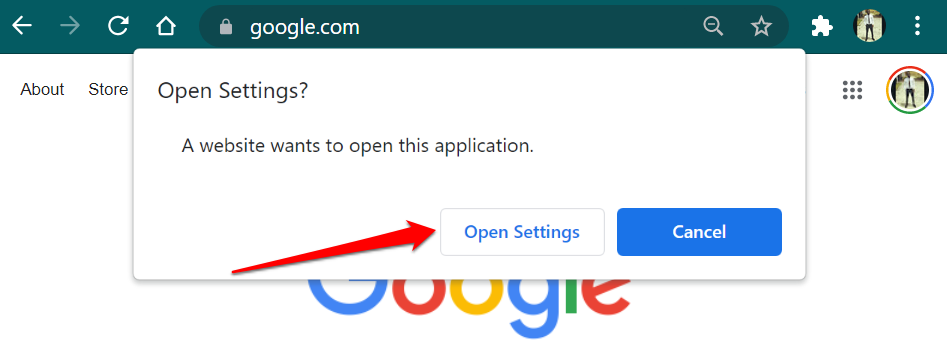
Daha sonra, "Web tarayıcısı" bölümünde uygulamayı seçin ve "Bir uygulama seçin" penceresinde tercih ettiğiniz varsayılan web tarayıcısını seçin.
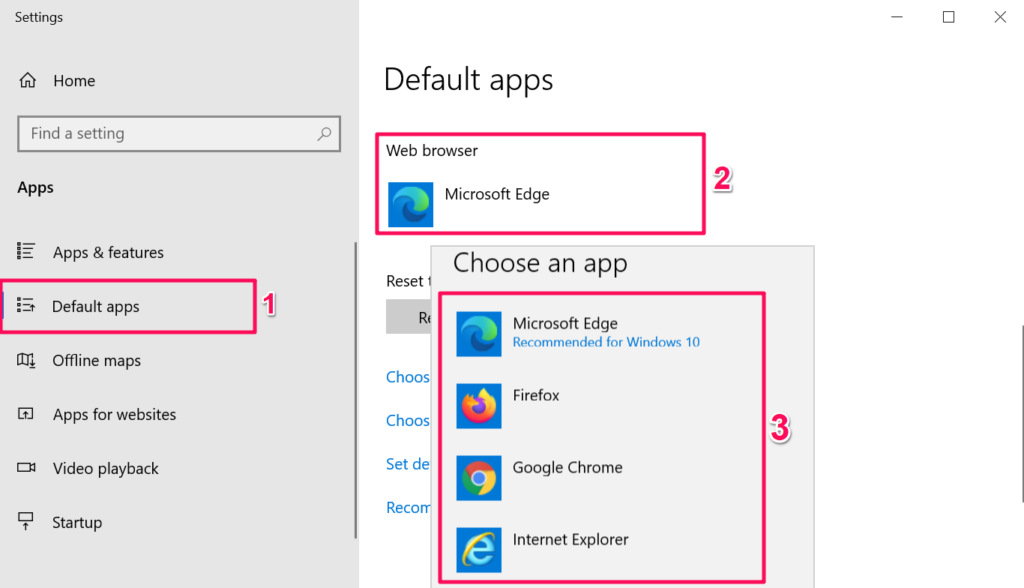
Eski veya güncelliğini kaybetmiş bir işletim sistemi (Windows 8 ve altı) çalıştıran Windows cihazlarda, varsayılan tarayıcınızı değiştirmenin tek yolu Denetim Masasıdır.
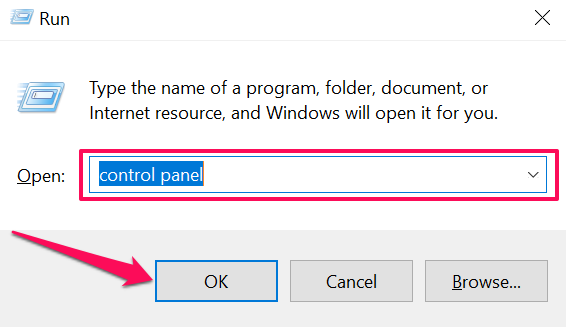
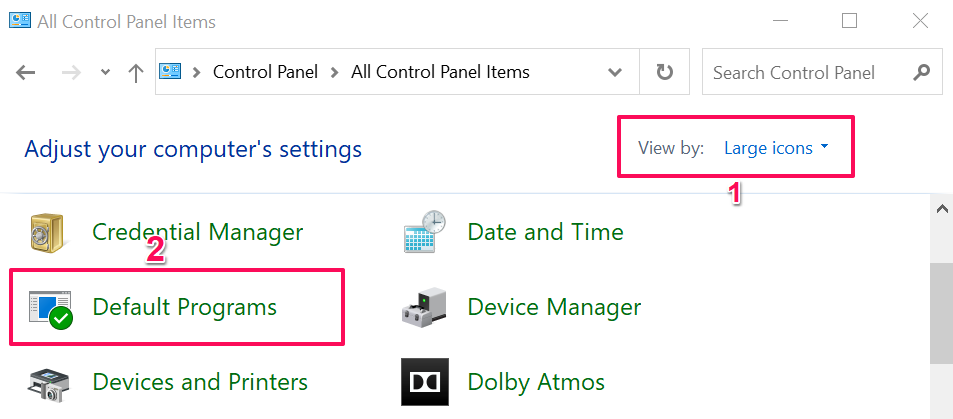
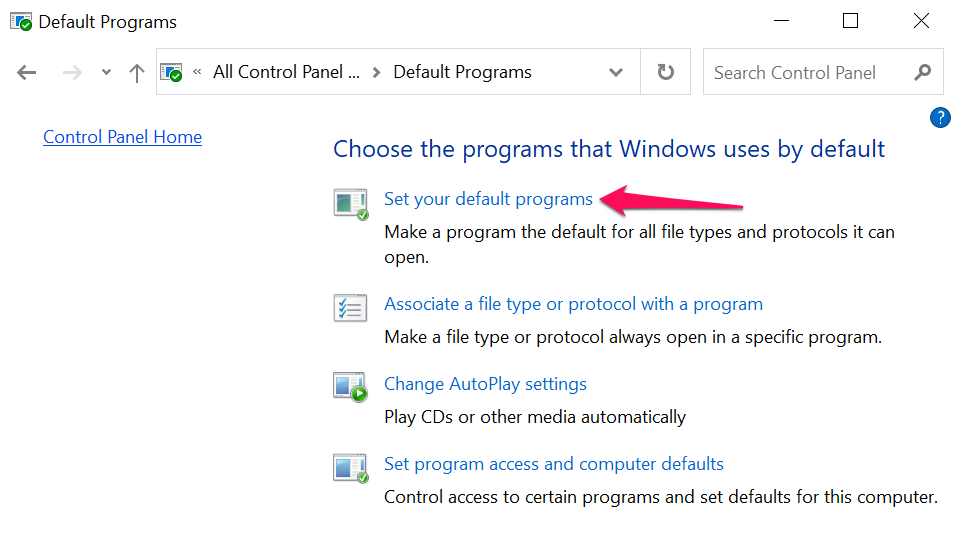
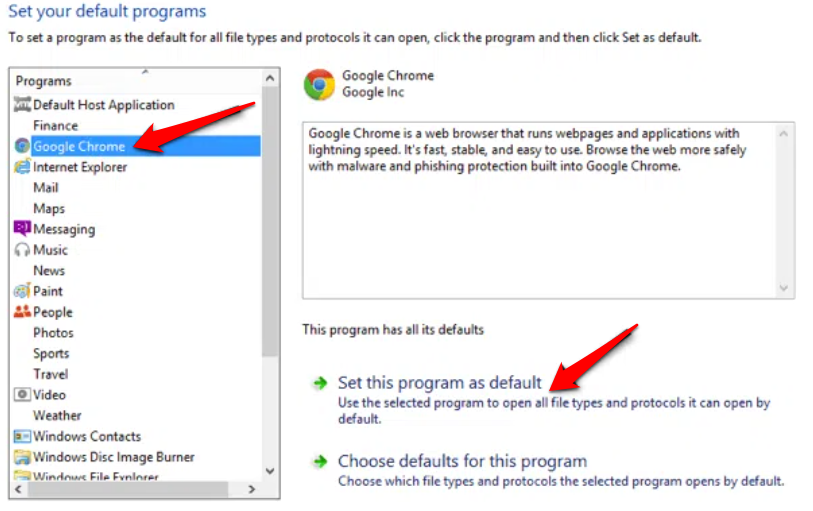
Daha fazla bilgi edinmek için eski Windows sürümlerinde varsayılan web tarayıcısını değiştirme adresindeki bu eğitime bakın.
Bonus: Mobil Uygulamalarda Varsayılan Tarayıcıları Kullanma
Akıllı telefonlardaki birçok sosyal medya ve e-posta uygulamasında yerleşik tarayıcılar bulunur. Yani bir web bağlantısına dokunduğunuzda web sayfası doğrudan uygulamanın içinde açılır. Web sayfalarını varsayılan web tarayıcınızda görüntülemeyi tercih ediyorsanız bunu Gmail, Twitter, Instagram vb. uygulamalarda nasıl yapacağınızı göstereceğiz.
Gmail'de Varsayılan Tarayıcıyı Kullan
Gmail'i açın, menü simgesine dokunun, Ayarlar 'a dokunun, Varsayılan uygulamalar 'a dokunun, Hangi uygulamayı kullanacağımı sor' seçeneğini kapatın her zaman ve tercih ettiğiniz tarayıcıyı seçin. Bağlantıları cihazınızın Ayarlar menüsünde varsayılan tarayıcıyla açmak istiyorsanız Varsayılan tarayıcı uygulamasını seçin..
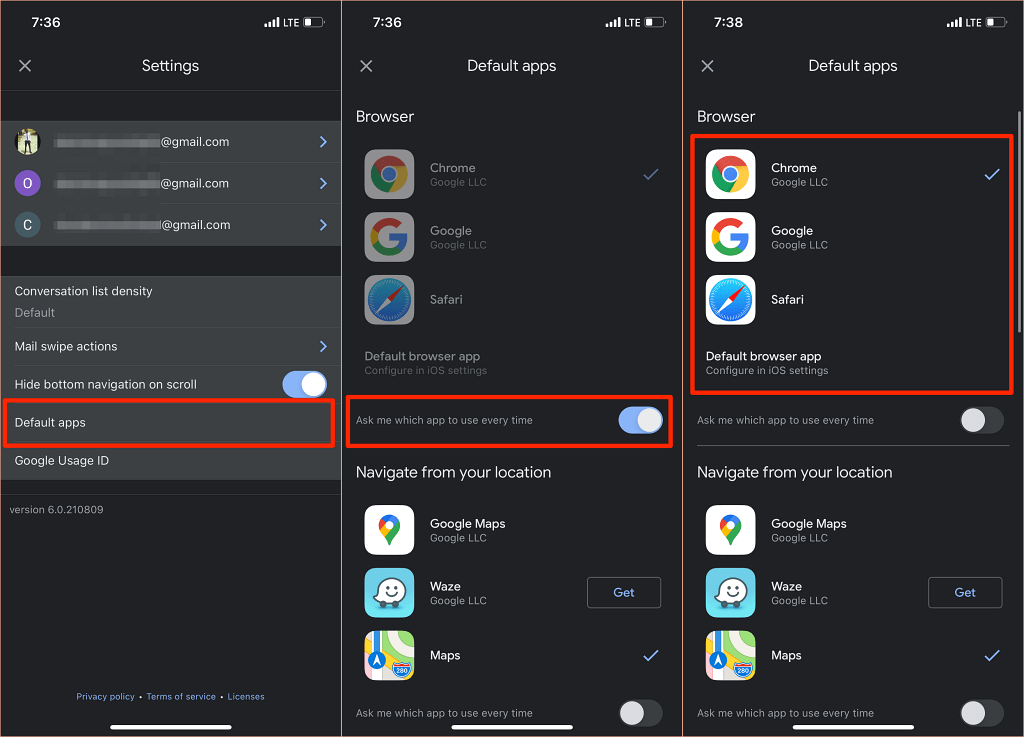
Gmail'in Android sürümünde artık uygulamanın yerleşik tarayıcısını devre dışı bırakma seçeneği bulunmuyor. Ancak değişikliği Gmail'in uygulama bilgileri sayfasından yapabilirsiniz.
Ayarlar >Uygulamalar ve bildirimler >Tüm Uygulamalar 'a gidin (veya Tüm Uygulamaları Görün ) >Gmail >Desteklenen bağlantıları açın ve Bu uygulamada açma 'yı seçin.
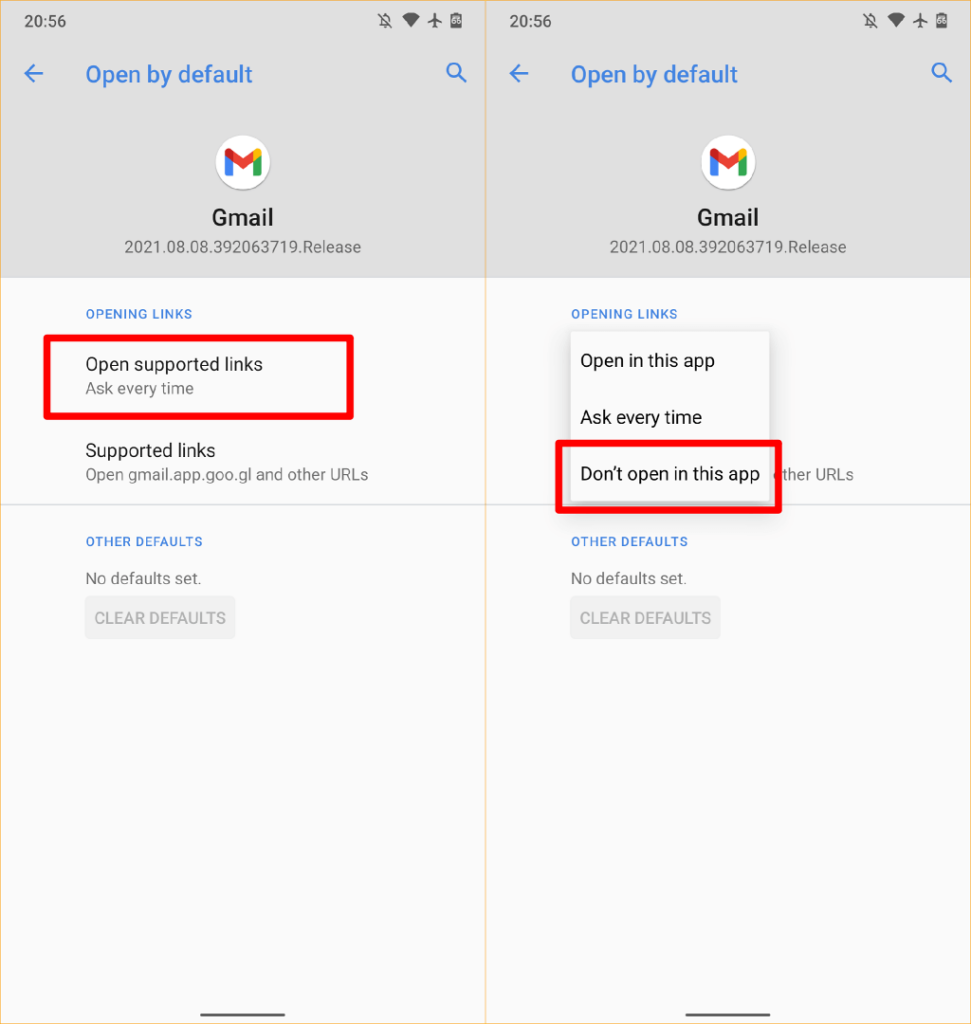
Reddit'te Varsayılan Tarayıcıyı Kullan
Reddit uygulaması 'teki web bağlantılarını açmak üzere varsayılan tarayıcınızı kullanmak için profil resminize dokunun, Ayarlar 'ı seçin, Aç'ı seçin bağlantıları tıklayın ve Varsayılan tarayıcı 'yı seçin.
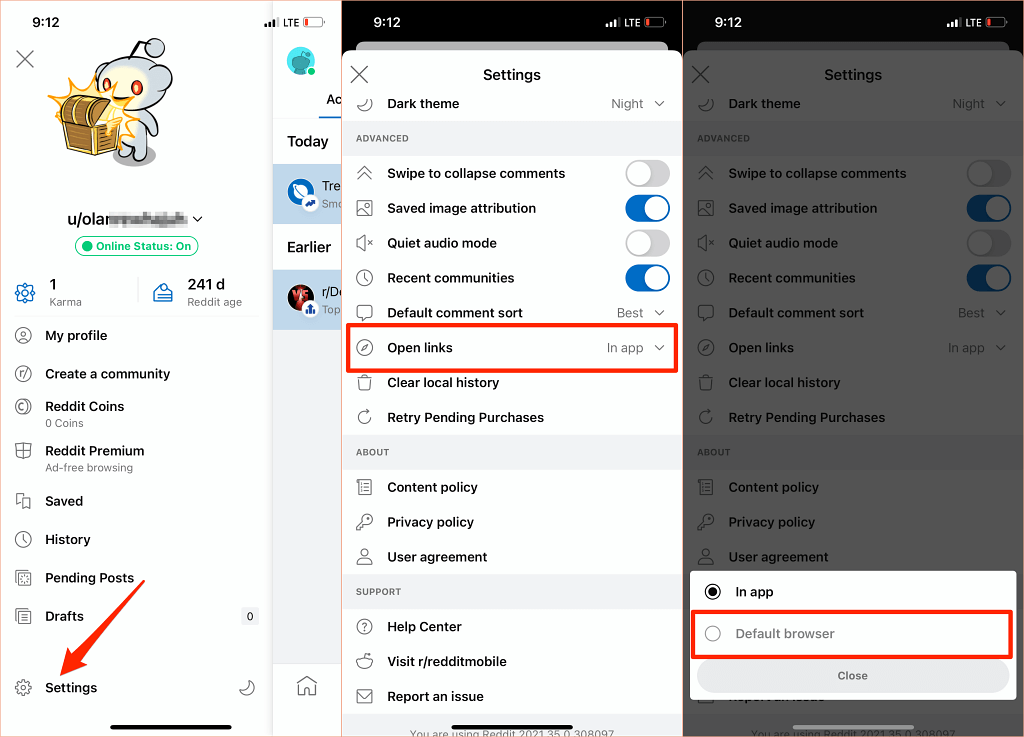
Twitter'da Varsayılan Tarayıcıyı Kullan
Twitter web bağlantılarını yerleşik "Twitter tarayıcısında" açar. Web bağlantılarının cihazınızın varsayılan tarayıcısında açık olmasını tercih ediyorsanız, değişikliği yapmak için uygulamanın "Görüntü ve ses" ayarlarına gidin.
Harici bağlantıları doğrudan açmak için iPhone veya iPad'inizin varsayılan tarayıcısını kullanamayacağınızı unutmayın. Twitter'ın yerleşik tarayıcısını yalnızca Android cihazlarda devre dışı bırakabilirsiniz.
Twitter'ı açın, profil simgenize dokunun, Ayarlar ve gizlilik 'i seçin, Görüntü ve ses 'i seçin ve Kullanım seçeneğinin işaretini kaldırın. uygulama tarayıcısı .
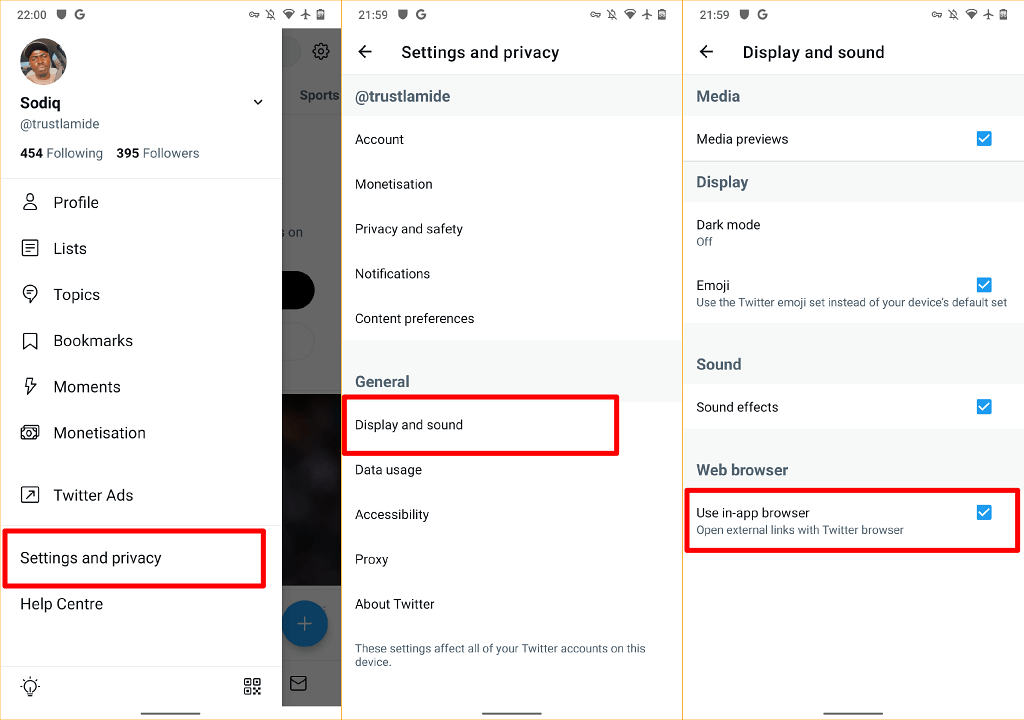
Google'da Varsayılan Tarayıcıyı Kullan
Android cihazlardaki Google uygulaması, arama sonuçlarındaki bağlantıları yerleşik tarayıcısında açar. Bunun yerine cihazınızın varsayılan tarayıcısını kullanmak için sağ alt köşedeki Diğer 'e dokunun, Ayarlar 'ı seçin, Genel 'i seçin ve seçeneğini kapatın. Web sayfalarını uygulamada açın .
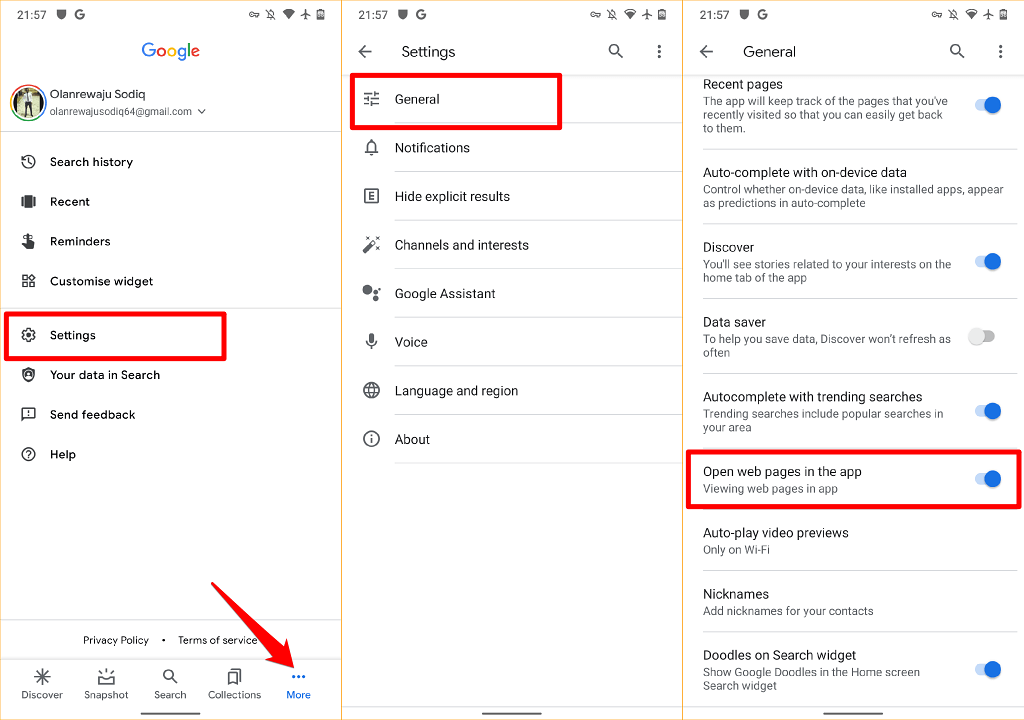
Uygulama içi tarayıcılar içeriğe daha hızlı erişim sağlasa da birçoğu web sitesi yer işareti, reklam engelleyici, web sayfası çevirmeni, yerleşik VPN, indirme yöneticisi vb. gibi temel ve gelişmiş özelliklerden yoksundur. Bu nedenle, web içeriğini görüntülemek neredeyse her zaman daha iyidir varsayılan web tarayıcınızı kullanarak.
Cihazınızın varsayılan tarayıcısını dilediğiniz zaman değiştirebileceğinizi de belirtmeliyiz. Sorularınız olursa bize bildirin..
.