
Windows'ta "İstemci tarafından gerekli bir ayrıcalık tutulmuyor" mesajını içeren 0x80070522 hatasıyla karşılaşıyorsanız, muhtemelen dosya kopyalama, taşıma veya oluşturma görevinizi gerçekleştirmek için gerekli izne sahip değilsiniz. Diğer öğeler de bu soruna neden olabilir ve belirli klasörlerde dosya oluşturmanızı engelleyebilir. Windows 11 veya 10 PC'nizdeki hatayı çözmek için izinleri ve diğer sorunları nasıl düzelteceğinizi göstereceğiz.
Yukarıdaki hatayı almanızın birkaç nedeni, programınızın yönetici haklarına sahip olmaması, Kullanıcı Hesabı Denetimi'nin (UAC) görevinizi engellemesi, yönetici hesabınızın olmaması, izninizin olmamasıdır. sürücünüze veri yazın ve daha fazlasını yapın.
1.Uygulamayı Yönetici Haklarıyla Çalıştırın
Bir uygulamayı başlatırken yukarıdaki hatayı aldıysanız sorunu çözmek için uygulamayı yönetici ayrıcalıklarıyla çalıştırın. Bunun nedeni, bir uygulamayı yönetici olarak başlatmanın, uygulamanın çalışması için ihtiyaç duyduğu tüm görevleri gerçekleştirmesine olanak sağlamasıdır. Bu, tüm izin sorunlarını çözer.
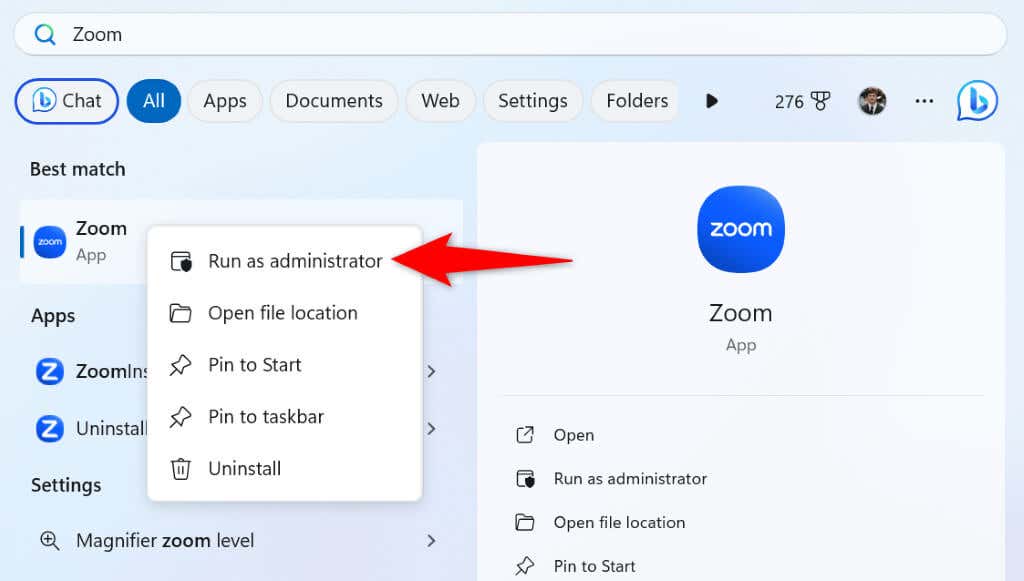
Uygulamayı yönetici olarak çalıştırmak sorunu çözüyorsa Windows'un uygulamayı her zaman yönetici haklarıyla başlatmasını sağlayın:
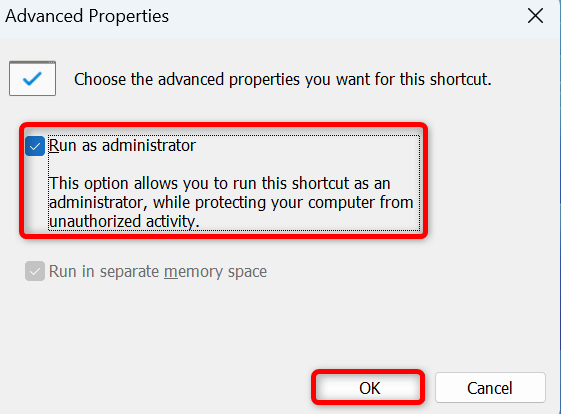
Yukarıdaki yöntemin yalnızca masaüstü uygulama kısayolunuzu yönetici haklarıyla başlattığını unutmayın. Aynı uygulamayı başka bir yerden açarsanız yönetici hakları olmadan çalışacaktır.
2.Kullanıcı Hesabı Denetimini (UAC) Geçici Olarak Devre Dışı Bırakın
Yukarıdaki hatayla karşılaşmanızın bir nedeni Kullanıcı Hesabı Denetimi (UAC) 'in görevinizi engellemesidir. Bu durumda sorununuzu çözmek için bu özelliği geçici olarak kapatın.
UAC'yi devre dışı bırakmanın iki yolu vardır; ikisinden birini seçin.
UAC'yi Kontrol Panelinden Devre Dışı Bırakma.
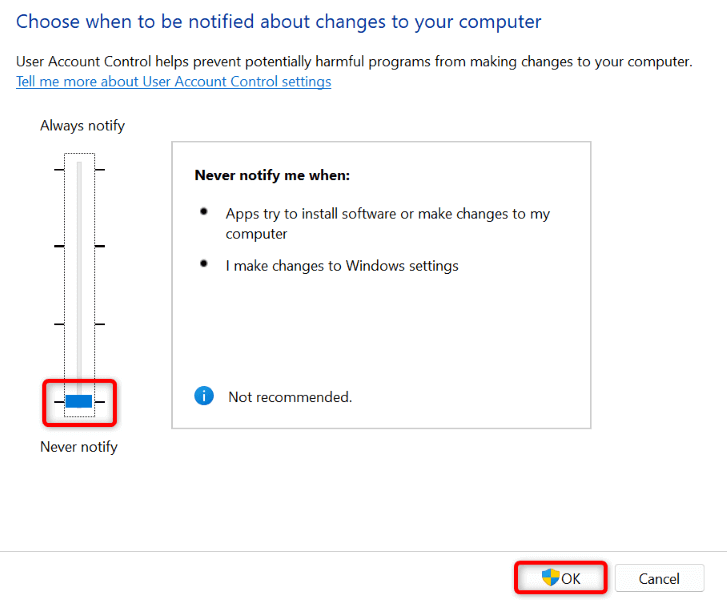
Kayıt Defteri Düzenleyicisi'nden UAC'yi devre dışı bırakın
regedit
HKEY_LOCAL_MACHINE\SOFTWARE\Microsoft\Windows\CurrentVersion\Policies\System
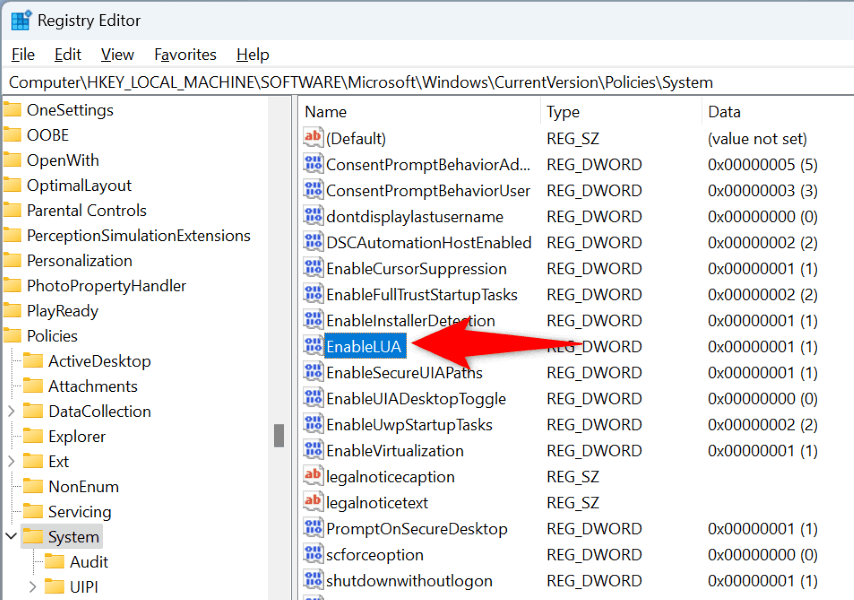
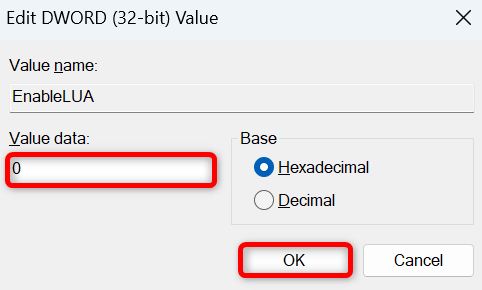
Bilgisayarınızda amaçlanan görevleri gerçekleştirdikten sonra UAC'yi etkinleştirdiğinizden emin olun. Bu, bilgisayarınızın önemli sistem değişikliklerinden korunmasını sağlar.
3.Kendinizi PC'nizde Yönetici Yapın
Bilgisayarınızda hâlâ dosya taşıyamıyor, kopyalayamıyor veya oluşturamıyorsanız, hesabınız yönetici hesabı olmayabilir. Bu durumda sorunu çözmek için normal hesabınızı yönetici hesabına dönüştürün.
Bilgisayarınızda mevcut yönetici hesabı sahibinden sizi yönetici yapmak için aşağıdaki adımları izlemesini isteyin:
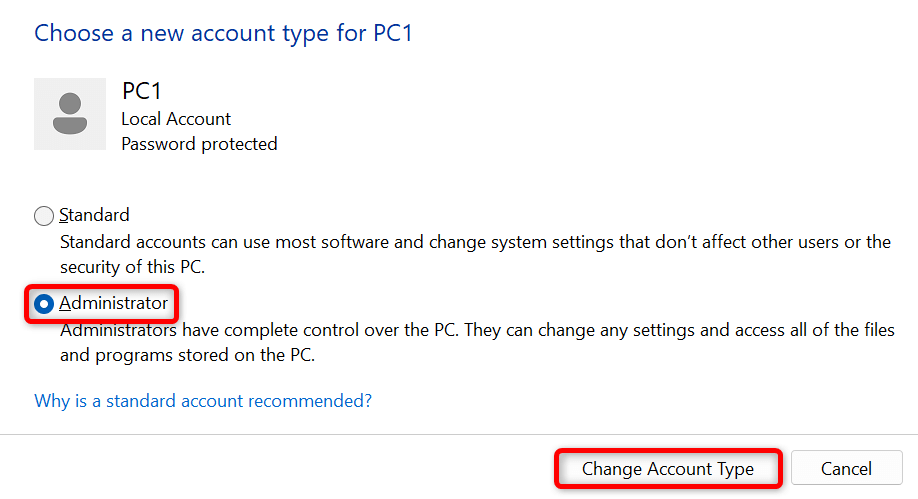
4.Windows'un Yerleşik Yönetici Hesabını Etkinleştirin ve Kullanın.
Windows, bilgisayarınızda yönetici görevlerini gerçekleştirmek için kullanabileceğiniz varsayılan bir yönetici hesabı içerir. 0x80070522 hatasıyla karşılaştığınızda bu hesabı kullanmak iyi bir fikirdir.
net user Administrator /active:yes
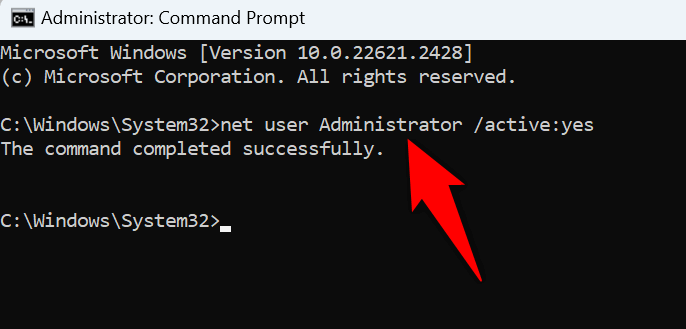
5.Yerel Güvenlik Politikasında Bir Güvenlik Seçeneğini Değiştirme
0x80070522 hatasını düzeltmek için Windows'un Yerel Güvenlik Politikası panelinde kapatabileceğiniz bir güvenlik seçeneği bulunmaktadır. Görevlerinizi tamamladıktan sonra bu seçeneği tekrar etkinleştirebilirsiniz.
Windows 10 ve Windows 11'in Home sürümü 'ün Yerel Güvenlik Politikası panelini sunmadığını unutmayın. Bu Windows sürümlerinde, önce Yerel Grup İlkesi Düzenleyicisi ekle ile yukarıda bahsedilen panele erişin. Bu işlemi Windows Pro sürümünde yapmanıza gerek yoktur.
secpol.msc
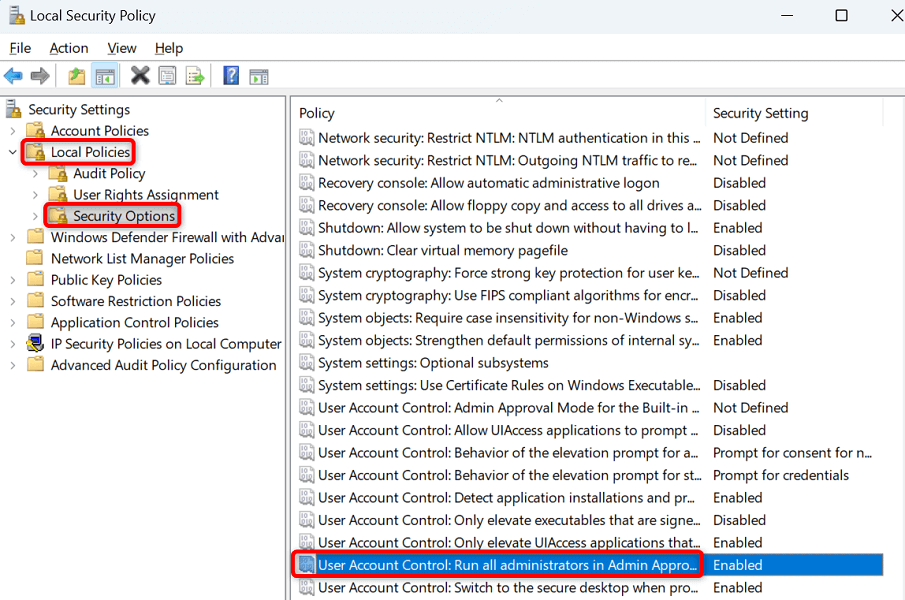
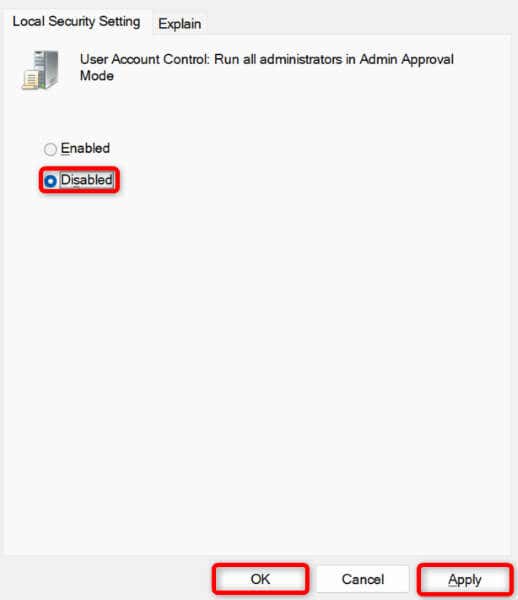
6.Drive'ınızın İznini Değiştirin
Görevlerinizi gerçekleştirmekte hâlâ sorun yaşıyorsanız sorununuzu çözmek için değişiklik yaptığınız sürücüde kullanıcı hesabınıza tam izin verin.
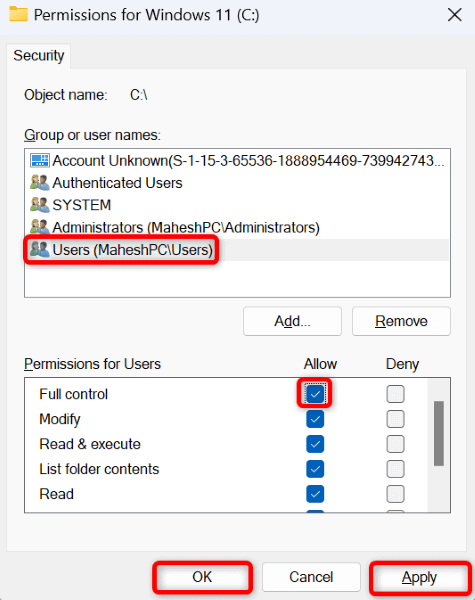
Windows'ta "Gerekli bir ayrıcalık istemcide bulunmuyor" Hatasını giderme
Birçok öğe bilgisayarınızın 0x80070522 hatası ve dosya kopyalama, taşıma ve oluşturma görevlerini gerçekleştirmenizi engellemek görüntülemesine neden olabilir. Neyse ki yukarıda açıklandığı gibi sisteminizin bazı yerlerinde birkaç izin değişikliği yaparak sorunu çözebilirsiniz.
Bu değişiklikleri yaptıktan sonra bilgisayarınız, dosyalarınızda istediğiniz değişiklikleri yapmanıza izin verecektir. Keyfini çıkarın!
.