Windows'un Grup İlkesi Düzenleyicisi 'u yalnızca Active Directory ağ ortamlarındaki bir yönetim aracı değildir. Kayıt Defteri Düzenleyicisi'nin içinde karışıklık olmadan gelişmiş sistem yapılandırmaları gerçekleştirmek isteyen kullanıcılar için daha güvenli bir alternatiftir.
Peki, Grup İlkesi Düzenleyicisi'ni çağırmayı denediğinizde "Windows gpedit.msc'yi bulamıyor" hatasıyla karşılaşırsanız ne olur?
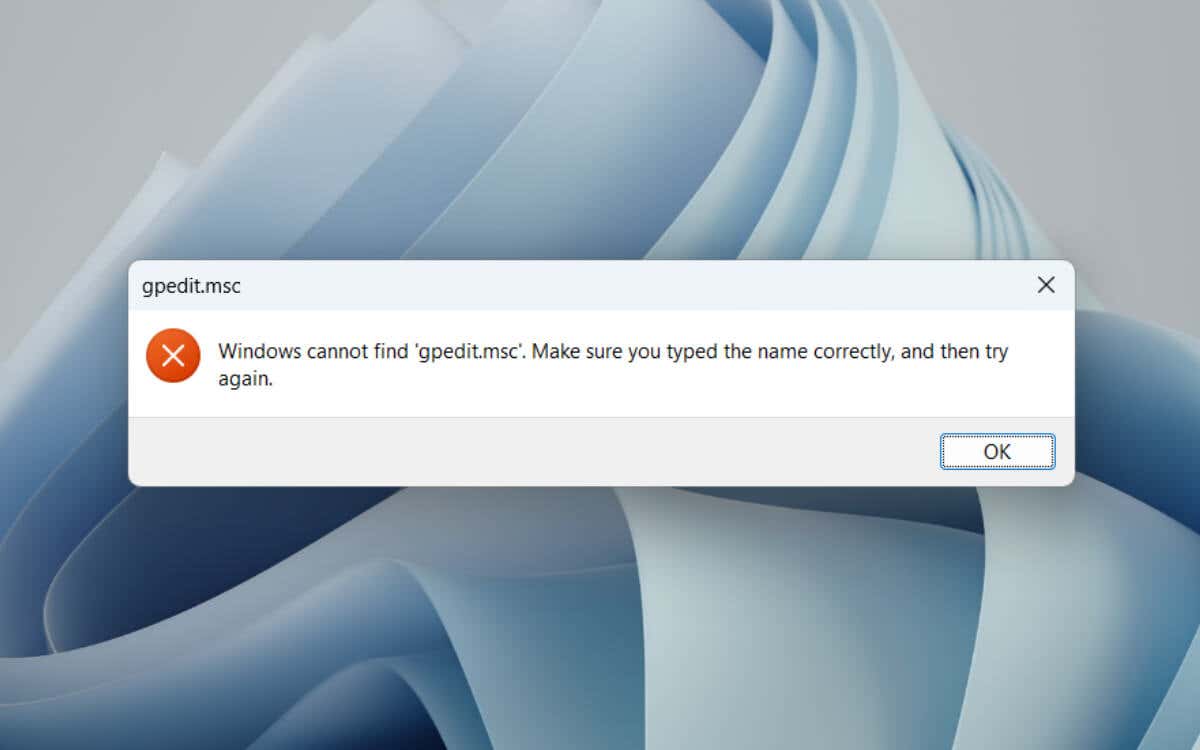
Windows 10/11'in Home sürümü kullanıcıları, Grup İlkesi Düzenleyicisi'nin sürümünüzde mevcut olmadığını unutmayın. Pro kullanıcılarına gelince, bu hatayla karşılaşırsanız bu, hatalara veya sistem sorunlarına işaret ediyor olabilir.
Bu sorun giderme kılavuzu, Windows 10 ve 11'de gpedit.msc bulunamadı sorunlarını düzeltmek için size birçok öneri ve çözüm konusunda yol gösterecektir.
1. Windows 10/11 Sürümünüzü Kontrol Edin
Teknik sorun gidermeye geçmeden önce Windows kurulumunuzun sürümü 'yi belirlemek önemlidir. Grup İlkesi Düzenleyicisi, Windows 10/11 Home'a dahil değildir ve bu sürümlerde ona erişmek kaçınılmaz olarak "Windows gpedit.msc'yi bulamıyor" hatasıyla sonuçlanacaktır.
Windows sürümünüzü hızlı bir şekilde nasıl kontrol edeceğiniz aşağıda açıklanmıştır:
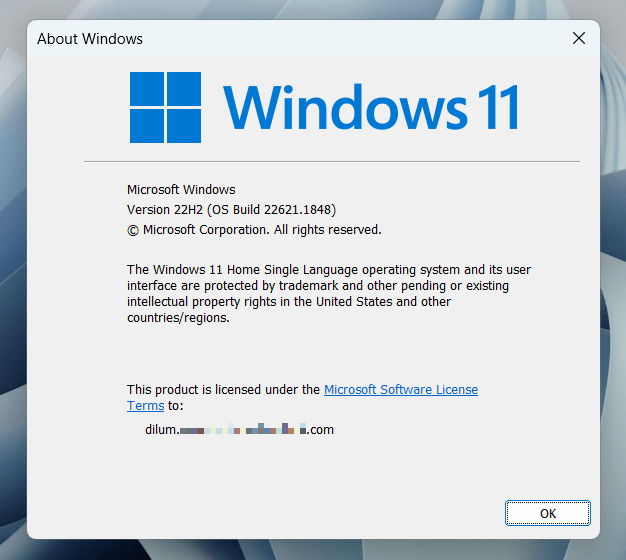
Windows 10 veya 11'in Home sürümünü kullanıyorsanız Grup İlkesi Düzenleyicisi'ne erişmenin iki yöntemi vardır:
Windows 10/11 Pro veya Enterprise kullanıcısıysanız ancak hâlâ hatayla karşılaşıyorsanız sonraki bölümü atlayın ve aşağıdaki sorun giderme teknikleri üzerinde çalışın.
2. Grup İlkesi Düzenleyicisi'ni ekleyin (Yalnızca Windows 10/11 Home)
Windows 10/11 Home kullanıyorsanız ve Pro sürümüne yükseltme yapmak istemiyorsanız, Grup İlkesi Düzenleyicisi'ni etkinleştirmenize olanak tanıyan bir geçici çözüme sahipsiniz. Uygulamanın çalışması için gereken dosyaları alıp yüklemek için komut satırı konsolunun kullanılmasını içerir.
Uyarı: Aşağıdaki teknik dikkatle kullanılmalıdır. Grup İlkesi Düzenleyicisi, Windows'un Home sürümleri için tasarlanmamıştır ve bu şekilde kullanılması beklenmeyen davranışlara yol açabilir..
Devam etmek istiyorsanız:
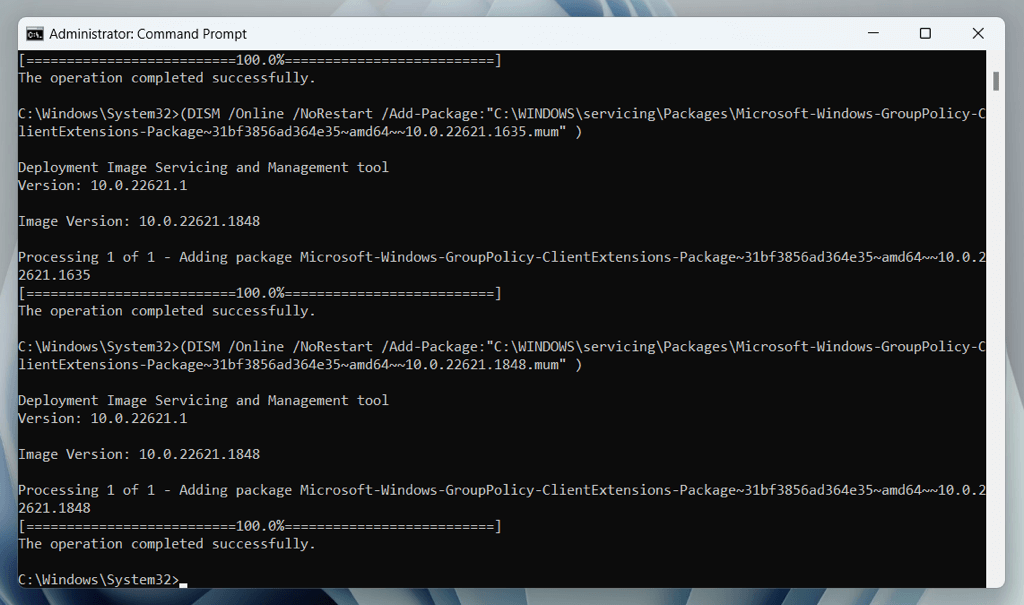
3. Bilgisayarınızı Yeniden Başlatın
Windows 10/11 Pro çalıştırmanıza rağmen “Windows gpedit.msc'yi bulamıyor” hatasıyla karşılaşıyorsanız en basit çözüm masaüstü veya dizüstü bilgisayarınızı yeniden başlatmaktır.
İşlem, sistem belleğini temizler, arka plan işlemlerini sıfırlar ve sistem dosyaları üzerinde temel bir kontrol gerçekleştirir. Bu, Grup İlkesi Düzenleyicisi'nin açılmasını engelleyen küçük aksaklıkların ve çakışmaların düzeltilmesine yardımcı olur. Ayrıca Hızlı Başlangıç.
'ten kaynaklanan sorunları da çözer.Windows'u yeniden başlatmak için Başlat menüsünüaçın, Güç'ü seçin ve Yeniden Başlat'ı seçin.
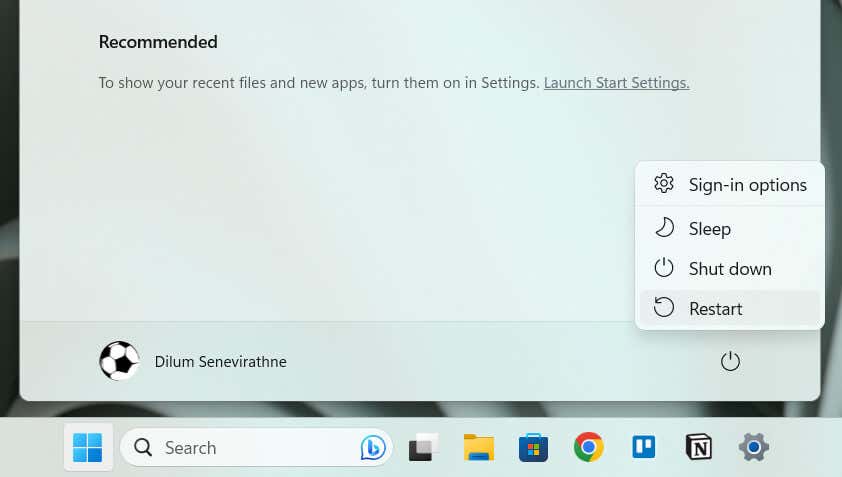
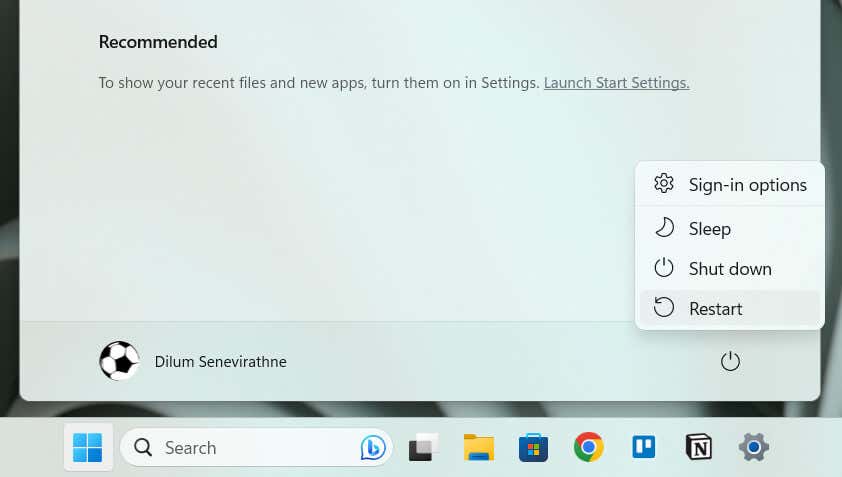 s>
s>4. Windows 10/11'i güncelleyin
Windows 10/11 Pro'yu güncel tutmak yalnızca en son özelliklere sahip olmakla ilgili değildir; bu aynı zamanda sistem kararlılığının korunması ve bilinen sorunların düzeltilmesi açısından da kritik bir adımdır. Sistemin yeniden başlatılmasına rağmen "Windows gpedit.msc'yi bulamıyor" hatası ortaya çıkıyorsa bunun nedeni Microsoft'un sonraki bir güncellemede zaten ele aldığı bir hata olabilir.
Yeni Windows güncellemelerini kontrol etmek ve yüklemek için:
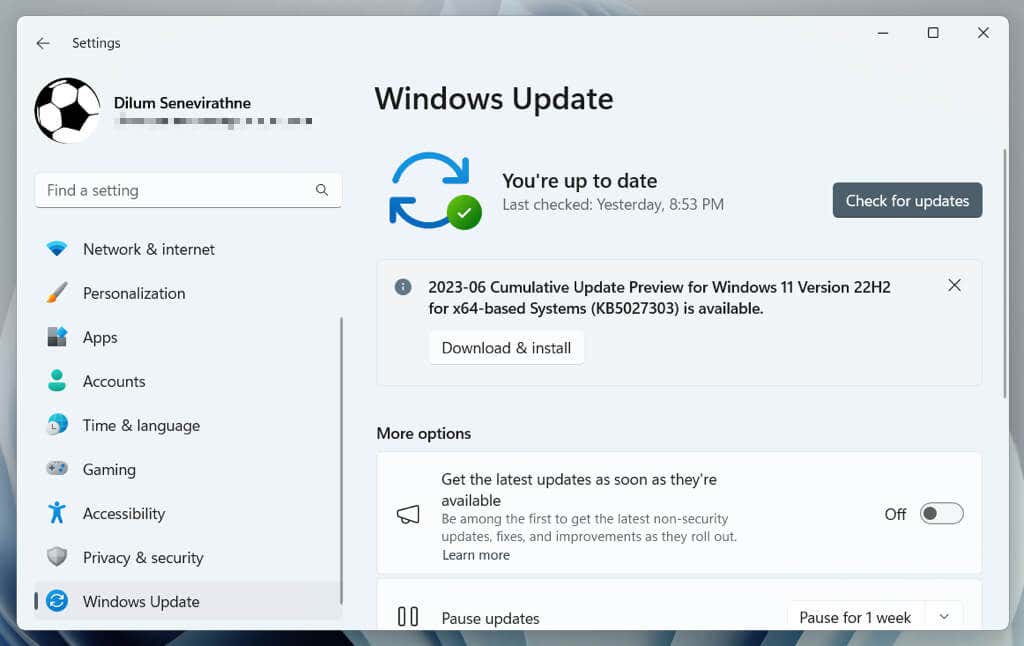
Windows'u güncellemek ayrıca güvenliği artırır ve performansı artırır; dolayısıyla sisteminizi düzenli olarak güncel tutmak iyi bir uygulamadır.
5. SFC ve DISM Taraması çalıştırın
"Windows gpedit.msc'yi bulamıyor" hatası devam ederse Sistem Dosyası Denetleyicisi (SFC) ve Dağıtım Görüntüsü Hizmeti ve Yönetimi (DISM) komut satırı yardımcı programları 'i dağıtma zamanı gelmiştir. Bu, sorunun nedeni olabilecek bozuk veya eksik sistem dosyalarını onarır..
SFC ve DISM araçlarını şu şekilde kullanabilirsiniz:
6. Kötü Amaçlı Yazılımdan Koruma Taraması Gerçekleştirin
Bazı durumlarda Windows 10/11 Pro'da “Windows gpedit.msc'yi bulamıyor” hatası, kötü amaçlı yazılımların sistem dosyalarına müdahale etmesinden kaynaklanabilir. Bu olasılığı dışlamak için hemen kötü amaçlı yazılımdan koruma taraması gerçekleştirin. Windows ile entegre olarak gelen Windows Güvenliği bunu yapmanıza yardımcı olacaktır.
Windows Güvenliği'ni kullanarak taramayı nasıl çalıştıracağınız aşağıda açıklanmıştır:
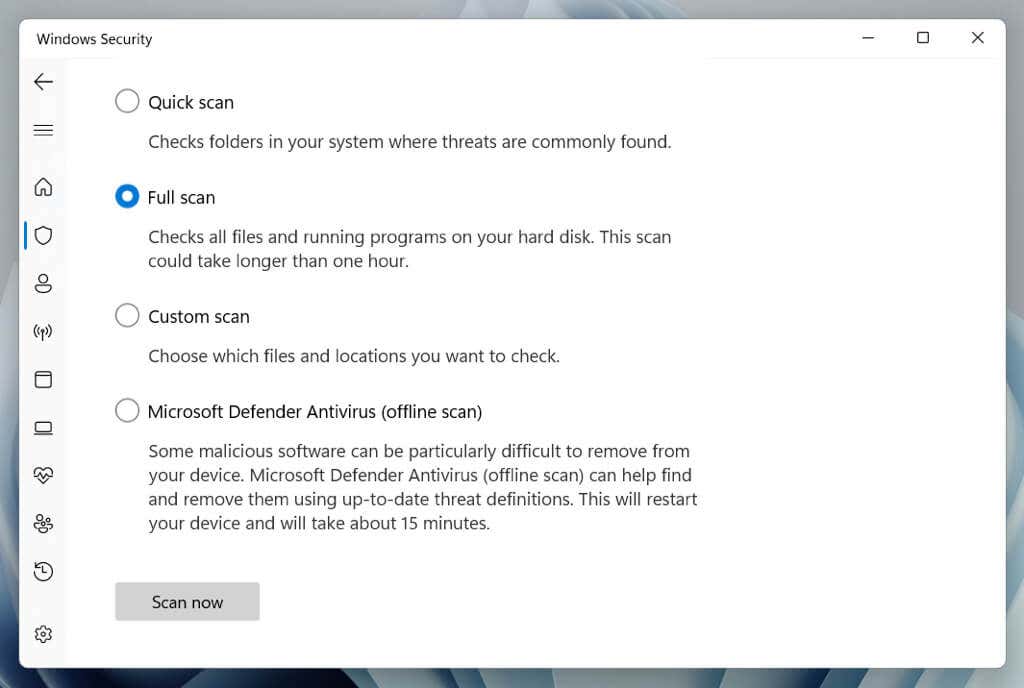
Tarama tamamlandıktan sonra, bulunursa kötü amaçlı yazılımları kaldırmak veya karantinaya almak için talimatları izleyin. Daha da iyi sonuçlar için özel kötü amaçlı yazılım temizleme yardımcı programı örneğini Malwarebytes deneyin.
7. Windows 10/11'i Fabrika Ayarlarına Sıfırlama
Diğer her şey başarısız olduğunda fabrika ayarlarına sıfırlama, Windows 10/11 Pro'daki “Windows gpedit.msc'yi bulamıyor” hatasının nihai çözümü olabilir. Bu işlem, sisteminizi orijinal durumuna geri döndürerek yapılandırma sorunlarını ve hataya neden olabilecek bozuk dosyaları ortadan kaldırır.
Uyarı: Windows 10/11'in fabrika ayarlarına sıfırlanması, sistem bölümündeki tüm verileri (kişisel dosyalar hariç) siler; bu nedenle başlamadan önce PC'nizdeki her şeyi yedekleyin.
Fabrika ayarlarına sıfırlama yapmak için:
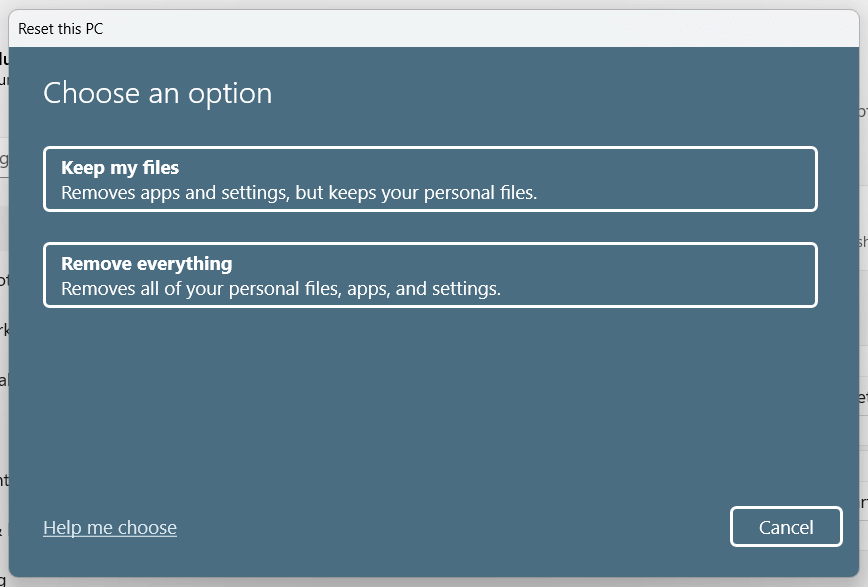
Fabrika ayarlarına sıfırlama işlemi tamamlandığında sisteminiz yeni bir durumda olacaktır. Artık hatayla karşılaşmadan Grup İlkesi Düzenleyicisi'ne erişmeyi deneyebilirsiniz.
Kapsamlı adım adım talimatlar için Windows 10'un fabrika ayarlarına sıfırlanmasıyla ilgili kılavuzlar ve 11 bölümümüze bakın.
Siz Windows'ta Gpedit.msc Hatasını Çözdüm
“Windows gpedit.msc'yi Bulamıyor” hatasının çözümü sistematik bir yaklaşım gerektirir. Windows sürümünüzü doğrulamaktan yerleşik onarım araçlarına dalmaya ve son çare olarak sisteminizi fabrika ayarlarına sıfırlamaya kadar yukarıdaki çözümler, Grup İlkesi Düzenleyicisi'ni yeniden çalışır duruma getirmenize yardımcı olacaktır.
Grup İlkesi Düzenleyicisi'nin güçlü bir araç olduğunu unutmayın; sisteminizde önemli değişiklikler yapma yeteneği de beraberinde gelir. Dikkatli olun ve değiştirdiğiniz ayarların sonuçlarını anlayın.
.