Windows Ayarları uygulamasında veya Denetim Masasında HP yazıcınız için "Sürücü kullanılamıyor" hatası görüyor musunuz? Bu, Windows bozuk veya uyumsuz bir HP yazıcı sürücüsüyle karşılaştığında meydana gelir. Bunu nasıl düzelteceğinizi size göstereceğiz.
“Sürücü Kullanılamıyor” Hatası Ne Zaman Oluşur?
Windows'un ilgili yazıcı sürücüsünü yüklemede sorun yaşadığı durumlarda HP yazıcıda "Sürücü kullanılamıyor" hatası görünüyor. Güncel olmayan sürücü yazılımı veya eksik yazıcı kurulumu gibi çeşitli nedenler genellikle buna neden olur. Windows 10 ve 11'de HP yazıcı sorununu çözmek için aşağıdaki düzeltmeleri uygulayın.
1. Yazıcı Sorun Gidericisini Çalıştırın
Windows, çoğu yazıcı sürücüsü sorununu çözebilecek yerleşik bir Yazıcı sorun gidericisine sahiptir ve diğer yaygın yazıcı sorunları. Düzeltmelerin geri kalanına geçmeden önce çalıştırın.
1. Windows Tuşu+Stuşlarına basın, Sorun GidermeAyarlarıyazın ve Entertuşuna basın. Görüntülenen Ayarlar penceresinde Diğer/Eksorun gidericiler'i seçin.
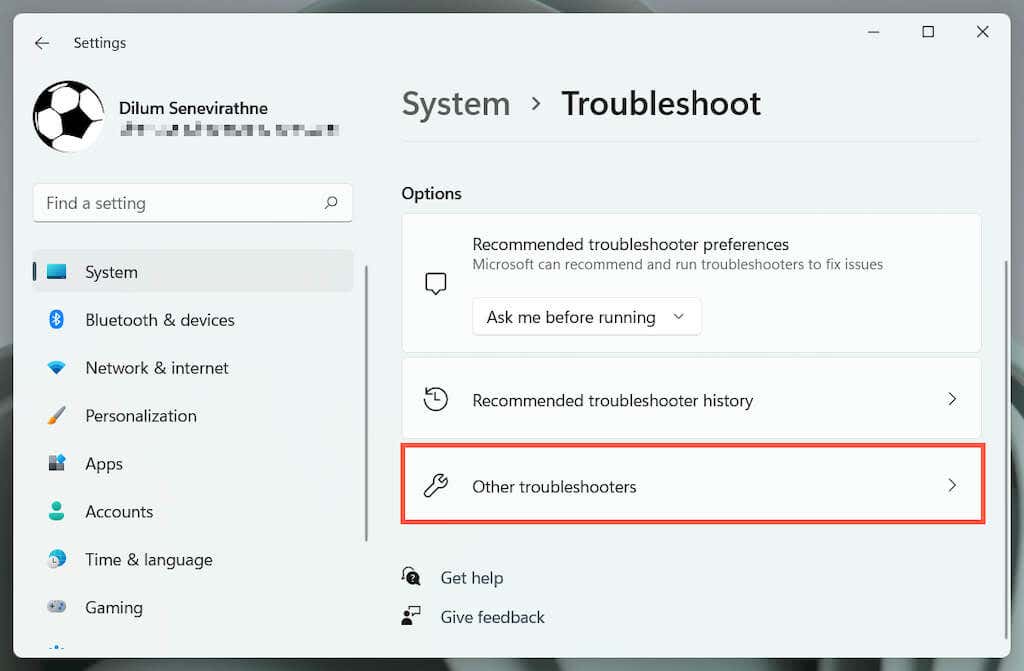
2. Yazıcısorun gidericisini bulun vesorun gidericiyiÇalıştır/Çalıştır'ı seçin.
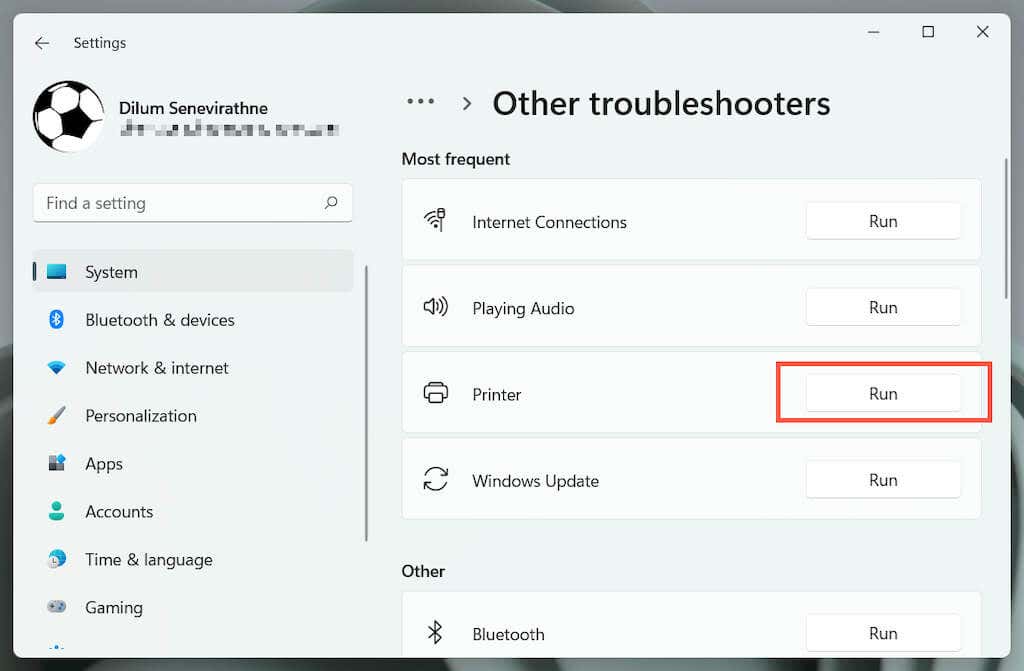
3. HP yazıcınızı seçin ve Yazıcı sorun gidericisinin tespit ettiği sorunları düzeltmek için ekrandaki talimatları izleyin.
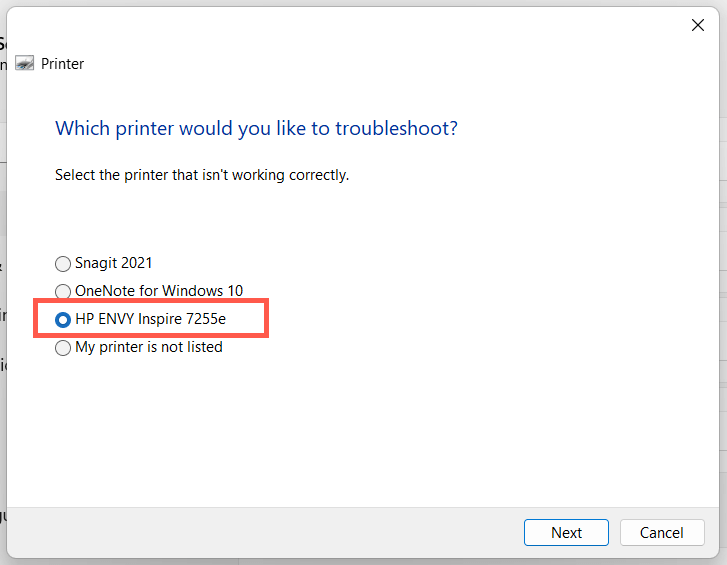
2. HP Print and Scan Doctor Uygulamasını çalıştırın
Ardından, bilgisayarınızda HP Print and Scan Doctor uygulamasını çalıştırın. HP yazıcılarına özgü sorunları tanılayabilen ve çözebilen, HP'nin özel bir sorun gidericisidir. HP web sitesinden HP Yazdırma ve Tarama Doktoru'nu indirin yapabilirsiniz.
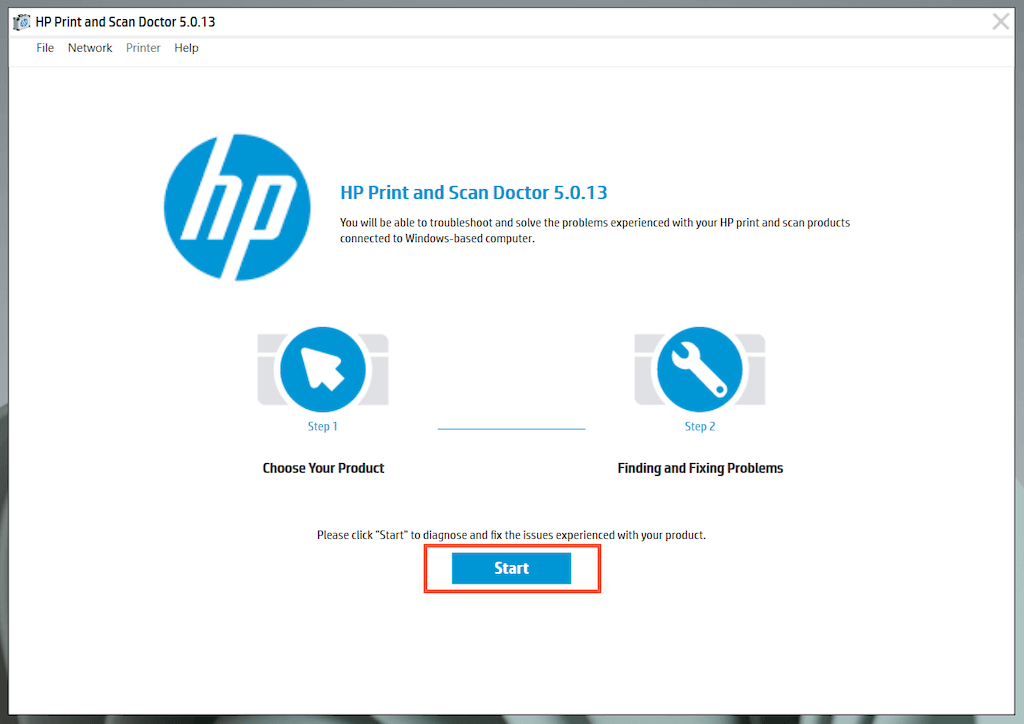
HP Yazdırma ve Tarama Doktoru, HP yazıcınızla ilgili sorunlar tespit ederse, aracın bunları sizin için otomatik olarak düzeltmesine izin verin veya bunu kendiniz yapmak için önerileri izleyin.
3. HP Yazıcınızı Güncelleyin
HP'nin Yazılım ve Sürücü İndirmeleri portalı adresini ziyaret edin ve HP yazıcı modelinizi arayın. Ardından, bilgisayarınızda bulunmayan, önerilen destek yazılımlarını (örneğin, HP Smart veya HP Easy Start) indirip yükleyin. Ayrıca, ürün yazılımı veya aygıt sürücüsü güncellemelerini de yükleyin.
Aygıt sürücülerini HP'nin sürücü güncelleme aracı aracılığıyla yüklemede sorun yaşıyorsanız bunun yerine Windows'taki Aygıt Yöneticisi'ni kullanmayı deneyin. Bunu yapmak için:.
1. Çalıştır kutusunu açmak için Windows+ Rtuşlarına basın. Ardından devmgmt.mscyazın ve Aygıt Yöneticisi'ni açmak için Tamam'ı seçin.
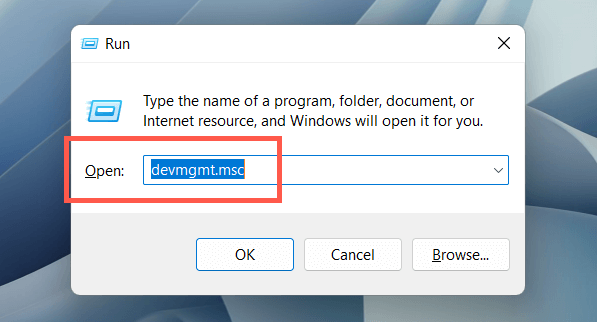
2. Yazdırma kuyruklarınıgenişletin, yazıcınızın donanımına sağ tıklayın (ör. HP ENVY) ve Sürücüyü güncelle'yi seçin.
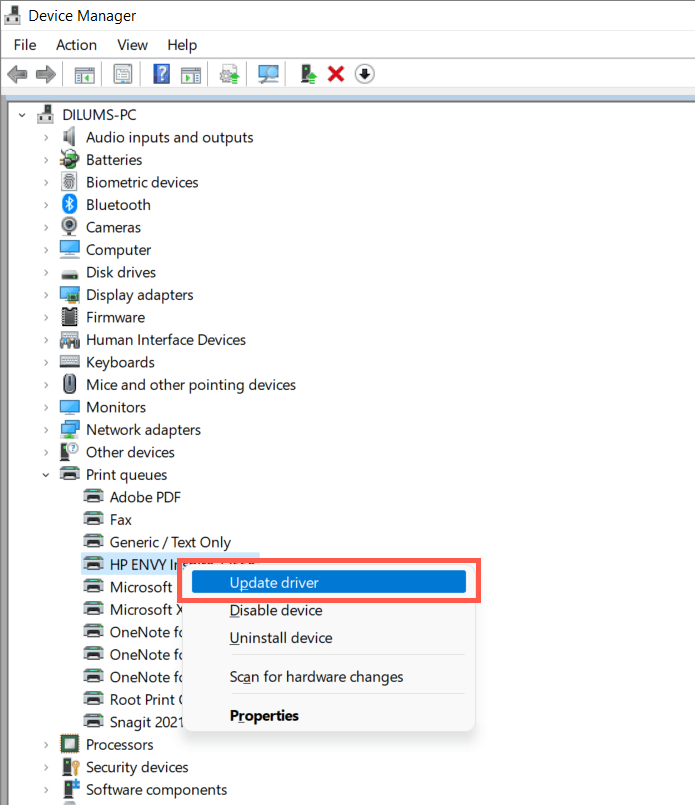
3. Sürücüleri Güncelle iletişim kutusunda Sürücüler için bilgisayarıma göz at'ı seçin.
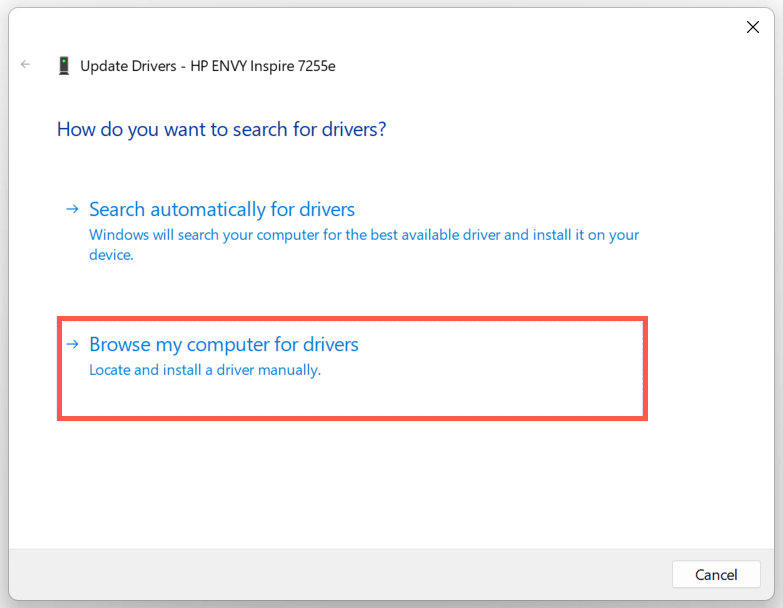
4. Alt klasörleri dahil et'in yanındaki kutuyu işaretleyin. Ardından Gözat'ı seçin ve indirilen sürücü dosyasını veya klasörünü seçin.
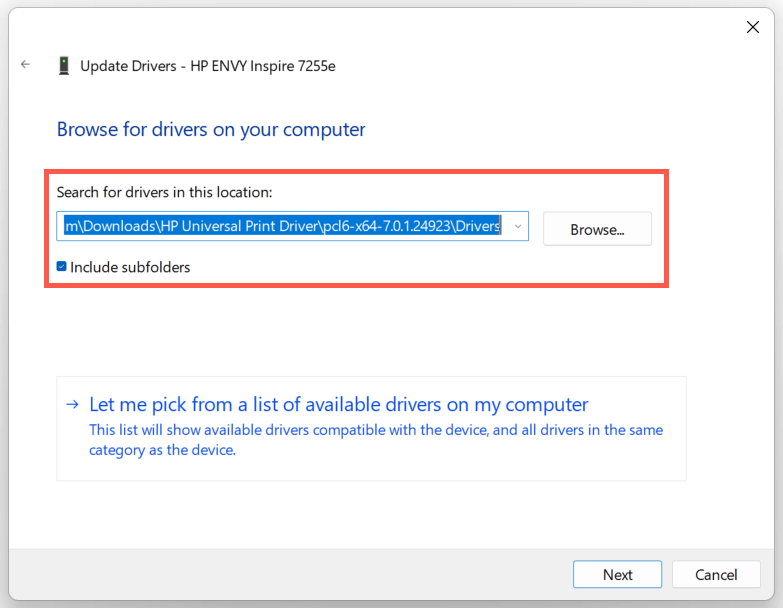
Not: Sürücü dosyası ZIP biçimindeyse, siz önce onu çıkarmadığınız sürece Windows dosyayı algılamayabilir.
5. HP yazıcı sürücüsünü güncellemek için İleri'yi seçin. Bu işlem tamamlandıktan sonra Sürücüleri Güncelle penceresinden çıkmak için Kapat'ı seçin.
4. Yeni Windows Güncellemelerini Yükleyin
Bilgisayarınız Windows 10 veya 11'in ilk sürümlerinde çalışıyorsa, işletim sistemini güncelle yapmadığınız sürece HP yazıcı sürücünüz veya destek yazılımınız uyumluluk sorunlarıyla karşılaşabilir.
Bunu yapmak için Başlat menüsünüaçın ve Ayarlar'ı seçin. Ardından, mevcut Windows güncellemelerini yüklemek için Windows Update>Güncellemeleri kontrol et>İndirin ve yükleyin'i seçin.
Ayrıca, Windows Update bölmesinde Gelişmiş seçenekler>İsteğe bağlı güncellemelerveya İsteğe bağlı güncellemeleri görüntüleseçeneğini seçin ve gerekiyorsa Microsoft tarafından doğrulanmış yazıcı güncellemelerini yükleyin. mevcut.
5. HP Yazıcı Sürücülerini Kaldırma ve Yeniden Yükleme
"Sürücü kullanılamıyor" hatası devam ederse, yazıcıyı kaldırıp bilgisayarınıza yeniden eklemeyi deneyin. Buna ilgili HP sürücülerini silip yeniden yükleme ve destek yazılımı
da dahildir.1. Ayarlar uygulamasını açın ve Bluetooth ve cihazlar>Yazıcılar ve tarayıcılar'a gidin.
2. HP yazıcınızı seçin ve onaylamak için Kaldırdüğmesini seçin. Ardından, onaylamak için açılır pencerede Cihazı kaldır'ı seçin.
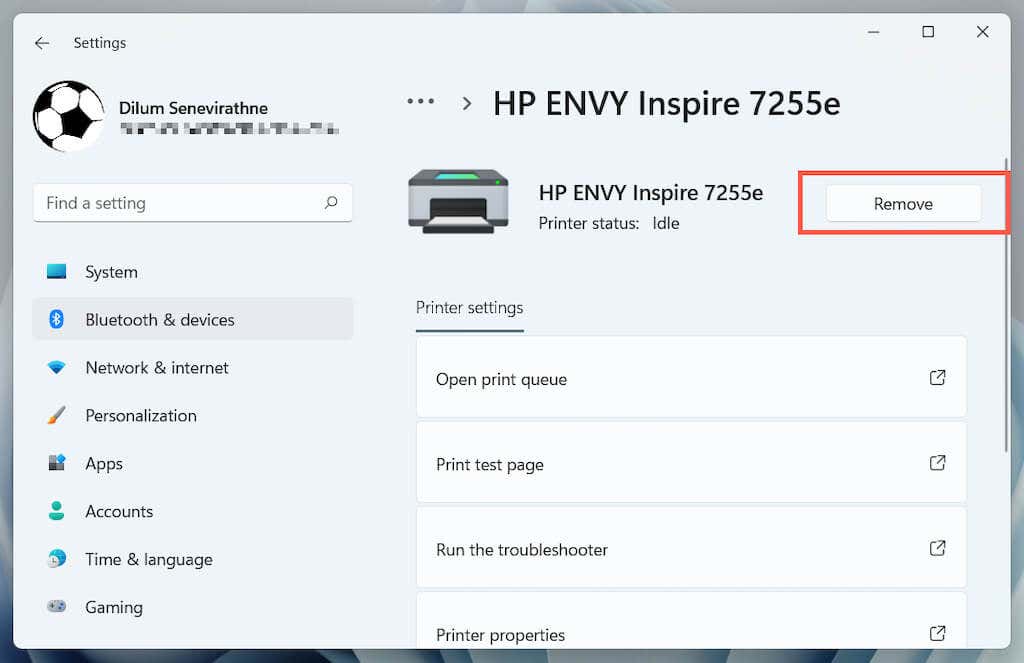
3. Cihaz Yöneticisi'ni açın.
4. Yazıcı kuyruklarınıgenişletin, HP yazıcınıza sağ tıklayın veCihazı kaldır'ı seçin..
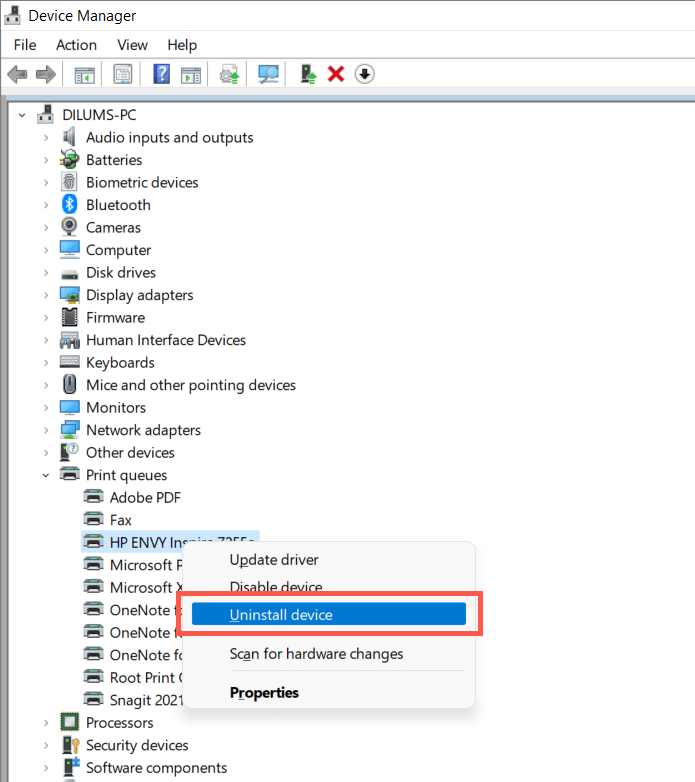
5. Başlat düğmesinisağ tıklayın ve Uygulamalar ve Özellikler'i seçin.
6. Tüm HP sürücülerini veya destek yazılımlarını bulun ve kaldırın.
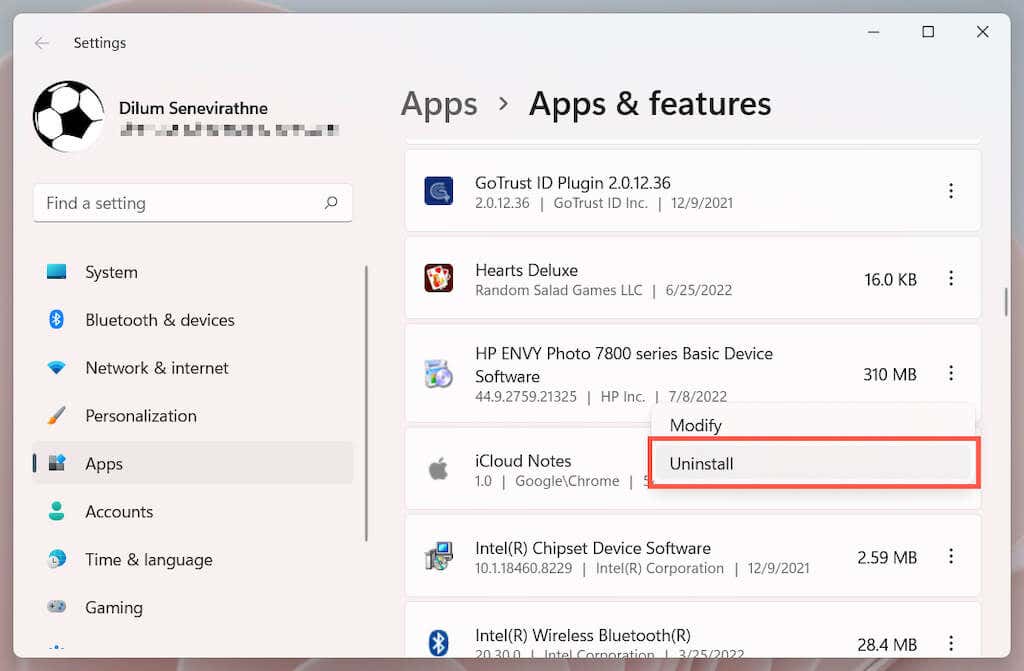
7. Bilgisayarınızı yeniden başlatın.
8. Ayarlaruygulamasını yeniden açın ve Bluetooth ve cihazlar>Yazıcılar ve tarayıcılar'a gidin.
9. Cihaz ekle'yi seçin ve HP yazıcıyı sıfırdan kurun.
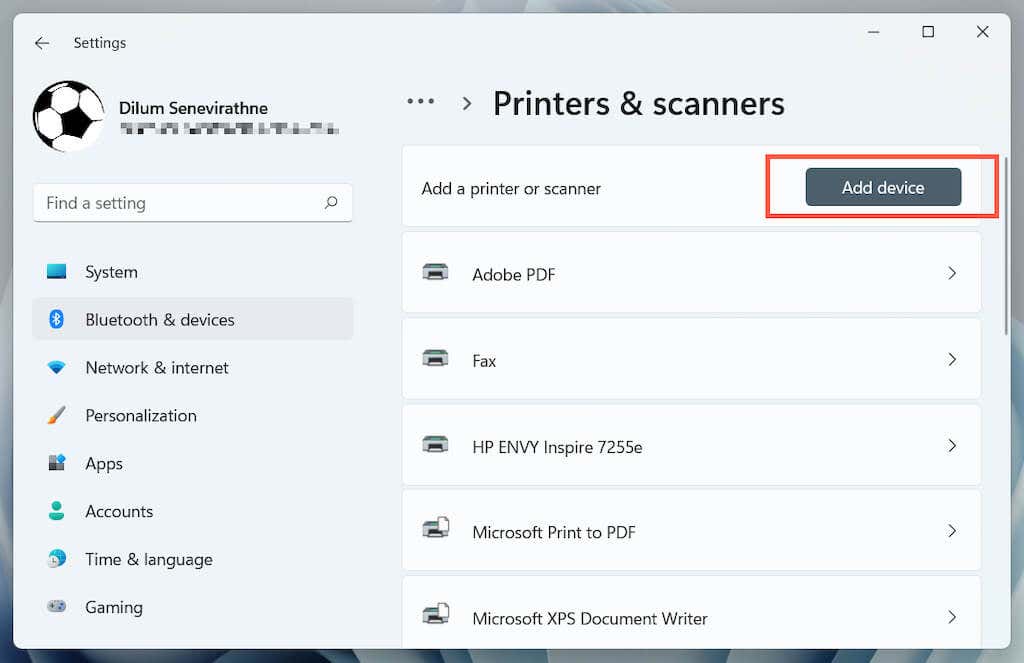
10. Aygıtın en son sürücülerini ve destek yazılımını yeniden yükleyin. Her şeyi yüklediğinizden emin olmak için tekrar HP'nin Yazılım ve Sürücü İndirmeleri portalı 'te yazıcı modelini arayın.
6. Genel Yazıcı Sürücüsüne Geçin
Windows'ta genel yazıcı sürücüsüne geçin. Bu muhtemelen "Sürücü kullanılamıyor" hatasını çözecektir ancak HP yazıcınıza özgü çeşitli özellikleri kaybetme pahasına olacaktır. Ne olursa olsun, sorun devam ederse bunu denemek iyi bir fikirdir.
1. Aygıt Yöneticisi'ni açın ve Yazıcı kuyruklarıaltında sorunlu HP yazıcıyı seçin. Ardından sağ tıklayın ve Sürücüyü güncelle'yi seçin.
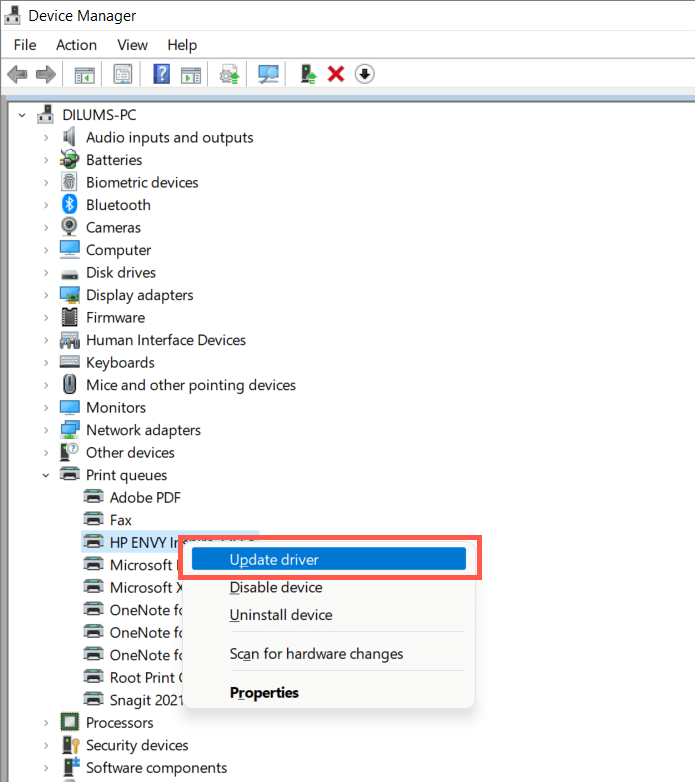
2. Sürücüler için bilgisayarıma göz at
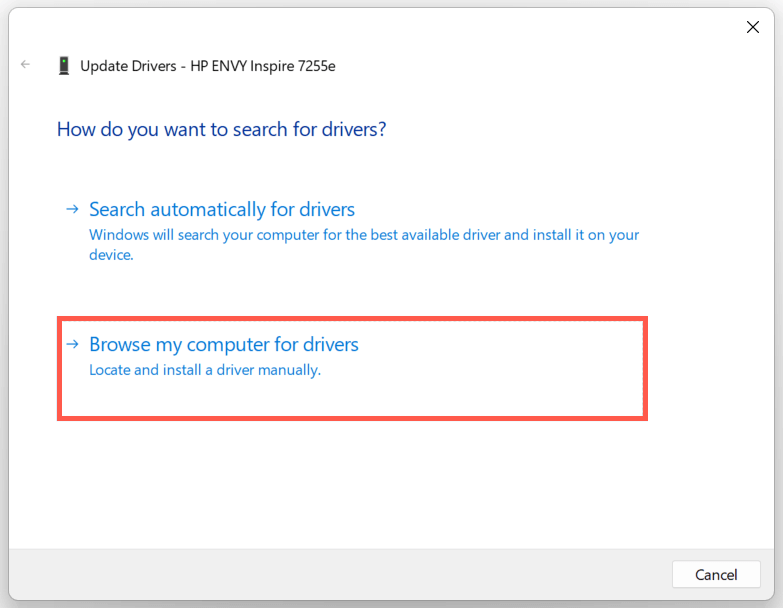 'yi seçin.
'yi seçin.
3. Kullanılabilir sürücüler listesinden seçmeme izin ver'i seçin.
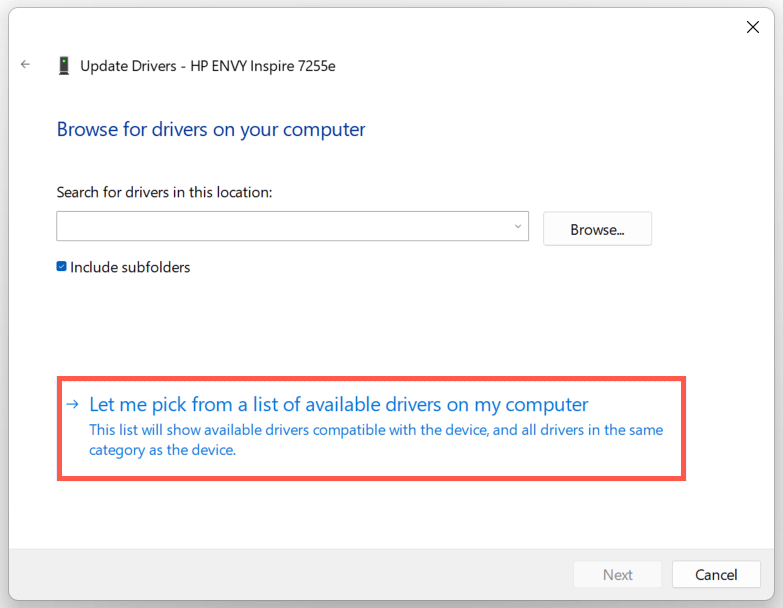
4. Uyumlu donanımı göster'in yanındaki kutuyu işaretleyin. Ardından, Genel yazılım cihazı>Sonraki
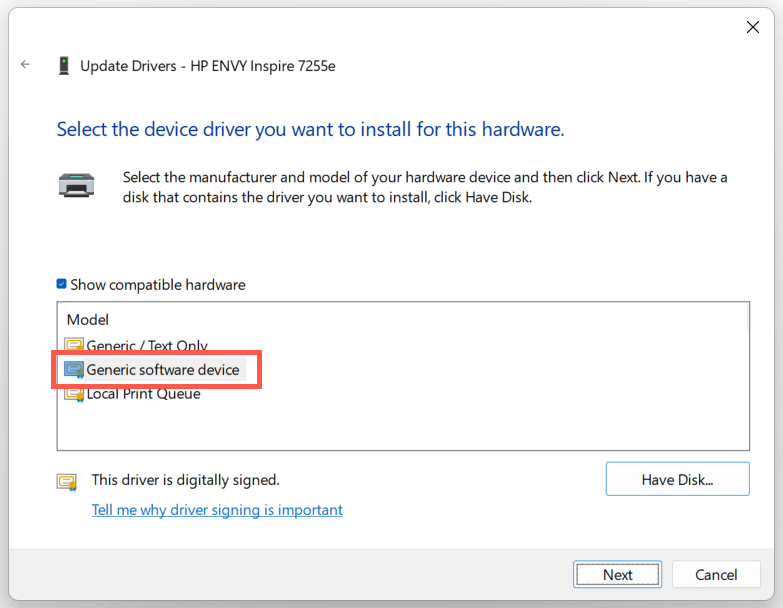 'i seçin.
'i seçin.
5. PC'niz için genel yazıcı sürücüsünü yüklemek için Son'u seçin.
7. SFC ve DISM Taraması gerçekleştirin
Sistem dosyasının bozulması, HP yazıcınızın "Sürücü kullanılamıyor" hatasının başka bir nedeni olabilir. SFC ve DISM komut satırı araçları 'yı çalıştırmak genellikle bu sorunun çözülmesine yardımcı olur.
Bir SFC (veya Sistem Dosyası Denetleyicisi) taraması başlatmak için Başlat düğmesinesağ tıklayın ve Windows PowerShell/seçeneğini seçin Terminal(Yönetici). Ardındansfc /scannowyazın ve Enter'a basın.
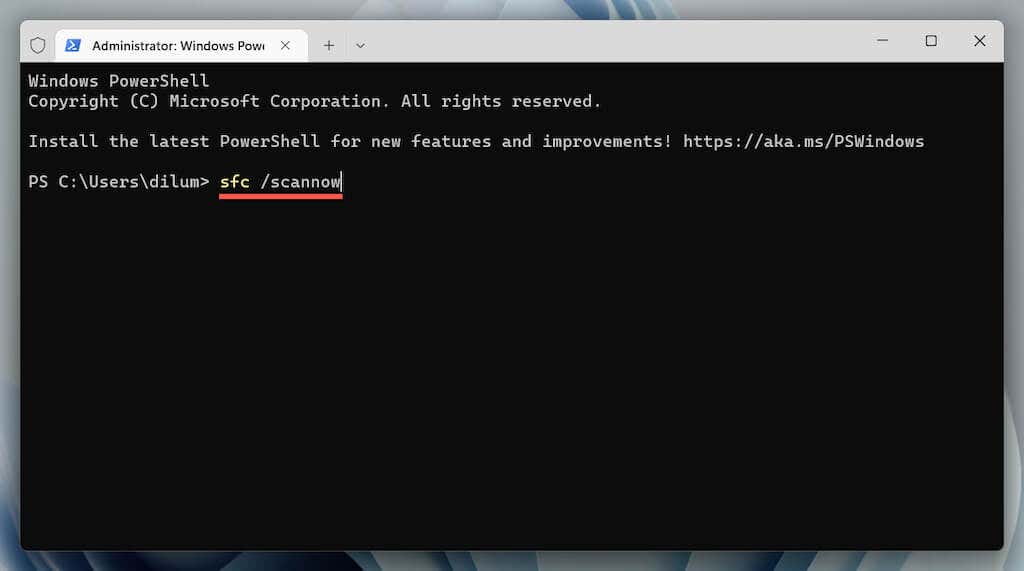
Sistem Dosyası Denetleyicisi bilgisayarınızı taramayı bitirdiğinde aşağıdaki komutla DISM (Dağıtım Görüntüsü Hizmeti ve Yönetimi) aracını başlatın:
DISM.exe /Çevrimiçi /Cleanup-Image /Restorehealth
DISM aracının tamamlanması uzun zaman alıyor ve takılıp kalmış gibi görünebilir. Ancak Windows PowerShell penceresini açık tutun; sonunda sona erecektir..
HP Yazıcı Sürücüsü Kullanılamıyor Hatası Düzeltildi
Bilgisayarınızda HP yazıcınızın "Sürücü kullanılamıyor" hatasını düzeltmeyi başardınız mı? Bunu yaptıysanız, ileride aynı sorunla karşılaşma olasılığını en aza indirmek için yazıcı sürücülerini ve işletim sistemini güncel tutmayı deneyin. Değilse, sürücü sorununu çözmeye yardımcı olabilecek modele özel düzeltmeler için HP Desteği ile iletişime geçin.
.