Yapmak istediğiniz tek şey Minecraft'ı oyna olduğunda, görmek isteyeceğiniz son şey bir hatadır: "Dünyaya bağlanılamıyor." Bu hata mesajının birden fazla nedeni var, ancak iyi haber şu ki çoğunu hızlı bir şekilde düzeltebilirsiniz.
Arkadaşlarınızla çok oyunculu oyunlara katılamıyorsanız, sizi menü ekranından çıkarıp en son Minecraft güncellemesinin derinliklerine geri döndürmek için deneyebileceğiniz birkaç şey var.
1. Bilgisayarınızı Yeniden Başlatın
Bu en yaygın tavsiyedir, ancak bilgisayarınızı (veya yalnızca Minecraft'ı yeniden başlatıyorum ) yeniden başlatmak birçok sorunu çözecektir. Ayrıca fazla zaman almaz. Diğer, daha karmaşık düzeltmelere dalmadan önce, hızlı bir yeniden başlatmanın sorunu çözüp çözmediğine bakın.
2. İnternet Bağlantınızı Kontrol Edin
Bazen PC'niz veya konsolunuz, İnternet'e bağlı olmadığınızda bile İnternet'e bağlı olduğunuzu gösterebilir. Bu genellikle hatalı veya aralıklı bir bağlantıdan kaynaklanır. Arkadaşınızın Minecraft dünyasına katılamıyorsanız internet bağlantınızı kontrol edin veya Ookla Hız Testi gibi bir şey kullanarak hız testi yapın. Bu size mevcut ağ durumunuzun ve hızınızın en net resmini verir.
3. Minecraft'ın Aynı Sürümünü Kullandığınızdan Emin Olun
Minecraft'ın iki sürümü vardır: Bedrock ve Java. Bu iki sürüm çapraz uyumlu değil, ancak Mojang ve Microsoft'un yakın zamanda yaptığı bir duyuru, bir sürümün sahiplerine diğerinin ücretsiz bir kopyasını sağladı. Siz ve arkadaşlarınızın aynı sürümde oynuyorum olduğunuzdan emin olun, aksi takdirde birbirinize katılamayacaksınız.
4. Windows'u ve Minecraft'ı güncelleyin
Yazılım güncellemeleri yalnızca özellik eklemekten fazlasını yapar; ayrıca hataları ve diğer aksaklıkları da düzeltirler. Windows'un en güncel sürümünü çalıştırmıyorsanız en son ağ sürücülerine sahip olmayabilirsiniz. Ayrıca Minecraft'ın en son sürümünü çalıştırdığınızdan emin olmalısınız. Oyunun otomatik olarak güncellenmesi gerekirken, Minecraft başlatıcısının en son sürümünü resmi web sitesinden de indirebilirsiniz.
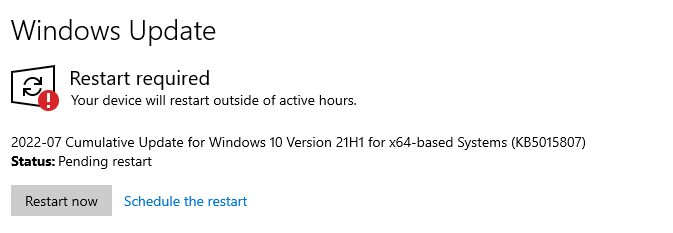
5. Arkadaşınızı Yeniden Ekleyin
Çözümlerden biri, arkadaşınızı arkadaş listenizden çıkarıp tekrar eklemektir. Bu işe yarar çünkü Minecraft arkadaş verilerini yerel olarak değil sunucuda depolar. Bu nedenle, oyun oynamak için hangi cihazı kullanırsanız kullanın aynı arkadaş listesine sahip olacaksınız.
Arkadaşınızı listenizden kaldırın, tekrar ekleyin ve ardından onların dünyasına katılmayı deneyin. Bu adım, hesabınızla sunucu arasında bir sunucu sorunu veya uyumsuz veriler olması durumunda genellikle düzeltilir.
6. Windows Güvenlik Duvarını Kapatın
Güvenlik duvarınız bilgisayarınızı kötü amaçlı bağlantılardan korur ve çevrimiçi güvenliğinizi artırır. Güvenlik duvarınız arızalıysa bir arkadaşınızın dünyasına bağlanmanızı engelleyebilir ve bazen Minecraft'ı ve diğer çevrimiçi oyunları başlatmanıza izin vermeyebilir. En kolay çözüm (en azından test amacıyla) güvenlik duvarını devre dışı bırakmaktır.
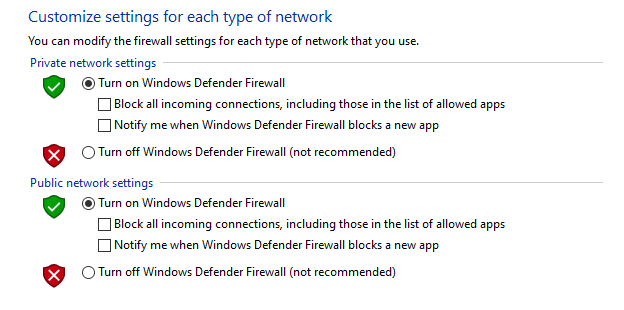
Güvenlik duvarınızı kapatmak sisteminizi saldırılara açık hale getirir, ancak antivirüs yazılımı yardımcı olabilir. Ancak güvenlik duvarını çok uzun süre devre dışı bırakmamalısınız. Bunu devre dışı bırakmak harika bir sorun giderme adımıdır ve oyun oturumuna geri dönmenizi sağlayabilir. Ancak oynamayı bitirdikten sonra tekrar açtığınızdan emin olun veya sorunun güvenlik duvarında olmadığını görürseniz hemen tekrar açın.
7. Güvenlik Duvarı Ayarlarınızı Değiştirin
Bağlantı sorunlarınızdan güvenlik duvarınızın sorumlu olduğunu keşfederseniz, bir sonraki adım, sisteminizi tehlikeye atmadan oyun oynamanıza izin verecek şekilde ayarları değiştirmektir.
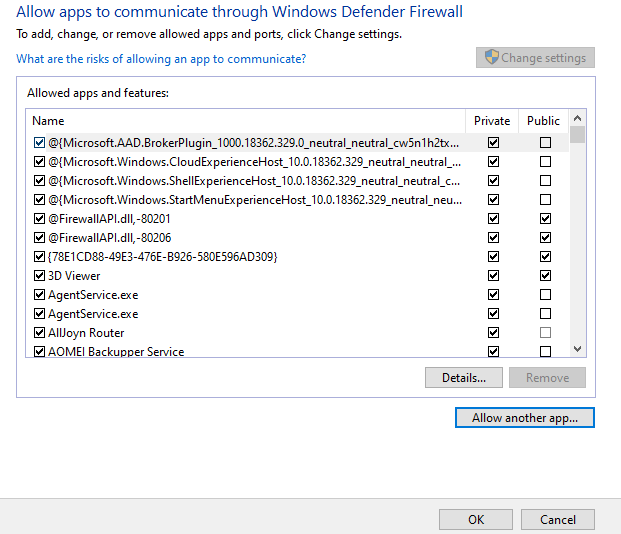
8. Xbox Gizlilik Ayarlarını Değiştirin
Xbox'ta oynuyorsanız sorun oyuna verdiğiniz izinlerde veya profilinizde olabilir. Profilinizi çok oyunculu oyunlar oynamanıza izin verecek şekilde ayarladığınızdan emin olun.
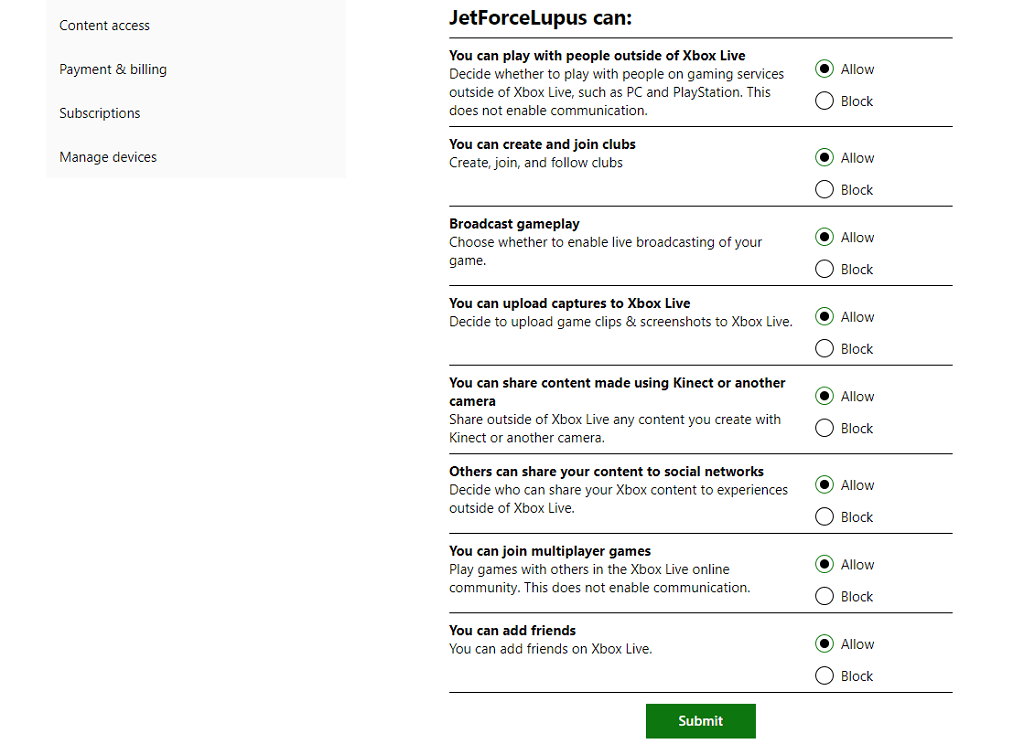
Bu, konsollarda oynamanıza izin vermek için Xbox'a ve Microsoft hesabınıza gerekli izinleri sağlayacaktır.
9. VPN kullanın
Sanal özel ağ (VPN), Minecraft oynarken karşılaşabileceğiniz birçok sorunu çözebilir, ancak aynı zamanda gecikmeye de neden olabilir. rekabetçi sunucu ile oynuyorsanız ve mümkün olan her türlü tepki süresine ihtiyacınız varsa bu bir sorun olabilir.
Öte yandan, bir VPN coğrafi kısıtlamaları aşabilir ve başka türlü oynayamayacağınız arkadaşlarınızla oynamanıza izin verebilir.
İster bir arkadaşınızın dünyasına katılın, ister bir Minecraft sunucusuna katılın, çok oyunculu mod oyunu çok daha iyi hale getirir. Bağlanma sorunları yaşıyorsanız sorunun Wi-Fi veya Xbox Live'ınızda olmadığından emin olun ve ardından diğer olası çözümleri aramak ve arkadaşlarınızla keşfetmeye geri dönmek için bu listeyi gözden geçirin.
.