Windows Dosya Geçmişi özelliği, verilerinizi harici bir cihaza yedeklemenizi sağlar. Bu, verilerinizi korumaya yönelik kullanımı kolay ve yararlı bir araçtır ancak bazen "Dosya Geçmişi sürücünüzün bağlantısının çok uzun süre kesildiğini" iddia eden hata mesajları alabilirsiniz.
Sizin için de durum böyleyse endişelenmeyin. Dosya Geçmişi sürücünüzü nasıl yeniden bağlayabileceğinizi burada bulabilirsiniz.
Dosya Geçmişi Nedir ve Bağlantının Kesilmesine Neden Olan Nedir?
Dosya Geçmişi, Windows'un yerleşik yedekleme özelliklerinden biridir ve Windows 7 ve öncesindeki orijinal Yedekleme ve Geri Yükleme özelliğinin yerine geçmek üzere uygulanmıştır. Windows 8, Windows 10 ve Windows 11'de kullanılır. Araç, sistem arızası durumunda kurtarılabilmeleri için dosyalarınızın harici bir sabit sürücüye kopyalarını oluşturmak üzere planlanmış bir yedekleme uygular.
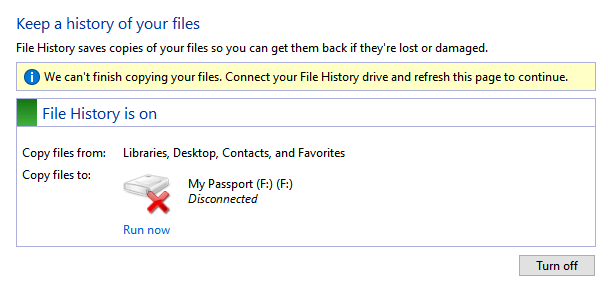
Dosya Geçmişi'nin benzersiz özelliği, önceden yedeklenen dosyaların üzerine yazmamasıdır. Bunun yerine her bir yedeği ayrı ayrı saklar. Bu, birkaç Windows yedeklemesinden sonra, zaman içinde değişen her dosyanın tam bir zaman çizelgesine sahip olacağınız ve silinmemiş veya kaybolmamış olsa bile her dosyanın eski bir sürümünü geri yükleyin yapabileceğiniz anlamına gelir.
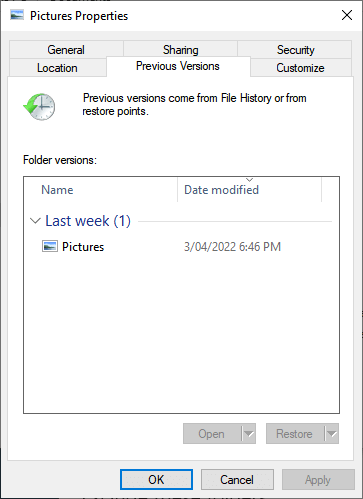
Sorun, kullanıcıların Dosya Geçmişi'nin yedekleme yapmasını engelleyen çeşitli hatalar bildirmesidir. Bunlar, çok uzun süredir bağlantısı kesildiği için Dosya Geçmişi sürücünüzü yeniden bağlamanız gerektiğini iddia ediyor.
Bu hata çeşitli nedenlerle ortaya çıkabilir:
Peki, Windows'ta Dosya Geçmişi sürücüsünü nasıl yeniden bağlayabilirsiniz?
Harici Sürücüyü Yeniden Bağlayın ve Dosya Geçmişini Yeniden Başlatın
Kontrol etmeniz gereken ilk şey, Dosya Geçmişinin devre dışı bırakılmamış olması ve harici sürücünüzün hâlâ bağlı olmasıdır. Harici sürücünün bağlı olduğunu ve çalıştığını bir kez daha kontrol edin ve ardından aşağıdakileri yapın:
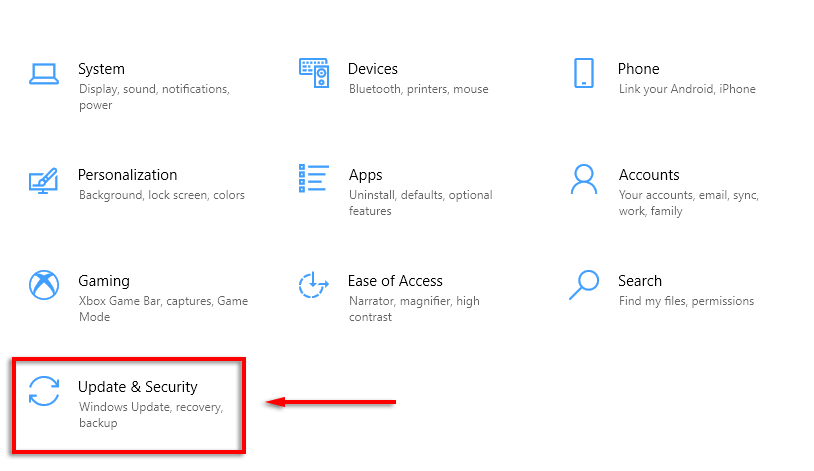
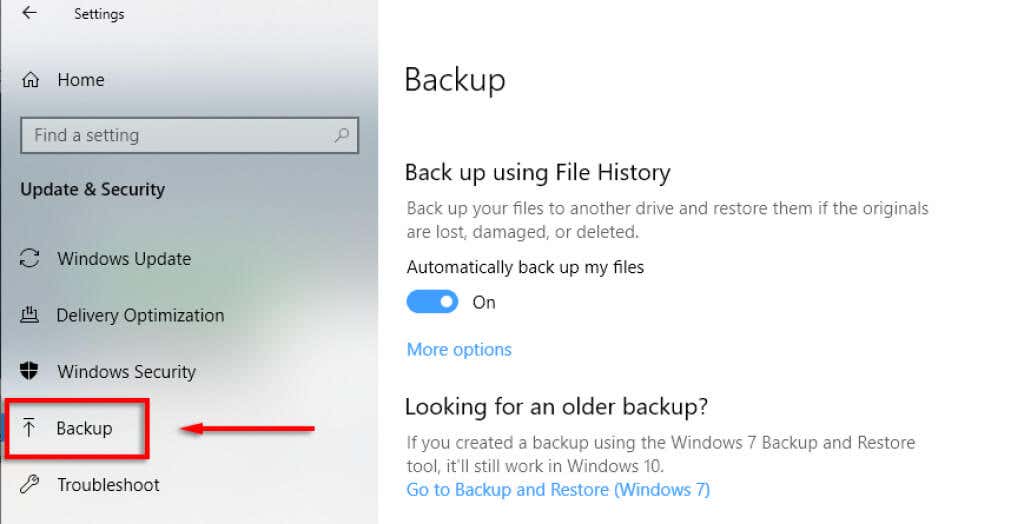
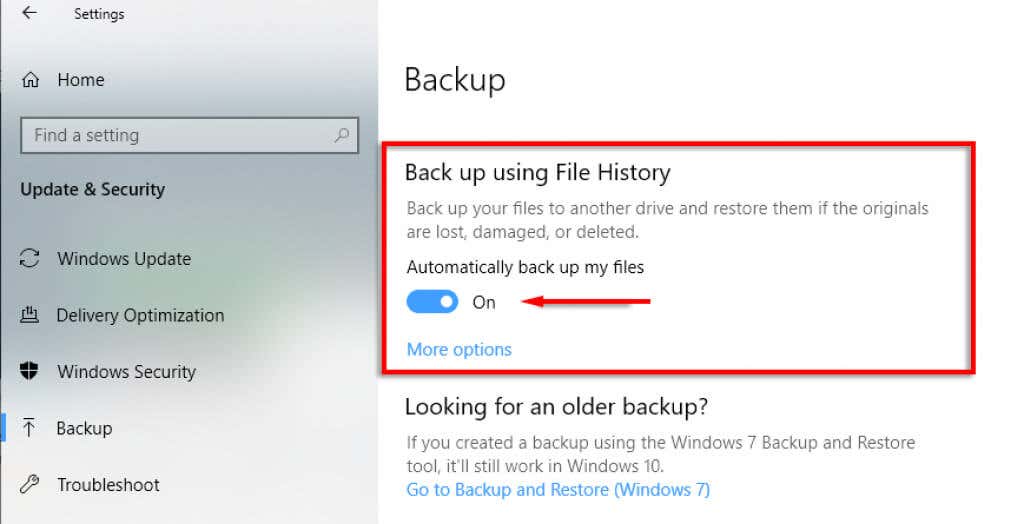
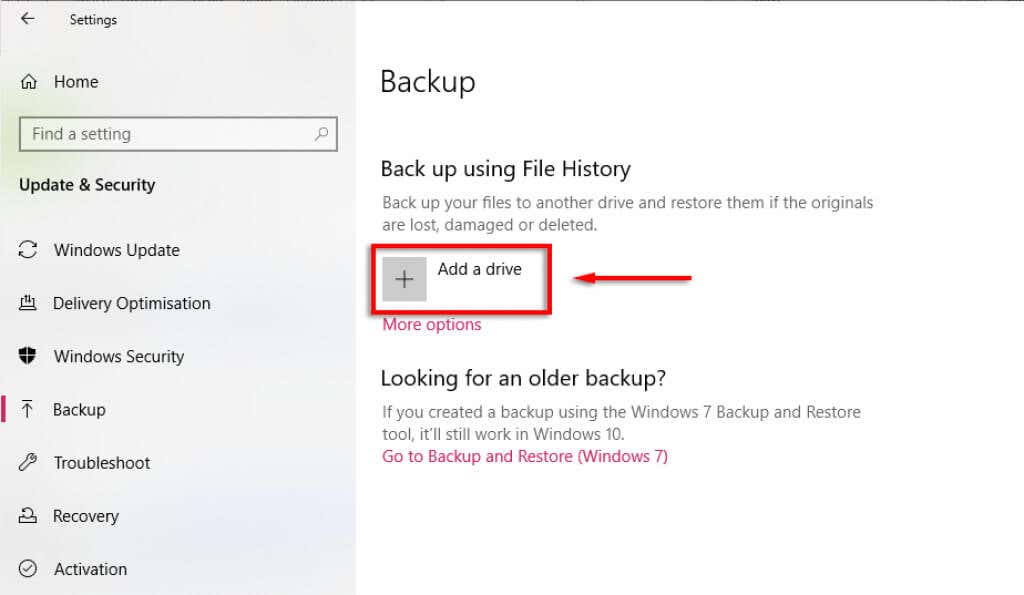
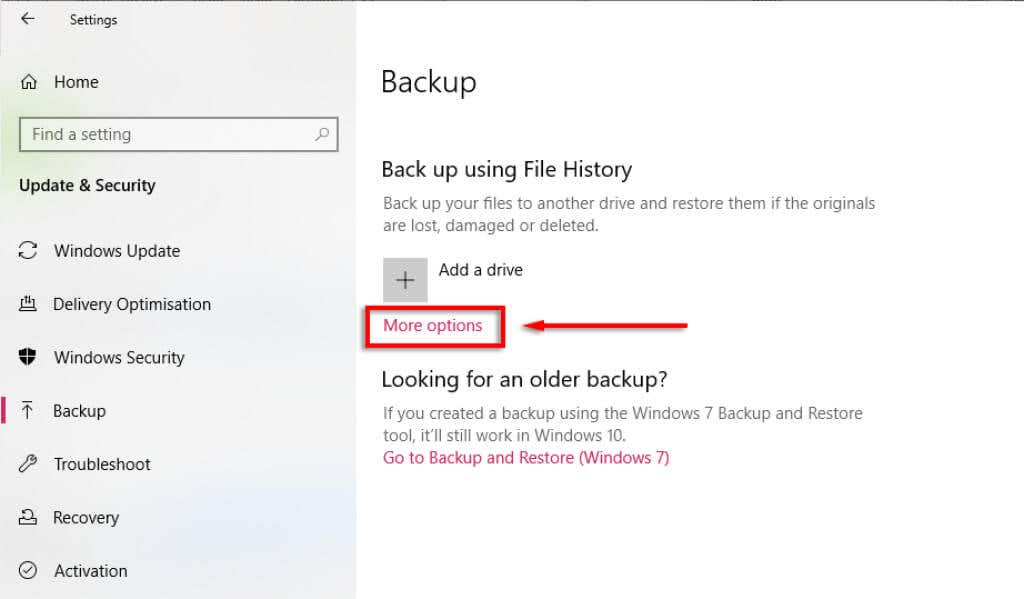
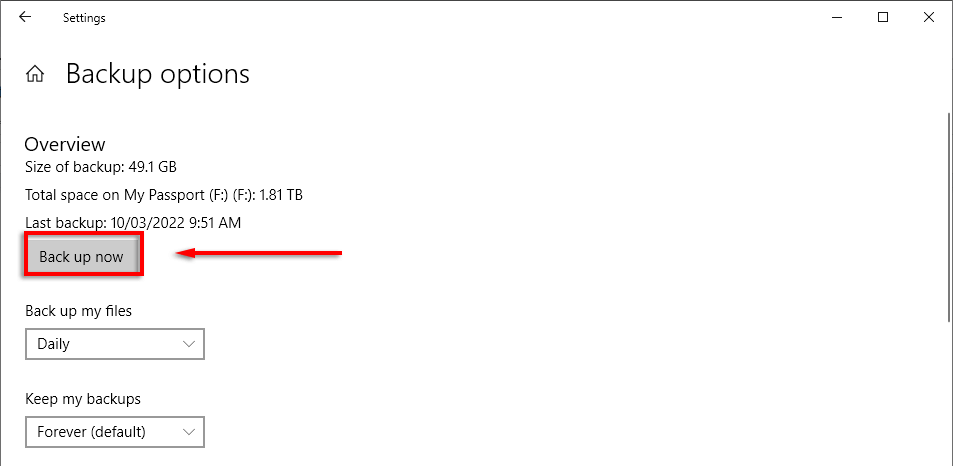
Çalışıyorsa Dosya Geçmişinin artık düzeltilmesi gerekir.
Yeni Bir Harici Sürücü Kullanın
Harici sürücünün hatalı olduğunu düşünüyorsanız en kolay seçenek yeni bir sürücü kullanmaktır. Bunu yapmak için:
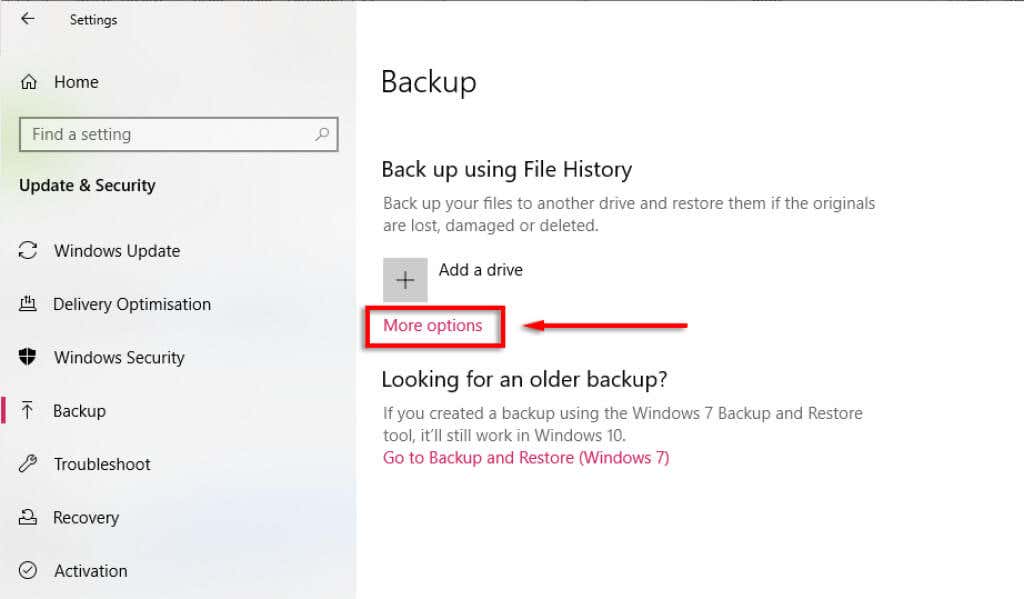
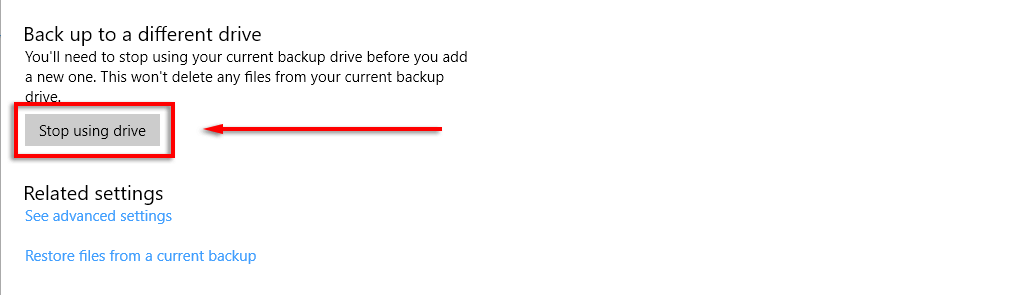
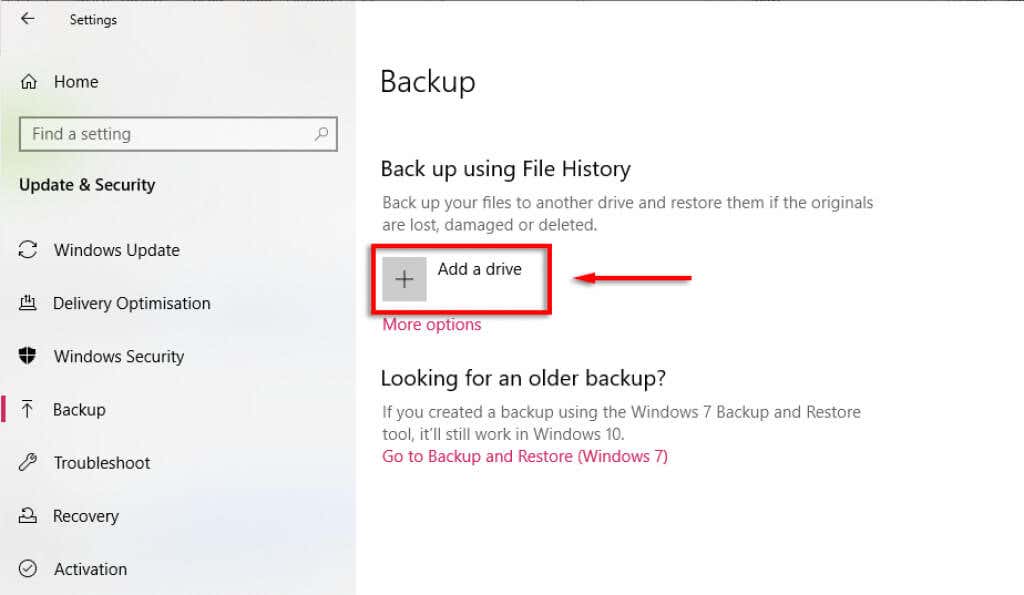
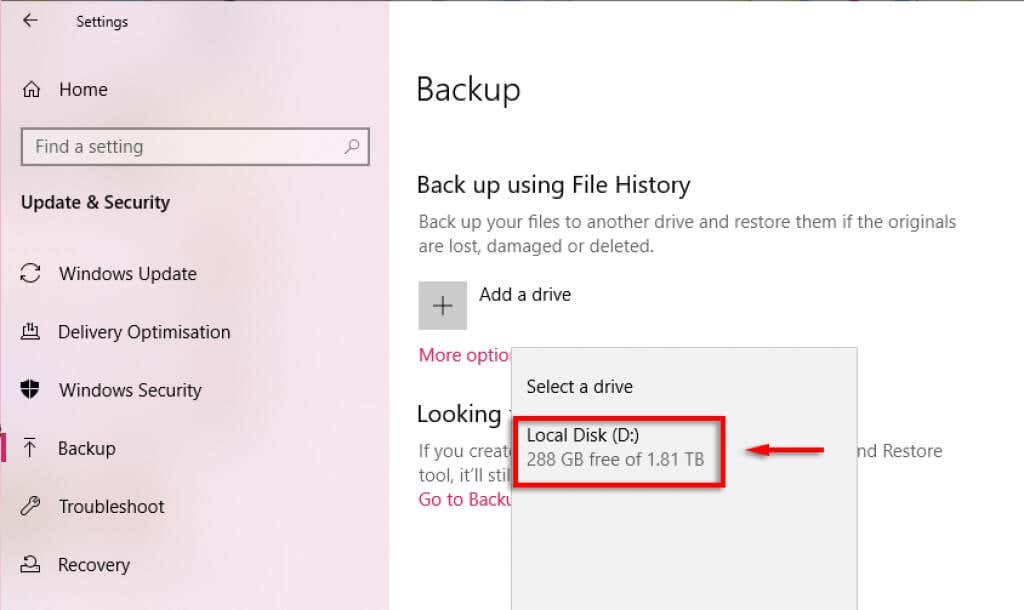
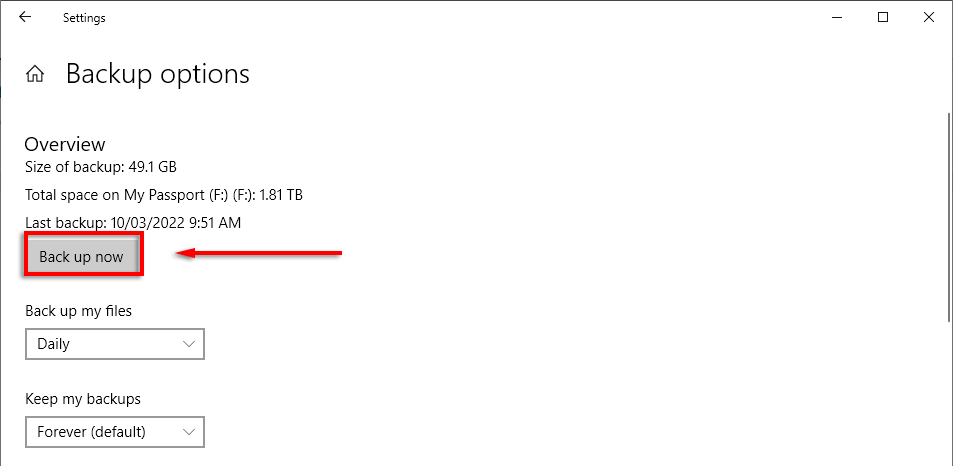
Alternatif olarak:
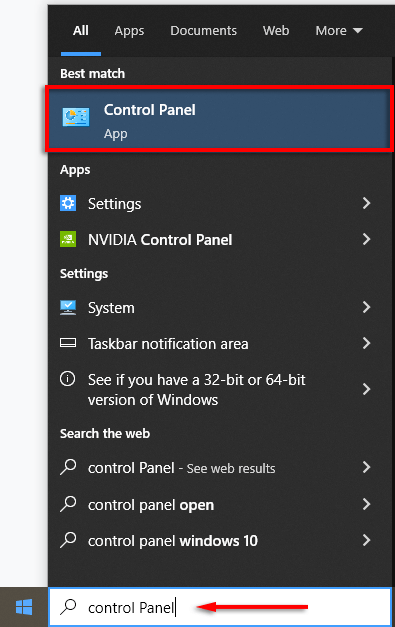
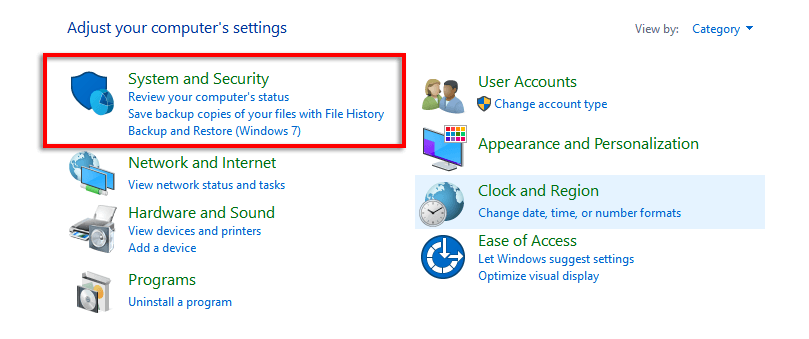
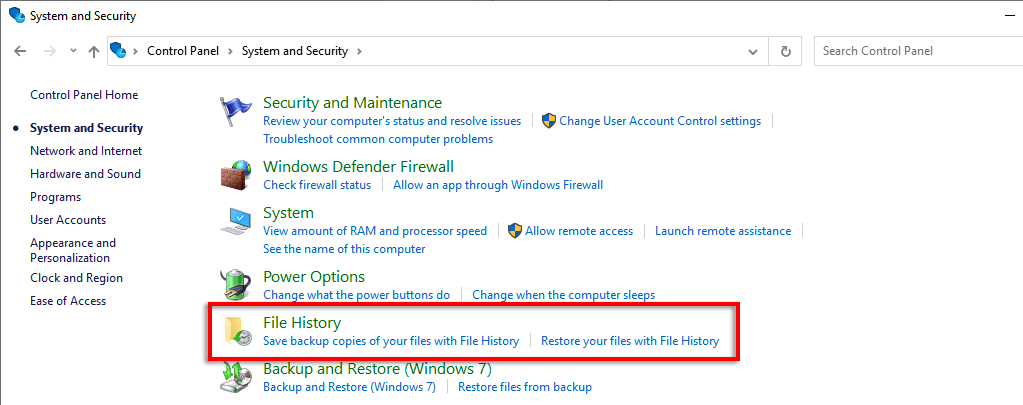
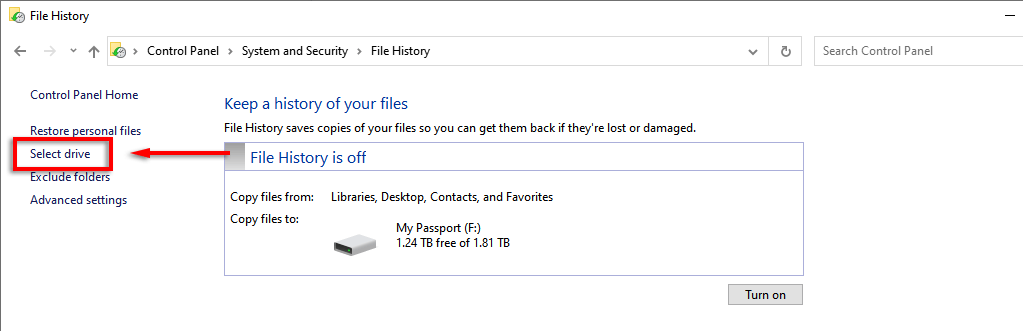
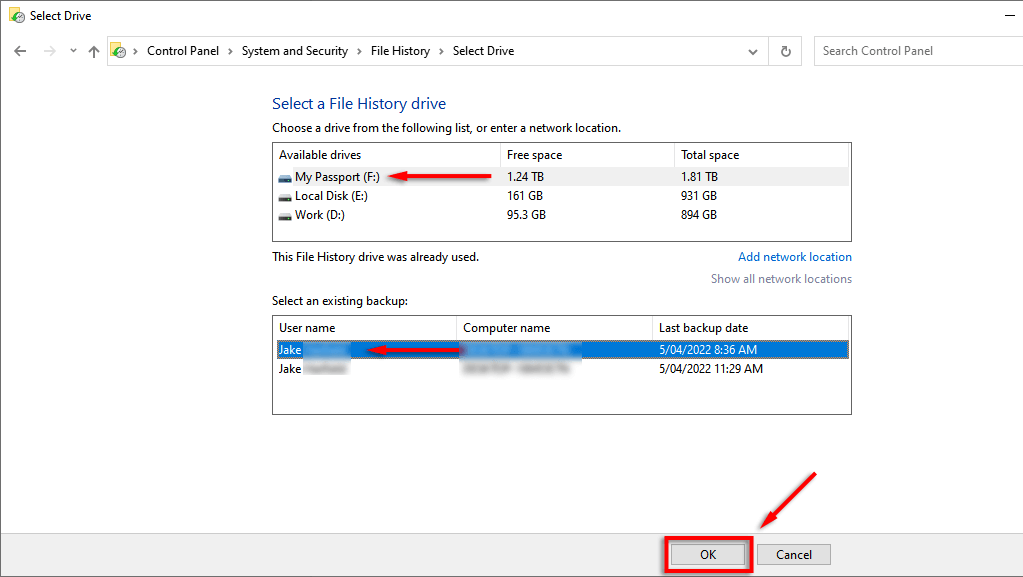
Bu yöntemin sorunu, orijinal yedeklerin eski sabit sürücüde kalmasıdır. Ancak artık yeni sürücüde güncellenmiş yedeklemelere sahip olacağınız için bu genellikle önemli değildir..
Yedekleme Sürücüsünü Onarın
Kullanabileceğiniz başka bir harici sabit sürücünüz yoksa veya orijinal sürücüdeki yedekleri korumak istiyorsanız, onu Dosya Geçmişi aracına yeniden bağlamadan önce onarmayı deneyebilirsiniz.
sabit sürücüyü kontrol edin ve onarın 'ya kadar Windows Chkdsk sorun giderme aracını kullanabilirsiniz: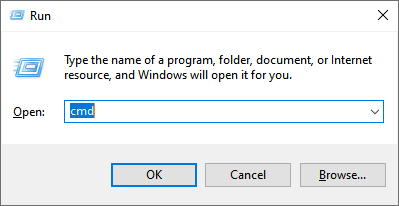
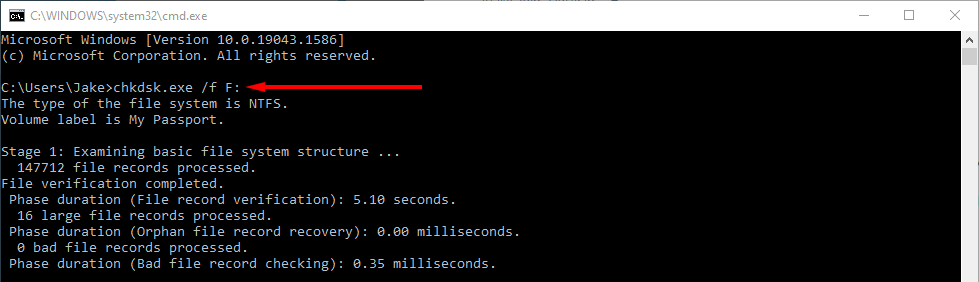
Dosya Geçmişi Yapılandırma Dosyalarını Sil
Kullanıcılar ayrıca Dosya Geçmişi AppData'yı silmenin hatayı çözebileceğini de bildirdi.
Not: Bu adıma geçmeden önce, Dosya Geçmişi yedeğinin manuel yedeğini oluşturduğunuzdan emin olun; bu, onu tamamen kaldıracaktır.
Dosya Geçmişi yapılandırma dosyalarını silmek için öncelikle gizli dosyaları görebilmeniz gerekir:


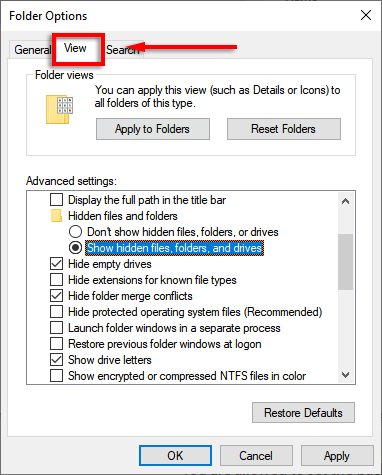
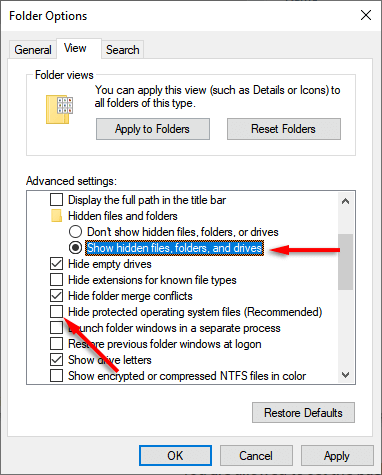
AppData dosyalarını silmek için:

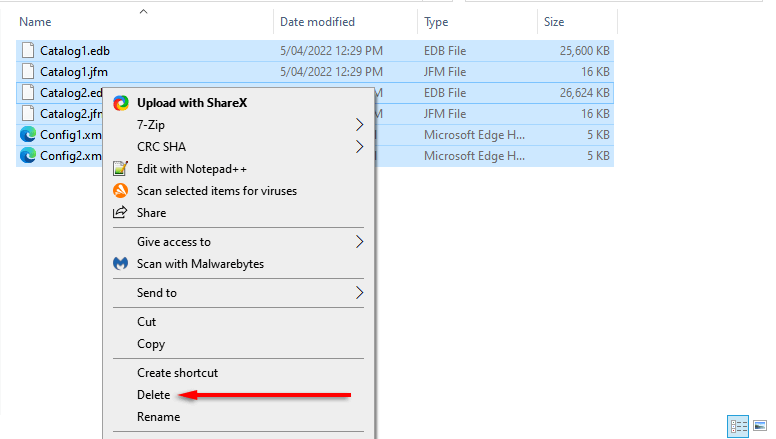
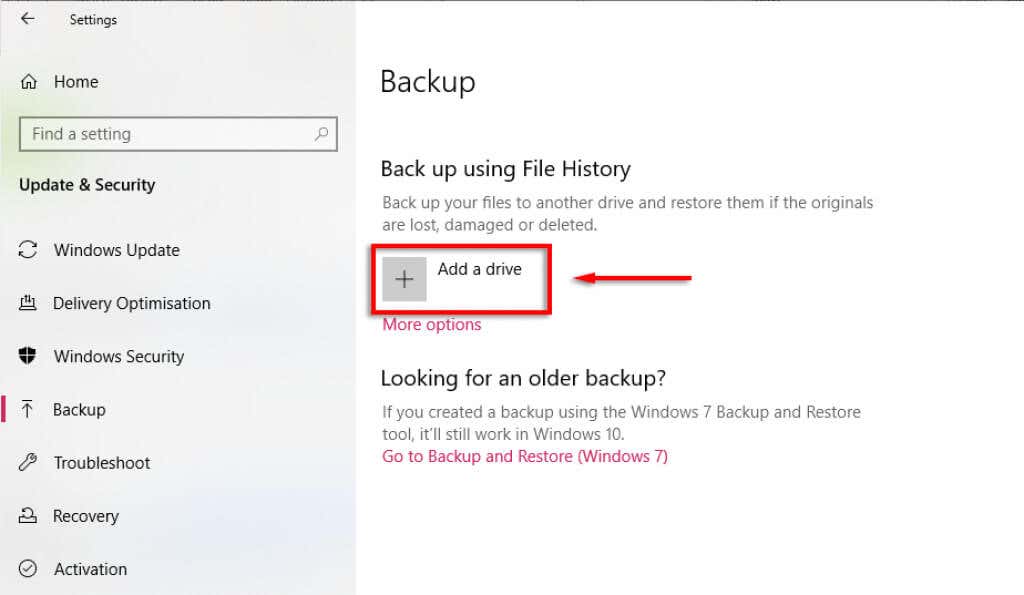
Ağ Sürücüsü Kullanın
Bazı Windows kullanıcıları Dosya Geçmişlerini dahili bir sürücüye yedeklemeyle ilgili sorunlar bildiriyor. Durum buysa ve kullanacak harici sürücünüz yoksa bir ağ sürücüsüne yedeklemeyi deneyebilirsiniz.
Bunu yapmak için:
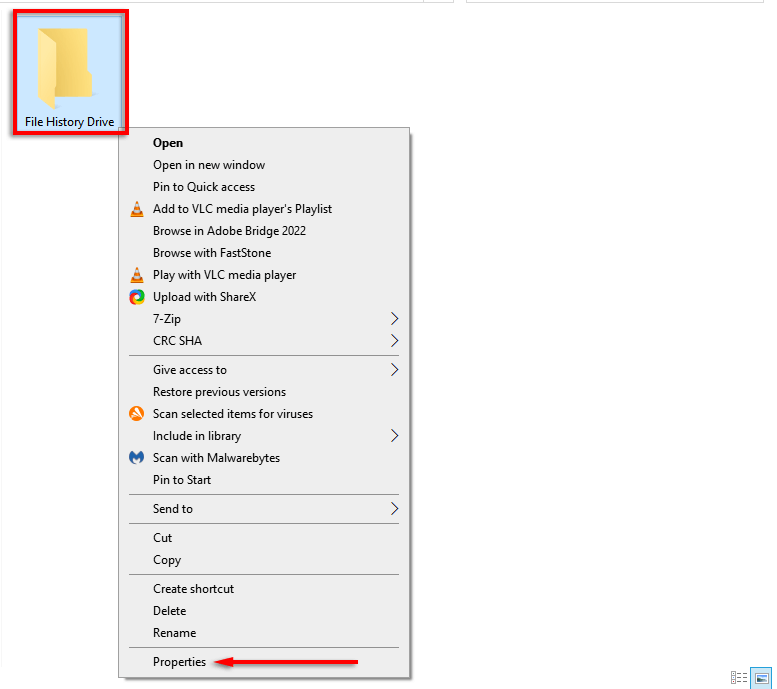
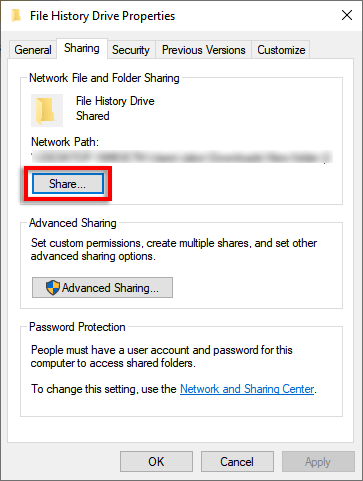
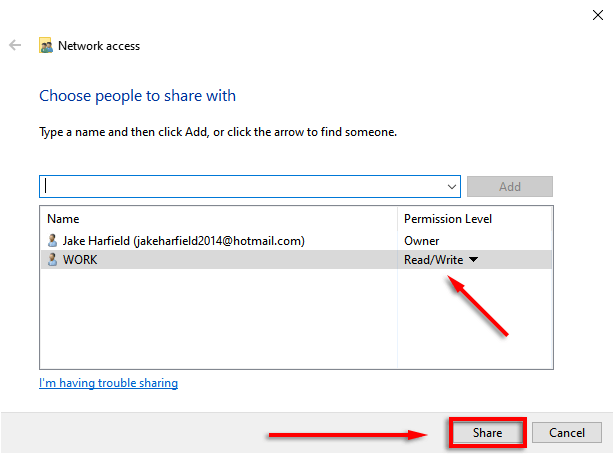
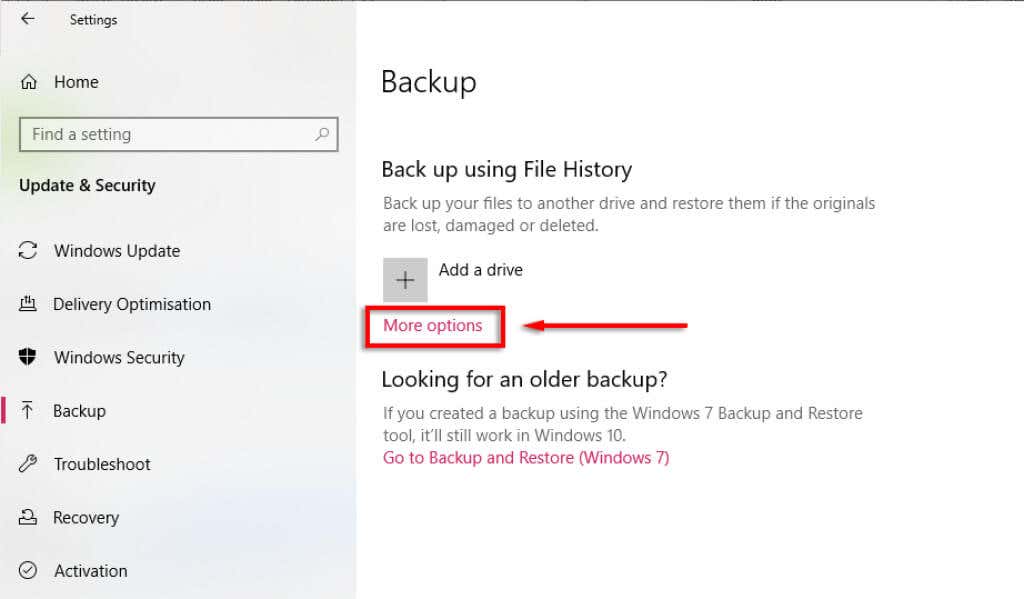
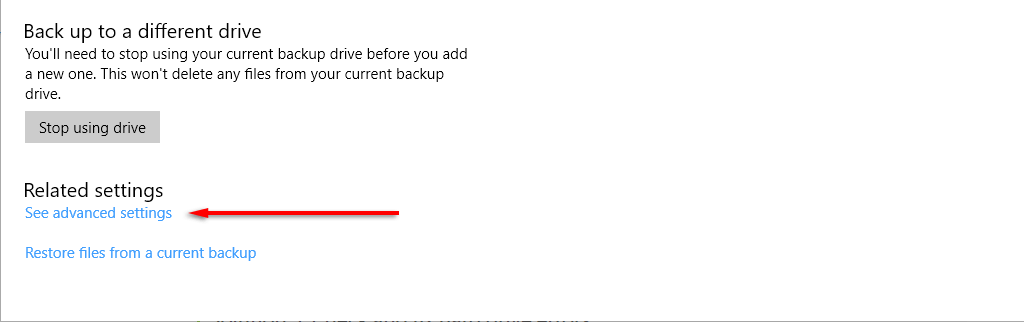
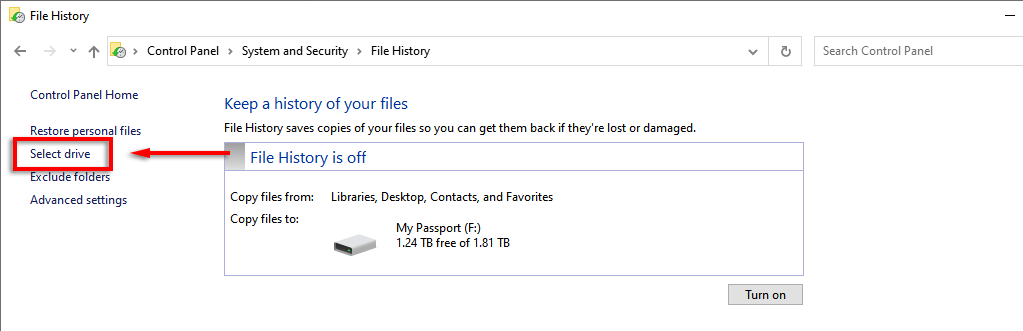
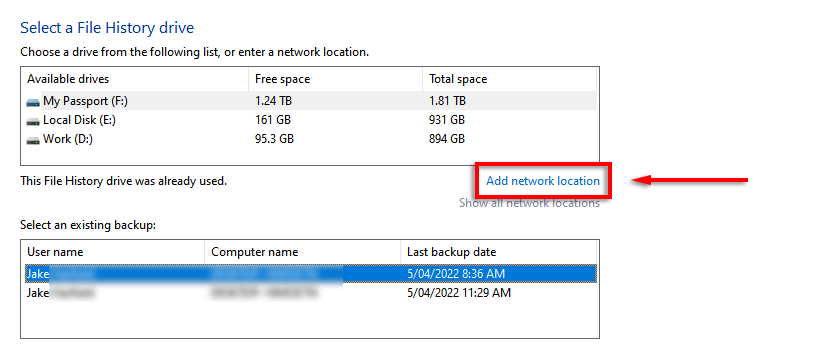
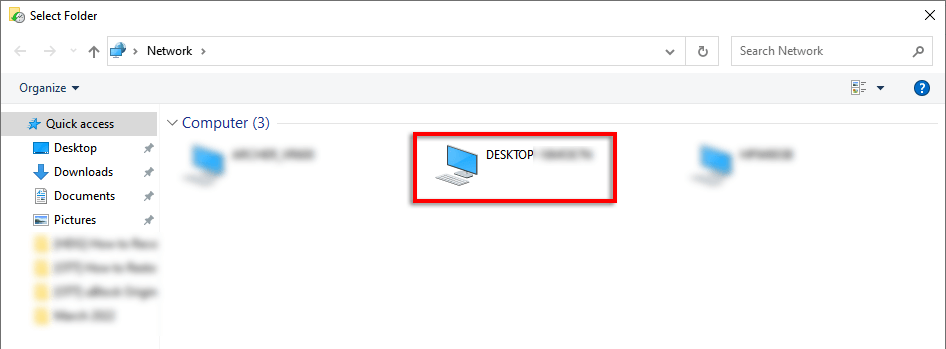
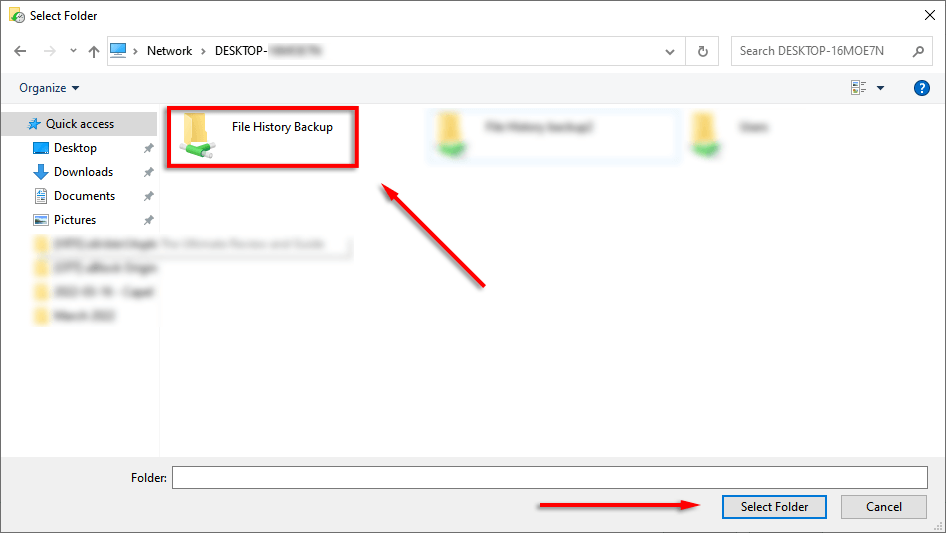
Dosyalarınızı Güvende Tutun
Verilerinizi sık sık yedeklemek, bir kaza durumunda silinmemesini veya kaybolmamasını sağlamanın tek yoludur. Windows Dosya Geçmişi bunun için mükemmel bir araçtır, ancak hatanın düzelmemesi durumunda seçebileceğiniz birkaç araç daha vardır, OneDrive dahil ve Google Drive..
.