Son zamanlarda, bazı meslektaşları Windows bilgisayarlarında harici sabit diskleri çıkaramadıklarından şikayetçi oldu. Sürücünün kaldırılmasını engelleyen eski veya arızalı USB sürücüleri veya sürücünün içeriğine erişen diğer işlemler dahil olmak üzere bunun birkaç nedeni vardır.
Uygulamaları kapatmadan sürücüyü çıkarmayı seçebilirsiniz. önce ondan okumak, ancak bu olası veri bozulmasını riske atar. Bozuk dosyaları onarmak ve kurtarmak için bir veri kurtarma da l kullanabilirsiniz, ancak bunun işe yarayacağının garantisi yoktur.
Harici sabit sürücünüzün güvenliğini ve bütünlüğünü sağlamak için, sürücünüzü çıkarmanız önerilir yalnızca onu kullanan tüm işlemleri kapattıktan sonra yapılır.

Can Windows 10'da Harici Sabit Sürücüyü Çıkaramıyor musunuz? Bu Düzeltmeleri Deneyin
Harici sabit sürücüdeki dosyalara erişmekte olan uygulamaları kapatmayı denediyseniz ve sürücüyü hala çıkaramıyorsanız, aşağıda yardımcı olabilecek bazı çözümler verilmiştir.
Denenecek Hızlı Çözümler

1. Windows Donanım ve Aygıt Sorun Gidericisini kullanın
Yerleşik Windows Donanım ve Aygıt Sorun Giderici, bilgisayarınızla veya ona bağlı diğer aygıtlarla ilgili sorunları tespit etmeye yardımcı olan bir araçtır. Bu aracı, harici sabit sürücünüzün çıkarılmasını etkileyebilecek bir sorunu tespit etmek için kullanabilirsiniz.
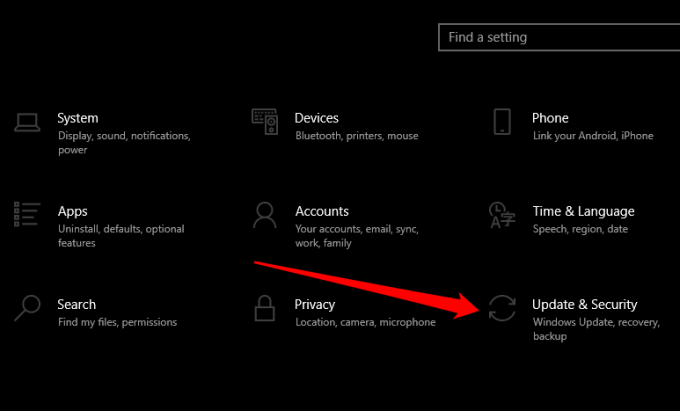
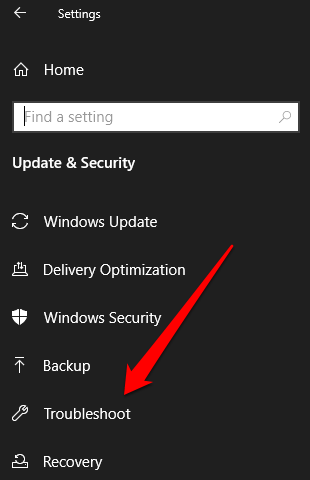
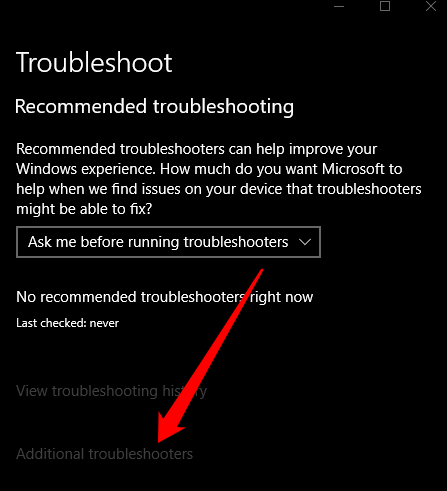
2. Harici Sabit Sürücünüzü Çıkarmak için Çalıştır Komut Penceresini Kullanın
Çalıştır komut penceresi, Windows 10'da dosyaları, klasörleri açmanıza veya programları başlatmanıza ve web kaynaklarına erişmenize yardımcı olur. bir komut çalıştırın ve harici sabit sürücünüzü çıkarın.
In_content_1 all: [300x250] / dfp: [640x360]->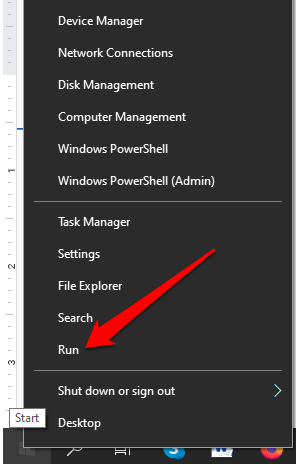
RunDll32 .exe shell32.dll, Control_RunDLL hotplug.dllve Enter
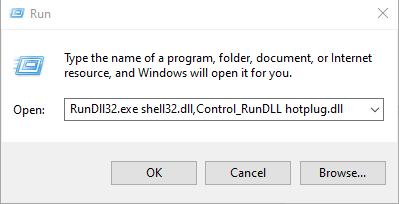
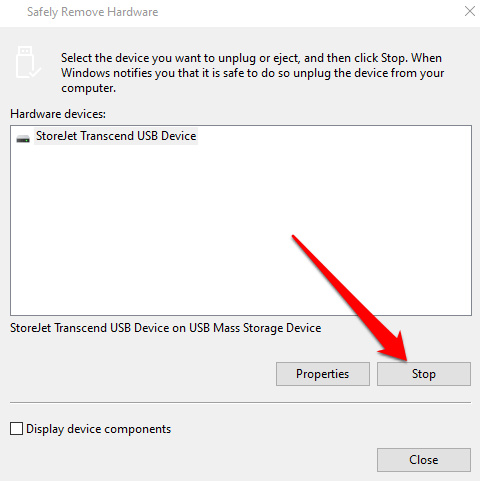
3. Harici Sabit Sürücüyü Çıkarmak için Disk Yöneticisi'ni Kullanın
Disk Yöneticisi, Windows 10'da bilgisayarınıza bağlı tüm sürücüleri yönetmenize yardımcı olan başka bir yerleşik araçtır. Windows Donanım ve Aygıtlar Sorun Giderici yardımcı olmadıysa, Disk Yöneticisi'ni kullanmayı deneyin ve sorunu çözüp çözemeyeceğine bakın.
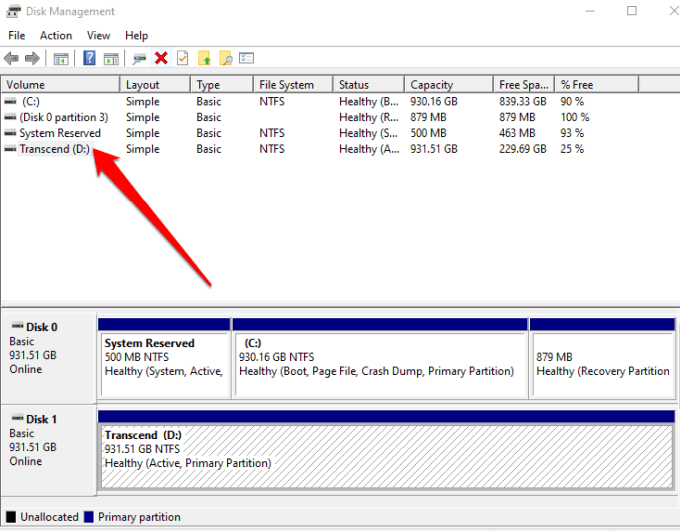
4. Çalışan Görevleri veya İşlemleri Kapatın
Harici sabit sürücünüzü hala çıkaramıyorsanız, Windows üzerinde çalışan tüm şüpheli görevler 'i kapatmak için Görev Yöneticisini kullanın.
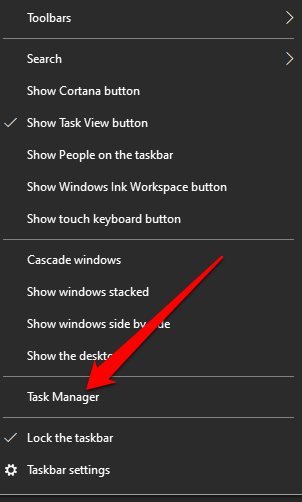
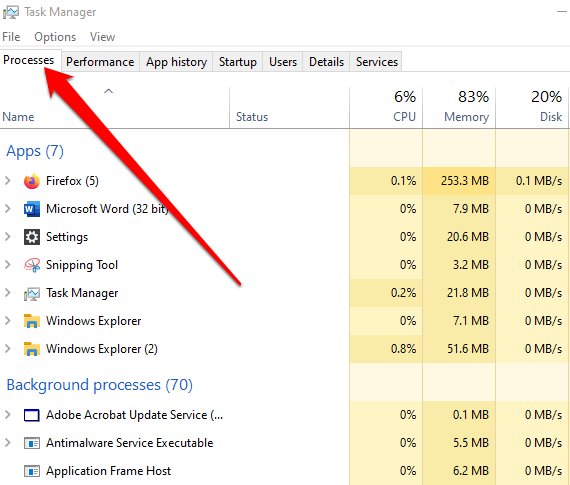
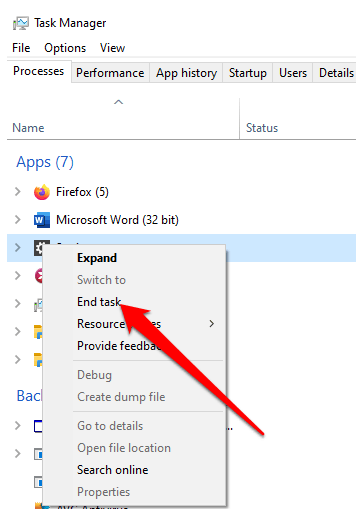
5. Bilgisayarınızın USB Sürücülerini Güncelleyin
Bilgisayarınızdaki eski, eski veya yanlış USB sürücüleri, sürücünüzü bilgisayardan çıkarma becerinizi de etkileyebilir. Bu sorunu çözmek için, USB sürücülerini güncelleyerek cihazınız için en son sürüme sahip olduğunuzdan emin olabilir ve ardından sürücüyü tekrar çıkarmayı deneyebilirsiniz.
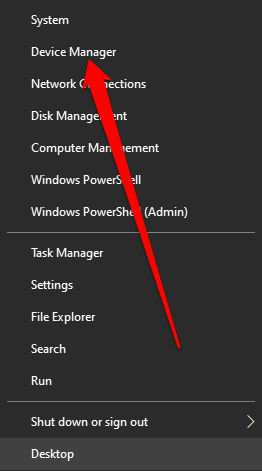
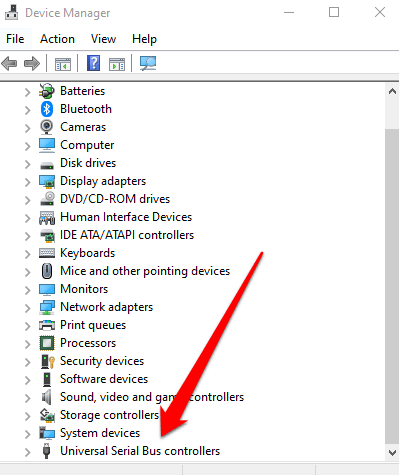
Girişlerin yanında herhangi bir işaret bulamazsanız, sürücüyü kaldırın ve ardından bilgisayarınızı yeniden başlatın. Bu şekilde Windows, USB sürücüsünün doğru ve en son sürümünü otomatik olarak yükler ve sürücüyü tekrar çıkarmayı deneyebilirsiniz.
6. Harici Sabit Sürücüyü Çıkarmak için Aygıt Yöneticisi'ni Kullanın
Windows 10'daki Aygıt Yöneticisi, bilgisayarınızdaki donanım ve aygıtları yapılandırmanıza veya bunlarla ilgili sorunları gidermenize yardımcı olan önemli bir yardımcı programdır.
Yukarıdaki yöntemleri kullanarak Windows'ta harici donanım sürücülerini çıkaramazsanız, Aygıt Yöneticisi'nden çıkarmayı deneyebilirsiniz.
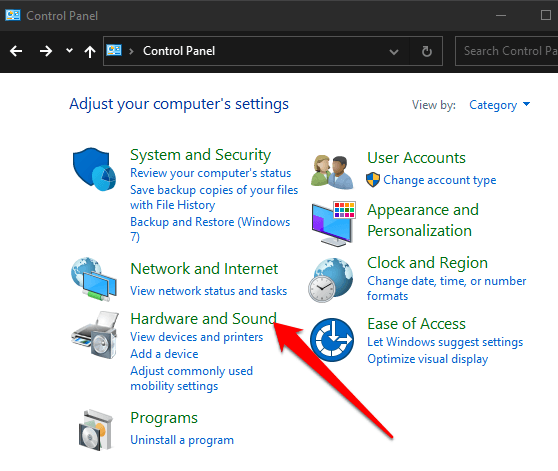
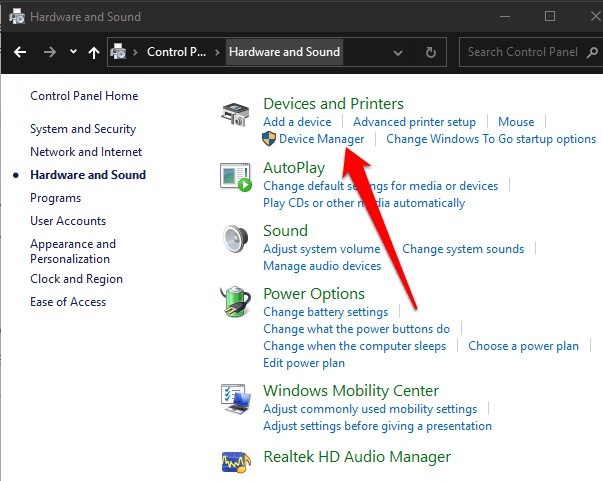
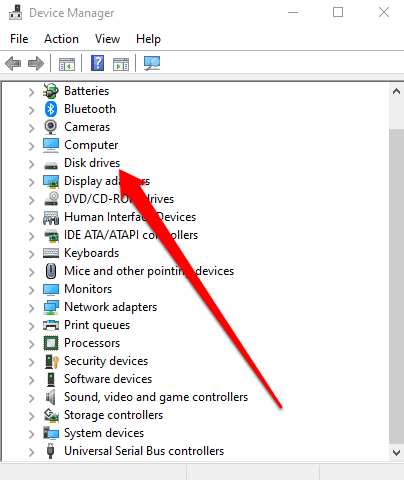
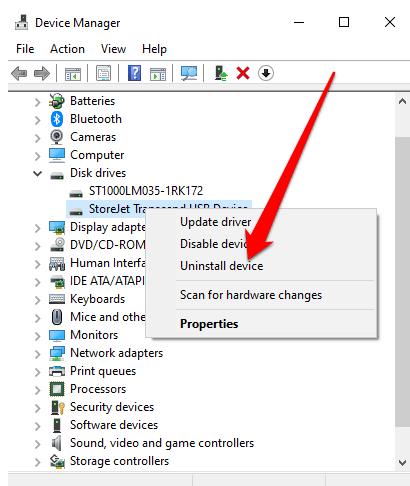
İşlemin tamamlanmasını bekleyin ve ardından harici sabit sürücünüzü çıkarın.
7. Sabit Sürücüyü Çıkarmak için Üçüncü Taraf Yardımcı Bir Yardımcı Program Kullanın
Başka hiçbir şey işe yaramazsa, harici sabit sürücünüzü çıkarmanıza yardımcı olması için üçüncü taraf bir yardımcı programı deneyebilirsiniz.
Kullanabileceğiniz ücretsiz yardımcı programlardan biri Süreç araştırmacısı, PC'nizde çalışan aktif işlemler hakkında ayrıntılar veren gelişmiş bir süreç yönetimi yardımcı programı. Bu tür ayrıntılar, sisteminizdeki açık veya yüklü tutamaçları ve DLL işlemlerini içerir, böylece ne yaptıklarından emin değilseniz bunları çevrimiçi olarak arayabilirsiniz.
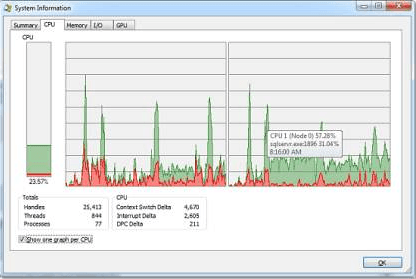
Process Explorer'ı kullanmak için , aracı yükleyip çalıştırın ve ardından menüden Bul, Tutamaç veya DLL Bul'u seçin. Buraya, harici sabit sürücünüzün sürücü harfi 'sini yazabilir ve araçların onu aramasına izin verebilirsiniz.
Sürücünüzü bulduğunuzda, üzerine sağ tıklayın ve Tanıtıcıyı Kapat'ı seçin.
Harici Sabit Diskinizi Güvenle Çıkarın
Bu kılavuzda listelenen tüm yöntemlerden faydalı bir çözüm bulabileceğinizi umuyoruz. Harici sabit sürücünüzü hala çıkaramıyorsanız, dosyalarınızı yedeklemek 'i bir bulut depolama hizmeti olarak düşünün veya herhangi bir veri kaybını önlemek için büyük dosyaları bir bilgisayardan diğerine nasıl aktaracağınızı öğrenin.
USB sürücünüz zaten hasar görmüşse, dosyalarınızı nasıl kurtaracağınıza ilişkin ipuçları için hasarlı bir USB çubuğundaki verileri kurtarın ile ilgili kılavuzumuza bakın.