Windows 10'da bir fare veya dokunmatik yüzeyle sağ tıklama (veya ikincil tıklama) gerçekleştirmede sorun mu yaşıyorsunuz? Herhangi bir bağlam menüsüne erişim olmadan ciddi işler yapamayacağınız için, bu bir an önce çözülmesi gereken bir sorundur. Elbette klavyenizi kullanarak sağ tıklayın yapabilirsiniz, ancak bu tam olarak pratik bir uzun vadeli çözüm değildir!
Küçük hatalar, güncel olmayan sürücüler ve yanlış ayarlar gibi birçok faktör, Windows 10, PC'nizin işaretleme cihazından sağ tıklamayı kaydetmekten. Ancak, aşağıdaki sorun giderme ipuçları ve düzeltmeler listesi, sağ tıklama Windows 10'da çalışmadığında düzeltmenize yardımcı olacaktır.

1. Dosya Gezgini'ni Yeniden Başlatın
Sorun başlamadan hemen önce fareyi veya dokunmatik alanı sağ tıklayabilirseniz, Dosya Gezgini'ni yeniden başlatmayı deneyebilirsiniz. Bu, genellikle bağlam menüleri ile herhangi bir rastgele aksaklıktan kurtulmakla sonuçlanır.
1. Windows+ Xtuşlarına basın ve Görev Yöneticisi'ni seçin.
2. Varsayılan Görev Yöneticisi görünümünü genişletmek için Daha fazla ayrıntı'yı seçin.
3. İşlemler sekmesinin altında Windows Gezgini'ni bulun ve seçin. Ardından, Yeniden Başlat'ı seçin.
In_content_1 all: [300x250] / dfp: [640x360]->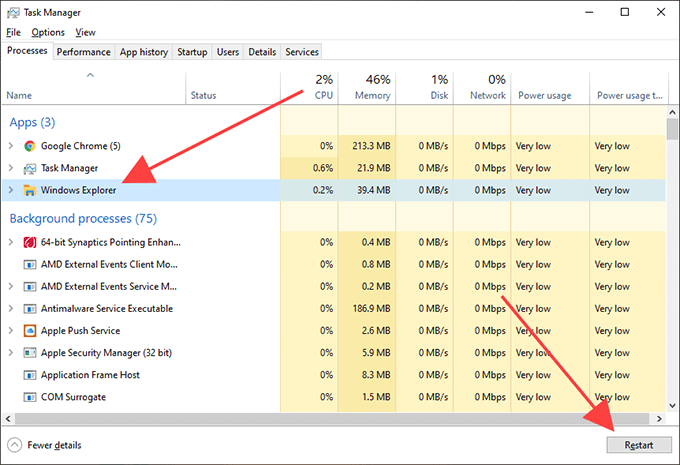
2. Windows 10'u yeniden başlatın
Dosya Gezgini'ni tek başına yeniden başlatmak, Windows 10'da sağ tıklama sorununu çözmeyebilir. Sorun devam ederse, Windows 10'u yeniden başlatarak devam etmelisiniz. Bir sonraki düzeltmeye geçmeden önce bunu şimdi yapın .
3. Farenin Bağlantısını Kes / Yeniden Bağla
Harici bir işaretleme aygıtını bilgisayarınızdan çıkarıp tekrar takmak, Windows 10'daki girişle ilgili garip hataları düzeltmenin başka bir yoludur. Farede veya dokunmatik yüzeyde bir AÇMA / KAPATMA anahtarı varsa, ayrıca dahili devreyi yeniden başlatmak için ileri geri hareket ettirmeyi denemelisiniz.
4. Fare Ayarlarını Kontrol Edin
Farenizdeki düğmeler ters dönmüş görünüyorsa (sol fare düğmesinde olduğu gibi sağ tıklama veya tersi), bunu düzeltmek için Windows 10'daki Ayarlar uygulamasını kullanmanız gerekir.
1. Başlatmenüsünü açın ve Ayarlar'ı seçin.
2. Cihazlar'ı seçin.
3. Fareyan sekmesine geçin. Ardından, Birincil düğmenizi seçinaltındaki açılır menüyü açın ve Sol'u seçin.
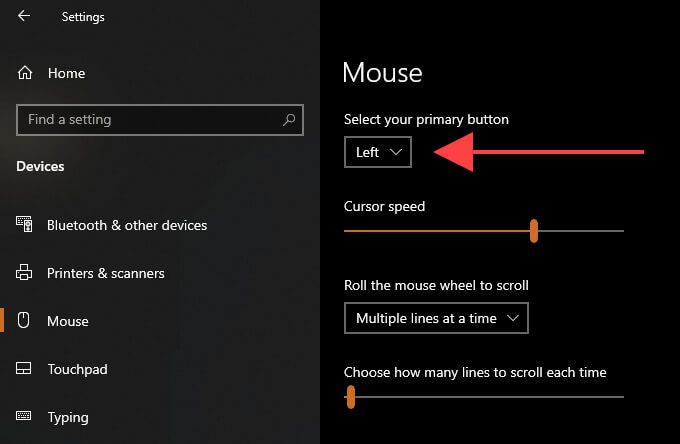
5. Dokunmatik Yüzey Ayarlarını Kontrol Edin
Dokunmatik yüzey kullanırken, istediğiniz şekilde kaydetmek için sağ tıklama veya ikincil tıklama işlemini ayarladığınızı onaylamanız gerekir.
1. Başlatmenüsünü açın ve Ayarlar'ı seçin.
2. Cihazlar'ı seçin.
3. Dokunmatik alanyan sekmesine geçin. Ardından, sağ tıklamayla ilgili yapılandırma ayarları için Dokunmalarbölümünün altındaki giriş ayarlarını kontrol edin.
Örneğin, dokunmatik yüzeye iki parmağınızla dokunarak ikinci bir tıklama gerçekleştirmek istiyorsanız Sağ tıklamak için iki parmağınızla hafifçe vurunseçeneğini etkinleştirmelisiniz.
6. Fare / Dokunmatik Yüzey Destek Yazılımını Kontrol Edin
Giriş cihazları, Windows 10’un Ayarlar uygulamasındaki varsayılan fare ve dokunmatik yüzey seçeneklerini geçersiz kılan özel destek yazılımıyla birlikte gelebilir. Böyle bir program yüklediyseniz, açın ve sağ tıklama işlemiyle ilgili ayarları gerektiği gibi değiştirin.
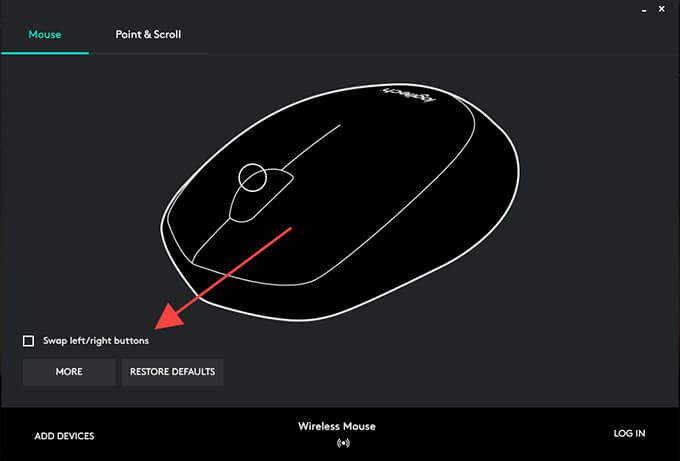
7. Son Yüklenen Yazılımları Kaldırın
Sorun, üçüncü taraf bir uygulamayı yükledikten hemen sonra ortaya çıktıysa, muhtemelen yazılımla ilgili bir çelişki yaşıyorsunuzdur. programı bilgisayarınızdan kaldırmak 'i deneyin ve bunun yardımcı olup olmadığını kontrol edin.
8. Üçüncü Taraf Özelleştirme Programlarını Devre Dışı Bırakın
Üçüncü taraf fare özelleştirme programları (Fare Yöneticisi gibi), Windows 10'da sağ tıklamanın çalışmayı durdurmasının başka bir nedenidir. doğru şekilde ayarladığınızdan emin olmak için bilgisayarınızda fare tuş bağlantılarını gözden geçirin. Uygulamayı bilgisayarınızdan da kaldırmak isteyebilirsiniz.
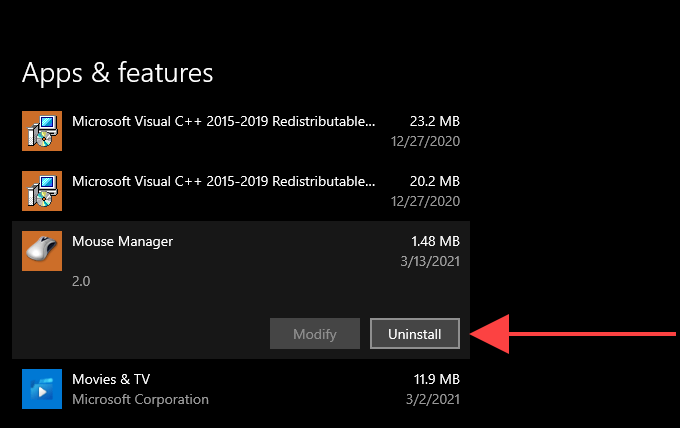
9. Windows 10 Tablet Modunu Devre Dışı Bırak
Windows 10'u Tablet Modunda mı kullanıyorsunuz? Kullanıcı arayüzünün dokunmatik ekran odaklı yapısı nedeniyle, bir fare veya dokunmatik yüzeyle sağ tıklama sorunlara neden olabilir. Hareket Merkezi içindeki Tablet modukutucuğunu kullanarak Tablet Modunu devre dışı bırakmayı deneyin.
10. Fare / Dokunmatik Yüzey Sürücülerini Yeniden Yükleyin
Bilgisayarınıza fareyi veya dokunmatik yüzeyi yeniden yüklemek, bozuk giriş aygıtı sürücülerinden kaynaklanan sorunları çözebilir.
1. Windows+ Xtuşlarına basın ve Aygıt Yöneticisietiketli seçeneği seçin.
2. Fareler ve diğer işaretleme aygıtlarınıgenişletin ve farenizi veya dokunmatik alanınızı seçin.
3. İşlemmenüsünü açın ve Cihazı kaldır'ı seçin.
4. Aygıtın sürücü yazılımını sil'in yanındaki kutuyu işaretleyin ve Kaldır' ı seçin.
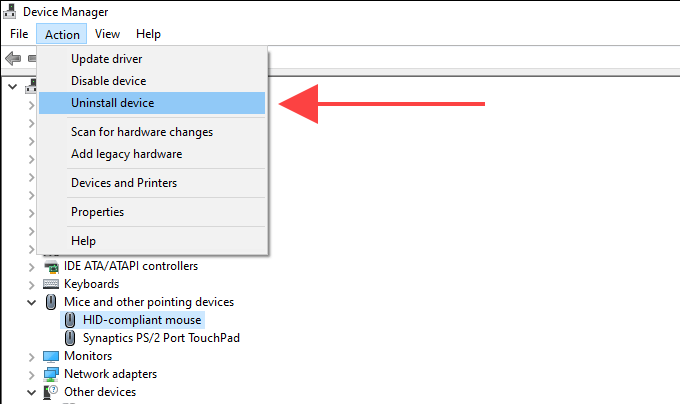
5. Bilgisayarını yeniden başlat. Artık işaretleme aygıtınızı kullanamazsınız, bu nedenle Ctrl+ Alt+ Deletetuşlarına basın ve Güç>Yeniden Başlat. Windows 10, yeniden başlatmayı tamamladıktan sonra fareyi / dokunmatik yüzeyi otomatik olarak geri eklemelidir.
11. Fare / Dokunmatik Yüzey Sürücülerini Güncelleyin
Bilgisayarınızda sağ tıklamayla ilgili sorun yaşamaya devam ederseniz, özel sürücüler için fare / dokunmatik yüzey üreticisinin web sitesinde arama yapmalı ve bunları yüklemelisiniz. Ayrıca otomatik olarak güncellemeleri almak için bir sürücü güncelleme aracı kullanın yapabilirsiniz.
12. Windows 10'u Güncelleyin
Yeni Windows 10 güncellemeleri, fareniz veya dokunmatik yüzeyinizle ilgili bilinen sorunlar için düzeltmeler içerebilir. Bilgisayarınızı yakın zamanda güncellemediyseniz, şimdi yapmayı düşünün.
1. Başlatmenüsünde Ayarlar'ı seçin .
2. Güncelleme ve Güvenlik'i seçin.
3. Windows Güncellemeleriyan sekmesine geçin ve Güncellemeleri kontrol et'i seçin.
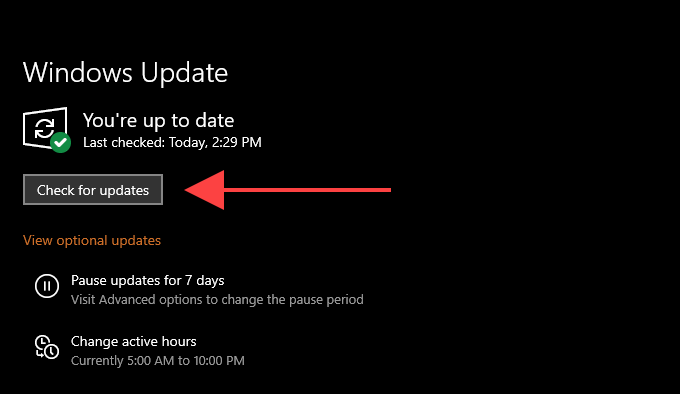
Bilgisayarınız algılarsa herhangi bir güncelleme varsa, devam edin ve yükleyin. İsteğe bağlı güncellemeleri görüntülealtında listelenen herhangi bir donanımla ilgili güncelleme görürseniz, bunları da yükleyin.
13. USB Hub için Güç Yönetimi Ayarlarını Değiştirin
Harici işaretleme cihazlarıyla sağ tıklama ile ilgili sorunları çözmenin bir başka yolu da bilgisayarınızın USB bağlantı noktalarına giden gücü kesmesini engellemektir.
1 . Aygıt Yöneticisi'ni açın.
2. Evrensel Seri Veri Yolu denetleyicileri'ni genişletin ve bir USB Kök Hubörneği seçin.
3. İşlemmenüsünü açın ve Özellikler'i seçin.
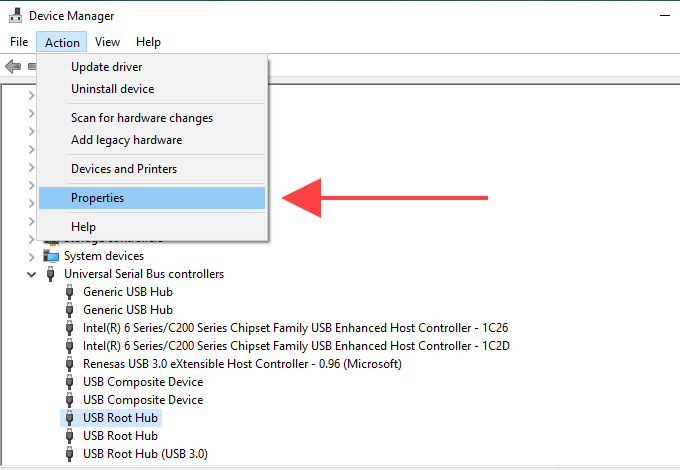
4. Güç Yönetimisekmesine geçin ve Güç tasarrufu için bilgisayarın bu cihazı kapatmasına izin verseçeneğinin yanındaki kutunun işaretini kaldırın.
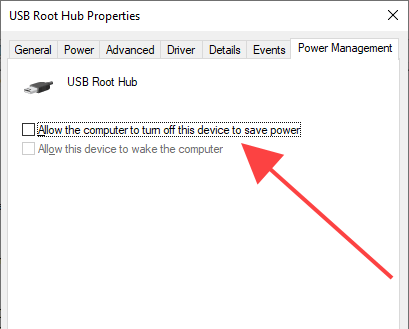
5. Tamam'ı seçin.
6. Diğer tüm USB Kök Hubörnekleri için tekrarlayın.
14. Kötü Amaçlı Yazılımları Tara
Kötü amaçlı programlar, Windows 10'daki çeşitli işlevleri ele geçirebilir ve bunların düzgün çalışmasını engelleyebilir. Bu nedenle, Windows Güvenliği kullanarak kötü amaçlı yazılımları kaldırın için taramak iyi bir fikirdir. Herhangi bir şey tespit edemezse, tüm sistemi Malwarebytes gibi bir özel kötü amaçlı yazılım temizleme aracı ile kontrol ederek takip edin .
15. Sistem Dosyası Denetleyicisini Çalıştırın
Sağ tıklamanın PC'nizde çalışmaması nedeniyle hala sorunlarla karşılaşmaya devam ediyor musunuz? Sistemle ilgili hataları düzeltmek için Sistem Dosyası Denetleyicisi'ni kullanarak yi deneyin.
1. Windows Arama'yı açmak için Windows+ Stuşlarına basın. Ardından, cmdyazın ve Yönetici olarak aç'ı seçin.
2. Komut İstemi konsoluna sfc / scannowyazın.
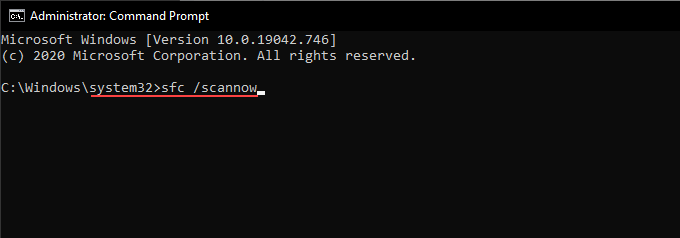
3. Sistem Dosyası Denetleyicisi'ni çalıştırmak için Entertuşuna basın.
16. Yerel Grup İlkesi Ayarını Devre Dışı Bırak
Sağ tıklama işlemi yalnızca Dosya Gezgini ve masaüstü alanında çalışmazsa, bunun nedeni büyük olasılıkla belirli bir yerel grup ilkesi ayarıdır. Devre dışı bırakmalısınız.
1. Windows+ Rtuşlarına basın, gpedit.mscyazın ve Yerel Grup İlkesi Düzenleyicisi.
2. Kullanıcı Yapılandırması'nı seçin. Ardından, Yönetim Şablonları>Windows Bileşenleri>Dosya Gezgini'ni genişletin.
3. Dosya Gezgini’nin varsayılan bağlam menüsünü kaldıretiketli politikayı bulun ve çift tıklayın.
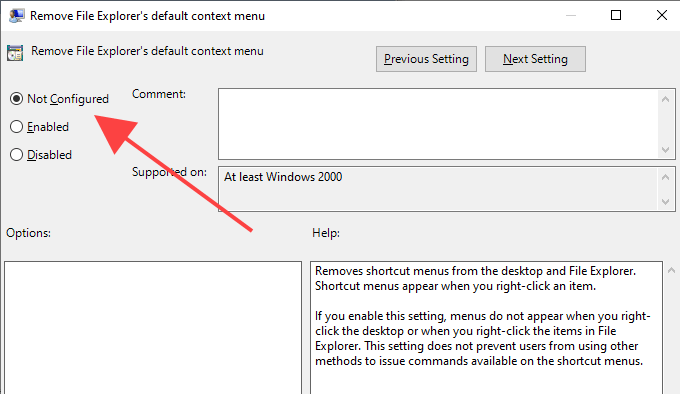
4. Yapılandırılmadıveya Devre Dışıseçeneğinin yanındaki radyo düğmesini seçin.
5. Uygula>Tamam'yi seçin .
17. Üçüncü Taraf Kabuk Uzantılarını Devre Dışı Bırak
Üçüncü taraf kabuk uzantıları, sağ tıklama bağlam menülerine çeşitli seçenekler ekler. Bu işleri yavaşlatır veya menülerin yüklenmesini engeller olabilir. ShellExView kullanarak sorunlu kabuk uzantılarını devre dışı bırakabilirsiniz.
1. ShellExView dosyasını indirin ve açın .
2. Seçeneklermenüsünü açın ve Uzantı Türüne Göre Filtrele'yi seçin.
3. Bağlam Menüsü'nü seçin ve Tamam' ı seçin.
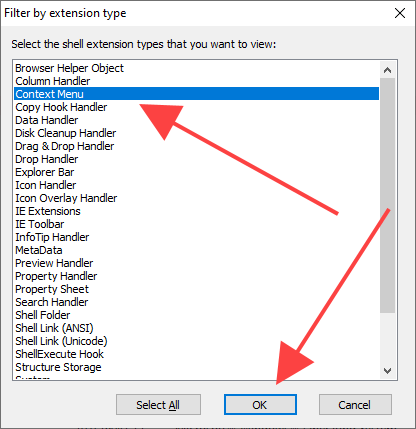
4. Açıklama, Ürün Adıve Şirketsütunlarını kullanarak üçüncü taraf (Microsoft dışı) kabuk uzantılarını bulun .
5. Üçüncü taraf bir kabuk uzantısı seçin ve devre dışı bırakmak için F7tuşuna basın. Bundan sonra sağ tıklayıp tıklayamayacağınızı onaylamalısınız. Soruna neden olan uzantı ile karşılaşana kadar tekrar etmeye devam edin.
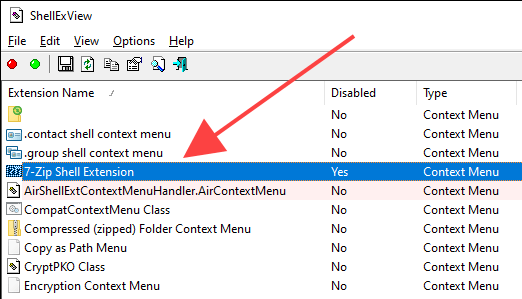
18. Programları Güncelleyin
Sağ tıklamayla ilgili sorunlar yalnızca bilgisayarınızdaki belirli bir programda ortaya çıkarsa, güncellemeyi deneyin. Bir uygulamayı güncelleme seçeneğini genellikle Yardımmenüsünde veya Ayarlarsayfasında bulabilirsiniz. Veya geliştiricinin web sitesinde yeni sürümleri kontrol edebilirsiniz. Programı yeniden yüklemeyi de düşünebilirsiniz.
19. Windows 10'u Sıfırlama
Yukarıdaki düzeltmelerden hiçbiri yardımcı olmadı mı? Fare veya dokunmatik yüzey başka bir Windows 10 cihazında düzgün çalışıyorsa, muhtemelen işletim sistemindeki köklü sorunlarla uğraşıyorsunuzdur. Bunu Windows 10'u fabrika ayarlarına sıfırlama ile düzeltebilirsiniz.
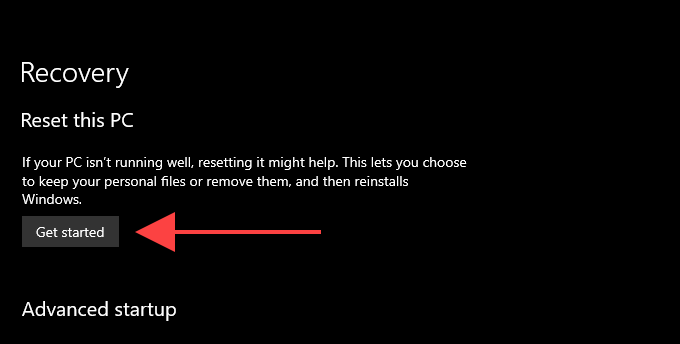
İşaretleme cihazınız diğer bilgisayarlarda da sağ tıklamada başarısız olursa (veya bir dizüstü bilgisayardaki yerleşik dokunmatik yüzeyle hala sorun yaşıyorsanız), onu onarma veya değiştirme zamanı gelmiştir.