Elektronik cihazlardan gelen mavi ışığa sürekli maruz kalmak, görsel sorunlara neden olabilir ve uyku düzeninizi bozabilir. Windows 10'da, Bilgisayarınızın ekranından mavi ışık emisyonunu azaltarak dijital göz yorgunluğunu önler ve uyku kalitesini iyileştirir Gece Işığı özelliği bulunur.
Avantajlarına rağmen, özelliğin hatalı çalıştığı zamanlar vardır. Windows 10 Night Light, Windows 10 bilgisayarınızda çalışmadığı için bu sayfadaysanız, aşağıda listelenen olası çözümleri deneyin.
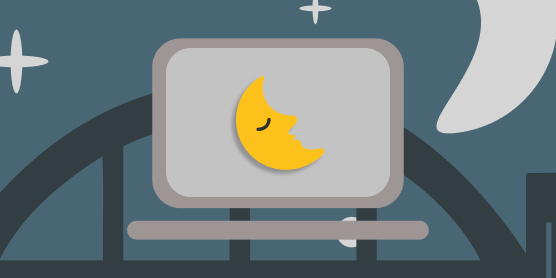
1. Gece Işığı Programını Kontrol Edin
Windows'u, Gece Işığını otomatik olarak etkinleştirecek şekilde yapılandırdıysanız ancak etkin değilse, Gece Işığı program ayarlarınızı kontrol edin ve saatleri onaylayın. Ayarlar>Sistem>Ekranseçeneğine gidin ve Gece ışığı ayarları'nı tıklayın.
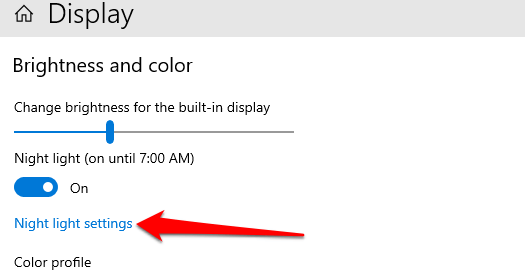
Windows'un önceden ayarlanmış" Gün batımından gün doğumuna "programını seçmek Gece Işığı anlamına gelir her gün 19: 30'da gelecek ve sabah 06: 30'da kapanacak. Kendi özel saatlerinizi ayarlamayı seçerseniz, sağlanan kutulara doğru saati girdiğinizden emin olun.
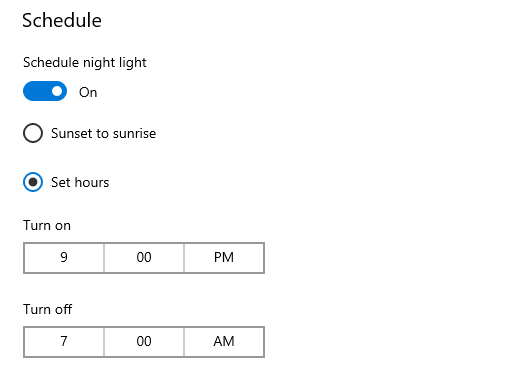
2. Gece Işığı Gücünü Ayarlayın
Windows 10 Gece Işığı etkinleştirildikten sonra ekranınız aynı görünüyor mu? Gece Işığını açtığınızda Windows sıcak bir renk göstermiyor mu?
Bunun nedeni, Gece Işığının gücünü minimuma indirmiş olmanız olabilir. Ayarlar>Sistem>Ekran>Gece ışığı ayarlarıseçeneğine gidin ve Güçsıcak rengin yoğunluğunu artırmak için sağa kaydırıcıyı kullanın.
In_content_1 all: [300x250] / dfp: [640x360]->
3. Konum Hizmetlerini Açın
Gece Işığı, en iyi şekilde çalışması için konum erişimi gerektiren birçok Windows özelliğinden biridir. Önceden ayarlanmış "Gün batımından gün doğumuna" zamanlama seçeneği griyse, bunun nedeni büyük olasılıkla bilgisayarınızda konum erişiminin devre dışı bırakılmış olmasıdır.
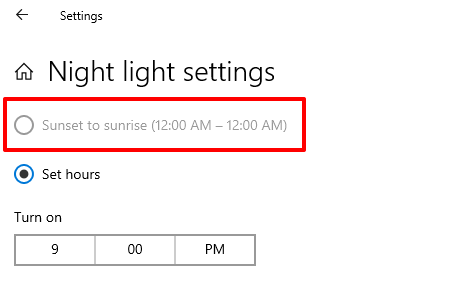
Ayarlar>Gizlilik>Konumseçeneğine gidin Cihazınızın konum ayarlarını kontrol etmek için. Değiştirdüğmesini tıklayın ve Bu cihaz için konum erişimi'ni açın.

" Uygulamaların konumunuza erişmesine izin verin "bölümüne gidin ve seçeneği açın.
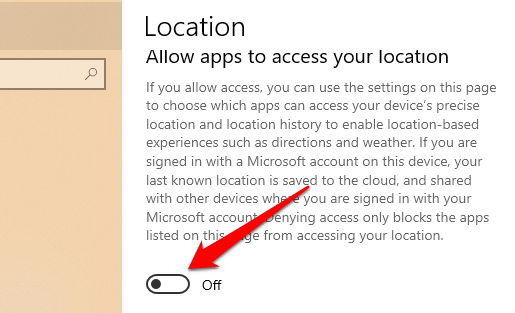
Gece Işığı ayarları menüsüne dönün ve "Gün doğumundan gün batımına" programını kullanıp kullanamayacağınızı kontrol edin.
4. Tarih ve Saat Ayarlarını Kontrol Edin
Tarih, saat veya saat dilimi ayarları hatalıysa bilgisayarınızda pek çok şey ters gidebilir. Tarayıcınız belirli web sayfalarını, Microsoft Store uygulamaları indirmeyecek ve benzerlerini yükleyemeyebilir. Bilgisayarınızın tarih ve saat ayarları yanlışsa, diğer Windows uygulamaları ve özellikleri (örneğin Gece Işığı) da arızalanabilir.
Bunların olmasını önlemek için Ayarlar>Saat ve Dil>Tarih ve saat'e gidin ve şu iki seçeneği açın: Saati otomatik olarak ayarlave Saat dilimini otomatik ayarla.
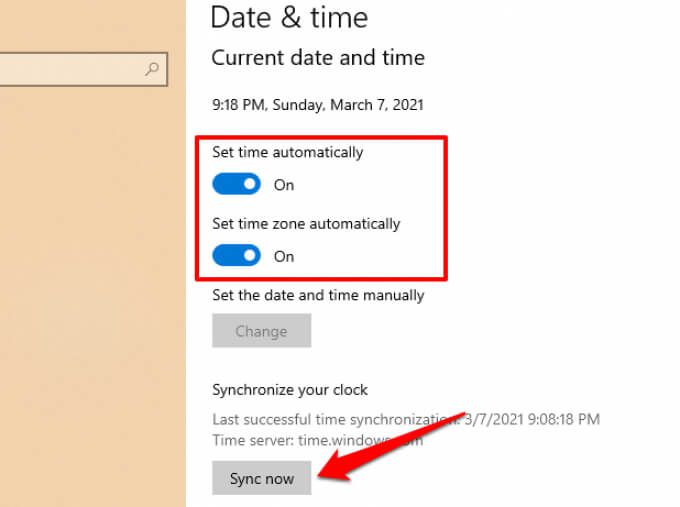
Ardından, "Saatinizi senkronize edin" bölümündeki Şimdi senkronize etdüğmesi. Bu, bilgisayarınızı Windows Saat Sunucusundan doğru tarih ve saat bilgileri alması için tetikler.
5. Bilgisayarınızı Yeniden Başlatın
Sorun, işletim sisteminizdeki geçici bir aksaklıktan kaynaklanıyorsa, bilgisayarınızı yeniden başlatmak, Gece Işığını normale döndürmenize yardımcı olabilir. Cihazınızı yeniden başlatmadan önce profilinizden / hesabınızdan çıkış yapmayı ve tekrar oturum açmayı deneyin — Windows düğmesine basın, profil simgenizi tıklayın ve Oturumu kapat'ı seçin. Tekrar oturum açtığınızda Windows 10 Gece Işığı hala çalışmıyorsa bilgisayarınızı yeniden başlatın.
6. Ekran Sürücüsünü Güncelleyin veya Yeniden Yükleyin
Bilgisayarınızın grafik / ekran sürücüsü eski, bozuk veya hatalıysa, Gece Işığını kullanırken zorluklarla karşılaşabilirsiniz. Yukarıdaki önerileri denedikten sonra sorun devam ederse grafik / ekran sürücünüzü güncelleyin veya yeniden yükleyin.
Not:Windows 10 Gece Işığı, DisplayLink grafik sürücüsü kullanan cihazlarda çalışmaz veya Microsoft'un Temel Ekran sürücüsü. Bu sürücülerden birini kullanıyorsanız, farklı bir grafik sürücüsü indirmek için bilgisayar üreticinizin web sitesini ziyaret edin.
Başlat Menüsü simgesini sağ tıklayın (veya Windows tuşu + X tuşlarına basın) ve Aygıt Yöneticisi Hızlı Erişim menüsünde.
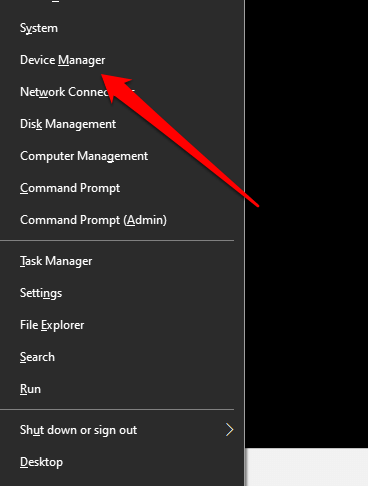
Ekran bağdaştırıcıları bölümünü genişletin, grafik sürücüsünü sağ tıklayın ve Sürücüyü güncelle'yi seçin.

Güncellenmiş sürücü yazılımını otomatik olarak ara'yı tıklayın.
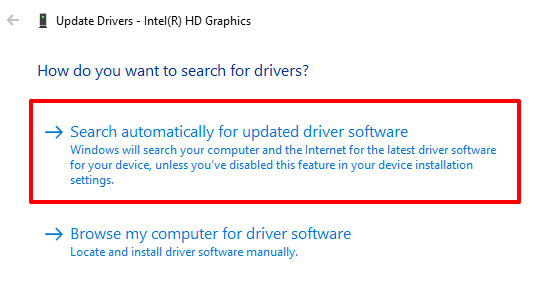
Windows, bilgisayarınızın güncellenmiş bir sürümü için bilgisayarınızı ve interneti tarayacaktır. grafik sürücünüz. Windows herhangi bir güncelleme bulamazsa, Aygıt Yöneticisi'ne dönün ve grafik sürücüsünü kaldırın.
Endişelenmeyin, bilgisayarınızda hiçbir şeyi bozmayacaksınız; Bilgisayarınızı yeniden başlattığınızda Windows, sürücünün temiz, hatasız bir kopyasını otomatik olarak yeniden yükler.
Sürücüye sağ tıklayın ve Cihazı kaldır'ı seçin.

"Şunun için sürücü yazılımını sil bu cihaz ”seçeneğinin işaretini kaldırın ve Kaldır'ı tıklayın.
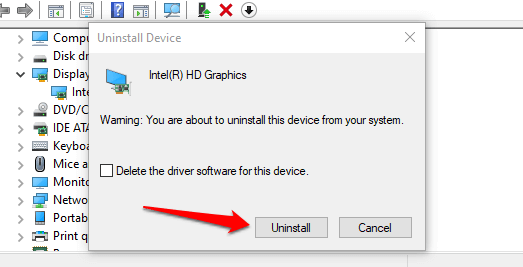
İstendiğinde bilgisayarınızı yeniden başlatın. Evet'i tıklamadan önce, kaydedilmemiş verileri kaybetmemek için tüm etkin programları kapattığınızdan emin olun.
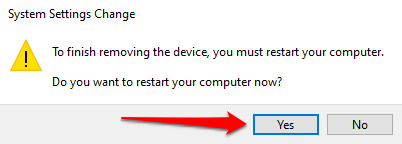
7. Windows 10 Gece Işığı Ayarlarını Sıfırlayın
Eylem Merkezi'nde ve Windows Ayarlarında Gece Işığı seçeneği gri mi görünüyor? Olası tüm düzeltmeleri denediniz ama boşuna mı? Windows Kayıt Defterine gidin ve Night Light işlevini sıfırlayın.
Not:Windows Kayıt Defteri, hassas dosyalar ve ayarlardan oluşan bir veritabanıdır. Herhangi bir kayıt defteri dosyasının zarar görmesi, Windows işletim sistemini bozabilir ve bilgisayarınızın arızalanmasına neden olabilir. Bu nedenle, kayıt defterinde değişiklik yapmayı denemeden önce kayıt defterinin yedeğini almanız önemlidir. Buna bakın Windows Kayıt Defterini yedekleme ve geri yükleme kılavuzu.
Windows Çalıştır kutusunu (Windows tuşu + R) başlatın, iletişim kutusuna regedityazın ve Tamam.
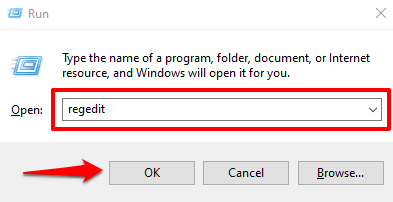
Bu yolu, Kayıt Defteri Düzenleyicisi'nin adres çubuğuna yapıştırın ve Enter
HKEY_CURRENT_USER \ Software \ Microsoft \ Windows \ CurrentVersion \ CloudStore \ Store \ DefaultAccount \ Cloud

Sol kenar çubuğunda, şu iki alt klasörü bulun ve silin: $$ windows.data.bluelightreduction.bluelightreductionstateve $$ windows.data.bluelightreduction.settings.
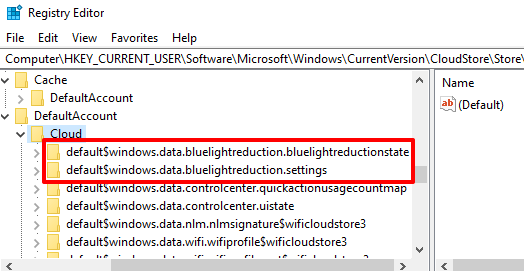
Klasörü sağ tıklayın ( s) ve Sil'i seçin.
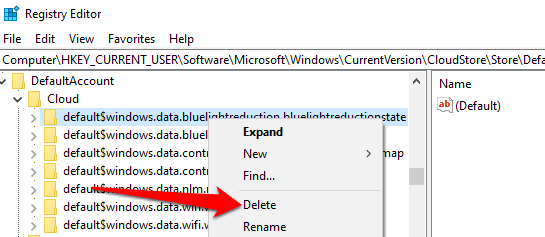
Kayıt Defteri Düzenleyicisini kapatın ve bilgisayarınızı yeniden başlatın.
8. Windows'u Güncelle
Görünüşe göre Gece Işığının arızalanmasına neden olan bir Windows 10'un 1903 sürümünde bilinen hata var. Windows Arama çubuğuna winveryazın ve cihazınızda yüklü olan Windows sürümünü kontrol etmek için Entertuşuna basın.

1903 sürümünü (veya daha eski) çalıştırıyorsanız, Ayarlarüçlü>>Güncelleme ve güvenlik>Windows Güncelleme, bilgisayarınızı güncelleyin.
1903 sürümünü çalıştırmıyor olsanız bile, herhangi bir ayarlar menüsünde mevcut resmi güncelleme. Bilgisayarınızı her zaman güncel tutmak performansı artırabilir ve diğer gizli sorunları çözebilir.
Gözlerinizi Koruyun
Windows 10 Gece Işığı kapanmazsa, ekranınızı ısıtamaz etkinleştirildiğinde veya gerekmediğinde rastgele açıldığında, bu sorun giderme teknikleri, özelliğin tekrar düzgün çalışmasını sağlar.